Reset settings on your phone tp link. What to do if the settings on the router have been reset (accidentally pressed reset)? Spontaneous reset
TP-Link routers have proven themselves among network equipment users as inexpensive and reliable devices. During production at the factory, routers undergo a cycle of initial firmware and default settings for the convenience of future owners. How can you reset your TP-Link router to factory settings yourself?
Ideally, after a quick setup at the beginning of use, the router can work continuously for years at home and in the office. But in life there are situations when the router, for various reasons, begins to function incorrectly, for example, as a result of an unsuccessful firmware update or incorrect configuration of the device by the user. In such cases, it becomes necessary to return to the factory settings; this can be done using both the hardware and software of the router.
Method 1: Button on the body
The simplest, fastest and most affordable method to reset a TP-Link router to the factory-set configuration is to use the special button on the device body. It's called "Reset" and is located on the back of the router. This button must be held down for more than five seconds, and the router will reboot with the default settings. 
Method 2: Reset via web interface
You can also roll back to the factory firmware using the router's web interface. You will need any computer or laptop connected to the router with an RJ-45 cable or via a wireless network.


So, as you can see, resetting the TP-Link router to factory settings is not difficult, and you can perform this operation with your network device at any time. Approach updating the firmware and setting up your router responsibly and with due care, then you can avoid many unnecessary problems.
Configuring routers involves changing many different parameters, and setting them to the wrong values can result in you losing access to the Internet. The interface of each router has its own differences; the article describes methods for resetting devices from the most popular manufacturers.
The main reasons for resetting settings
Resetting router settings is done for various reasons; the most common options include the following situations:
- Resetting your access password. If you changed the password and forgot it, then by resetting the device settings you can restore the factory settings of the router access password. As a rule, the standard login and password settings are indicated on the back panel of the router;
- Incorrect Internet connection settings. If you chose the wrong settings when connecting to the Internet, then a reset is used to reconfigure the router from scratch. Also, if your router does not need configuration to gain access to the Internet, you can always reset the settings to restore Internet connection;
- connection to another provider. If connecting to a provider requires certain settings, then in some cases it is much easier to reset the settings to create another router connection to a new provider. In some connections, additional ports are opened for games or applications to work correctly, which is not required to connect to the Internet from another provider;
- Preparation for flashing the device. As a rule, before flashing a router, it is recommended to reset the settings to factory values to reduce the risk in the process of flashing the device.
Resetting the router to factory settings - two methods
For all devices from the most common manufacturers, there are two options for resetting parameters:
- hardware;
- program.

The hardware method involves pressing and holding a button on the device's body, and a soft reset is performed through the router's web interface.
Software method
To perform a soft reset, you must directly connect and access the device interface. If you don’t know or have forgotten your password and/or login, then only the hardware method is suitable for you.
Video: Setting up a Wi-Fi router TP-LINK
Devices from different manufacturers have different interfaces, despite the fact that the essence of the function remains the same. Resetting the settings is done using a computer connected to the router using a network cable.
This article provides instructions for resetting devices from some of the most popular manufacturers.
For TP-Link
To reset the parameters of TP-Link routers, you need to go to the device interface.
To do this you need to perform the following operations:
- open browser;
- enter the router address in the address bar (192.168.1.1);
- enter your login and password. In most cases, admin is used as the login, and the password or not at all;
- is installed or the same as the login.
As a rule, the factory login and password settings are indicated on the back of the router.
To reset settings you need to:
- go to the “Systemtools” or “System Settings” section;
- select “FactoryDefaults” or “Factory settings”;
- Confirm the operation in the window by clicking on the “Restore” button.

After completing the operation, the device will reboot with the default settings.
For Asus
To access the menu for restoring settings to factory defaults for ASUS routers, you must enter the router address 192.168.1.1, and then enter your username and password.
Resetting a router from the manufacturer Asus to factory settings is performed from the “Administration” or “Administration” subsection (the “Restore/Save/Upload Settings” tab, “Restore/Save/UploadSettings”), which is located in the “Advanced Settings” or “AdvancedSettings” menu section "
To reset, you need to click on the “Restore” button. After the reboot, all settings will be restored to factory settings, including Wi-Fi settings.

For D-Link
To restore the default settings of D-LINK routers you need to:
- go to the router’s web interface (address 192.168.0.1.);
- enter your login and password, go to the “System” section;
- select the “Tools” tab;
- Click on the “Restore Factory Defaults” button.
After rebooting, the device will be returned to factory settings. Some routers have a function for saving settings into a separate file for later restoring device parameters from it.
This may partially solve the problem of spontaneous resets that occur on some routers when there is a power outage.
To save settings you need to:
- click “Saveconfiguration” or “Save”;
- download the file to the required location on your hard drive;
- To restore, you must specify the location of the file and click on the “Restore” button.
For Netgear
For devices from the NETGEAR manufacturer you must:

The device will erase all settings entered by the user, including password and Wi-Fi key changes.
For Zyxel
To reset the settings of routers manufactured by ZYXEL, you must:
- go to the device’s web interface, for which you need to enter the address 192.168.1.1 in the address bar of the browser;
- enter login and password;
- go to the system subsection (“System”);
- select the “Configuration” tab;
- in the “SoftwareReboot” block, click on the “Reset to factorydefaults” button.
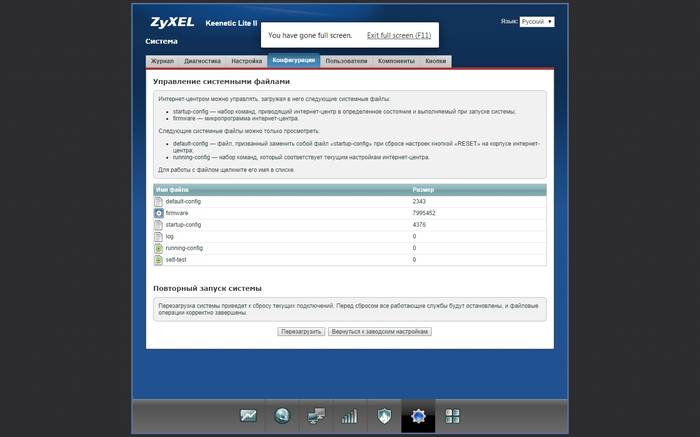
Having received confirmation, the device will reboot, after which all settings will be returned to their original settings.
Hardware method
If the software method is performed through the device interface, then a hardware reset of the router or hard reset is performed by pressing a special button, which is usually located on the back of the router.
In most cases, the reset buttons are labeled “Reset.” To avoid accidental pressing, the reset buttons are specially recessed, so a ballpoint pen or pencil is used for pressing, or in rare cases, a pin.
Before performing a reset, it is recommended to disconnect all cables except the power cord. To reset the settings using hardware, press the “Reset” button for 5 to 15 seconds until the indicators located on the front of the device go out or blink.
The hardware method of resetting the router is most often used in cases where the user has changed the password for accessing the web interface and has forgotten it. In other cases, the software method is more convenient and easier.
After resetting the settings, you can log into the router using the standard login and password settings that are located on the back of the device.

Resetting the settings helps solve various situations, including such as restoring the access password to the router interface or preparing the router for firmware. At the same time, resetting devices to factory settings does not require any specific skills or knowledge.
Thanks to these instructions, you can easily return your device to factory settings.
>How to reset your router if it becomes glitchy or your Wi-Fi password is lost? It turns out that this is quite easy to do. It is enough to keep two simple methods in mind and be able to use them.
When you reset the settings, the router will return to its original factory state and all the settings you made before will be lost.
Why reset your router?
Resetting the settings is nothing more than returning the router to factory settings. It is clear that this procedure is not performed if everything is fine with the router.
A hard reset is performed using a special button on the device body.
The reasons for the return may be incorrect operation of the network device, if the password for the Wi-Fi network is lost or forgotten, or the inability to log into the admin panel. All these problems can be solved by resetting the network device to its initial settings. Resetting the router settings can be done in two ways:
- Software (that is, return to factory settings from the admin panel of the network device);
- Hardware (by pressing a special button).
Depending on the cause of the malfunction, different return methods can be used. For example, if the Wi-Fi password was forgotten or lost, or some failure occurred in the system parameters, then you can use the software method. If something more serious happens - the parameters are lost, and you can’t log into the admin panel, you should use the hardware method.
Before you reset your router, you should save or rewrite these settings somewhere, otherwise you may not be able to configure the router after it has been reset.
You can find them both in the administrative panel and in the network environment. Otherwise, you will have to look for a passport with the settings or knock on the technical support of the provider.
Software reset
A soft reset is used in cases where the password and login are known to the user and he can get into the administrative panel of the device.
One way to reset the router to factory settings is through software. What does it mean? Each router has an administrative panel from which you can manage and configure the router, block IP addresses, monitor upload and download speeds, reboot and reset settings. This is where you can return to factory settings without damaging the router. However, for each network device manufacturer and even for different brands, the administrative panel may differ in interface, location of some buttons and sections for configuration.
Before resetting the router and logging into the admin panel, you need to make sure that the router is working normally and has been connected to the computer. The Internet is not needed in this case, so no need to worry.
Open any browser and enter the address 192.168.1.1 (or 192.168.0.1) in the command line. After this, you need to enter your login and password for authorization (most often the login and password are the same - admin).
The exact username and password can be found in your passport, as well as below (or somewhere on the side) on the information sticker of the network device. Next, we will consider the procedure for logging into the admin panel for each manufacturer separately.
Resetting to factory settings on devices from different manufacturers
Return to factory settings on TP-LINK brand models.
TP-LINK. Open the browser, enter the IP address of the network device in the address bar (192.168.0.1 or 192.168.1.1, depending on the model) and log in. In the right side panel, open the “System Tools” section. If the admin interface is in Russian, then this section will be called “System tools”. From the expanded list, click on the item “Factory Defaults” (in Russian “Factory settings”). Click on the “Restore” button.
D-Link DIR. We go to the administrative panel via IP address 192.168.0.1 and log in. In the top menu bar, open the “Maintenance” section, then click on “Save and Restore” in the right panel. In the window that appears, find the “Restore Device” button and click OK. Now you just have to wait a little, after which you can use the device again.
Asus. Go to the administrator panel via IP 192.168.1.1, enter your username and password. Open the “Administration” section at the bottom left. In the page that opens, go to the “Manage Settings” tab, which is located at the top right.
In the sign, click “Restore” next to the “Factory settings” line.
ZyXEL. We go to 192.168.0.1 or 192.168.1.1 and log in. On the left side of the menu, go to the “System” item. From the expanded list, select “Configuration”. On the page that opens, many buttons with different functions will appear, including reset. Click on it and wait for the process to complete. It will take literally a few minutes.
RosTelecom. Enter IP 192.168.1.1 into the address bar. In the left menu, click “Management”.
In the list that opens, click on “Options”, after which the “Reset” item will appear.
We open it, after a page with various information appears, click on the “Reset” button, then you need to wait for a while.
Hard reset
In addition to a software reset, there is also a hardware reset. It involves returning to factory settings by using a special “Reset” button. It is most likely located behind the network device. To press it, you will have to use a needle, paper clip or any other similar object, since it is located in a recess. It is best to find the passport for the device and read there how to reset the settings using hardware. If this is not possible, you should use general recommendations. Resetting the router using hardware looks like this.
To completely reset the router settings, just:
- turn on the router and wait for it to boot (wait 2 minutes)
- find a special hole on the back of the device, inside there is a mini RESET button
- take something thin, such as a toothpick or a straightened paper clip, and press the button in the hole
- all the lights on the front panel should go out, blink or blink, or just wait 15 seconds
- The router will boot with factory settings
The router's Wi-Fi or ADSL password and settings will be reset to default.
Hard and software reset
Settings can be reset using hardware or software.
Hardware - using the RESET (WPS) button. This method is universal for all Wi-Fi routers. This is the only option if:
- you don’t know/forgot your login and/or password to enter the router settings
- you do not know or have changed and forgotten the IP address of the router
- after “some” settings it doesn’t allow me to log into the web interface
The only negative is that you need to have access to a router.
Programmatically – this is through the router’s web interface
Those. using its built-in customization menu. It’s convenient if you can log into the web interface and you know your login/password. This method is suitable for cases when it doesn't work or maybe .
To enter the settings of your home router, you need it to be connected via cable or Wi-Fi to your computer or laptop. The Internet is not needed for this. Then in the address bar you need to type its IP address, by default it is:
192.168.0.1
192.168.1.1
The IP address, login and password for logging into the admin panel can be printed on the router itself from below:

Also, these are the settings that will be applied after a reset, both software and hardware. In most cases:
login: admin
password: admin
Enter the password and get to the control panel.

It varies from manufacturer to manufacturer, but the essence is the same.
How to reset the password on TP-Link routers
Let's go to the menu " System Tools -> Factory Defaults" and press the "Reset" button. Reboot, done:

Resetting password and settings on D-Link routers
We follow the menu path “ Maintenance -> Save and Restore -> Restore Device" Click the button:

Or menu " Management -> Restore Default -> Restore Default Settings»

ASUS devices
Also very popular devices. You need to go to the menu " Manage settings -> Administration -> Factory settings -> Restore»:

Resetting Zyxel routers
If you are the happy owner of such a device, you will probably see a similar admin panel:

We pass " System -> Configuration -> Reset" After a reboot, all options return to their default state.
That's all
Before resetting the settings, I advise you to copy the current network settings into a text file, if you know what I mean. These are the parameters that were entered by the Internet provider. Did everything work out for you? Write comments.
Did you accidentally press RESET and the settings on the router were reset? — No problem, we’ll fix the problem in a couple of clicks using our instructions. With the advent of such a device as a router, many Internet users have discovered new horizons and opportunities. Of course - now wires are not needed, and from one point you can receive the Internet to various devices. However, a number of purely technical problems arose. Sometimes a configured device that has just worked like a clock refuses to perform its functions. What's the matter? Either the network disappears or the settings get lost. Maybe it's broken? May be. But, as a rule, everything is much simpler. More on this below.
A separate category of cases is when the user accidentally presses the reset button. In this situation, the router parameters automatically return to the values set by the manufacturer. Some router manufacturers took this circumstance into account and made it more difficult to accidentally press the button by burying reset in the device body. However, some models also have a design solution that is far from the best - combining the reset functions and activating WPS on one button or key.
The presence of the reset function is very useful, since at any time if failures occur and poor-quality, as a rule, independent, configuration of your router, you can return it to the state it had when removed from the factory packaging box.
What to do?
Without any doubts, If your router has been reset, you will have to configure it again. It's not that difficult to do. It's done something like this:
— enter the control panel;
— set parameter values;
— set up Wi-Fi;
- perform other actions according to the instructions.
If you have problems logging into the control panel of your router, read the instructions: or.
All information regarding setting up a router from almost any manufacturer is available on the website. You just need to select a model from the proposed list by first clicking Setting up the router, contained in the top menu. Due to the fact that different manufacturers often have the same control panel, if your device is not available, you can use the instructions to set up a similar model from the same company.
It happens that it is difficult to understand whether the router settings have been reset or not. This situation occurs when several routers are operating in a room. Obviously, you can determine that the settings have gone wrong by the absence of the network you are interested in in the list of available ones on a switched on computer, smartphone or tablet. This network will be present, but with a different name (if it has changed).
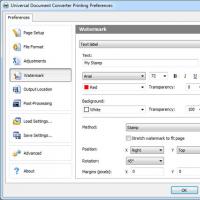 How to open CHM. File with extension . Technical information about CHM files
How to open CHM. File with extension . Technical information about CHM files How to record your voice on a computer Recording voice from a webcam
How to record your voice on a computer Recording voice from a webcam Create or delete a rich text field
Create or delete a rich text field Vertical stripes on the screen
Vertical stripes on the screen How can I open the DMG extension (file) in Windows
How can I open the DMG extension (file) in Windows Solving the main problems in the game Rust Experimental
Solving the main problems in the game Rust Experimental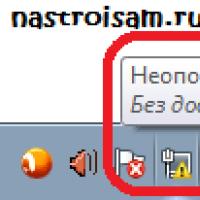 Unidentified network without Internet access - solution
Unidentified network without Internet access - solution