How to exit mi recovery 2.0 1. Flashing Xiaomi devices via Recovery mode. Chinese phones with MTK processors: Doogee, Bluboo, Blackview, Oukitel, Elephone, UMI and others
As with any operating system, Android has a special boot mode where the device turns on but the system itself does not boot. This mode is called Recovery Mode, or in Russian, the recovery mode. This mode is available in any Android device and allows you to reset the parameters, change the firmware, restore the firmware from a backup, or just in case of a freeze. It is noteworthy that, unlike root-rights, the use of Recovery Mode is not dangerous, therefore it is not blocked by the developer in any way. This function can be used by absolutely everyone and completely officially. Let's take a closer look at how to enter recovery on any device running Android, and what each item of its menu is responsible for.
Recovery Mode provides access to system functions of the device
Ways to enter Recovery mode
On the device itself
The standard way. The principle of entering Recovery Mode is the same for all devices - when you turn it on, you need to hold down a few buttons. Most often this is the volume up, but the following options can also be found:
- Samsung - turn on + volume up + "Home".
- LG - turn on + volume down.
- Google Nexus, HTC - turn on + volume down, then tap Recovery.
- Certain Lenovo, Motorola models - turn on + volume up + "Home".
- Sony - power button, after double vibration, hold down the volume up.
If for some reason you cannot enter Recovery Mode by standard means, try to clarify in the instructions. The listed combinations work in almost all cases and will work both for entering the standard recovery menu and for the custom one. In addition, it can be started even when the tablet does not boot or the system freezes.
If you have root rights, you will need the Terminal Emulator application installed (https://play.google.com/store/apps/details?id=jackpal.androidterm). After installation, you will need to allow superuser rights and enter two commands: first su, and then reboot recovery. The device will reboot.

Via computer
A prerequisite is the enabled debugging mode via USB (Settings - For Developers - Debugging via USB, or select the appropriate item when connected to a PC). Therefore, if this mode was previously disabled, the tablet does not start, it will not work to use it.
You will need the ADB Run program (http://cloud-androidp1.in/Android/PC/Project_Site/AdbProgramm/), a cable, and a working device.
- Connect your device to your computer.
- Start the ADB Run program.
- In the program menu, press 4 in sequence and then 3.

The device will reboot into Recovery Mode. You can perform the procedures you want.
How to use Recovery Mode
As we already said, there is both a standard recovery and a custom one. Many experienced users argue that the capabilities of the former are rather scarce, so it's better to install an unofficial one. We will talk about them a little later, but now we will analyze what items of the Recovery Mode menu you can find on your device.
Install zip from sdcard - installation of the archive with updates saved to the memory card. Through this menu, root rights are obtained and the firmware is performed.
Wipe data / factory reset - erase data / factory reset - complete cleaning of the system partition, reset all settings to their original state. All applications and settings will be removed, but the media will remain intact. Used for critical errors, system crashes, or when a new firmware is running. Especially effective in cases when the device does not turn on.
Wipe cache partition - cleaning the system cache - the system partition where temporary files and all program settings are stored. It is recommended to do it when the firmware is changing.
Backup and restore - system backup and restoration from previously created backups.

Mounts and storage - for correct operation, all system partitions must be properly mounted and connected. Often, this procedure is performed automatically, but sometimes something has to be corrected manually. You can also clear one of the sections. We advise you to use this method only in case of a specific need, otherwise the file system will not boot and the tablet will not work.
Advanced - additional settings, including restarting Recovery Mode, clearing the dalvik cache, resetting system application permissions. Most often used by professional programmers.
Management, unless otherwise specified, is carried out through (going through the list) and power supply (selecting a menu item). In some cases, selection occurs with volume up, and scrolling - with volume down. In any case, the system necessarily indicates how exactly to manage the sections of the menu. There are developments with touch control.
Informal Recovery
As mentioned above, the standard Recovery Mode very often has somewhat limited capabilities, so it is best to use third-party, unofficial developments. The most popular are two of them - ClockworkMod recovery (abbreviated CWM) and TeamWin Recovery Project (abbreviated TWRP). Both developments have excellent functionality and allow you to very quickly and conveniently modify or change the firmware, get root rights, reset the settings to factory defaults, or restore a backup.
02.01.2016 from wpandr_adm
Android is a modern operating system that powers 70% of tablets. However, users periodically need to restart their Android. And if the usual shutdown and inclusion of the device does not cause any difficulties, then special reboot methods are sometimes inaccessible to the average user. The fact is that such information is not indicated in the instruction manual. In addition, today Chinese devices are widespread, the accompanying documentation of which is written in hieroglyphs.
Why do I need to restart my smartphone or tablet?
There are several ways to reboot:
- ordinary;
- hard (reset to factory settings);
A simple reboot, as a rule, is used to free up the gadget's RAM, which is gradually clogged with third-party programs. This problem is especially common in devices running Android 4.3 and earlier. A regular reboot is also used for short-term problems caused by software malfunctions. To reboot the device, you need to hold down the power button and select the "Reboot" item in the window that appears. If the device freezes, a forced reboot will help, which is carried out by simultaneously pressing the power, volume and "Home" buttons.
If a simple restart did not help to cope with the slow operation of your smartphone or tablet, you should use a factory reset. It should be borne in mind that all installed applications will be removed, therefore, before performing the procedure, it is advisable to make a backup copy of the software using a standard tool from Google or a third-party program (for example, Titanium Backup). To completely reset the device, you must:
- Turn off the device completely.
- Hold down the "Home" button until a slightly modified Android logo appears - a green robot with an open lid on its stomach and an exclamation mark.
- The device will boot up and all settings on it will be reset to factory defaults.
This method does not work on all devices. Many manufacturers provide factory reset and allow users to perform this procedure using the menu.
On stock Android (without third-party add-ons), you can reboot the device in an easier way:
- With the OS turned on, hold down the power button.
- In the menu that appears, hold your finger for a long time on the "Turn off the power" item.
- Agree to enter Safe Mode.
If none of the above methods work on your device, you can reset the settings via Recovery.
Reboot in Recovery
Recovery is a kind of BIOS interface analog used on mobile devices. With it, you can perform a complete reset of the system settings, delete all data on the memory card or the device itself, install unofficial firmware and much more.
The most commonly used recovery systems are:
- TWRP. It has a pleasant interface, supports sensor control, and has a wide range of functionality.
- CWM. It has almost the same feature set, but does not support touchpad controls. But CWM has better compatibility than TWRP, so it is used in more devices.
 The procedure for entering Recovery does not depend on its version, but on the phone or tablet model. So, in smartphones from Samsung, you need to hold down the central mechanical key along with the power and volume up buttons. For Nexus series models, you need to hold down the volume down and the power key and select the Recovery item.
The procedure for entering Recovery does not depend on its version, but on the phone or tablet model. So, in smartphones from Samsung, you need to hold down the central mechanical key along with the power and volume up buttons. For Nexus series models, you need to hold down the volume down and the power key and select the Recovery item.
For tablets based on MTK processors, there is a utility called Mobileuncle Tools. With its help, you can enter Recovery by simply selecting the "Boot into Recovery" item. In addition, this program allows you to configure important parameters of the device, up to turning off unused mobile frequencies and adjusting the processor operating modes.
There is also a universal software that works on almost all devices. The Fast Reboot program has become widespread. It allows you to instantly perform the so-called virtual reboot - restarting all system services without disrupting the functioning of the operating system.
How to enter Recovery? Many Android upgrade and firmware instructions require you to perform actions from the Recovery menu. What this mode is and what it is for, you will learn from this article. What is Recovery? Recovery is a special Android boot mode in which:
- perform a full Android data reset
- flashing a smartphone
- get Root rights
How to enter Recovery? The Recovery menu is usually found in all Samsung smartphones and tablets, but absent in other brands of Android smartphones, but it can be easily added by flashing this section to your Android device.
If the Android smartphone has a Recovery menu and has not changed it, then it is called STOCK, but if there was no or third-party Recovery menu installed, it will be called CUSTOM.
There are basically two types of custom recovery CWM and TWRP, less common 4ext,Philz CWM, (different development teams).
How to enter Recovery
ATTENTION! If the Recovery menu is absent or not installed, then it is IMPOSSIBLE to enter it!
 Method for Samsung
Method for Samsung
Before transferring your smartphone or tablet to recovery, disconnect Samsung from the charger or USB cable!
New models
Turn off Android and hold down Central button + button Volume Up+ button On off
 Turn off Android and hold down the Center button + Volume Up button + On / Off button
Turn off Android and hold down the Center button + Volume Up button + On / Off button  in a universal way(read below).
in a universal way(read below).
For Samsung Galaxy S8 - S9
- Press and hold the dedicated Bixby button and Volume Up + Power
- After the screen saver appears, lower the power button, but continue to hold the Bixby button and Volume Up
- Hold these buttons until the Android logo appears on a blue background
- Release the buttons
- After a few seconds, the Galaxy S8 will boot into Recovery Mode.
Older models and some tablets
- Turn off Android and hold down Central button and button On off
- Turn off Android and hold down the button Volume Up and the button On off
or in a universal way (read below).

Method for HTC
Switch to bootloader mode, then:



If suddenly it did not work, use in a universal way(read below).
 Method for Google Pixel and Nexus
Method for Google Pixel and Nexus
Turn off Pixel / Nexus and hold down the buttons Volume DOWN + ON / OFF In the menu, use the volume keys to find the Recovery menu and confirm the selection with the ON / OFF button:
In the menu, use the volume keys to find the Recovery menu and confirm the selection with the ON / OFF button: 
If suddenly it did not work, use in a universal way(read below).

Method for SONY
Turn off, turn on and when to appear on the screen the logo Sony or when the indicator will light up —Pinch / Press(possible options):
- Volume DOWN
- Volume Up
- Click on the logo
- Or turn off Sony, hold down the "Power" button, wait for a couple of vibrations, release the power button and hold down the "Volume Up" button
in a universal way(read below).

For select Motorola and Lenovo models
- Turn off Android
- Press simultaneously the buttons "Volume up" + "Volume down" + "Power"
For other versions of Motorola and Lenovo - turn off Android and hold down "Volume down" + "Power"
If you can't use in a universal way(read below).
A universal way for all Android devicesusing a PC and ADB tools
(Asus, HTC, Lenovo, Sony, HTC, LG, Samsung, Motorola and others, provided that recovery is available in this device)
Adb Run Program - Method 1
Using the proprietary program of the site Adb Run (do not forget to enable USB Debugging)
 Working window ADB RUN
Working window ADB RUN From the command line - Method 2
Another option is how to get to the Recovery menu using standard ADB tools and the ADB RUN program:
Connect Android to PC and type the command adb reboot recovery
Example in ADB RUN: 
From the command line - Method 3
As practice shows, on some devices (and more specifically in LG), it is not possible to translate an Android device using the command adb reboot recovery , in this case, you should use the following command
adb shell
reboot recovery
There is also a command to switch to Recovery mode for LG, you need to enter the command
adb reboot --bnr_recovery
After that, the device will start to reboot in a few seconds!
A universal method from an installed terminal with Root rights
(Asus, HTC, Lenovo, Sony, HTC, LG, Samsung and others, provided that recovery is available in this device)
- Download and install the Terminal application from the Google Play store;
- Go to the newly installed application;
- Type the following commands:
su
reboot recovery - After a couple of seconds, Android will start to reboot.
Recovery menu controls
Volume keys Up and down- move through the menu Key On off- selection of an item in the menu. There are some Android devices in which no keyvolume, in this case you will need OTG cable and a computer mouse. Once you start putting Android into Recovery mode, plug in your mouse.
This concludes the article. If you do not know how to use and what items in Recovery are responsible for, then read the article
- If there were errors while installing the update - Status CWM
That's all! Nothing complicated! Read more different articles and instructions in the section. Stay with the site, it will be even more interesting further!
Sooner or later, we all want something new and interesting, even if it concerns firmware on a smartphone. It's time to replace the standard, long-boring picture with something more original. But smartphone owners are interested in the question of how to install TWRP Recovery on Xiaomi. The fact is that many users on "you" communicate with various applications, and even changing the firmware for them is something like a feat.
Here's a tip - before thinking about the firmware, it doesn't hurt to make changes to the recovery. Many forums advise you to pay attention to TWRP, pointing out that TWRP has one distinguishing feature - it is stable and convenient work. Moreover, there is an opportunity to work on touch control, which is very beneficial. In general, we will figure out how to install TWRP on Xiaomi.
To use this method, you need to have root rights. Since we are considering Xiaomi, advanced users already have the rights here, it remains only to transfer them to the application. If there are no rights, then you need to get them, and only then install the recovery.

Further instructions are as follows:
- Go to Google Play (https://play.google.com/store/apps/details?id=com.jmz.soft.twrpmanager&hl=ru) and find a suitable application there;
- Install it and run it;
- When the application is installed, you must agree with everything that the application offers, grant it root access, etc.;
- Select your device and download the Xiaomi TWRP file by clicking on "Download TWRP";
- Next, select the downloaded img file and through the key "Flash to recovery" install it.

After the program is installed, the mode will turn on reboot to recovery mode, that is, reboot. But after that, all manipulations can be carried out from this menu without completely changing the system. And who is afraid that the stock firmware will fly off, then with proper operation this will not happen.
Give gifts
Installing Mi Recovery via fastboot
The second method, how to enter Recovery, is no longer so simple, but with sufficient concentration and attentiveness, it can also be mastered by an ordinary user who decides to dig a little deeper than the standard smartphone settings. The only thing that really does not hurt here is the skills of using the console and ADB.
Disable driver digital signature verification
For Windows 8
- Press the combination of buttons "Win + I"... Crawl out on the right "Parameters".
- Clamp "Shift" and click.
- After rebooting, a window will appear "Choice of action"... We choose "Diagnostics" -> "Extra options" -> Boot options -> "Reload".
After rebooting, we will see the window " Restart options " push "F7" and wait for the Windows to reboot.
For Windows 7
When turning on the computer, after the BIOS boot stage, we often press "F8"... A menu will appear "Additional download options"... Choose Disable Required Driver Signing.
P.S: F8 does not always work the first time, so if it doesn't work, you can either repeat it 2-3 times, or resort to an alternative method.

Process description
- The first step is to download and install the drivers and download and unpack them. It is very important that the file path is not in Chinese. You can use only Latin characters, otherwise the system will generate an error.
- The second step is to enable USB debugging. This is the simplest procedure. It consists in the following manipulations: on the Xiaomi phone, you need to open the item "About the phone"... When you have found the menu you want, eight times (sometimes seven is enough) click on the MIUI version. After clicks, a message will appear "You are a developer"... A sub-item "for developer" will appear in the settings menu and select "USB debugging" in it. If there is nothing, then you do not have access rights or you already have one.
- In the third step, login and run command.bat from the ADB folder. Next, we indicate the command "Adb devices" but after checking if there is a smartphone connection. If the phone does not respond, then something is wrong, so it is better to connect again.
- If the connection is established, start Fastboot Mode by running the command "Adb reboot bootloader"... Once this is done, the smartphone will automatically reboot and enter bootloader mode. When it is over, you can install custom recovery.
- Since we do not have the recovery itself, in this case I use the recovery files that are on the Internet, download them on the forums, etc. For example, you can find Mi Recovery 3 at this link. You need to save the recovery in the folder with adb and name it TWRP.img
- And using the installation is generally very simple, since its whole essence boils down to one simple command "Fastboot flash recovery TWRP.img".

In fact, this is where it all ends, although in order to make sure that the device is working properly, you need to enter the TVRP mode from the device. Launching is pretty straightforward. To do this, you should perform the following manipulations:
- Press and hold the power and volume buttons in the "down" position;
- We wait for the vibration signal and immediately leave;
- We are waiting for the utility that we just installed to start.
If all is well, you can go to the system, and if your goal is to install the firmware, then continue working.

Problems
Of course, not everyone will be able to carry out these manipulations, but a user of an average degree of advancement still needs to figure out how to work in recovery mode.
If the smartphone simply does not enter this mode, no matter what options you use, then you can look for alternative options on how to enter the desired mode. But we strongly advise against using unverified methods, because this can cause the complete collapse of your smartphone. It is much safer to entrust this business to a professional, preferably who has already dealt with Xiaomi smartphones.
The main reason that the user cannot enter the recovery is the conflict between the utility code and the firmware. Solving this trouble is simple - you can reinstall the recovery itself. But this is only a temporary solution, and then you will have to look for another way to enter the system menu of interest.
During the flashing process, all important information will be deleted so save it to. Make sure that the battery is charged at least 75%.
Important! If you want to flash an update (Incremental ROM pack), first erase all information in the recovery mode (Recovery). If you want to rollback, that is, install an earlier version, you need to download the full assembly (MIUI full ROM pack). Due to the differences in the recovery mode interface, this method is not entirely suitable for some Redmi smartphones with MediaTek processors, as well as devices with a locked bootloader.
Step 1: download xiaomi firmware
Visit the official MIUI resource, select your model and download the latest or current firmware version for you. Change the name of the downloaded file to "update.zip".
Step 2.
Connect your device to a computer or laptop using the supplied USB cable. Copy or move the downloaded firmware to the internal memory of the device. It is important not to put it in a folder, let it be in the root directory.
Switch to recovery mode on your device in any way convenient for you:
- Open the “Updater” application, click on the icon in the upper right corner as shown in the picture and select “Reboot to Recovery mode” and enter it.
- Turn off your device completely by holding down the power button and selecting the appropriate item, then simultaneously hold down the power button and the volume "+" button, and then hold it for a while and enter Recovery.
- Some applications, such as ROM Toolbox, allow you to reboot into various modes, including recovery mode.
Step 4: flashing xiaomi
While in recovery mode, use the + \ - keys to toggle up / down and the power key to confirm.
After entering Recovery, select a convenient interface language, then click on "Install update.zip to System One" and confirm the action. The device will start updating automatically, and when everything is complete, you just need to select "Reboot to System One" and wait for the operating system to load.
Was the article useful to you?
Rate it - support the project!

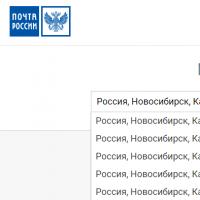 Russian postal codes Fast and correct, or postal code at
Russian postal codes Fast and correct, or postal code at When is the best time to go on vacation in Abu Dhabi
When is the best time to go on vacation in Abu Dhabi Lesson Schedule Templates
Lesson Schedule Templates Youth radio clubs, circles, sections
Youth radio clubs, circles, sections Youth radio clubs, circles, sections
Youth radio clubs, circles, sections