Увеличение кэша браузера. Как увеличить объем кэша? Как увеличить кэш в мозиле больше 1024
В статье будут освещены темы связанные с хранилищем интернет файлов Яндекс Браузера:как увеличить кэш, как очистить, где он находится, каков его размер, можно ли его перенести.
Кэш предназначен в первую очередь для снижения количества ненужных обращений от интернет браузера к открываемым сайтам. Каждый файл который передается через интернет маркируется особым образом, в этой маркировке присутствует, как правило, дата обновления. Если файл не обновляется месяцами ли годами нет никакого смысла вытаскивать его каждый день из интернета. Поэтому он сохраняется на жестком диске и браузер использует его минуя процесс запроса к всемирной паутине. Папка с такими данными и есть кэш.
Иногда возникает необходимость очистить эту папку принудительно. Есть определенные соображения по поводу того, отчего может возникнуть такая потребность.
- Ситуация первая. В системе вдруг закончилось свободное место на жестком диске и ОС предлагает почистить ненужные данные;
- Ситуация вторая. Пользователь старается скрыть следы посещения одного или нескольких ресурсов. Цели тут могут быть различные. Например, некоторые сайты могут запретить регистрацию с одного ip адреса более одного раза. Чтобы скрыть первую регистрацию пользователь может попытаться очистить куки и заодно историю. Возможно мотивом тут может быть и нежелание иметь на компьютере компрометирующие материалы, которые были просмотрены в сети. А ведь кэш хранит у себя всё что мы смотрим. Поэтому путем перебора файлов кэша можно обнаружить информацию, которую просматривал компаньон или член семьи.
Стереть данные в хранилище
Как проводится чистка хранилища Яндекс Браузера покажем на примере.
В списке настроек выбираем пункт “Дополнительно”, в нём – “Очистить историю”.
Откроется окно с опциями предназначенное для того, чтобы производить чистку информации связанной с использованием обозревателя. Там же находится выпадающий список, который задает временной промежуток для очистки файлов. Доступны следующие варианты:
- Удалить за час
- Удалить за день
- Удалить за неделю
- Удалить за 4 недели
- Удалить за все время
Поставьте галочку напротив пункта “файлы, сохраненные в кэше” и нажмите кнопку “очистить историю”. Если вы не хотите случайно сбросить другие параметры, не забудьте проверить, что опции напротив них отключены.
Консоль для очистки можно вызвать горячими клавишами Ctrl+Shift+Del.
Как сделать хранилище больше
Нет возможности увеличить кэш средствами самого браузера, поэтому рассмотрим пример с заданием исполняемому файлу браузера дополнительных параметров.
Чтобы увеличить кэш нужно найти на рабочем столе ярлык Яндекс Браузера и кликнув правой кнопкой мыши на него вызвать меню настроек ярлыка. В самом низу меню будет пункт “Свойства”. Выбираем его, после чего откроется панель “Свойства: Yandex” с вкладками. Выбираем вкладку “Ярлык”. На вкладке расположено несколько полей для ввода информации. Нам нужно поле “Объект”. В этом поле указан путь по которому расположен файл “exe” программы и которую вызывает ярлык, при клике на него. У исполнительного файла есть возможность принимать параметры. Одним из таких параметров является размер кэша. Мы добавим этот параметр в вызов объекта и тогда при клике на ярлык исполнительная программа будет запущена с нужными параметрами.
Увеличить кэш поможет следующая строка, прописанная в конце вызова исполняемого файла:

где N – размер кэша в байтах.
На этом процедура по увеличению кэша завершена, после запуска Яндекс Браузер будет иметь новый размер хранилища.
Где расположены данные
Чтобы найти кэш нужно перейти по следующему пути:

Кэшируемые файлы Яндекс Браузер хранит в пронумерованном виде, без расширения. Поэтому по одному названию невозможно понять какого он типа и какое у него было название изначально. Единственное к чему можно привязать свой поиск – это дата. Таким образом если вы хотите посмотреть какую-то фотографию, перебирать придется довольно много файлов вручную.
Поэтому по одному названию невозможно понять какого он типа и какое у него было название изначально. Единственное к чему можно привязать свой поиск – это дата. Таким образом если вы хотите посмотреть какую-то фотографию, перебирать придется довольно много файлов вручную.
Есть еще одна хитрость. Если известно, что файл является фотографией, он не может быть меньше нескольких килобайт. Таким образом можно отсортировать данные по размеру и исследовать только те, которые подходят.
Как скопировать
Чтобы перенести хранилище обозревателя, достаточно скопировать папку Cache, которая была рассмотрена в обзоре выше и поместить её в то место, где установлен новый браузер.
Как перезаписать старые данные новыми
Чтобы обновить кэш нужно просто очистить его (о том, как почистить кэш читай выше), после чего он будет создан вновь и его можно считать обновленным.
Both comments and trackbacks are currently closed.
Доброго времени суток, друзья! В сегодняшней статье хотелось бы вам рассказать, что такое кэш браузера и для чего он нужен, а так же, как увеличить его размер в Yandex и переместить папку с ним в другое место на компьютере.
Кэш браузера – что это?
На сайте уже есть статья, . В ней дано определение для данного термина. Также, там написано, в какой папке на компьютере находится интересующая нас папка.
Кэширование информации предусмотрено во всех современных Интернет-обозревателях. Благодаря этому пользователь может играть в онлайн игры, смотреть фильмы, а также экономить расходуемый интернет трафик.
Когда вы заходите на сайт, то копия странички сохраняется в кэше на локальном диске компьютера. Предположим, вы ушли с данного сайта, перейдя по гиперссылке, а затем снова вернулись к нему. В этом случае, его загрузка будет быстрее, поскольку браузер возьмет нужные файлы уже с компьютера, а не будет обращаться к серверу.
При просмотре фильма или видеоролика вы наверняка замечали, если поставить на паузу, в строке воспроизведения будет продолжать бежать серая полоска. Это и значит, что фильм загружается на компьютер, то есть кэшируется. После полной загрузки его даже можно будет скачать оттуда.

Файл кэша на компьютере имеет определенный размер. И, когда свободное место заканчивается, старые записи удаляются и записываются новые.
Уменьшить его размер можно, если вам не хватает свободного места на компьютере. Если вы хотите загрузить, например, фильм в данную папку, а затем сохранить его из нее, или нужно сэкономить интернет трафик, тогда данный файлик лучше увеличить.
Как увеличить кэш память в Yandex браузере
В самом браузере сделать это не получится, поскольку такая функция попросту отсутствует. Чтобы увеличить объем кэша, найдите на рабочем столе ярлык Яндекс браузера и кликните по нему правой кнопкой мыши. Затем выберите из контекстного меню «Свойства».
Если ярлыка у вас нет, тогда зайдите в меню «Пуск», или в папку «Program Files» на диске С: и в ней найдите файл.exe.

Откроется окошко со свойствами на вкладке «Ярлык». Здесь нам нужно поле «Объект». Поставьте курсор в конец строки, нажмите пробел и введите: —disk-cache-size=Объем. Впереди два маленьких дефиса без пробела. Вместо «Объем» укажите требуемое значение в байтах. Например, 1 Гб = 1073741824 байт. Будьте осторожны, не удалите содержание самой строки, иначе, нужно будет создать новый ярлык.
Не забудьте нажать «Применить», потом «ОК».

Как изменить место хранения папки кэш
При установке Яндекс браузера, у пользователя нет возможности указать, в какой директории на компьютере хранить папку с кэшем. Соответственно, все будет храниться на системном диске. Если на системном диске у вас не слишком много места, можно перенести данную папку на другой раздел диска, или вообще на другой жесткий диск (если их установлено несколько).
Каждый современный браузер по умолчанию частично сохраняет информацию веб-страниц, что существенно снижает время ожидания и количество «съедаемого» трафика при повторном их открытии. Эта сохраняемая информация является ничем иным, как кэшем. И сегодня мы рассмотрим, каким образом в интернет-обозревателе Google Chrome можно увеличить кэш.
Увеличение кэша необходимо, понятное дело, для хранения большего объема информации с веб-сайтов на жестком диске. К сожалению, в отличие от браузера Mozilla Firefox, где увеличение кэша доступно штатными средствами, в Google Chrome подобная процедура выполняется несколько иными путями, но если у вас возникла веская необходимость увеличить кэш данного веб-обозревателя, то с данной задачей достаточно просто справиться.
Как расширить кэш в обозревателе Google Chrome?
Учитывая, что компания Google посчитала необходимым не добавлять в меню своего браузера функцию увеличения кэша, то мы пойдем несколько другим хитрым путем. Для начала нам потребуется создать ярлык браузера. Для этого перейдите в папку с установленной программой (как правило, этим адресом является C:\Program Files (x86)\Google\Chrome\Application), щелкните по приложению «chrome» правым кликом мыши и во всплывшем меню осуществите выбор в пользу параметра «Создать ярлык» .

Щелкните по ярлыку правой кликом мыши и во всплывшем дополнительном меню осуществите выбор в пользу параметра «Свойства» .

Во всплывшем окне перепроверьте, что у вас открыта вкладка «Ярлык» . В поле «Объект» размещен адрес, ведущий к приложению. Нам же надо к этому адресу через пробел выполнить внесение двух параметров:
Disk-cache-dir="с:\сhromeсache"
Disk-cache-size=1073741824
В результате обновленная графа «Объект» будет в вашем случае выглядеть примерно следующим образом:
"C:\Program Files (x86)\Google\Chrome\Application\chrome.exe" --disk-cache-dir="с:\сhromeсache" --disk-cache-size=1073741824
Данная команда означает, что вы увеличиваете размер кэша приложения на 1073741824 байт, что в пересчете равняется 1 Гб. Сохраните изменения и закройте данное окно.
Современный пользователь интернета каждый день сталкивается с большим количеством сайтов, перегруженных фото- и видеоматериалами. При их посещении страницы браузера могут заметно тормозить.
Почему это происходит? Одной из причин может быть то, что браузеру не хватает выделенной памяти, то есть кэша. Как известно, браузер Google Chrome обладает динамическим кэшем, то есть он увеличивается сам по мере необходимости. Но что делать, если возникла необходимость изменить его самостоятельно? Это мы рассмотрим в данной статье.
Что такое кеш и зачем он нужен?
Кэш браузера – это установленный объем памяти, который резервируется на жестком диске. Он используется для хранения временных файлов с тех или иных интернет-страниц, тем самым ускоряя их загрузку. Это могут быть как копии посещенных страниц, так и их отдельные элементы, например, картинки. При необходимости браузер будет обращаться к ним, что особенно актуально при небольшой скорости Интернета.
Время от времени сохраненные файлы автоматически чистятся системой, чтобы избежать их большого накопления. Далее мы рассмотрим пошаговый процесс увеличения размера кэша в Google Chrome.
Методика увеличения
Особенностью Google Chrome является то, что в настройках этого браузера отсутствует функция увеличение кэша, но не стоит отчаиваться – этот процесс может быть проведен вручную.
Видео: увеличить кэш в Chrome
Создание ярлыка
Для начала нам необходим ярлык программы. Если он отсутствует:
- зайдите в директорию, куда установлен браузер (обычно диск С: «ProgramFiles»);
- откройте папку и найдите файл с расширением «exe»;
- кликнете на нем правой кнопкой мыши и выберите пункт «Создать ярлык»;
- выберите пункт «Поместить на рабочий стол» или вручную перетащите его.

Фото: выберите пункт «Создать ярлык»
Открытие окна свойств
Теперь можно приступать к непосредственному увеличению кэша. Для этого:
- нажимаем правой кнопкой мыши на ярлык;
- в появившемся меню выбираем самый нижний пункт «Свойства»;
- переходим во вкладку «Ярлык» (обычно окно открывается на ней по умолчанию).
Здесь находятся все необходимые для процедуры инструменты.

Добавление параметров кэша
- обратите внимание на окошко «Объект», именно оно нам и нужно – в нем уже прописан адрес, где располагаются файлы браузера на вашем персональном компьютере;
Важно! Обязательно сверьте правильность написание адреса, иначе система в последующих шагах будет выдавать ошибку.

- к нему необходимо добавить еще одну строку, кликаем в конце и копируем без изменений: —disk-cache-dir=»с:\сhromeсache» —disk-cache-size=1073741824
(этот параметр поможет установить объем памяти, равный одному гигабайту);
- после этого подтверждаем свой выбор, нажав «Ок».

Важно! Если нужно увеличить или уменьшить выделенное пространство – просто измените значение «1073741824» в вышеуказанном коде, прописав новый объем в байтах.
С увеличенным объемом кеша просмотр видео, а также страниц, перегруженных картинками и флэш-материалами, станет намного комфортнее.
Хорошо скажется расширение и на популярных сейчас браузерных играх, резервирующих его львиную долю. Процесс занимает считанные минуты и позволяет без проблем увеличить размер кэша в Google Chrome даже рядовому пользователю.
Кэш браузера - это копии веб-страниц, уже просмотренных пользователем. При попытке повторного просмотра этих страниц браузер (или прокси-сервер) уже не будет запрашивать их с веб-сервера, а извлечёт из кэша. Применение кэша снижает нагрузку на сеть и повышает скорость загрузки страниц. Для ускорения загрузки игра хранит ресурсы в кэше браузера и берёт их оттуда по необходимости. Чтобы со временем ресурсы из кэша не вытеснялись, его максимальный размер необходимо увеличить.
Увеличение кэша Internet Explorer (IE) и Microsoft Edge
1) Запустите Internet Explorer и войдите в меню браузера
(кнопка в правом верхнем углу) и выберите пункт Свойства браузера
;
2) Перейдите на вкладку Общие
и в разделе Журнал браузера
нажмите кнопку «Параметры
»;
3) Выставьте необходимый размер кэша (500-1000 МБ):

4) Согласитесь с внесёнными изменениями, дважды нажав кнопку «ОК ».
Изменение настроек Internet Explorer также влияет на браузер Microsoft Edge (доступен только на Windows 10).
Увеличение кэша Mozilla Firefox
1) Войдите в меню браузера
(кнопка в правом верхнем углу) и нажмите кнопку «Настройки »;2) Выберите слева раздел Приватность и Защита ;
3) Установите галочку в пункте Отключить автоматическое управление кэшем и выставьте своё значение (рекомендуется не менее 500 МБ):

ОК ».
Увеличение кэша Opera версий < 15
1) Войдите в меню браузера, нажав Ctrl+F12 или
(кнопка в левом верхнем углу), и выберите пункт «Настройки » → «Общие настройки »:
2) Выберите сверху раздел Расширенные
и перейдите в подраздел История
:
3) Снимите галочку с пункта Очищать при выходе
и выставьте максимальные значения для опций «Кэш в памяти
» и «Дисковый кэш
»;
4) Согласитесь с внесёнными изменениями, нажав кнопку «ОК
».
Увеличение кэша браузеров на базе Chromium
В перечень браузеров на движке Chromium входят такие браузеры, как Chrome , Opera последних версий, Яндекс.Браузер и другие. С полным списком вы можете ознакомиться по ссылке . Размер кэша браузеров на базе Chromium изменяется одинаково.
Штатными средствами увеличение размера кэша не предусмотрено, поэтому применяется альтернативный способ - добавление через пробел параметров --disk-cache-dir="с:\browserсache" --disk-cache-size=1073741824
в ярлыке для исполняемого файла.
- C:\browserсache - папка с кэшем, указывается в кавычках, путь выбирается по своему усмотрению;
- 1073741824 - размер кэша в байтах, в данном случае это 1 ГБ.
Инструкция по увеличению кэша на примере браузера Google Chrome
:
1) Найдите ярлык, с помощью которого вы запускаете браузер (например, Chrome), кликните на нём правой кнопкой мыши и нажмите «Свойства
».
2) Перейдите на вкладку Ярлык
и в поле Объект
после ...chrome.exe"
поставьте пробел и впишите строку --disk-cache-dir="C:\ChromeCache" --disk-cache-size=1073741824

3) Согласитесь с внесёнными изменениями, нажав кнопку «ОК ».
Увеличение кэша Standalone Flash Player
См. Увеличение кэша Internet Explorer (IE) и Microsoft Edge, так как Standalone Flash Player использует кэш Internet Explorer.
 Подписываем расширения Firefox
Подписываем расширения Firefox Как сделать и подключить блютуз (Bluetooth) адаптер для автомагнитолы своими руками Bluetooth aux адаптер для автомобильной магнитолы
Как сделать и подключить блютуз (Bluetooth) адаптер для автомагнитолы своими руками Bluetooth aux адаптер для автомобильной магнитолы Во время работы в Word, почему-то верхняя панель с функциями прячется
Во время работы в Word, почему-то верхняя панель с функциями прячется Подобно в условиях запроса
Подобно в условиях запроса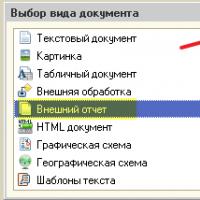 Использование отборов в скд Как работает автозаполнение доступных полей схемы компоновки данных
Использование отборов в скд Как работает автозаполнение доступных полей схемы компоновки данных Длинные руки: удаленное управление компьютером с Android-устройств
Длинные руки: удаленное управление компьютером с Android-устройств Платные курсы по заработку в интернете - бесплатно!
Платные курсы по заработку в интернете - бесплатно!