Как преобразовать GPT- диск в MBR без потери данных? Конвертирование разделов диска различными способами. Как открыть в Windows XP раздел, защищённый GPT Как изменить тип диска gpt
Очень часто при переустановке операционной системы или же во время других манипуляций с ней может появиться ошибка «Диск имеет стиль разделов GPT».
Поэтому возникает вполне логичный вопрос, связанный с тем, как поменять стиль разделов GPT на ноутбуке.
Вышеупомянутая ошибка обычно выглядит следующим образом.
Именно в этом самом стиле и кроется решение проблемы.
Но перед тем как разобраться в изменении стилей, следует понять то, почему вообще возникает такая ошибка и что означает понятие «стиль разделов GPT».
Причина возникновения ошибки
Вообще, понятие «стиль разделов» относится к тому, как распределяется вся информация на жестком диске компьютера . Так вот, существует два типа этих самых стилей – GPT и MBR.
В современных операционных системах используется именно стиль разделов GPT.
Он стал частью UEFI, то есть нового типа интерфейса, связывающего «железо» и саму операционную систему. Возможно, вам будет больше знакомым такое понятие, как BIOS .
Так вот, UEFI пришло на смену BIOS. И UEFI, и BIOS отвечают за то, чтобы все составляющие компьютера могли корректно работать, и оборудование могло воспринимать команды, которые ему дают.
Но проблема в том, что в некоторых случаях все-таки требуется вернуться к старому стилю MBR. В частности, такие случаи возникают, когда необходимо установить старую операционную систему.
Актуально это и для ноутбуков, особенно тех, которые не отличаются большой мощностью. Для мощных игровых ноутбуков менять стиль разделов не имеет никакого смысла.
А решение проблемы с ошибкой «Диск имеет стиль разделов GPT» состоит в том, чтобы установить более новую операционную систему.
А теперь, собственно, перейдем к тому, чтобы поменять стиль разделов GPT на ноутбуке. Для этого существует сразу несколько способов.
Стандартными средствами Windows
Скажем сразу, что решение проблемы с изменением стиля разделов состоит в том, чтобы поменять GPT в MBR. Сделать это можно очень просто.
Важно: При использовании такого способа все данные с жесткого диска будут полностью стерты!
Чтобы поменять стиль разделов стандартными средствами Windows, необходимо сделать следующее:
- На клавиатуре одновременно нажать кнопки Shift
и F10
. Это позволит вызвать командную строку . На некоторых моделях ноутбуков требуется нажимать еще и клавишу Fn
.
Делать это нужно при возникновении той ошибки, которая показана на рисунке №1 или на любом другом этапе работы с операционной системой.
Если же на том, этапе, где вы находитесь при возникновении ошибки, командная строка не запускается после нажатия сочетания клавиш Shift +F10 или Fn +Shift +F10 , следует вернуться на один этап. Но в большинстве случаев она должна запускаться. - В командной строке ввести команду «list disk». Все это выглядит так, как показано на рисунке №2. Сама нужная нам команда там подчеркнута красной линией.

- Как видим, после этого появляется таблица всех дисков, которые только есть на компьютере. Здесь нам необходимо запомнить номера дисков, которые обведены на рисунке №2 зелеными кругами.
Кстати, напротив тех дисков, которые имеют стиль GPT, будет стоять звездочка. В примере выше диск с номером 0 как раз и имеет такую вот звездочку. Кстати, по ней и можно узнать, какой диск следует преобразовывать. - Дальше требуется ввести команду «select disk a», где «а» - номер диска (он как раз и обведен зеленым цветом на рисунке №2). На рисунке №3 эта команда показана красной линией. После ввода таковой появится надпись «Выбран диск а», как это и показано ниже.

- Теперь выбранный диск необходимо очистить. Для этого вводится команда со вполне логичным для себя названием – «clean». Это показано на рисунке №4.

- Теперь вводится еще одна команда с таким же логичным для себя названием – «convert mbr». Собственно, она и отвечает за преобразование стиля разделов в MBR.

- Теперь нам необходимо сделать новый раздел на этом же диске. В противном случае на диске просто не будет разделов, и данные не будут помещаться никуда. Тогда жесткий диск просто станет безжизненным.
Для создания нового раздела предназначена команда «create partition primary».

- Далее следует связать созданный раздел со всей системой. Это тоже важный шаг, ведь, в противном случае, раздел на диске будет, но система его просто не увидит. Для связки существует команда тоже с логичным для себя названием - «assign».
После этого можно выходить из командной строки при помощи команды «exit».

Вот и все. Теперь диск преобразован в MBR и можно пытаться устанавливать на него операционную систему или проделывать другие манипуляции.
Через окно установки
Есть намного более простой способ, чем описано выше. Заключается он в том, чтобы прямо в окне установки выбрать надпись «Настройка диска».
Для начала необходимо закрыть окно, где содержится надпись «Диск имеет стиль разделов GPT» и вернуться в окно выбора диска для установки.
Подходит этот способ для тех случаев, когда объем жесткого диска не превышает 2.2 Тб.
Интересно, что именно такое ограничение имеет стиль MBR. Найти эту надпись очень просто, ее расположение также показано на рисунке №8.
Разумеется, перед нажатием на нее нужно выбрать нужный диск или нужный раздел, для этого нужно просто нажать на него в списке.

После нажатия на эту надпись появится окно со всеми разделами выбранного диска. Их следует просто удалить, а потом создать заново, только уже со стилем MBR.
Делается это тоже очень просто, а конкретно, при помощи такой последовательности действий:
- После нажатия на надпись «Настройка диска» появится набор команд, которые показаны на рисунке №9. Среди них следует выбрать команду «Удалить».

- В том окне, где раньше находился список дисков, и разделов будет присутствовать так называемое Незанятое пространство на диске. Оно так и будет называться (пример такого показан на рисунке №10).
Нам нужно выбрать его и нажать кнопку «Далее» (находится в правом нижнем углу). После этого устанавливаемая система сама в автоматическом режиме выберет, какой стиль ей нужен и преобразует систему в этот стиль.

Все-таки первый способ является более надежным, чем этот и на это есть сразу несколько причин, а конкретно:
- Устанавливаемая система может некорректно преобразовать стиль разделов;
- В первом способе пользователь имеет возможность контролировать весь процесс конвертации;
- Командную строку можно вызвать в любом месте установки системы или на любом этапе проделывания других манипуляций.
По этим и другим причинам лучше все-таки вызывать командную строку и преобразовывать разделы стандартными средствами системы.
Может быть, и выглядит командная строка страшно, но ничего криминального в ней нет.
Если время и возможности позволяют, можно и вовсе прерывать все операции, зайти на обычный рабочий стол и преобразовать стиль разделов на диске при помощи одной из специальных программ, предназначенных для этого.
При помощи дополнительных программ
Сразу скажем, что у данного способа есть несколько очень весомых преимуществ и заключаются они в следующем:
- Удобный интерфейс в программах (не нужно вводить какие-то команды);
- Высокий функционал программ (можно не только преобразовывать из GPT в MBR, но и проделывать огромное количество других операций);
- Данные с дисков не стираются (!).
Конечно же, недостаток его в том, что придется прерывать все манипуляции с операционной системой, а потом начинать все заново.
Что касается того, какие есть программы для выполнения поставленной нами задачи, то их существует очень много. Одна из самых популярных носит название Bootable.
Огромное преимущество данной программы в том, что она, во-первых, бесплатная, а во-вторых, имеет действительно внушающий функционал. Конечно, простой интерфейс тоже присутствует.

Для ее запуска потребуется программа или любое другое средство, которое воспринимает ISO-образы . Но лучше все-таки взять Daemon Tools.
Для этого следует нажать на кнопку «Загрузить», выделенную на рисунке №12. Кстати, нам вполне подойдет самая легкая, то есть Lite версия.

Соответственно, Daemon Tools нужно скачать и открыть. В открывшемся окне следует выбрать кнопку установки образа (выделена на рисунке №13) и добавить образ Minitool Partition Wizard Bootable.

В самом Minitool Partition Wizard Bootable нам останется всего лишь выбрать нужный раздел и нажать на команду «Convert GPT Disk to MBR Disk» в левой панели инструментов (выделена на рисунке №14).
Также можно выбрать тот же раздел в нижней части окна программы, после чего нажать на него правой кнопкой мыши и в выпадающем меню, выделенном на рисунке №14 зеленой рамкой, выбрать такой же пункт, как было описано выше.

Наглядная инструкция по последнему способу представлена в видеоролике ниже.
Convert GPT disk to MBR disk | MiniTool Partition Wizard Official Video Guide
Как поменять стиль разделов GPT на ноутбуке - Лайвхак
В одной из предыдущих статей в разделе с инструкциями для Windows 10 мы обсуждали и какой из этих стандартов разметки лучше всего использовать на современном компьютере с современной операционной системой. Если вкратце, то лучше использовать GPT, так как это более новый и более удобный стандарт разметки жестких дисков. Если после прочтения статьи вы задались целью конвертировать MBR в GPT на своем замечательном компьютере, эта статья – именно то, что вам надо. Здесь вы найдете инструкцию о том, как преобразовать MBR в GPT без сторонних программ (системным средствами), а также о том, как конвертировать MBR в GPT без потери данных.
Для справки : все описанные в этой статье процедуры должны выполняться от имени Администратора. Следовательно, ваша учетная запись должна обладать соответствующими правами. Если таковых нет, надо будет ввести пароль Администратора компьютера.
Как конвертировать MBR в GPT без сторонних программ
Для начала надо сразу же отметить, что смена разметки жесткого диска внутри системы возможна только в том случае, если на нем нет разделов вообще. Иными словами, вам надо полностью удалить все существующие разделы и затем уже конвертировать. Это в свою очередь равняется удалению информации с диска. Позаботьтесь тем, чтобы создать резервную копию всех нужных вам данных.
Также учтите, что этим методом нельзя провести смену разметки системного диска , на котором установлена операционная система. Если вам надо сменить MBR на GPT системного диска, придется переустанавливать Windows и менять разметку в процессе установки. Эта процедура описана немного ниже.
Когда резервные копии созданы, приступайте к процедуре:
Кстати, чтобы не возвращаться в интерфейс Управление дисками , вы можете завершить процедуру преобразования прямо в командной строке.
- Введите снова list disk , а затем select disk X . Традиционно X отвечает за номер диска, подлежащего смене разметки.
- Теперь введите команду convert mbr . Нажмите Enter и дождитесь завершения процедуры.
После этого можно проводить разметку. Эту процедуру можно выполнить в Командной строке, но куда более простым и понятным будет интерфейс Управление дисками .
Как преобразовать MBR в GPT во время установки Windows 10
Эту процедуру надо делать не только в тот момент, когда вы целенаправленно меняете разметку системного диска, но и когда вы сталкиваетесь с ошибкой Установка Windows на данный диск невозможна. На выбранном диске находится таблица MBR-разделов. В системах EFI Windows можно установить только на GPT-диск . Иными словами, при попытке установить Windows на UEFI-систему вам придется сменить разметку с MBR на GPT. И да, вы потеряете всю информацию на этом диске .
Процесс преобразования MBR в GPT во время установки Windows фактически такой же, как и в случае конвертации «из-под Windows». Суть его заключается в вызове командной строки и вводе парочки команд. Делается все это очень просто:
- Когда загрузился интерфейс установки Windows (или, когда на экране появилась вышеупомянутая ошибка), нажимайте Shift + F 10 для запуска командной строки.
- В появившемся окне введите команду diskpart .
- Затем следует команда List disk для вывода на экран всех подключенных дисков. Ищите тот диск, на который хотите установить операционную систему. К примеру, Диск 0 .
- Введите команду select dissk X . Вместо X введите номер диска. Например, команда может выглядеть следующим образом: select disk 3 .
- Следующая команда сотрет MBR-таблицу. Введите clean и нажмите Enter .
- Теперь осталось конвертировать чистый диск в GPT. Для этого используйте команду convert gpt .
- После сообщения об успешной конвертации, введите команду exit для выхода из командной строки. Затем продолжите установку Windows обычным способом. Когда компьютер будет готов к работе, вы увидите в интерфейсе утилиты Управление дисками , что системный раздел теперь использует разметку формата GPT.
Если же на диске нет разметки и вы устанавливаете систему на EFI-компьютер, Windows автоматически выберет GPT-разметку во время установки.
Как конвертировать MBR в GPT без потери данных
Как вы уже наверняка поняли, в Windows нет встроенных механизмов, позволяющих конвертировать Master Boot Record в GPT без предварительной полной очистки диска. К счастью, есть большое количество бесплатных приложений, которые замечательно справляются с этой задачей. Одно из таковых называется AOMEI Partition Assistant.
Предупреждение : всегда есть риск потерять информацию на жестком диске во время подобных процедур. Лучше всего всегда делать резервную копию важных данных в облаке или на другом хранилище. И помните, что ответственность за сохранность вашей информации несете только вы.

Как видите, вся процедура достаточно простая и делается гораздо проще, чем это может показаться пользователю-новичку или просто неопытному юзеру.
Не секрет, что для записи и чтения файлов на жёстком диске последний обязательно должен быть размечен. Разметка представляет собой стандарт размещения таблиц разделов на физическом носителе. Она определяет структуру диска, благодаря чему пользователь может создавать на нем логические разделы, форматировать их в нужную файловую систему, записывать и считывать данные. Стандартов разметки существует два – MBR и GPT . Первый обычно используется на компьютерах с обычным BIOS и дисками относительно небольшого объема, второй чаще встречается на ПК с современным интерфейсом BIOS UEFI.
По сравнению с дисками MBR диски GPT имеют ряд преимуществ, в частности, разметка GPT позволяет работать с носителями объёмом больше 2 Тб. На таких дисках загрузочная запись и сведения о таблице разделов резервируются, что повышает отказоустойчивость ОС, кроме того, GPT-диск может содержать сколько угодно логических томов. В настоящее время диски с разметкой GPT активно вытесняют носители MBR, что нередко вызывает у пользователей различные проблемы, из которых наиболее распространённой является невозможность установки Windows на GPT-диск. Причиной ошибки обычно становится несоответствие стандарта разметки HDD требованиям программного обеспечения, в данном случае операционной системы. Ошибка не является фатальной, устраняется она путём преобразования GPT в MBR.
Изменение разметки при установке Windows 7/10
Способов конвертировать GPT в MBR существует несколько, в том числе с сохранением на целевом носителе данных. Первым мы рассмотрим вариант преобразования разметки на начальном этапе установки Windows с потерей данных на диске.
Первый вариант проще, но в этом случае на диске не будет создан раздел «Зарезервировано системой», что снизит отказоустойчивость Windows. Если такой сценарий вас не устраивает или установка всё равно завершается ошибкой, изменяем разметку вручную. Нажмите на клавиатуре Shift+F10 и последовательно выполните в открывшейся консоли следующие команды:
diskpart
list disk
sеlеct disk 0
clеan
convert mbr
exit





Первой командой запускаем утилиту Diskpart , второй получаем список физических дисков (носитель GPT будет отмечен звездочкой), третьей выбираем нужный диск (если он один, оставляем 0), четвертой командой выполняем его очистку, пятой конвертируем стиль разметки из GPT в MBR. Шестая команда завершает работу Diskpart. Готово, теперь закройте консоль и продолжите установку Windows в обычном режиме. Ещё раз напоминаем, что при использовании описанного метода все данные на диске, включая логические разделы, будут удалены. Если на нём имеются важные данные, их необходимо скопировать на съёмный носитель, либо следует использовать для перевода диска из GPT в MBR сторонние программы.
Если вы собираетесь устанавливать 32-битную Windows, перед конвертированием GPT в MBR необходимо включить в BIOS режим Legacy mode и отключить защиту Security boot.
Конвертация GPT в MBR средствами Windows
Выше мы рассмотрели, как преобразовать разделы GPT в MBR на начальном этапе установки Windows 7/10, теперь попробуем изменить разметку средствами системы из-под работающей Windows. Правда, подходит этот способ только для несистемных физических жёстких дисков. Как и в предыдущем случае, разделы и записанные на диск данные будут утеряны. Для перевода диска из GPT в MBR можно опять же воспользоваться командной строкой, но в данном случае будет гораздо проще прибегнуть к штатной оснастке управления дисками.
Запустите ее командой diskmgmt.msc либо через контекстное меню кнопки Пуск.

Затем кликните по схематическому изображению раздела конвертируемого диска ПКМ и выберите «Удалить том».

Если на диске имеется несколько логических разделов, удалите также и их, чтобы получить единое нераспределённое пространство. Теперь вызовите меню для диска и выберите опцию «Преобразовать в MBR-диск».

Готово, теперь можете создавать на диске разделы, устанавливать на него вторую операционную систему и так далее.
Использование сторонних программ
Оба приведённых выше способа имеют один существенный недостаток, а именно неизбежную потерю сохранённых на диске данных. К счастью, существуют программы, позволяющие производить конвертацию диска GPT в MBR без потери данных. Из коммерческого ПО наиболее известными являются приложения Acronis Disk Director и Paragon Hard Disk Manager Professional , среди бесплатных – AOMEI Partition Assistant Standard Edition . Последовательность действий во всех этих программах примерно одна и та же.
В случае работы с несистемными физическими дисками достаточно выделить носитель мышкой и выбрать в меню опцию преобразования диска из GPT в MBR, причем всё это в работающей Windows.


Переделать диск из GPT в MBR можно также с помощью созданных в этих программах загрузочных носителей. Их преимуществом является возможность конвертирования стиля разметки на ПК с одним физическим диском, так как для выполнения операции программе необходим монопольный доступ к нему.
Рассмотрим для примера как преобразовать GPT в MBR без потери данных с помощью загрузочного диска AOMEI Partition Assistant. После того, как компьютер будет с него загружен, выделите нужный диск и выберите в меню слева «Преобразовать в MBR».

Здравствуйте админ! Купил недавно у своего приятеля жёсткий диск на 1ТБ, скопировал на него все свои файлы, в начале жёсткого диска оставил нераспределённое пространство 200 Гб для установки Windows 10, но в начале инсталляции операционной системы оказалось, что жёсткий диск конвертирован в стиль GPT, а так как у меня простой системный блок с обычным БИОС, то при установке Win 10 выходит ошибка «Установка Windows на данный диск невозможна. Выбранный диск имеют стиль разделов GPT».
Как мне преобразовать GPT в MBR , но без удаления файлов с диска, так как скопировать их просто некуда? Все инструкции, которые я нашёл в интернете, предлагают преобразовать GPT в MBR с полным удалением данных на HDD.
1. Преобразовываем GPT в MBR без удаления файлов в программе Paragon Hard Disk Manager 15 Professional.
2. Преобразовываем GPT в MBR с удалением файлов в командной строке.
Привет друзья! Если вы хотите преобразовать жёсткий диск из GPT в MBR или наоборот, из MBR в GPT и всё это без удаления ваших файлов на вашем HDD, то сделать это смогут только две программы, первая, это платная версия программы Paragon Hard Disk Manager 15 Professional, а вторая - бесплатная .
Вообще, это очень хорошая программа совместимая с Windows 7, 8.1, 10, можно сказать настоящий комбайн объединяющий в себе две программы, первая для резервного копирования данных и восстановления, а вторая для управления дисковым пространством вашего компьютера. Невозможно в одной статье показать всё, что умеет эта программа, поэтому мы планируем написать о ней ещё несколько подробных статей и даже создать специальный раздел. А сегодня Paragon Hard Disk Manager 15 Professional поможет нам преобразовать жёсткий диск из стиля GPT в MBR и наоборот!
На официальном сайте вы можете скачать пробную Демо-версию Paragon Hard Disk Manager 15 Professional по ссылке
http://www.paragon.ru/home/hdm-professional /, но хочу сказать, что многое в ней не работает и только после покупки программы весь функционал будет разблокирован, в том числе и конвертер GPT в MBR .
Итак, если вы приобрели программу, то для примера давайте преобразуем в MBR мой жёсткий диск GPT.
Работать будем в Windows 10

«Управление дисками» моего компьютера.
Видим два жёстких диска, на первый установлена Windows 10, а на втором 700 Гб (буква (H:)) находятся мои личные файлы: фото, видео, ISO-образы операционных систем, VHD-файлы, документы и так далее, в процессе преобразования диска в MBR с ними ничего не случится.

В свойствах диска видно, что он имеет таблицу разделов GUID Partition Table, аббр. GPT - стандарт формата размещения таблиц разделов на физическом жестком диске.

На диске много файлов.

Запускаем Paragon Hard Disk Manager 15 Professional

В главном окне программы (напоминающем оснастку «Управление дисками») нажмите на стрелочку для отображения дисков и разделов.

Выбираем наш GPT жёсткий диск (H:) и щёлкаем на нём правой мышью, выбираем в появившемся меню Конвертировать базовый GPT в базовый MBR диск .

Жмём « Конвертировать» .

Нажимаем « Применить» и программа начинает свою работу.

« Да» .

Преобразование в MBR успешно завершено!
« Закрыть »


Заходим в свойства диска (H:) и видим, что он преобразован из GPT в MBR.

И все файлы в целости и сохранности.
Как преобразовать MBR в GPT
Друзья, если вам понадобится провернуть обратную операцию, то есть преобразовать MBR в GPT, то делаем всё в обратном порядке.
Щёлкаем правой мышью на MBR жёстком диске правой мышью и выбираем « Конвертировать в GPT диск »

« Да »

« Применить»

« Да» и программа начнёт процесс конвертации диска MBR в GPT.

Преобразование в GPT успешно завершено!
«Закрыть»

Мои файлы опять не пострадали.
Важное замечание : Paragon Hard Disk Manager 15 Professional может создать загрузочную флешку или диск, для этого нужно нажать кнопку RECOVERY MEDIA BUILDER (Создание аварийного носителя). Пользоваться такой флешкой очень удобно, так как можно преобразовывать при необходимости из . Также загрузочная флешка пригодится при операциях резервного копирования, восстановления, распределения дискового пространства и т.д.

Как преобразовать GPT в MBR в командной строке (осторожно, все ваши данные с диска будут удалены)
Если файлы на жёстком диске, который вы хотите преобразовать в MBR, вам не нужны, то можете конвертировать диск в прямо командной строке.
diskpart
iis dis (выводим все диски в список)
sel dis 1 (выбираем Диск 1 (H:)) - команду вводите правильно, так как на выбранном диске все данные будут удалены. В командной строке напротив всех дисков GPT стоит звёздочка.
clean (удаляем всё на Диске 1)
convert mbr (конвертируем диск в MBR)
exit

Жёсткий диск будет преобразован в главную загрузочную запись MBR, но с удалением всей информации.

Кстати, можно обойтись и без командной строки.
Удалите полностью в Управлении дисками все разделы на жёстком диске, затем щёлкните на нём правой мышью и выберите в меню Преобразовать в MBR-диск .

Друзья, также вы можете преобразовать GPT в MBR жёсткий диск ноутбука с установленной Windows 8.1, 10, читайте наши статьи.
Если Вы привыкли действовать по старинке, т.е. старый добрый BIOS плюс обычный жесткий диск с MBR таблицей, то при установке операционных систем Windows 8 и Windows 8.1 на современный компьютер с UEFI БИОС можно столкнуться вот с ошибкой: «Установка windows на данный диск невозможна. На выбранном диске находится таблица mbr-разделов. В системах EFI windows может быть установлен только на GPT-диск».
Путей решения этой трудности два.
Первый
— переключить UEFI в режим совместимости Leagcy Mode. Но это не лучший выход ввиду того, что система UEFI более производительна и совершенна. К тому же сейчас идут диски ёмкостью 3-4 TB, а MBR не умеет работать с разделами более 2TB. Кстати, если у Вас обычный BIOS, по поставить Виндовс на GPT-диск у Вас вообще не получится.
Второй
— конвертировать таблицу разделов из MBR в GPT и устанавливать систему уже на неё. Это более правильный выход, потому именно его мы сейчас и рассмотрим. Впринципе, никаких дополнительных инструментов нам не понадобиться — всё есть на установочном диске. Нижеприведенная инструкция актуальная как для Windows 8, так и для Windows 10. Единственное замечание — Вам нужно загрузочную флешку для UEFI.
Влставляем загрузочую USB-флешку в разъем, загружаемся и начинаем установку системы. Впринципе, все действия выполняются как обычно до того момента, как вы дойдете до выбора раздела для установки системы, где и выдается ошибка «Установка windows на данный диск невозможна».
Теперь, чтобы изменить MBR на GPT надо запустить конвертирование. Для этого с помощью кнопок Shift+F10 (на ноутбуках иногда надо нажимать ещё и функциональную клавишу Fn, т.е. Fn+Shift+F10) запускаем командную строку. В ней надо набрать команду diskpart
для вызова встроенной утилиты для работы с дисками и разделами.

Набираем команду list disk для просмотра доступных дисков:

Выбираем диск, который будем конвертировать с помощью команды select disk . В моем случае это Disk0, поэтому команда будет выглядеть так:
Очищаем его с помощью директивы Clean :
Чтобы таблицу разделов преобразовать из MBR в GPT набираем команду convert gpt :
Если преобразование завершено успешно и диск конвертирован — закрываем утилиту Дискпарт командой Exit :
Нажимаем кнопку Обновить и продолжаем установку системы дальше. Отдельно хочу отметить, что с помощью Diskpart можно переразметить весь жесткий диск, но чаще всего это делать проще и значительно удобнее с помощью графического меню установщика Windows.
 Обязательные программы для ноутбука
Обязательные программы для ноутбука Восстанавливаем удаленные файлы с помощью R-Studio
Восстанавливаем удаленные файлы с помощью R-Studio Подключение к удаленному рабочему столу с помощью встроенного в Windows RDP-клиента
Подключение к удаленному рабочему столу с помощью встроенного в Windows RDP-клиента Компьютерные технологии в науке и производстве
Компьютерные технологии в науке и производстве Как выбрать смартфон с лучшей камерой
Как выбрать смартфон с лучшей камерой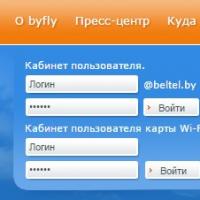 Как узнать лицевой счёт за интернет
Как узнать лицевой счёт за интернет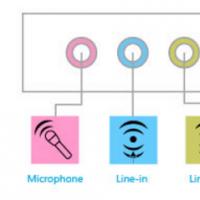 Не работает микрофон на ПК или Mac: как исправить и как настроить
Не работает микрофон на ПК или Mac: как исправить и как настроить