Беспроводной мышки можно сделать проводную. Как подключить новую мышь? Беспроводная мышь с приёмником
Как подключить новую мышь?
Ответ мастера:
Если вы большую часть времени проводите за компьютером и очень активно пользуетесь клавиатурой и мышкой, наверняка вам приходилось сталкиваться с их поломками. С этим ничего нельзя поделать. Рано или поздно любая техника может выйти из строя. И лучше, если это будет мышка, а не какая-либо другая, более сложная и дорогая составляющая деталь вашего компьютера. Считайте, что вы легко отделались, если у вас всего-навсего «умерла» мышка… Эту «потерю» вы легко компенсирует покупкой новой симпатичной и функциональной мышки.
Отсоедините шнур «старой скончавшейся» мышки от соответствующего разъема системного блока компьютера, и… В общем, делайте с ней что хотите, она больше не нужна.
Приготовьте новую мышку. Теперь она станет вашей правой рукой и будет помогать вам в поиске нужной информации, играх, просмотре роликов, фильмов, в работе и т.д. познакомьтесь с ней поближе. Для этого, определите тип интерфейса, который в ней используется. Скорее всего, это будет один из наиболее часто используемых интерфейсов PS/2 или USB.
Предположим, что у вашей мыши интерфейс PS/2. Для подключения мышки к компьютеру, найдите необходимый для подключения разъем, расположенный на задней панели системного блока. Он там не один. Их два: зеленый и фиолетовый. И если фиолетовый предназначен для подключения клавиатуры (запомните, эта информация может в дальнейшем вам пригодиться), то зеленый как раз для мышки. Вам очень повезло, если материнская плата вашего компьютера достаточно современна и настолько «умна», что в состоянии сама определить тип устройства, которое к ней подключили. В этом случае, мышка будет работать из любого разъема. К сожалению, такая возможность есть не у всех материнских плат.
Возможно, что ваш компьютер снабжен лишь одним разъемом PS/2. Не следует исключать и такой вариант, что разъем полностью отсутствует. Наличие одного разъема предполагает подключение либо мыши, либо клавиатуры. Для подключения второго устройства обязательно нужен USB-разъем. Это обусловлено постепенным уходом от использования PS/2.
В том случае, если у вашей новой мышки есть интерфейс USB, смело подключайте ее с нужному разъему. На сегодняшний день большинство современных компьютеров располагает достаточным количеством разъемов USB, предназначенных для подключения различных устройств. Часть из них, для удобства, может быть расположена на передней панели корпуса системного блока. Подключите новую мышку к тому разъему, который для вас максимально удобен.
Большим подспорьем для вас явится тот факт, что при подключении новой мышки, автоматически будет установлен стандартный драйвер. Следовательно, вам не понадобится никаких дополнительных усилий для настройки данного устройства. Однако, в том случае, если на мышке есть дополнительные кнопки и, соответственно, дополнительные функции, устанавливать драйвера придется самостоятельно. Но и здесь все достаточно просто. В комплект с такой мышкой в обязательно войдет компакт-диск. Включите компьютер и установите данный диск в привод компьютера. После полной загрузки необходимого текстового материала, изучите предложенную информацию, найдите и выберите команду «Установить драйвер». По завершении программы, связанной с установкой драйвера для мышки, возможно появится необходимость в перезагрузке системы.
Мышка - главный помощник пользователя ПК. Раньше мы имели дело только с одним типом мышек, которые подключались к компьютеру с помощью специального разъема, но теперь появились мышки с USB-кабелем и даже беспроводные. В этой статье разберем, как подключить мышку любого типа к компьютеру.
Классика жанра
Если у вас старая добрая мышка с PS/2-разъемом, то все подключение сводится к очень легкой задаче - просто подключите мышку в соответствующий PS/2-порт компьютера, располагаемый, как правило, на задней части системного блока. Через несколько секунд мышка будет обнаружена и готова к работе
USB-разъем
Подключение мыши с USB-разъемом также осуществляется очень просто, вставьте USB-разъем кабеля мышки в один из USB-портов компьютера, подождите несколько секунд и начните работу с мышкой. Никакой установки ПО не требуется.
Беспроводная мышь с приёмником
Если мышь беспроводная, то с ней в комплекте идет специальный приемник с USB-разъемом, который необходимо вставить в любой USB-порт ПК. Включите мышь с помощью специальной кнопки/рычажка на ней, подождите, пока приемник и мышь "подружатся", и можете начинать работу.
Беспроводная мышь с Bluetooth
Беспроводная мышь - это очень удобно, однако если вы приобретаете модель с приемником, появляется проблема - его очень легко потерять, а потому, наверно, более удобный вариант - беспроводная мышь с Bluetooth. Правда, имейте в виду, такая мышь будет работать, только если ваш ПК имеет Bluetooth-модуль.
Для подключения беспроводной мыши с к компьютеру:
- включите Bluetooth на ПК и включите саму мышь;
- в меню работы с Bluetooth на компьютере запустите обнаружение новой сети (название сети мыши можно посмотреть в документации устройства);
- как только необходимая сеть будет обнаружена, выберите ее и нажмите кнопку "Подключиться".
Все! Через несколько секунд мышью можно пользоваться.
Важный момент! Беспроводная мышь снабжается батарейками, а потому не забывайте отключать мышь после работы. Кроме того, помните о своевременной замене батареек - большинство неполадок в работе беспроводных мышек связаны именно с разрядкой батареек.
Что удобнее?
На первый взгляд, конечно, ответ очевиден - беспроводная мышка удобнее проводной, однако если учесть, что, во-первых, беспроводная мышь нуждается в регулярной замене батареек, а максимальная дальность, при которой возможно ее взаимодействие с ПК, не превышает, как правило, 3-х метров, ответ не столь очевиден. Конечно, куда экономней купить проводную мышь - она и дешевле сама по себе и батареек не требует, ну, а тем, кто устал от проводов, все же лучше иметь дело с беспроводной.
Стремительное развитие технологий привело к тому, что любое устройство для обработки, хранения и обмена информацией должно быть как можно более мобильным. Большой помехой в этом может стать наличие проводов. Поэтому в последнее время большим спросом пользуется беспроводная компьютерная периферия. В этой связи у многих возникает вопрос, как подключить беспроводную мышь к ноутбуку. Что касается стационарного компьютера, беспроводные устройства — это оптимизация рабочего места, его комфорт и функциональность.
Варианты подключения
Подключить беспроводной манипулятор к лэптопу или ПК можно двумя способами:
- С помощью специального USB-адаптера, который прилагается к мышке.
- С помощью встроенного Bluetooth-адаптера в Вашем компьютере. Здесь важно заметить, что он присутствует в ноутбуках, но бывает не во всех стационарных ПК. Если его нет, придётся обзавестись внешним Bluetooth-адаптером.
В первом случае всё просто. Адаптер входит в комплект приобретаемого устройства. Обычно для него есть специальный крепёж на корпусе мыши или в отсеке для батареек. Выглядит он вот так:
Вставляется в USB разъём. Не забудьте установить батарейки и нажать кнопку включения или перевести рычажок на корпусе мыши, с обратной стороны, в положение ВКЛ. В большинстве случаев этого бывает достаточно, чтобы устройство заработало: загорается световой индикатор, курсор на экране двигается.
Иногда для корректной работы необходимо установить драйвер. Он расположен на диске, который входит в комплект. Если диска нет, можно найти нужный драйвер в интернете, на официальном сайте изготовителя устройства, скачать его и установить, следуя предложенным инструкциям.
Бывает, что по каким-то причинам у мыши отсутствует USB-адаптер. Тогда есть возможность подключить мышку к ноутбуку через Bluetooth. Эта операция немного сложнее. Вот пошаговая инструкция для такого способа подключения.

Появится окно, там высветится марка и модель Вашей мышки, выбираете её и нажимаете «Подключить».

Выбираете «Мышь». Система выдаёт параметры управления мышкой, которые можно настроить под себя:

Подключить беспроводную мышь к компьютеру Вы можете аналогичным образом. Если у Вашего ПК нет встроенного Bluetooth-адаптера, подключите внешний через порт USB. Дождитесь, пока компьютер увидит и распознает его. Далее следуйте пошаговой инструкции, повторите шаги 1-3, которые описаны выше. После этих манипуляций, Вы можете пользоваться этим удобным и компактным устройством.
Не спешите выбрасывать проводную мышь, если Вы пользуетесь стационарным компьютером. Она всегда сможет послужить надёжной заменой беспроводному устройству в случае севших батареек или возникновения каких-либо неполадок. Если же у Вас ноутбук, то Вам на помощь в непредвиденной ситуации придёт тачпад — встроенная сенсорная мышь.
Как подключить беспроводную мышь к планшету
Иногда возникает потребность подключить к планшету или телефону беспроводную мышь и клавиатуру, например, для набора текста в больших объёмах, для его обработки, когда нет доступа к стационарному компьютеру. Некоторые планшеты оборудованы стандартным портом USB. В этом случае подключение беспроводной мыши не вызовет трудностей. Поступайте так же, как при подключении мыши к ноутбуку. Если же такого порта нет, то на планшете всегда есть разъём micro-USB и можно просто воспользоваться переходником USB — micro-USB. Обычно он входит в комплект, либо приобретается дополнительно. Выглядит он вот так:

Вставляете адаптер мышки в USB-разъём, включаете мышь. Через такой адаптер возможно подключить к планшету и обычную, проводную мышь. Сигналом того, что манипулятор подключен к планшету, является появление на экране стандартного значка курсора в виде стрелочки.
Если необходимо включить одновременно беспроводную мышку и клавиатуру, а разъём micro-USB только один, можно воспользоваться специальным разветвителем OTG MicroUSB Hub, который даёт возможность подключения сразу несколько устройств. Вот он:

При подключении мыши напрямую через Bluetooth, без адаптера, убедитесь, что на Вашем устройстве подключен этот вид соединения. Затем дождитесь синхронизации с мышкой. Если она не произошла автоматически, то в настройках Bluetooth надо вручную выполнить поиск доступных подключений. Планшет обнаружит мышь, выбирайте её из списка и нажимайте «Подключить».
Как подключить мышку к телефону
Подключение к смартфону беспроводной мыши производится точно такими же способами, как и подключение к планшету. Применяются те же средства и повторяются те же действия, что и в предыдущем разделе.
Прежде чем приступить к настройкам беспроводной мыши, необходимо определиться с типом подключения. В настоящий момент соединить устройство с ПК или ноутбуком можно двумя способами:
- Через специальный адаптер , который идет в комплекте
- Через встроенный в ноутбук Bluetooth
Стоит отметить, что в случае с компьютером подойдет только первый вариант, т.к. большинство ПК не оснащены модулем Bluetooth.
Как подключить беспроводную мышь к ноутбуку
Самые распространенные сейчас – это мыши со специальным адаптером. Он выглядит как небольшая флешка и обычно спрятан в отсеке с батарейкой. Устройства такого типа можно подключить, как к лэптопу, так и компьютеру.
Сам процесс подключения достаточно простой:

Если курсор не начал двигаться, значит, скорее всего не установлены драйвера . Для этого устанавливаем диск в привод и запускаем установку. Чаще всего достаточно согласиться со всеми условиями и оставить все предлагаемые параметры в процессе инсталляции по умолчанию.
В том случае, когда диск в комплекте не идет, можно перейти на официальный сайт разработчика и через поиск найти свою модель. Затем сохраняем драйвера на компьютер или ноутбук и запускаем установку.
Как подключить беспроводную мышь без адаптера
Мышь без адаптера позволяет подключиться к ноутбуку через его Bluetooth модуль. Прежде чем приступить к подключению стоит проверить состояние Bluetooth модуля. Для этого:

Теперь активируем беспроводной модуль
. Сделать это можно либо комбинацией клавиш в сочетании с FN, либо выбрать «Включить адаптер
» на соответствующем значке на панели задач.
Осталось только связать устройства между собой. На ноутбуке, на значке радиомодуля выбираем «Добавить устройство
». На мышке включаем обнаружение, чтобы модуль ее увидел. Процедура идентичная сопряжению мобильных устройств.
На этом подключение закончено – все должно работать.
Распространенные неисправности и их устранение
В некоторых случаях после подключения устройств курсор отказывается двигаться. Возможных неисправностей не так много и чаще всего решаются они достаточно просто:
- Чаще всего мышь отказывается работать по причине севшей батарейки . Достаточно ее заменить и все начнет работать.
- Иногда может потребоваться инсталляция драйверов , которые идут в комплекте.
- В некоторых случаях мышь и адаптер требуют сопряжения .
- Следует проверить включен ли адаптер в USB разъем, возможно его задели, и он выпал или неплотно вставлен в гнездо.
- Не исключена поломка разъема USB. Проверяется это подключение к другому порту.
Мышь без проводов обеспечит вам большую мобильность и подарит массу свободного места на столе. К счастью, ненавистные провода постепенно уходят из наших домов и офисов. Использовать такое устройство очень удобно, а подключение не займет много времени и усилий.
Как правильно подключить беспроводную мышь?
Есть два основных метода. Первый заключается в подключении приемника, для чего нужно сперва вставить в мышь батарейки. Для приемника батарейки не нужны, поскольку он питается от компьютера через USB-разъем. Если же система использует порт для мыши, вам понадобится адаптер.
Приемник мыши имеет USB-штекер, но при помощи адаптера его можно подключить в порт для подключения мышки.
Следующий этап – подключение мыши к приемнику. Для этого разместите их рядом, обратите внимание на кнопку на приемнике – нажмите ее. Затем найдите крошечную кнопку на мышке снизу, которую обычно нажимают острием карандаша или скрепкой. Одновременно нажмите 2 кнопки и удерживайте 5 секунд на наименьшем расстоянии между мышью и приемником.
Следует сказать, что на новейших моделях мышек проделывать эту процедуру не придется – они готовы к работе сразу после распаковки.
Подключив беспроводную мышь к или ПК, нужно найти постоянное место для приемника – оно должно быть не дальше 2,7 метров от мыши. Например, можно установить его на монитор, обратную сторону экрана ноутбука, на системный блок или попросту на стол.
Обязательно перезагрузите компьютер, если вы подключали через порт для мыши. Если же подключение осуществлялось напрямую через USB, можно сразу начинать пользоваться мышкой. А чтобы настроить работу мыши под себя, воспользуйтесь диском с программным обеспечением, идущим в комплекте с мышью или скачайте ПО с сайта-производителя.

Если не знаете, как подключить оптическую беспроводную мышь к планшету, воспользуйтесь вторым методом. Начните, опять же, с батареек, затем включите блютуз и убедитесь, что ваше устройство обнаружено (на мышке начинает мигать светодиодный индикатор). Следуйте советам инструкции, возникшей на экране. Настройте параметры мыши под себя и можете смело начинать ею пользоваться.
Для большего удобства, продумайте возможность одновременного приобретения беспроводной мыши и клавиатуры. В этом случае вы сможете подобрать их в одинаковом дизайне. Подключение же клавиатуры аналогично подключению мышки – процесс довольно простой.
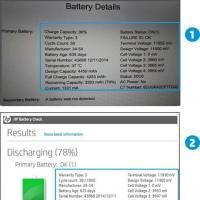 Калибровка батареи ноутбука: вручную и с помощью программ
Калибровка батареи ноутбука: вручную и с помощью программ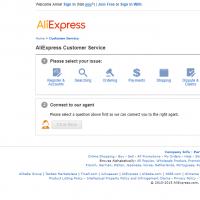 AliExpress блокирует аккаунты россиян
AliExpress блокирует аккаунты россиян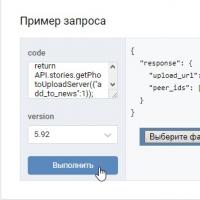 Истории Вконтакте: как создать свою или посмотреть друзей?
Истории Вконтакте: как создать свою или посмотреть друзей?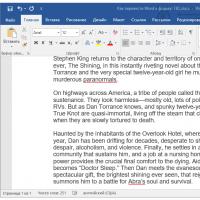 Конвертеры электронных книг и документов Doc в fb2 онлайн с содержанием
Конвертеры электронных книг и документов Doc в fb2 онлайн с содержанием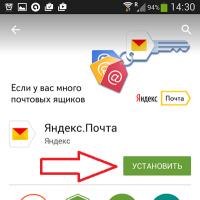 Инструкции по настройке почты на Yandex
Инструкции по настройке почты на Yandex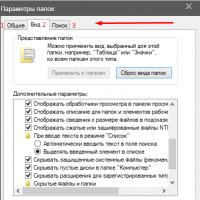 Системные файлы и папки Windows
Системные файлы и папки Windows Что делать если телефон андроид сам выключается и сразу включается
Что делать если телефон андроид сам выключается и сразу включается