Подключение принтера к ноутбуку. Как подключать принтеры к ноутбуку. Подробная инструкция. Подключаем принтер к ноутбуку
Принтер - популярное периферийное устройство, которому нашлось широкое применение в офисах, на предприятиях, в госучреждениях и дома благодаря возможности моментально распечатать любые документы. Он достаточно прост в использовании и не требует от владельца каких-то особых навыков. Однако иногда владельцы оргтехники испытывают проблемы с ее настройкой.
Как подключить принтер к ноутбуку?
Рассмотрим все действия более подробно.
Подключение принтера
Установка проводного принтера начинается с его подключения к источнику электропитания, а также к ноутбуку или компьютеру. Для этих целей устройство комплектуется двумя соответствующими кабелями. Установив соединение с компьютером через USB-порт, принтер следует включить, нажав кнопку питания на корпусе.
В большинстве случаев Windows автоматически определяет новое устройство в системе и устанавливает необходимое программное обеспечение для работы с ним. Однако, если этого не произошло, владельцу ноутбука или ПК нужно выполнить следующие действия:
В Windows 10 :
- Открыть меню «Пуск», перейти в «Параметры» и выбрать раздел «Устройства».
- Кликнуть по строке «Принтеры и сканеры», нажать кнопку «Добавить принтер или сканер».

- Дождаться, пока компьютер завершит поиск, и выбрать из предложенного перечня подходящий вариант. Если ноутбук не может обнаружить устройство печати, надо нажать «Обновить» либо «Необходимый принтер отсутствует в списке» и следовать дальнейшим инструкциям системы.

В Windows 7 и 8 :
- Найти в меню «Пуск» раздел «Устройства и принтеры».

- Нажать кнопку «Установка принтера». Кликнуть на опцию «Добавить локальный принтер» в открывшемся диспетчере.

- На странице «Выберите порт принтера» нажать «Использовать существующий и рекомендуемый».

Совет: ознакомьтесь со списком , если вы еще не определились с выбором.
Установка драйверов
Для корректной работы устройства печати требуются драйвера. Обычно они содержатся на диске, который вместе с кабелями прилагается к принтеру при покупке. Для установки драйверов нужно поместить носитель в дисковод своего ноутбука и дождаться автоматического запуска. Если диск не открывается сам, следует сделать это вручную через «Мой компьютер», дважды кликнув по названию дисковода с драйвером.

Программа установки запускается через файл «Setup.exe», «Install.exe» или «Autorun.exe». Ее интерфейс отличается у разных производителей принтеров, однако общая структура в большинстве случаев остается неизменной - владельцу компьютера необходимо внимательно следовать инструкциям системы для инсталляции драйверов. Программа попросит согласиться с условиями использования, выбрать метод подключения принтера, указать папку для установки файлов.

Важно: если у вас нет диска с драйверами для вашего устройства, их можно скачать через Центр обновления Windows и на сайте производителя. Подробнее эти способы описаны ниже.
Настройка печати
После успешного подключения принтера к ноутбуку остается выполнить настройку печати. Эта процедура осуществляется через панель управления компьютера. От пользователя требуется:
- Войти в «Панель управления» и выбрать категорию «Устройства и принтеры».

- Найти название своей оргтехники в списке, кликнуть по нему правой кнопкой и нажать «Настройка печати».

- В открывшемся окне задать подходящие параметры: размер бумаги, ориентацию страниц, количество копий, качество изображения, источник бумаги и т.д. Нажать кнопку «Применить», чтобы изменения вступили в силу. Указанные настройки будут использоваться при печати документов с ноутбука.

Как установить принтер без установочного диска?
Владельцы принтеров нередко теряют диски с драйверами. Кроме того, не все современные ноутбуки оснащены CD-приводами, поэтому даже при наличии носителя установка будет невозможна. В этом случае необходимо прибегнуть к альтернативным способам инсталляции драйверов.
При помощи Центра обновления Виндовс :
- Войти в «Панель управления» и открыть «Диспетчер устройств».

- Развернуть раздел «Принтеры» и найти свою модель в выпадающем списке. Кликнуть по названию устройства правой кнопкой мыши и нажать «Обновить драйверы». Выбрать вариант «Автоматический поиск» и следовать дальнейшим инструкциям.

Вручную через сайт производителя устройства печати :
- Если Центр обновления Windows не может обнаружить искомый драйвер, следует скачать его самостоятельно.
- Актуальные файлы чаще всего размещаются на странице поддержки официального сайта производителя принтера. Там же пользователю предоставляют детальную инструкцию по установке и настройке.
- Ссылки для скачивания драйверов на принтеры популярных производителей:
- Samsung — samsung.com/ru/support .
Как подключить принтер к ноутбуку через Wi-Fi?
Многие современные принтеры можно подсоединить к компьютеру через сеть Wi-Fi. Перед установкой подобного устройства нужно убедиться, что на нем включена и доступна функция беспроводного подключения . Узнать это позволяет кнопка с соответствующим значком. На большинстве моделей оргтехники она подсвечивается синим цветом, если подключение функционирует корректно. Также для работы с беспроводным принтером обязательно наличие доступа к Интернету. Проверив подключение, пользователю следует добавить принтер в систему для последующей настройки:
- В
Windows 10 (алгоритм такой же, как с проводным устройством печати)
:
- Если система не идентифицирует оргтехнику автоматически, открыть «Пуск», перейти к «Параметрам», в разделе «Устройства» выбрать «Принтеры и сканеры».
- Нажать на кнопку «Добавить».
- Если устройство не найдено, кликнуть «Необходимый принтер отсутствует в списке» для перехода к ручной настройке.
- В
Windows 7, 8 (алгоритм такой же, как с проводным устройством печати)
:
- Войти в меню «Пуск», открыть «Устройства и принтеры».
- Нажать «Установка принтера».
- Выбрать вариант «Добавить сетевой, беспроводной или Bluetooth-принтер».
- Найти нужную модель в списке, предложенном системой, и нажать «Далее».
- Подтвердить установку драйверов.
- Следовать инструкциям мастера установки до успешного окончания процесса.
Подводим итоги
Ручная установка принтера на ноутбук осуществляется в три шага. Необходимо подсоединить оргтехнику к источнику электропитания и к ПК. Затем поставить на компьютер актуальную версию драйверов с диска или из Интернета. Финальный этап - настройка параметров печати для будущих документов. На Windows 10 подключение проводного и беспроводного принтеров выполняется по единому алгоритму. Небольшие отличия присутствуют в более ранних версиях операционной системы.
Внешний вид обычного МФУ
Теоретически ноутбук отличается от «большого брата» лишь наличием батареи, компактными размерами и, в большинстве случаев, невозможностью расширения устройства путём установки новых модулей. Так как времена специального порта LPT канули в лету, все современные модели могут соединяться через USB, Wi-Fi или Bluetooth. А любой ноутбук сейчас трудно представить без этих интерфейсов.
ВНИМАНИЕ!
Стоит отметить одну интересную особенность практически всех производителей печатающих аппаратов. В комплекте всегда отсутствует кабель USB. Как объяснить эту многолетнюю загадку не знает, видимо, никто. Поэтому перед тем как присоединять аппарат к ноутбуку убедитесь, что кабель имеется.

Основные способы подключения
Учитывая весь массив устройств на рынке, существует всего три основных способа, с помощью которых можно соединить аппарат и ноутбук:
- USB . Обычное соединение с помощью стандартного кабеля USB - USB «B». Наиболее распространённый способ.
- Wi-Fi . Редкий мобильный компьютер сейчас не оснащается модулем Wi-Fi, поэтому подключить аппарат без проводов проще простого.
- Bluetooth . Присутствует скорее опционально, чем на постоянной основе, так как всегда есть Wi-Fi. Но также встречается в современных моделях.
Давайте разберёмся как происходит соединение каждого из видов.
Подключение принтера через Wi-Fi
Перед тем как подключить принтер к ноутбуку через Wi-Fi, нужно ознакомиться с несколькими основными способами:
- с установкой драйверов;
- посредством WPS;
- вручную;
- подключение к роутеру через USB.
Обычное подключение начинается с установки драйверов. Обычно они идут в комплекте на диске. Если нет, то всегда можно скачать с официального сайта. В процессе установки должен встретиться раздел, который отвечает за метод. Именно здесь и надо указать беспроводное соединение. После завершения установки придётся на время соединить аппарат с ПК посредством USB. Система должна автоматически определить новое устройство и предложить выбрать настройки. Здесь нужно будет указать сеть к которой необходимо подключиться и пароль к ней. После завершения настроек можно отсоединить кабель USB и попробовать распечатать первый пробный документ.

Роутер должен тоже поддерживать WPS
Если роутер и печатающее устройство поддерживают WPS, то перед тем, как подключить принтер через Вай Фай, достаточно нажать кнопку WPS на обоих устройствах и они смогут соединиться.
ВАЖНО !
Использование WPS не является абсолютно безопасным, так как технология уязвима и при должном упорстве злоумышленник сможет подобрать нужный ключ.

Ручная настройка - самый безопасный способ. Он актуален больше для моделей с собственной системой настроек на борту и дисплеем. Прямо с панели управления аппарата нужно подключиться к нужной сети и ввести пароль. Затем с компьютера установить драйвера и программное обеспечение. С помощью софта нужно настроить беспроводное соединение.
Роутеры, оснащённые собственным портом USB, могут использовать прямое подключение и делиться им в общей сети. Здесь тоже нет ничего сложного. После соединения устройств нужно зайти в веб-интерфейс роутера и проверить, определился ли аппарат. Затем из операционной системы нужно добавить новый принтер по сети, «скормить» ему его драйвера и распечатать стартовую страницу.
USB
Этот метод настолько прост, что описать его можно буквально в 4 простых шагах:
- соединить аппарат и ПК кабелем;

Соединение по кабелю
- включить оба устройства;

Перед установкой нужно включить принтер и ноутбук
- установить драйверы с диска или скачанные с интернета;

Окно мастера установки
- распечатать пробную страницу.

Тестовая страница струйного МФУ
Как подключить принтер без провода к ноутбуку - Bluetooth
Bluetooth в основном присутствует на современных моделях в качестве дополнительной опции. Поэтому используется он крайне редко. Чаще всего такая функция применяется для управления со смартфона или планшета.

Компактное устройство для печати чеков с помощью Bluetooth со смартфона
В целом весь процесс подключения мало чем отличается от подсоединения любого другого устройства. На принтере включается Bluetooth, на ноутбуке − тоже. Затем, когда система найдёт аппарат среди доступных, нужно просто присоединить его. Устанавливаются необходимые драйверы и аппарат готов к работе.
Способы установки программного обеспечения
Для того чтобы операционная система знала, как правильно работать с новым подключённым к ней оборудованием, требуется набор особых инструкций - драйверов. Для каждого устройства они уникальны. Иногда разработчики могут использовать один общий драйвер на несколько аппаратов.
Таким образом, драйвер - это некий переходник, с помощью которого система управляет устройством. Под программным обеспечением понимаются как драйвера, так и дополнительный софт. Как правило, он служит для облегчения работы пользователя, калибровки, настройки и тестирования устройства. Использовать аппарат можно и без драйверов (как вынужденную временную меру) до того, как найдётся диск или будут скачаны драйвера. Рассмотрим способы подключения с драйверами и без.
Установка драйверов с диска или интернета
В первом случае всё просто - нужно загрузить диск в лоток компакт-диска и пройтись по предложенным шагам мастера установки. Стоит отметить, что современные модели рекомендуется подключать после установки драйверов. Хотя, в большинстве случаев, всё работает и так. Тяжелее приходится, когда диска с готовыми «дровами» нет. Тогда остаётся один путь - интернет.
ВНИМАНИЕ!
Скачивать драйвера нужно с официального сайта. Во-первых, там всегда имеются наиболее свежие версии. А во-вторых, это обезопасит от вирусов. Если ситуация безвыходная а драйвер нужен, то при загрузке его со стороннего сайта лучше «пройтись» по нему антивирусом.

Далее может быть два пути: драйвер имеет собственный инсталлятор или нет. В первом случае достаточно запустить установочный файл. А вот во втором нужно будет сначала зайти в программу «Диспетчер устройств», которая находится в «Панели инструментов». Среди списка оборудования находим то, которое не определилось после подключения, и кликаем по нему правой кнопкой. Затем выбираем пункт «Обновить драйверы». В появившемся окне нужно выбрать установку драйверов с этого компьютера. Далее указываем путь к скачанному файлу. Кстати, система может и сама предложить поискать драйвера после соединения.
Как подключить принтер к ноутбуку без установочного диска
Иногда установка драйверов невозможна ввиду утери диска или по каким-либо другим причинам. В принципе наш аппарат может «завестись» и без драйверов, правда не всегда. Для этой процедуры сначала понадобится его подключить к ноутбуку с помощью кабеля. Затем нужно добраться до панели управления системой.

Панель управления в Windows 7
Здесь нас интересует пункт «Устройства и принтеры», в котором необходимо выбрать установку.

Установка нового устройства
На этом этапе можно выбрать тип подключения - сетевой, беспроводной, Bluetooth или локальный. Мы рассматриваем подсоединение через кабель, то есть локальный, поэтому дальше нужно указать порт, из списка выбрать производителя и наименование модели. На следующем шаге можно указать имя, по которому будет происходить обращение к нему. По идее после нажатия на кнопку «Готово» всё должно заработать. Если нет, то придётся искать драйвер в сети и скачивать его.
Различия в подключении в различных ОС
На рынке операционных систем можно встретить три основных направления: дистрибутивы Linux, серия Windows и серия MacOS. Каждое из них, в свою очередь, делится на различные версии и релизы, установка на ноутбук в которых может отличаться. Давайте разберемся, как происходит этот процесс в разных системах.
Как подключить принтер к ноутбуку на Windows 7
Операционные системы семейства Windows очень широко распространены среди пользователей. Именно простота установки и обращения с системой сильно повлияла на это. То же самое касается и принтера. Очень часто при его подключении драйвера могут «подхватиться» сами и аппарат сразу же будет готов к использованию.

Рабочий стол Windows 7
Если же автоматическая установка не удалась, то вставляем диск и устанавливаем с него. Если и его нет, то нужно зайти в «Устройства и принтеры». Этот пункт в Windows 7 может находиться сразу в меню «Пуск». Сверху открывшегося окна должна располагаться кнопка «Установка». После нажатия на неё появится новый диалог, который предложит выбрать тип подключения. Если нужно сделать это с помощью USB, то выбираем локальный, если другие способы - второй пункт. Далее нужно либо выбрать известную системе модель из списка, либо установить из центра обновления Windows. Второй способ помогает крайне редко, поэтому выбираем готовый драйвер из списка. Затем пишем имя устройства, если надо - выбираем сетевой доступ. На этом можно считать установку завершённой.
Как подключить принтер к ноутбуку на Windows 10
В операционную систему Windows 10 было внесено несколько изменений в интерфейс. Поэтому установка устройств в ней немного отличается. В частности, добавление нового аппарата производится не через «Панель управления», а через «Параметры» в меню «Пуск». Далее нужно перейти в «Устройства» и здесь найти «Принтеры и сканеры». Чтобы добавить новое устройство нужно нажать «Добавить принтер или сканер». Далее, аналогично Windows 7, выбирается модель, имя, доступ и всё это сохраняется.

Внешний вид Windows 10
Установка на MacOS
Практически на всех версиях MacOS этот процесс происходит одинаково. Для начала физически соединяем оба устройства кабелем USB. Также понадобятся драйвера для правильной работы. Скачать их можно на официальном сайте производителя или с диска в комплекте. Хотя софт для Mac на принтерных дисках встречается довольно редко.

Затем в Dock-панели надо найти «Системные настройки». Дальше перейти в «Принтеры и сканеры». В новом окне нажимаем на «плюсик» для добавления и выбираем своё устройство из списка.
Как выполнить установку на Ubuntu
Это, наверное, самое интересное подключение. Начинать его стоит задолго до покупки принтера, так как Ubuntu поддерживает не все устройства. Нужно будет убедиться на сайте производителя, присутствуют ли драйвера на конкретный аппарат для Ubuntu. Затем нужно дополнительно поискать информацию об успешных запусках у других пользователей.

После того как вы убедились что всё необходимое имеется, нужно найти инструкцию как установить конкретный бренд, так как способы и варианты разные. В одном придётся менять конфигурационные файлы, в другом - просто установить пару приложений из репозитория. Найти общие полезные советы и инструкции для наиболее известных марок можно здесь - http://help.ubuntu.ru/wiki/принтеры_сканеры_мфу.
Инструкции подключения для моделей различных производителей
В целом установка у разных производителей мало чем отличается, но всё же стоит показать на примере нескольких известных брендов, как именно это сделать. Возьмём устройства от Canon, HP, Brother.
Как подключить принтер Canon к ноутбуку
Вне зависимости от типа устройства (лазерный, струйный или МФУ), перед включением нужно убедиться, что удалены все защитные наклейки. Ну а дальше всё по порядку:
- Устанавливаем драйвера с диска или скачиваем их из сети.
- Соединяем аппарат с компьютером с помощью USB.
- Ждём, пока устройство определится системой.
- Печатаем пробную страницу.

Если же диск отсутствует, то можно попробовать методику, описанную чуть выше в статье.
Как подключить принтер HP к ноутбуку
Большое количество устройств от HP может быть установлено с помощью драйверов, встроенных в системы Windows 7, 8, 10. Например, для Windows 10 можно выполнить несколько несложных шагов:
- В поиске нужно вбить фразу «Изменить параметры установки устройства» и нажать на результат.
- В окне нужно указать «Автоматически» и сохранить.
- Подключить принтер к компьютеру.
- Перейти в «Устройства и принтеры».
- Нажать «Добавить принтер».
- В списке выбрать свою модель и нажать «Далее».
- Аппарат должен успешно установиться.

Как подключить принтер Brother к ноутбуку
Чтобы подключить модель от Brother можно (следуя официальному руководству) выполнить пункты:
- Установить картридж, снять все защитные наклейки.
- Установить драйвера с прилагаемого диска.
- Во время установки система попросит подключить аппарат к компьютеру.
- После завершения нажать «Готово».

Brother HL-1110R
Вот так просто выполняется установка и подключение.
Как подключить МФУ к ноутбуку
МФУ - это многофункциональные устройства, которые могут выполнять несколько функций - печатать, сканировать и копировать. Система должна знать, как работать и с принтером, и со сканером, поэтому комплект драйверов сильно отличается от стандартных аппаратов.
 В специальной публикации нашего портала мы подробно расскажем о том, что такое МФУ и зачем необходимо это устройство. Вы узнаете виды МФУ, основные технические характеристики и как выбрать МФУ для домашнего использования.
В специальной публикации нашего портала мы подробно расскажем о том, что такое МФУ и зачем необходимо это устройство. Вы узнаете виды МФУ, основные технические характеристики и как выбрать МФУ для домашнего использования.
Как подключить МФУ к компьютеру через Wi-Fi
Сделать это можно несколькими способами. Перед тем как подключить МФУ к ноутбуку через Wi-Fi, можно кратко с ними ознакомиться:
- прямое соединение с помощью панели управления самого аппарата. Достаточно подключиться к сети Wi-Fi, установить драйвера в компьютер и найти его в списке доступных сетевых устройств;
- соединение с помощью WPS. Очень быстрый способ. Нужно всего лишь нажать кнопки WPS на МФУ и роутере, и всё соединится само собой.
МФУ обычно снабжены своим собственным автономным блоком управления, с помощью которого можно настроить многие параметры. Это количество копий, их качество, отмена текущей задачи и подключение к беспроводной сети. Новые модели разработчики стараются поддерживать актуальными для настоящего времени и оснащают их новомодным WPS.
Если вы знаете интересные способы, как подключить принтер к ноутбуку по Wi-Fi, USB или Bluetooth из своего личного опыта, то поделитесь ими в комментариях.
После покупки принтера или мфу (многофункциональное устройство), некоторые владельцы переносных ПК начинают искать ответ на вопрос о том, как подключить принтер к ноутбуку. В целом подключение принтера к ноутбуку является сравнительно простым процессом, главное в этом случае – это последовательность действий, позволяющих обеспечить действительно надежную работу подключенной оргтехники.
Подробная инструкция
Чтобы решить задачу типа «как подключить принтер к ноутбуку» вам понадобится надежный и работоспособный USB-кабель и актуальная на текущий момент версия драйвера. Без последнего не обойтись, иначе ноутбук не будет видеть подключенное к нему устройство. Поэтому решать вопрос, связанный с тем, как установить принтер нужно с поиска последней версии драйвера, который полностью соответствует модели вашего девайса.
- Итак, на первом этапе займитесь установкой на ноутбуке драйвера, который позволит видеть ваш печатающий девайс. Обычно соответствующее ПО бывает записано на компакт-диск, который идет в одном комплекте с оргтехникой. Если его в наборе не оказалось или вы приверженец актуальных версий, то найти самую последнюю версию оптимального драйвера можно на нашем сайте или на официальном сайте производителя вашего принтера.
- Если все у вас уже готово, то начните устанавливать специальное программное обеспечение. По завершении данного процесса можете на всякий случай перезагрузить ноутбук. Что касается девайса, то его нужно обязательно отключить перед тем, как подключить его к переносному компьютеру.
- Далее вам предстоит подключить отключенный принтер к ноутбуку, воспользовавшись качественным USB-кабелем. При этом заранее подберите порт на ноутбуке, к которому удобнее всего «подрубить» данный шнур. В противном случае установленный кабель может мешать вам в процессе работы, к примеру, особенно когда к ноутбуку будут подключаться флешки. Если вам неудобно, то воспользуйтесь специальным USB-разветвлителем.
- Подсоединив USB-кабель и подключив устанавливаемый девайс к источнику питания, включите его. Операционная система ноутбука должна будет оповестить вас о подключении нового оборудования с помощью характерного звука и сообщения, которое появится в специальном системном окне. Если этого не произошло, то узнать об этом можно перейдя в «Устройства и принтеры» через меню «Пуск», и обратив внимание на список подключенных устройств. Если вы заметили там значок-картинку своего девайса с его наименованием, то задачи типа «как подключить принтер к ноутбуку» полностью решена. Если же там нет соответствующего устройства, то попробуйте переустановить драйвера или поменять USB-кабель, а также подключить его к другому порту переносного компьютера.
- Кроме того, если ноутбук не распознал ваше оборудование, попробуйте выключить оба устройства и через несколько минут снова включить. Если это и перечисленные выше рекомендации вам не помогут, то придется отнести предварительно выключенный принтер в любой надежный сервисный центр – возможно источником проблемы является сам девайс, который не подключается к ПК ввиду каких-то механических внутренних повреждений.
Настройка печати
После произведенной установки вам предстоит еще решить такую задачу: как настроить принтер? Чтобы научиться правильно настраивать свою печатающую оргтехнику, ознакомьтесь со следующей инструкцией:
- Откройте документ, который вы планируете отправить на печать с помощью интерфейса программы, через которую вы его открыли или при помощи сочетания горячих клавиш «Ctrl+P». К примеру, в Microsoft Office Word вам достаточно нажать на соответствующий значок принтера, расположенный на верхней вкладке. А вот в ПО «Блокнот» вам нужно открыть меню «Файл» и из выпавшего списка выбрать «Печать».
- В открывшемся окне можно приступить к настройке печати документов. К примеру, для распечатки многостраничного файла (целой книги) воспользуйтесь опцией печати только четных/нечетных страниц.
- В строке «Включить» по умолчанию всегда стоит «Все страницы диапазона». Чтобы изменить данное значение и выбрать нужный вариант, вам достаточно кликнуть на стрелочку, которая расположена в правой стороне от данного пункта. Если же из всего документа вам нужно распечатать только один лист, то откройте необходимую страницу и поставьте указатель на значение «Текущая».
- Если вас интересует ответ на вопрос о том, как правильно настроить ориентацию страницы, то найти соответствующую функцию вы можете во вкладке «Основные» окна «Свойства». Обычно по умолчанию там установлено значение «Книжная», но если вы хотите, чтобы текст и изображение были размещены горизонтально, то нажмите на «Альбомная».
- Также произведите все настройки во вкладке «Графика». Там вы можете отметить режим работы девайса, который позволяет экономить красящее вещество устройства. По умолчанию расход тонера/чернил регулируется самой оргтехникой.
- После этого не забудьте сохранить все произведенные настройки путем нажатия «Применить» и «Ок». В конце можете произвести пробную печать, чтобы удовлетвориться в качестве распечатанных текстов или/и изображений.
Таким образом, к ноутбуку подключить принтер и настроить ее при грамотном подходе очень просто. Если же у вас возникнет вопрос о том, можно ли подключить принтер к ноутбуку посредством беспроводной связи, то могу предложить прочитать подробнее об этом в данной статье: подключение принтера через роутер.
Первый в мире ноутбук создали для космического челнока по программе NASA. Соответственно, и идея создания портативного компьютера принадлежит американцам, а точнее, Алану Кэю.
Это пионер в области объектно-ориентированного программирования. Последнее представляет программы, как совокупность , объектов.
Наброски портативной вычислительной Кэю предложил в 1979-ом. Через 8 лет выпустили Grid Compass – тот самый бук для космического челнока.
Пресса взорвалась сообщениями, что новая техника идеальна для военных. Однако, поклонников оказалось немало и среди гражданских.
Согласно опросу Всероссийского Центра Общественного мнения от 2015-го года, буками в стране обзавелись около 20% населения. Для части из них, это единственный компьютер, а значит, актуален вопрос, как подключить к нему .
Детям нужно распечатать материалы для сада и школы, взрослым – выкройки, рабочие , снимки. В общем, приступаем к «стыковке» аппаратуры.
Как подключить принтер к ноутбуку с помощью диска
В основном, для тех, кто спрашивает можно ли подключить принтер к ноутбуку , то есть, не уверен, что это вообще реально.
Итак, начинающему пользователю посвящается. Подключение принтера к буку почти не отличается от присоединения печатного устройства к обычному компьютеру.
Последний, кстати, согласно опросам все того же ВЦИОМ есть у половины населения страны.
Итак, первым шагом становится запитка принтера от сети. Получив ток, аппаратура готова включиться.
Нажимаем пуск и ждем звукового сигнала, или появления картинок на экране прибора. Теперь, берем бук и находим на нем порты для USB.
Их несколько, К любому из доступных присоединяем принтер. Далее, могут начаться проблемы.
Windows попытается подобрать к устройству драйвер самостоятельно. Действие не всегда удачно.
Поэтому, стоит иметь под диск с официальным драйвером к принтеру. На части носителей есть еще и специальные программы.
Принтер можно подключить к ноутбуку с их помощью. Наличие на диске программ, устанавливающих драйвер и проверяющих правильность подключения, облегчает жизнь.
Но, такой заботой о потребителях отличается лишь часть производителей. Поэтому, не лишне поинтересоваться содержимым диска еще в , выбирая принтер.
При обращении к программам с диска, финиш подключения – печать первого листа. Если он вышел из принтера, «стыковка» прошла удачно.
При ручном подключении, нужно отдать команду печати самому. Открываем любой текстовый редактор, набираем текст, нажимаем CTRL+P.
Это сочетание запустит печать. Если на буке есть готовый документ, логично отправить на принтер его.
Как подключить принтер к ноутбуку без диска
Проблемой может стать и отсутствие установочного диска. Что если принтер старый, взят с ? Носитель, наверняка, окажется утерянным.
Поэтому, рассказываем, как подключить принтер к ноутбуку без диска . Первые шаги уже указаны.
Соединив устройства кабелем USB и загрузив Windows, ждем итога попытки операционки разобраться с ситуацией самостоятельно. Потребовалась помощь?
Начинаем действовать. Заходим через «Пуск» в «Панель управления». В последней есть пункт «Устройства и принтеры».



В подменю есть строка «Установка принтера». Нажав на нее, выбираем, какое устройство добавить. Можно нажать локальный, сетевой, беспроводной, или блютуз-принтер.
Порт выбирается по умолчанию. Не согласны с системой? Кликайте «Далее», меняя данные. Сначала, указываем фирму и имя устройства.
К примеру, решается вопрос, как подключить принтер Canon к ноутбуку . Самая популярная модель – Pixma ip4840.
Эту запись и делаем в графе «Название принтера». Жмем «Далее». Система запросит вести 2-е имя принтера.
Теперь, вместо модели пишем фантазийное название, к примеру, Анабель. Снова жмем «Далее». Компьютер предложит использовать Анабель по умолчанию.
Если это не входит в планы, убираем галочку. Если предложение устраивает, распечатываем пробную страницу.
Как подключить принтер к ноутбуку без проводов
Необходимость в кабелях отпадает, если работает «Вайфай». Его наличие снимает ограничения в перемещении бука. Кстати, компьютеров может быть несколько, а принтер – лишь один.
«Состыковать» его со всеми процессорами получится лишь при наличии «Вайфая». Поэтому, узнаем, как подключить принтер к ноутбуку через Wifi .

Указывают на популярный модуль. У большинства пользователей именно он.
Есть 4 варианта подключения. Самый защищенный – ручной. Он подразумевает выбор идентификатора сервиса, то есть, имени сети.
Это-то и обезопашивает процесс подключения. Он начинается с включения принтера. На его панели есть настройки беспроводного подключения.
Нужно нажать на поиск доступных сетей. Из списка выбираем свою. Можно вводить имя вручную.
Останется вбить пароль доступа к сети и увидеть на панели принтера значок активного подключения.
После соединения с беспроводной сетью, запускаем установку драйвера. В ее процессе программа подскажет, что делать.
В частности, будет запрос о типе подключения. Выбираем настройку вручную. Останется найти в списке свой принтер и установить с ним связь.
Теперь, о самом простом пути подключения. Часть принтеров поддерживают Wi-Fi Protected Setup. Определить связь с программой просто.
На принтере должна быть кнопка WFP. Нажимаем ее вслед за такой же кнопкой на роутере. Загорятся индикаторы.
На автоматическое подключение уходит около 2-ух минут. Печатающее устройство готово к работе.
Есть еще одна функция, решающая вопрос, как подключить принтер Hp к ноутбуку . Название функции содержит словосочетание Smart Install.
Не каждый принтер поддерживает ее. Информация есть в инструкции. Если Hp работает, нет нужды устанавливать программное обеспечение.
Все сводится к соединению компа и принтера кабелем и автоматической установке подключения.
От пользователя требуется лишь указание вайфая и следование инструкции. Последняя отображается на мониторе. Когда подключение завершается, отсоединяем кабель.
В деле подключения принтера через «Вайфай» можно, так же, использовать возможности драйвера. На принтер его устанавливают, когда устройство отсоединено от бука.
Начинаем с установки программного обеспечения. В отсутствии драйвера, его скачивают с компании, изготовившей принтер.
Инструкция по установке обеспечения высветится на экране. После выбора вайфай соединения, «стыкуем» бук с принтером через кабель.
Включаем устройства. Когда настройка завершится, отсоединяем провод. Система, которая и не снилась Иоганну Гутенбергу.
Именно он, в 1440-ом году изобрел первый станок для печати. Его признают прародителем современных принтеров.
Кстати, краска в них делается на основе . Ее же использовал и Гутенберг. Он опередил время не на 8 лет, как Алан Кэю, а на 6 столетий.
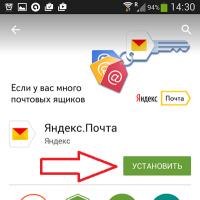 Инструкции по настройке почты на Yandex
Инструкции по настройке почты на Yandex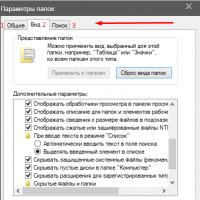 Системные файлы и папки Windows
Системные файлы и папки Windows Что делать если телефон андроид сам выключается и сразу включается
Что делать если телефон андроид сам выключается и сразу включается Как определить скрытый номер на мтс Как проверить неизвестный номер
Как определить скрытый номер на мтс Как проверить неизвестный номер Samsung Galaxy S4: «второй взгляд Технологии мобильной связи и скорость передачи данных
Samsung Galaxy S4: «второй взгляд Технологии мобильной связи и скорость передачи данных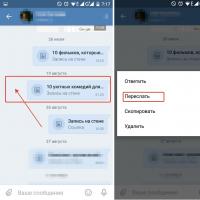 Как переслать сообщение вконтакте?
Как переслать сообщение вконтакте?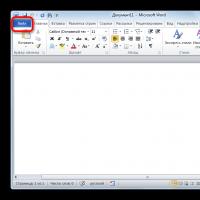 Расширение имени файла rtf программа
Расширение имени файла rtf программа