Как в виндовс 10 добавить сетевой принтер. Как подключить принтер по сети. Как расшарить принтер для всех ПК в сети
Локальную сеть офиса или дома сложно представить без разного рода периферийных устройств. Наиболее распространенным среди них является принтер, который позволяет распечатывать текстовые документы или какую-нибудь графическую информацию. Возникает вопрос, каким образом обеспечить доступ к такому печатающему устройству с любого из компьютеров в сети. Существует вариант, когда покупается дорогостоящий принтер, умеющий подсоединяться напрямую к маршрутизатору/роутеру через Wi-Fi или кабель. Это неплохое решение, однако для небольшой сети, например, домашней, оно не кажется оптимальным. Более подходящий в данном случае вариант – сделать сетевым обычный принтер, подключенный к одному из ПК сети. Расскажем, как это реализуется.
Но прежде повторим исходные данные. Итак, у нас имеются несколько компьютеров, объединенных в одну сеть с помощью Wi-Fi роутера. К одному из компьютеров через стандартный USB-кабель подключен принтер (в нашем случае – многофункциональное устройство HP LaserJet M1132 MFP ). Задача – настроить принтер таким образом, чтобы на нем можно было распечатывать документы с любого из ПК.
Установка и настройка сетевого принтера в Windows 7/10
Сначала произведем необходимые действия на компьютере, непосредственно соединенном с принтером. Предполагается, что печатающее устройство установлено правильно и без привязки к сети работает корректно. Нам будет достаточно просто предоставить общий доступ к принтеру примерно по той же схеме, по какой открывается . Правда, сначала следует убедиться в том, что в Windows включена соответствующая опция, позволяющая делать папки и принтеры общедоступными. Для этого заходим в Панель управления – Центр управления сетями и общим доступом , а потом слева нажимаем на ссылку «Изменить дополнительные параметры общего доступа».
Смотрим, чтобы были активными параметры «Включить сетевое обнаружение» и «Включить общий доступ к файлам и принтерам».

В принципе, если до этого компьютер уже работал в сети и файлы расшаривались, то эти опции должны быть включены.
Теперь заходим в . Находим наш принтер, кликаем по нему правой кнопкой и выбираем пункт «Свойства принтера».

Далее переходим на вкладку «Доступ» и ставим галочку рядом с параметром «Общий доступ к данному принтеру». Зададим сетевое имя устройства – оно должны быть без пробелов. Мы назвали принтер HP_LaserJet_M1132_MFP.

Сохраняем настройки кнопкой ОК.
Как подключить сетевой принтер к другим компьютерам
Добавление принтера в Windows 10
Попробуем добавить наш принтер в список устройств на ноутбуке c Windows 10, подключенном к сети по Wi-Fi. Заходим в тот же раздел Панель управления – Устройства и принтеры . Сверху нажимаем на кнопку «Добавление принтера».

Компьютер начнет поиск устройств и, скорее всего, ничего не найдет. Поэтому кликаем по ссылке «Необходимый принтер отсутствует в списке».

В следующем окне устанавливаем переключатель в положение «Выбрать общий принтер по имени» и вводим сетевой путь в формате \\имя_компьютера\имя_принтера . У нас получилось так: \\WINCOMP\HP_LaserJet_M1132_MFP.


Если драйвера будут найдены, появится приведенное ниже сообщение.

Нажимаем «Установить драйвер». Через некоторое время программное обеспечение проинсталлируется и появится окно, информирующее об успешной установке сетевого принтера.


Можно также распечатать пробную страницу, что мы и сделали.

Теперь в разделе «Принтеры» появился наш HP LaserJet M1132 MFP, полностью готовый к работе по сети.

Добавление принтера в Windows 7
Установим сетевой принтер еще на одном компьютере, на этот раз стационарном с операционной системой Windows 7. Переходим на уже знакомую страницу «Устройства и принтеры» и нажимаем кнопку «Установка принтера».

В появившемся окне выбираем «Добавить сетевой, беспроводной или Bluetooth-принтер».


Ставим переключатель рядом с пунктом «Выбрать общий принтер по имени» и так же, как в случае с ноутбуком, прописываем сетевой путь.

В нашем случае подключение началось, но вскоре появилось сообщение, что не удалось установить драйвер.

Это произошло из-за того, что на исходном компьютере, связанном с принтером кабелем, установлена 64-битная версия Windows 7 и, соответственно, драйвера подобраны именно для нее. В то же время на ПК, на котором мы хотим добавить сетевой принтер, установлена 32-битная версия системы. Для решения проблемы необходимо зайти на официальный сайт производителя устройства и скачать последнюю версию драйверов именно для вашей разрядности операционной системы. Далее следует распаковать архив с драйверами в любую папку, нажать кнопку «ОК» в окне с сообщением и указать путь к каталогу. После инсталляции программного обеспечения установка сетевого принтера успешно завершится.

Устройство появится в списке «Принтеры и факсы».

Проблемы при настройке сетевого принтера
Об одном затруднении, связанном с драйверами, мы уже рассказали выше. Чтобы не встречаться с подобными проблемами при подключении принтера к пользовательским ПК, надо при первоначальной настройке головного компьютера (соединенного с принтером USB-кабелем) установить на нем драйвера сразу для всех версий Windows. Тогда при добавлении принтера на каждом новом компьютере нужные файлы будут скачиваться автоматически по сети, как это у нас получилось с ноутбуком. Для доустановки драйверов на вкладке «Доступ» находим и нажимаем «Дополнительные драйверы…»

Затем ставим нужные галочки и кликаем «ОК».

Еще одна проблема при установке сетевого принтера традиционно связана с пользовательскими разрешениями. Они задаются на вкладке «Безопасность». По идее, если разрешение на печать определено для группы «Все», то никаких дополнительных сложностей при подключении новых пользователей возникнуть не должно.

Если вы не хотите заморачиваться с правами доступа и не разбираетесь в этом, то просто создайте с паролем (Панель управления – Домашняя группа ) и включите в нее все компьютеры, которые должны иметь доступ к сетевому принтеру.
Здравствуйте.
Я думаю, что преимущества настроенного принтера в локальной сети очевидны всем. Простой пример:
Если доступ к принтеру не настроен - то вам нужно сначала скидывать файлы на ПК к которому подключен принтер (с помощью флешки, диска, по сети и пр.) и только затем уже печатать их (по сути чтобы распечатать 1 файл - нужно сделать десяток «ненужных» действий);
Если сеть и принтер настроены - то на любом ПК в сети в любом из редакторов можно нажать одну кнопку «Печать » и файл будет отправлен на принтер!
Удобно? Удобно! Вот о том, как настроить принтер для работы по сети в ОС Windows 7, 8 и будет рассказано в данной статье…
ШАГ 1 - Настройка компьютера к которому подключен принтер (или как «расшарить» принтер для всех ПК в сети).
Чтобы можно было использовать принтер любым ПК в сети - необходимо правильно настроить компьютер, к которому он подключен.
Для этого заходим в панель управления Windows, в раздел: Панель управления\Сеть и Интернет\Центр управления сетями и общим доступом .
В открывшемся окне нужно поочередно раскрыть три вкладки (рис. 2, 3, 4). В каждой из них нужно поставить галочки напротив пунктов: включить общий доступ к файлам и принтерам, отключить парольную защиту.
Рис. 2. параметры общего доступа - раскрытая вкладка «частная (текущий профиль)»
Рис. 3. раскрытая вкладка «гостевая или общедоступная»
Рис. 4. раскрытая вкладка «все сети»
Здесь выберите свой принтер, щелкните по нему ПКМ (правая кнопка мышки) и выберите вкладку «Свойства принтера «. В свойствах перейдите в раздел «Доступ » и поставьте галочку напротив пункта «Общий доступ к данному принтеру » (см. рис. 5).
Если открыт доступ к этому принтеру - то любой пользователь вашей локальной сети может печатать на нем. Принтер будет не доступен лишь в определенных случаях: если ПК выключен, находится в спящем режиме и т.д.
Рис. 5. Расшаривание принтера для общего доступа по сети.
Так же нужно зайти во вкладку «Безопасность «, затем выбрать группу пользователя «Все » и разрешить печать (см. рис. 6).
Рис. 6. Теперь печать на принтере доступна для всех!
ШАГ 2 - Как подключить принтер по сети и печатать на нем
Теперь можно переходить к настройке компьютеров, которые находятся в одной локальной сети с ПК, к которому подключен принтер.
Первый шаг - запускаете обычный проводник. В самом низу слева, должны отображаться все ПК подключенный к вашей локальной сети (актуально для Windows 7, 8).
В общем щелкаете по ПК, к которому подключен принтер и если в шаге 1 (см. выше) ПК был правильно настроен - вы увидите расшаренный принтер. Собственно - щелкаете по нему правой кнопкой мышки и во всплывшем контекстном меню выбираете функцию подключения. Обычно, подключение занимает не более 30-60 сек. (происходит автоматическое подключение и настройка драйверов).
Затем выбрать подключенный принтер, нажать на нем правую кнопку мышки и включить опцию «Использовать по умолчанию «.
Рис. 8. использовать принтер по сети по умолчанию
Теперь в каком-бы редакторе вы ни были (Word, блокнот и другие) при нажатии кнопки «Печать » - будет выбран автоматически сетевой принтер и от вас потребуется только подтвердить печать. Настройка завершена!
Если при подключении принтера по сети появляется ошибка
Например, частая ошибка при подключении принтера - это стандартное «Windows не удается подключиться к принтеру…. » и выдается какой-нибудь код ошибки (типа 0x00000002) - см. рис. 9.
В одной статье рассмотреть все многообразие ошибок невозможно - но я дам один простой совет, который частенько мне помогает избавиться от подобных ошибок.
Рис. 9. если вылезла ошибка…
Нужно зайти в панель управления, перейти в «Управление компьютером «, а затем открыть вкладку «
Как всегда заранее благодарю за любое дополнение к статье! Удачной работы!
Чтобы не бегать от компьютера к компьютеру с документами на флешке или не выгружать файлы на печать в облако лишний раз, Microsoft встроила в Windows возможность использовать общий сетевой принтер и общие сетевые папки. В этой инструкции мы расскажем, как сделать принтер сетевым, чтобы на нем можно было печатать с другого компьютера, не подключенного к принтеру напрямую.
Что такое сетевой принтер
Сетевой принтер еще называют общим принтером. Это принтер, к которому имеют доступ компьютеры, не подключенные к нему напрямую. Принтер подключен лишь к одному компьютеру, но печатать на нем могут другие компьютеры, которые находятся с «главным» компьютером в одной сети. Это очень удобная функция, так как избавляет пользователя от необходимости переносить файлы или использовать основной компьютер для печати.
До недавних пор за общие сетевые принтеры отвечала функция «Домашняя группа». В Windows 10 1803 она больше не поддерживается и потихоньку будет исчезать из системы. К счастью, возможность использовать сетевой принтер никуда не делась. Пользователи все еще могут настраивать принтер как общий и получать к нему доступ с остальных компьютеров.
Для справки : многие современные принтеры поддерживают функцию удаленной (или «серверной») печати. Если в вашем принтере есть такая возможность, используйте ее, поскольку она работает эффективнее и удобнее (такой принтер будет доступен удаленно даже при условии, что компьютер, к которому он подключен напрямую, выключен). Ознакомьтесь с руководством пользователя или посмотрите характеристики на официальном сайте. Для более дешевых или старых принтеров, придется использовать встроенные в Windows 10 возможности.
Как подключить и настроить сетевой принтер
Настройка принтера по локальной сети начинается с компьютера, к которому принтер подключен физически , то есть USB-проводом. Убедитесь, что установлены все необходимые драйверы, принтер включен и работает.
Важно : сетевая печать не будет работать, если компьютер с физическим подключением к принтеру отключен.
- Нажмите Win + I и перейдите в раздел . Нажмите на свой принтер, а затем щелкните Управление . Я принтером не пользуюсь, поэтому статья написана на примере «принтера» Отправить в OneNote 2016. Пусть вас не смущает странное имя. Процедура будет точно такая же для традиционных принтеров.
- Нажмите Свойства принтера
, после чего на экране появится новое окно.

- Перейдите на вкладку Доступ
и установите флажок возле Общий доступ к данному принтеру
. Назовите свой принтер удобным вам именем (можно оставить стандартное) и нажмите Ок
.

- После этого принтер будет доступен из сетевого окружения остальных компьютеров. В панели управления возле него будет отображаться иконка с двумя пользователями. Это обозначение общих устройств с сетевым доступом.
- Теперь вам надо перейти к настройке ПК, с которого будет осуществляться удаленный доступ к принтеру.
- Нажмите Win + I и откройте раздел Устройства – Принтеры и сканеры .
- Нажмите на кнопку Добавить принтер и подождите, пока система просканирует окружение. Принтер не будет обнаружен, поэтому вам надо будет нажать .
- Обратите внимание, что сетевой принтер, настроенный на Windows 10-компьютере, будет работать и на предыдущих версиях системы. На Windows 8.1 / 7 или Windows 10 старше 1803 вам надо открыть Панель управления (Win
+ R
– Control
). Перейдите в раздел Оборудование и звук – Устройства и принтеры
, а затем нажмите Добавление принтера
.

- На новом окне щелкните Необходимый принтер отсутствует в списке
.

- Появится новое окно, на котором вам надо выбрать Выбрать общий принтер по имени
.

- В поле с именем введите ИМЯ ОСНОВНОГО ПК\ИМЯ ПРИНТЕРА . К примеру, Taras -PC \Тестовый принтер . Как вариант, можно нажать на кнопку Обзор , выбрать из сетевого окружения главный компьютер (возможно понадобится ввести учетную запись и пароль от этого ПК) и выбрать общий принтер.
- Нажмите Далее
. Система подключит принтер и сообщит, что все готово к использованию. Чтобы проверить, работает ли сетевой принтер, можно будет отправить на него тестовую страницу для печати.

После этого ваш сетевой принтер будет указан в списке всех устройств и вы сможете отправлять на него свои документы из приложений.
Не получается настроить сетевой принтер
Бывает. Если вы столкнулись с трудностями при настройке принтера по локальной сети, вам могут помочь несколько советов. В целом система настройки и работы общих принтеров достаточно простая. Если принтер работает на основном ПК, значит и будет работать на других компьютерах в сети. Главное, чтобы ничего не мешало устройствам общаться друг с другом в этой самой сети.
Оба компьютера должны быть в одной частной сети, а в настройках должно быть включено сетевое обнаружение. На обеих компьютерах проделайте следующую процедуру:

Проблему может причинять также перевод имени ПК в IP адрес при указании пути к принтеру.

Если вы используете сторонние приложения-брандмауэры, процедура включения общего доступа будет другая, но принцип тот же.
Ознакомьтесь с этими часто задаваемыми вопросами по принтерам HP и поддержке в ОС Windows 10.
Какие типы драйверов для Windows 10 доступны?
В зависимости от принтера ряд драйверов может быть доступен на веб-сайте HP или через ОС Windows. Если в комплекте поставке вашего принтера есть установочный компакт-диск, перед установкой убедитесь, что он совместим с ОС Windows 10.
HP предоставляет полнофункциональные драйверы печати для многих принтеров. Эти драйверы обеспечивают полный доступ ко всей функциональности устройства и содержат ряд полезных программ для использования принтера с максимальной эффективностью.
Файл базовой версии драйвера меньше по размеру, чем файл полной версии, поэтому загружается быстрее. В нем доступны основные функции печати. Однако, в базовой версии драйвера, установленной на многофункциональный принтер, недоступны программы, необходимые большинству пользователей для выполнения заданий копирования и обработки факсов на компьютере, а также возможности сканирования.
Драйвер HP Enterprise
Решения для предприятий представляют собой часть полного набора для установки, предоставляемую корпоративным клиентам. Пакеты Webpack содержат установщик, драйвер печати и драйвер сканирования (зависит от принтера).
Этот драйвер позволяет без труда устанавливать и удалять ПО принтера, автоматически определяя, для каких драйверов есть поддержка в каждом устройстве. Программное обеспечение PnP определяет оборудование во время исходной установки, определяет изменения оборудования PnP между загрузками системы, а также отвечает на события оборудования в среде управления, такие как помещение в док-станцию и извлечение из нее, а также добавление или извлечение устройства.
Универсальный драйвер печати HP (UPD) является интеллектуальным драйвером печати, который поддерживает различные принтеры HP LaserJet и МФУ. Этот расширенный драйвер печати может определить устройства печати HP и выполнить самостоятельную настройку в соответствии с возможностями устройства (такими как двусторонняя печать, цветная печать, покрытие и т. д.). Универсальные драйверы печати HP Designjet можно найти на странице Универсальный драйвер печати HP Designjet .
Разработанный Hewlett-Packard в качестве протокола печати, язык PCL стал фактически отраслевым стандартом. Расширенный драйвер PCL 6 характеризуется новой модульной архитектурой, которая может быть без труда изменена для последующих драйверов принтеров HP и обеспечивает более быстрый возврат в приложение, ускоренную печать сложной графики и эффективную передачу потоков данных для снижения сетевого трафика, улучшенные возможности печати в режиме точного отображения WYSIWYG, улучшенное качество печати и полную обратную совместимость.
Драйверы, доступные через Windows 10
Драйвер из Центра обновления Windows
Для некоторых принтеров драйверы устанавливаются через Центр обновления Windows. Если на вашем компьютере с интернет-подключением задействован Центр обновления Windows, он автоматически активируется при подключении принтера к компьютеру по USB или сети. Он выполнит поиск самых последних версий драйвера принтера на веб-сайте Центра обновлений Windows. Если драйвер на веб-сайте Центра обновлений Windows более функциональный, чем установленный драйвер, будет выполнена загрузка и установка этого драйвера.
Встроенный в ОС Windows (in-OS) драйвер
Драйвер, встроенный в операционную систему, является базовым драйвером, включенным в операционную систему. Загрузка или установка программ с веб-сайта HP не требуется . Если такой драйвер доступен для принтера, у вас есть, по меньшей мере, базовые возможности печати через USB или сетевое подключение.
Как установить драйверы с веб-сайта HP?
Откройте страницу поддержки клиентов HP, чтобы скачать и установить рекомендованный или предпочтительный драйвер печати. В зависимости от принтера, для скачивания могут быть доступны полнофункциональные, базовые, универсальные или Plug and Play драйверы.
Примечание.Вместо скачивания ПО можно использовать установочный компакт-диск, если на нем есть драйвер Windows 10.
Включите принтер.
Если необходимо, отсоедините от принтера кабель USB. Во время установки программного обеспечения при необходимости появится запрос о подключении кабеля.
При отображении страницы Идентифицируйте устройство, чтобы приступить работе , выберите Принтер , введите номер модели принтера и нажмите Отправить .
Установка принтера в операционной системе Windows 10 обычно представляет собой несложный процесс, который займет не более 10 минут вашего времени. После установки вы сразу сможете приступить к печати своих документом без каких-либо проблем.
Наиболее распространенным способом подключения принтера к ПК является USB-кабель, также подключить периферийное устройство можно и по сети Wi-Fi, если технические возможности позволяют это. Ниже мы подробно рассмотрим оба варианта.
Процесс добавление принтера в систему можно разделить на несколько шагов:
Шаг 1. Подключите принтер к компьютеру с помощью USB-кабеля и включите его.

Шаг 2. Откройте пункт «Настройки» в меню «Пуск».

Шаг 3. Левой кнопкой мыши нажмите на иконку с надписью «Устройства».

Шаг 4. На вкладке «Принтер» кликните на кнопку «Добавить принтер или сканер».

Шаг 5. В том случае, если ваш принтер обнаружен, нажмите на него и следуйте инструкциям на экране, чтобы завершить установку. Если же вы не видите принтер в списке, щелкните на ссылку «Найти принтер» — проследуйте всем инструкциям в открывшемся окне «Устранение неполадок».

Кроме этого, вы можете установить драйвера вручную, предварительно скачав их с официального сайта производителя.
Добавление беспроводного принтера
Алгоритм установки Wi-Fi принтера зависит от конкретной марки и модели устройства. Тем не менее большинство современных принтеров самостоятельно обнаруживают домашнюю сеть и автоматизирует процесс установки. Рассмотрим сценарий, когда этого не происходит:

Примечание! В некоторых случаях может понадобиться временное подключение принтера к компьютеру через USB для установки программного обеспечения устройства. В случае возникновения проблемы, в первую очередь, убедитесь, что принтер находится относительно близко к ПК и не слишком далеко от маршрутизатора (роутера). В некоторых принтерах встроен разъем Ethernet, через который он может быть подключен непосредственно к роутеру - управление настройкой происходит через интерфейс интернет браузера.
Добавление общего принтера
Функция домашней сети Windows «HomeGroup», позволяет использовать один и тот же принтер с нескольких компьютеров и обменивать файлы между ними в рамках одной локальной сети. Ниже мы покажем, как создать общую группу и подключить к ней принтер.
Настройка домашней группы
Пропустите этот шаг, если ваша домашняя сеть уже настроена. В том случае, если вы не уверены, выполните шаги 1 и 2, чтобы узнать текущий статус сети.

Подключение принтера к домашней группе

Установка принтера в операционной системе Windows 10 не представляет собой сложной задачи. Следуйте инструкции и у вас обязательно все получиться!
Видео — Как установить принтер на виндовс 10
 Методы очистки воздуха от пыли
Методы очистки воздуха от пыли Дефрагментация диска: все типовые вопросы от А до Я
Дефрагментация диска: все типовые вопросы от А до Я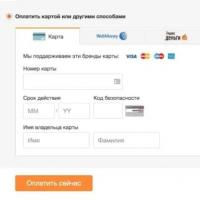 Что значит статус заказа «закрыт» на Алиэкспресс?
Что значит статус заказа «закрыт» на Алиэкспресс? Работа с конструктором запроса с выводом в табличный документ Работа с консолью запросов
Работа с конструктором запроса с выводом в табличный документ Работа с консолью запросов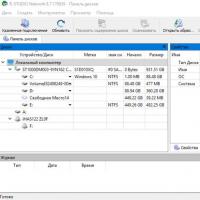 Восстанавливаем удаленные файлы с помощью R-Studio R studio копировать на другой хард
Восстанавливаем удаленные файлы с помощью R-Studio R studio копировать на другой хард Что делать если "поле объекта не обнаружено"
Что делать если "поле объекта не обнаружено" Как подключить принтер к ноутбуку за несколько минут
Как подключить принтер к ноутбуку за несколько минут