Как в таблице ворд убрать лишние пробелы. Удаление лишних пробелов в Word. Как автоматически удалить лишние пробелы в Ворде
Из этой статьи Вы узнаете 2 быстрых способа удалить лишние пробелы между словами или все пробелы из ячеек Excel. Вы можете использовать функцию TRIM (СЖПРОБЕЛЫ) или инструмент Find & Replace (Найти и заменить), чтобы вычистить содержимое ячеек в Excel.
Когда Вы вставляете данные из внешнего источника на лист Excel (простой текст, числа и т.д.), то можете получить лишние пробелы вместе с важными данными. Это могут быть начальные и конечные пробелы, несколько пробелов между словами или разделители разрядов в числах.
Следовательно, таблица выглядит малость неопрятно и становится трудной для использования. Казалось бы, простая задача может стать непростой. Например, найти покупателя с именем John Doe (нет лишних пробелов между частями имени), в то время как в таблице он сохранён как “John Doe “. Или числа, которые не могут быть просуммированы, а виноваты в этом опять лишние пробелы.
Из этой статьи Вы узнаете, как очистить данные от лишних пробелов:
Удаляем все лишние пробелы между словами, отсекаем начальные и конечные пробелы
Предположим, есть таблица с двумя столбцами. В столбце Name в первой ячейке содержится имя John Doe , записанное корректно, т.е. без лишних пробелов. Все остальные ячейки содержат вариант записи с лишними пробелами между именем и фамилией, а также в начале и в конце (начальные и конечные пробелы). Во втором столбце, с названием Length , показано количество символов в каждом имени.
Используем функцию «СЖПРОБЕЛЫ» для удаления лишних пробелов
В Excel существует функция TRIM (СЖПРОБЕЛЫ), которая используется для удаления лишних пробелов из текста. Далее Вы найдёте пошаговую инструкцию по работе с этим инструментом:

Готово! Мы удалили все лишние пробелы при помощи функции TRIM (СЖПРОБЕЛЫ). К сожалению, этот способ занимает много времени, особенно, когда таблица достаточно велика.

Замечание: Если после применения формулы Вы по-прежнему видите лишние пробелы, скорее всего в тексте содержатся неразрывные пробелы. Как их удалить, Вы можете узнать из этого примера .
Применяем инструмент «Найти и заменить», чтобы удалить лишние пробелы между словами
Этот вариант требует меньше действий, но позволяет удалить только лишние пробелы между словами. Начальные и конечные пробелы будут также отсечены до 1, но не удалены полностью.

Удаляем все пробелы между числами
Предположим, у Вас есть таблица с числами, в которых группы разрядов (тысячи, миллионы, миллиарды) разделены пробелами. В этом случае Excel рассматривает числа как текст и никакая математическая операция выполнена быть не может.

Простейший способ избавиться от лишних пробелов – это воспользоваться стандартным инструментом Excel – Find & Replace (Найти и заменить).

Удаляем все пробелы при помощи формулы
Возможно, Вам пригодится способ удалить все пробелы при помощи формулы. Для этого Вы можете создать вспомогательный столбец и ввести такую формулу:
SUBSTITUTE(A1," ","")
=ПОДСТАВИТЬ(A1;" ";"")
Здесь A1 – это первая ячейка столбца с числами или словами, в которой должны быть удалены все пробелы.
Неопытные пользователи программы Word часто ставят в документах лишние пробелы, например, чтобы сделать отступ в начале абзаца или чтобы сокращение «г.» не отделялось от года/города. Это сильно мешает в дальнейшем редактировании текста и сказывается на общем впечатлении, особенно если это касается официальных бумаг.
Большая ошибка в такой ситуации – удалять пробелы вручную. Даже если у вас небольшой текст, убрать из него все лишние отступы займет много времени, которое можно легко сэкономить, используя автоматизированные способы. Сегодня мы рассмотрим самый простой метод, который позволит вам справиться с проблемой в 100% случаев.
Сразу отметим, что мы будем рассматривать все на примере Word 2016, но этот же принцип актуален и для более ранних версий, например, 2010 или 2007.
Итак, если у вас уже открыт нужный документ, то мы можем начинать.
Шаг 1. Открываем инструмент «Заменить»
В разделе «Главная» находим блок «Редактирование» (самый крайний справа), где выбираем функцию «Заменить». Должно открыться небольшое окошко с двумя пустыми полями.
На наш взгляд, это одна из самых удобных функций Верда, позволяющая быстро заменять любые фрагменты по всему тексту всего за несколько кликов
Совет: если лишние пробелы встречаются только в начале или конце строк, просто выделите весь текст и сделайте выравнивание содержимого по центру, а потом по левому краю. Вы увидите, как все лишние отступы исчезли.
Шаг 2. Задаем параметры замены
Нажимаем кнопку «Больше». Там ставим галочку напротив «Подстановочные знаки».
 Обратите внимание на то, чтобы в графе «Направление» было указано «Везде»
Обратите внимание на то, чтобы в графе «Направление» было указано «Везде» Ставим курсор в верхнюю пустую строчку напротив «Найти». Нажимаем на клавишу пробела, после чего вводим комбинацию {2;} . Это означает, что в вашем документе будут найдены все пробелы, количество которых превышает 2.
Нажимаем «Заменить все».
 Ждем, пока выполнится автоматическая замена символов
Ждем, пока выполнится автоматическая замена символов
Как только процесс будет завершен, программа отчитается о том, сколько замен было выполнено. Просто нажмите «Ок» и возвращайтесь к редактированию своего текста.
Если поиск был запущен не с первой страницы документа, программа предложит вам произвести замену с самого начала текста. Согласитесь, чтобы быть уверенными в том, что нигде не остались лишние отступы.
Инструмент «Заменить» вы также можете использовать немного в другом формате: поочередно убирая по два, три, четыре и т.д. пробелов. Но, как вы понимаете, это будет дольше, чем если сразу ввести формулу, позволяющую удалить все отступы в местах, где их больше двух.
Однако такой метод может быть актуален, если вы знаете точное количество лишних пробелов в тексте – например, их везде по 3. Тогда в окошке функции «Заменить» введите три пробела в верхнюю строку и один – в нижнюю.
Кстати, эта же функция помогает удалить одну и ту же ошибку во всем документе или убрать другие лишние знаки, так что рекомендуем запомнить ее и использовать в дальнейшей работе.
Выводы
А если хотите узнать больше лайфхаков о программе Word, напишите об этом в комментариях.
Если вы в силу специфики своей работы часто получаете документы Word, подготовленные кем-то другим, то наверняка встречали в текстах помимо орфографических ошибок, проблемы иного рода - лишние пробелы между словами или перед знаками препинания. Удалять их вручную утомительно и требует много времени.
Но можно значительно облегчить себе жизнь, если создать два макроса, которые самостоятельно и в мгновение ока избавят документ от этой напасти.
Макросы не оригинальны и созданы по мотивам советов авторов книги "Microsoft Word: комфортная работа с помощью макросов".
Для начала откройте какой-нибудь документ, который вы предполагаете проверить, или же сами создайте такой документ, намеренно добавив в текст лишние пробелы между словами и перед знаками препинания. Первым мы создадим макрос, который будет удалять лишние пробелы между словами.
Для тех читателей, которые знают, как работать со встроенным в Microsoft Word редактором Visual Basic, я просто приведу готовый код макроса:
Sub DeleteSpace() Selection.WholeStory Selection.Find.ClearFormatting Selection.Find.Replacement.ClearFormatting With Selection.Find .Text = " {2;}" .Replacement.Text = " " .Forward = True .Wrap = wdFindAsk .Format = False .MatchCase = False .MatchWholeWord = False .MatchAllWordForms = False .MatchWildcards = True End With Selection.Find.Execute Replace:=wdReplaceAll Selection.MoveRight Unit:=wdCharacter, Count:=1 End Sub
Второй созданный нами макрос будет находить и удалять все лишние пробелы перед знаками препинания. Повторите шаги с 1 по 6 включительно. Назовите макрос как DeleteSpacePunctuationMark.
Дальнейшие шаги:
- Введите в поле Найти
сначала пробел, а потом введите следующее выражение:
{1;}([.,:;\!\?])
Это выражение буквально означает, что будет произведен поиск одного и более расположенных подряд пробелов, стоящих перед любым перечисленным в квадратных скобках знаком препинания.
- Перейдите в поле Заменить на и введите \1 (здесь единица означает порядковый номер выражения, заключенного в круглые скобки).
- Нажмите кнопку Заменить все .
- После окончания поиска и замены закройте диалоговое окно Найти и заменить . Снимите выделение текста, нажав на клавиатуре на клавишу стрелки.
- Нажмите на кнопку с квадратиком в управляющей панели, чтобы остановить запись.
Для знатоков VB - код для вставки в редактор VisualBasic:
Sub DelSpacePunktMark() Selection.WholeStory Selection.Find.ClearFormatting Selection.Find.Replacement.ClearFormatting With Selection.Find .Text = " {1;}([.,:;\!\?])" .Replacement.Text = "\1" .Forward = True .Wrap = wdFindContinue .Format = False .MatchCase = False .MatchWholeWord = False .MatchAllWordForms = False .MatchSoundsLike = False .MatchWildcards = True End With Selection.Find.Execute Replace:=wdReplaceAll Selection.MoveLeft Unit:=wdCharacter, Count:=1 End Sub
Так вы избавитесь от рутины ручных действий, которые, увы, неизбежны при редактировании любых документов Word, особенно при поиске лишних пробелов в тексте.
Удалить лишние пробелы. Еще один урок по форматированию текста в Word. Вы потратите на его изучение всего пару минут, а выиграете многие часы и нервы. Лучше потратить это время на что-нибудь полезное и интересное. Если вам часто приходиться работать с текстами в Ворде, то знать самые необходимые приемы быстрого редактирования и форматирования текста просто необходимо. Иначе ваша работа может стать не только ненавистной, но и не выполнимой. А ведь можно работать и с удовольствием, получая удовлетворение от проделанной работы. Представьте, что вам необходимо за пару часов отредактировать текст на 500-ах страницах. Представили? Желание еще не пропало? А для некоторых это не просто работа, а еще и заработок. Так вот, чтобы этот заработок не стал сплошным кошмаром, достаточно просто знать основные настройки и команды текстового редактора. Запомнить их не так уж и сложно.
Можно просто сделать для себя небольшую шпаргалку и обращаться к ней при необходимости.
Описывать я буду на примере текстового редактора Word 2010, но все то же самое можно применить и в Word 2007.
Я часто в процессе создания статьи для сайта, пишу быстро все подряд, пока мне не перебили «гениальную» мысль, а потом уже редактирую текст всеми возможными способами. Так вот пробелов иногда столько понаставлю… Сколько держу клавишу пробел, столько и лепиться этих пробелов. Но потом просто проделываю эту процедуру, и все становиться на свои места. Как это сделать?
Удалить лишние пробелы можно двумя способами: вручную (если текст небольшой), и автоматически. Я предпочитаю все делать быстро. Собственно для этого и стараются разработчики текстового редактора Ворд, чтобы все было быстро и удобно.
Другое дело, что часто их старания напрасны, из-за того, что людям просто некогда изучать справочные мануалы. И смысла нет изучать то, что вам может никогда и не пригодиться. Но если вы читаете эту статью, то значит вам это действительно необходимо.
Тогда приступим.
Как автоматически удалить лишние пробелы в Ворде
Открываем документ, который нам необходимо отредактировать.
Переходим в меню Главная в самый конец (справа). Там есть блок под названием Редактирование . Щелкаем мышкой по ссылке Заменить .
Откроется небольшое окошко Найти и заменить . Переходим на вкладку Заменить .

Нажимаем внизу клавишу Больше .
Устанавливаем галочку напротив записи Подстановочные знаки . Больше галочек нигде быть не должно. Направление выставляем Везде .

Если нам необходимо во всем тексте установить один пробел, то в строке Найти ставим курсор, и нажимаем на клавиатуре клавишу Пробел . После этого пишем {2;}
Эта цифра говорит о том, что если в тексте есть два или более пробела, то их необходимо удалить.
В строке Заменить на , опять ставим курсор и нажимаем на клавиатуре клавишу Пробел .
Теперь нажимаем клавишу Заменить все . После проделанной работы появиться окошко с отчетом.
 Что такое партнёрская (реферальная) программа: зачем нужна партнёрка, как работает и почему на этом может зарабатывать каждый Что такое партнерские сети
Что такое партнёрская (реферальная) программа: зачем нужна партнёрка, как работает и почему на этом может зарабатывать каждый Что такое партнерские сети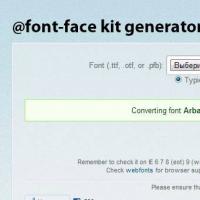 Как сделать красивый шрифт в html: размеры, цвета, теги шрифтов html Как подключить шрифт css из папки
Как сделать красивый шрифт в html: размеры, цвета, теги шрифтов html Как подключить шрифт css из папки Как обрезать сим карту под Нано-Сим?
Как обрезать сим карту под Нано-Сим? Что такое чип картриджа и что такое перепрошивка картриджа?
Что такое чип картриджа и что такое перепрошивка картриджа? Программа eagle 7.6 0 автотрассировка. Eagle Cad. Создание электрической схемы. Создание печатной платы
Программа eagle 7.6 0 автотрассировка. Eagle Cad. Создание электрической схемы. Создание печатной платы Тест антивирусов: неизвестные угрозы из будущего
Тест антивирусов: неизвестные угрозы из будущего Работа с конструктором запроса с выводом в табличный документ Работа с консолью запросов
Работа с конструктором запроса с выводом в табличный документ Работа с консолью запросов