كيفية فك ضغط الأرشيف. تفريغ الأرشيف التالف. المزيد حول التمديد
هذا الإدخال متوفر بلغة أخرى:
أرشيفي هو برنامج يقوم بضغط ملفات الكمبيوتر في ملف أرشيف (مجلد بامتداد .zip أو .rar أو .7z). في عملية ضغط الملفات ، ينخفض حجمها الإجمالي ، وتسمى العملية نفسها أرشفة الملفات. أيضًا ، يؤدي الأرشيف بنجاح الوظيفة العكسية - فهو يفك ضغط الملفات ، أي أنه يخرجها من الأرشيف ويعيدها إلى حالتها الأصلية. على سبيل المثال ، يمكن احتواء العديد من الملفات على محرك أقراص فلاش إذا تمت أرشفتها. أيضًا ، وهو أمر ضروري جدًا للزوجين ، عند نقل الملفات إلى أرشيف ، يمكنك تعيين كلمة مرور للوصول إلى الملفات المؤرشفة ، مما يعني أنه لا يمكنك فتح الملفات إلا إذا كنت تعرف كلمة المرور.
لأرشفة الملفات ، تحتاج إلى تنزيل برنامج الأرشفة وتثبيته:
تعرف على المزيد حول أرشيفي Keka لـ macOS .
قم بتنزيل مقاطع الفيديو من Youtube بنقرة واحدة هنا http://downloady.orgكيفية أرشفة الملفات
1. بعد تثبيت أرشيفي ، في القائمة ، عند النقر بزر الماوس الأيمن فوق الملف ، سيظهر العنصر 7-Zip.
2. للحصول على أرشيف سريع ، انقر بزر الماوس الأيمن فوق الملف الذي تريد أرشفته ، وحدد 7-Zip ، ثم انقر فوق "إضافة إلى" File Name.zip ". فور انتهاء الأرشفة ، حيث تعتمد مدة الأرشفة على حجم الملف ، سترى الملف "File name.zip" في نفس المجلد مثل الملف الأصلي. هذا يكمل عملية الأرشفة. 
كيفية فك ضغط ملف
1. انقر بزر الماوس الأيمن فوق ملف "File Name.zip" ، وحدد عنصر القائمة 7-Zip ، ثم انقر فوق "Extract Here" وانتظر حتى تكتمل عملية فك الضغط. 
ستكون الملفات من الأرشيف في نفس مجلد الأرشيف.
بالإضافة إلى ذلك ، يمكنك عرض محتويات الأرشيف عن طريق فتحه كمجلد عادي بالنقر المزدوج. في لقطة الشاشة ، في الأرشيف ، مجلد "صوري". 
كيفية أرشفة الملفات وتعيين كلمة مرور
1. انقر بزر الماوس الأيمن فوق الملف الذي تريد أرشفته ، وحدد 7-Zip ، ثم انقر فوق "إضافة إلى الأرشيف ...". سيتم فتح النافذة التالية: 
2. في حقل "تنسيق الأرشيف" ، حدد ".zip" ، وأدخل كلمة المرور في حقل "إدخال كلمة المرور" وانقر على "موافق".
مستعد!
في نظام التشغيل Windows ، يعتبر تنسيق أرشيف ZIP قياسيًا تقريبًا ، بل إنه مدعوم في نظام التشغيل هذا ، والذي يسمى خارج الصندوق. إذا قمت للتو بالتبديل من Windows ، فمن المحتمل أن يكون لديك الكثير من هذه المحفوظات بملفات مختلفة ، وغالبًا ما تظهر أرشيفات ZIP على الإنترنت. لذلك ، سيتعين عليك بالتأكيد العمل مع هذه الملفات في Linux.
في هذه المقالة القصيرة ، سننظر في كيفية فك ضغط Linux ZIP. سنحلل عدة طرق ونستخدم العديد من الأدوات المساعدة التي ستتعامل مع هذه المهمة.
تم إنشاء تنسيق ZIP في عام 1989 ليحل محل تنسيق ARC البطيء للغاية. يستخدم ضغط الانكماش ، وفي ذلك الوقت كان أسرع بكثير من ARC. تاريخياً ، أصبح كل من TAR و GZ التنسيق القياسي لنظام Linux - هذه خوارزميات ضغط وأرشفة متقدمة. تقبل العديد من برامج فك حزم الرسوم أيضًا ملفات ZIP. لكنهم لا يعالجون المحفوظات بأنفسهم ، لكنهم يعطون أوامر للأدوات المساعدة المصممة لهذا التنسيق.
تسمى الأداة المساعدة لاستخراج ZIP بفك الضغط ، ولا يتم تثبيتها دائمًا بشكل افتراضي. ولكن يمكنك بسهولة إضافته إلى نظامك من المستودعات الرسمية. للقيام بذلك في تشغيل Ubuntu:
sudo apt install unzip
في الأنظمة التي تستخدم تنسيق حزمة Red Hat ، سيبدو الأمر مختلفًا بعض الشيء:
sudo yum install unzip zip
بمجرد التثبيت ، ستتمكن معظم أدوات الأرشيف الرسومية من فك ضغط أرشيف Linux ZIP. يتم تثبيت أمر Linux ZIP في حالة رغبتك في إنشاء أرشيفات بتنسيق ZIP.
لكن هذه الأداة لا تحتاج إلى قذائف إضافية لفك ضغط الأرشيف. يمكنك فعل كل شيء بشكل صحيح من وحدة التحكم. لنلقِ نظرة على صيغة الأداة:
خيارات فك الضغط archive_file.zip-x استبعاد المجلد d
- ملف الأرشيف- هذا هو الملف الذي يجب أن نعمل به ؛
- الملفات- هنا يمكنك تحديد الملفات المراد استخراجها ، وفصل أسماء الملفات بمسافة ؛
- استبعاد- الملفات التي لا تحتاج إلى الاستخراج ؛
- مجلد- المجلد حيث سيتم تفريغ الأرشيف.
الآن دعنا نلقي نظرة على خيارات الأداة ، لأنها لا تسمح فقط بفك ضغط الأرشيفات ، ولكن أيضًا بتنفيذ إجراءات معينة معها:
- -ل- عرض قائمة الملفات في الأرشيف.
- -t- اختبار ملف الأرشيف بحثًا عن أخطاء ؛
- -u- تحديث الملفات الموجودة على القرص ؛
- -z- عرض تعليق على الأرشيف.
- -ج- استخراج الملفات إلى الإخراج القياسي ، قبل أن يتم عرض اسم كل ملف ؛
- -p- نفس الشيء ، لن يتم عرض الاسم فقط ؛
- -F- استخراج الملفات الموجودة بالفعل على القرص فقط ، والملفات الموجودة في الأرشيف هي أحدث ؛
- -الخامس- عرض جميع المعلومات المتاحة.
- -P- تحديد كلمة مرور لفك تشفير الأرشيف ؛
- -ن- لا تكتب فوق الملفات الموجودة ؛
- -ج- تجاهل بنية الأرشيف وفك ضغط كل شيء في المجلد الحالي ؛
- -Q- عرض الحد الأدنى من المعلومات.
لقد درسنا جميع الخيارات الأساسية ، والآن دعونا نلقي نظرة على بعض الأمثلة للعمل مع البرنامج في المحطة. لاستخراج Linux ZIP إلى المجلد الحالي ، اكتب فقط:
فك ضغط اسم الملف
علاوة على ذلك ، التمديد غير مطلوب. يمكنك اختبار الأرشيف باستخدام الخيار -t:
unzip -tq filename.zip
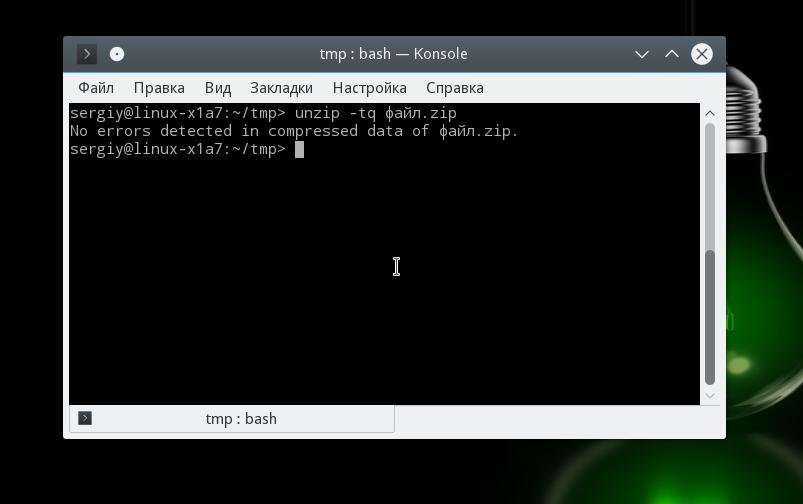
يمكنك اختبار جميع المحفوظات في المجلد الحالي عن طريق تشغيل:
قم بفك ضغط -tq \ *. zip
إذا كنت بحاجة إلى فك ضغط الأرشيف إلى مجلد آخر غير المجلد الحالي ، فيمكنك ببساطة تحديد المجلد المطلوب:
قم بفك ضغط filename.zip -d / tmp
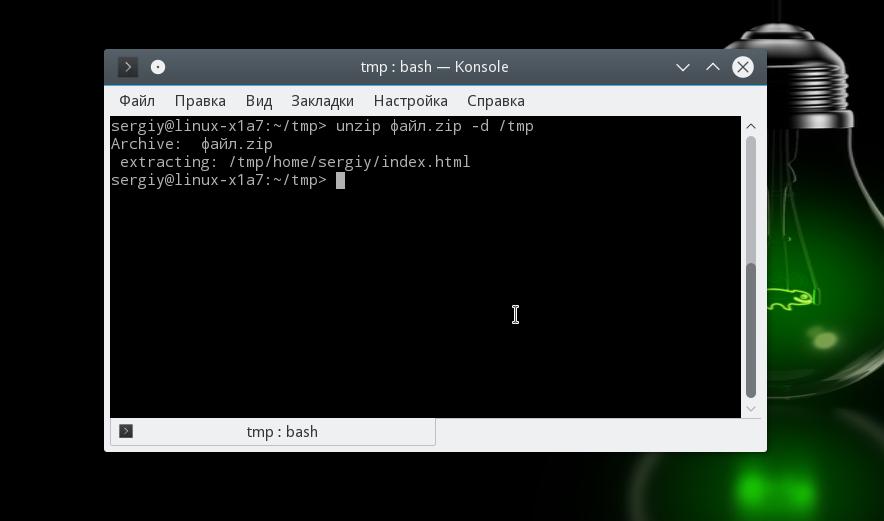
لا يمكنك أيضًا فك ضغط الأرشيف بالكامل ، ولكن يمكنك فقط فك ضغط الملفات أو الملفات الضرورية بالتنسيق المطلوب:
قم بفك ضغط filename.zip \ *. txt -d / tmp
مع خيار -ليمكنك مشاهدة قائمة الملفات في الأرشيف:
قم بفك ضغط -l file.zip
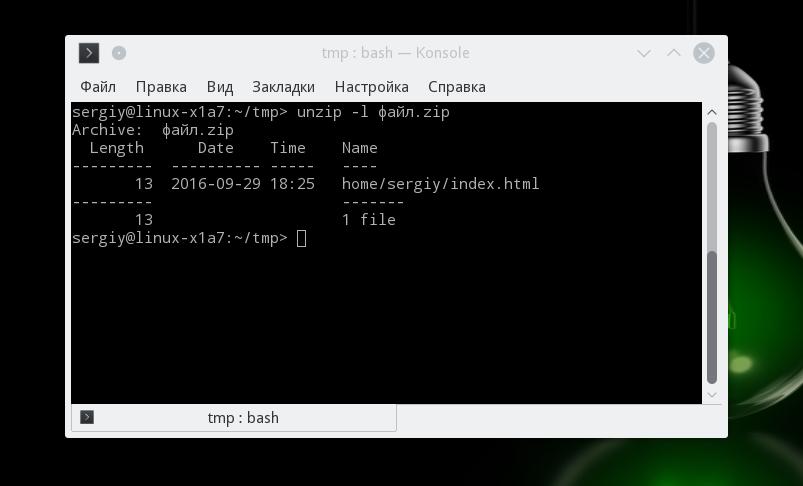
تم تفكيك الأداة المساعدة لفك الضغط والآن يمكنك بالتأكيد التعامل معها. لكنني قلت إننا سننظر في عدة طرق لكيفية إجراء إلغاء ضغط Linux ZIP. لذلك ، سنتحدث بعد ذلك عن الأداة المساعدة 7z.
عرض لأدوات zip and unzip في الجهاز:
كيفية فك حزم ZIP لينكسباستخدام 7z
7z عبارة عن مجموعة من الأدوات المساعدة عبر الأنظمة الأساسية للعمل مع الأرشيف. بالإضافة إلى التنسيق الخاص به ، يتم دعم عدد كبير من الآخرين هنا ، بما في ذلك القطران والرمز البريدي. تتمثل ميزة هذه الأداة المساعدة في إضافة عنصر إلى قائمة السياق الخاصة بمدير الملفات ، والتي يمكنك من خلالها فك ضغط ملفات الأرشيف أو إنشائها.
لتثبيت الأداة على Ubuntu أو Debian ، قم بتشغيل:
sudo apt install p7zip-full
وفي Red Hat و CentOS:
sudo yum install p7zip
يمكنك الآن استخدام قائمة سياق مدير الملفات لاستخراج أرشيف Linux ZIP. يمكنك أيضًا استخدام البرنامج في وحدة التحكم. بناء الجملة مشابه جدًا لفك الضغط:
$ 7z أمر خيار اسم zipname
الأمر يحدد الإجراء المطلوب. سنهتم فقط بأربعة أوامر:
- ه (ه xtract) - استخراج الملفات من الأرشيف ؛
- xه Xالمسالك - استخراج الملفات من الأرشيف ، مع الاحتفاظ بالمسار الكامل ؛
- ل (إل IST) - قائمة ملفات الأرشيف ؛
- ر (تي est) - تحقق من الأرشيف.
الآن دعنا نلقي نظرة على أكثر الخيارات فائدة:
- -o- تحديد مجلد التفريغ ؛
- -p- حدد كلمة مرور ؛
- -x- لا تستخرج هذه الملفات ؛
- -w- تحديد دليل العمل ؛
- -ص- الإجابة بشكل إيجابي على جميع الأسئلة ؛
حسنًا ، لنلقِ نظرة على أمثلة للعمل باستخدام الأداة. أولاً ، دعنا نتحقق من محتويات الأرشيف:
7z ل file.zip

قم بفك ضغط الأرشيف ، مع الاحتفاظ بهيكل الدلائل الفرعية:
7z x file.zip
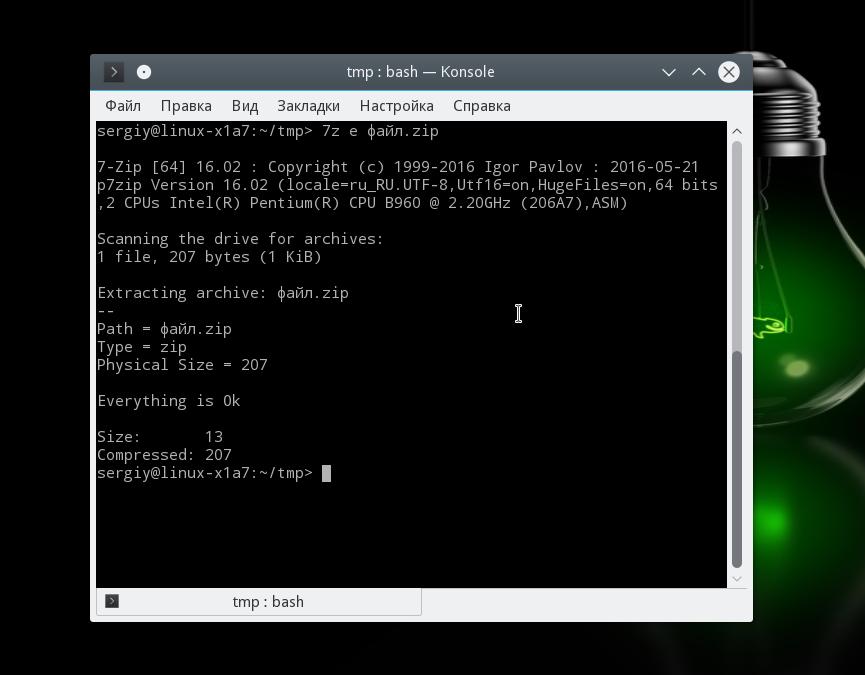
أو فك ضغط جميع الملفات في مجلد واحد ، متجاهلاً الدلائل الفرعية:
7z e file.zip
أو يمكنك تحديد المجلد الذي يجب تفريغ الملفات فيه باستخدام الخيار -o:
7z x file.zip -o / tmp /
الاستنتاجات
في هذه المقالة ، تمت مناقشة تفريغ ملف Linux ZIP ، كما ترى ، ليس أكثر صعوبة من تفريغ أرشيفات TAR القياسية. نظرنا إلى طريقتين ، والآن ستعرف بالضبط ما يجب القيام به عند مواجهة مثل هذا الموقف. إذا كان لديك أي أسئلة ، اسأل في التعليقات!
لتسريع نقل المعلومات عن طريق البريد الإلكتروني وتقليل الحمل على قناة الاتصال ، يتم استخدام ضغط البيانات (الأرشفة). تُستخدم عملية الضغط أيضًا في حالة عدم وجود مساحة كافية على الوسائط الخارجية لتنزيل جميع البيانات أو إذا كنت تريد "إلغاء تحميل" محرك الأقراص الثابتة على الكمبيوتر عن طريق أرشفة الملفات والمجلدات غير المستخدمة. بالإضافة إلى ذلك ، لحماية البرامج من الفيروسات ، يتم أرشفتها ، وفي حالة الإصابة يتم استخراجها من الأرشيف إلى المجلد مع البرنامج (تنفيذ ملف exe).
الأكثر شعبية بين المستخدمين هو أرشيف مضغوط. لديها نسبة ضغط عالية إلى حد ما. ولكن بالنسبة للعديد من المستخدمين المبتدئين ، عند تلقي أرشيف ، على سبيل المثال عن طريق البريد الإلكتروني ، يطرح السؤال - كيفية فتح الملفات بامتداد مضغوط. ضع في اعتبارك البرامج التي يمكنك من خلالها استخراج محتويات ملف مضغوط بسهولة وسهولة.
أسهل طريقة لاستخراج الملفات والمجلدات من أرشيف مضغوط على جهاز كمبيوتر هي استخدام Windows 7 Explorer ، الذي يحتوي بالفعل على أداة فك الضغط هذه مضمنة فيه. للقيام بذلك ، حدد الأرشيف المطلوب في Explorer ، وانقر بزر الماوس الأيمن فوقه وحدد "استخراج الكل ..." من القائمة المنسدلة.
سيظهر معالج Extract ZIP Files ، ويطالبك بتحديد موقع لفك الضغط وتنفيذ عملية فك الضغط.
لسوء الحظ ، يمكن فتح تنسيق ZIP فقط من خلال Windows 7 Explorer ، ولا يتم دعم ملفات الأرشيف الأخرى.
كيفية فك ضغط الرمز البريدي في Total Commander
في مدير الملفات Total Commander ، لن يكون فتح أرشيف بامتداد مضغوط أمرًا صعبًا. لديها بالفعل دعم لتفريغ التنسيقات الأكثر شيوعًا. يمكنك معرفة أي منها يدعم في علامة التبويب "التكوين" - "الإعدادات" - "المحفوظات".
لاحظ أن برنامج pkunzip.exe مضمن فيه لتفريغ الحزم ، لذلك يستخدم المدير الأداة المساعدة pkzip.exe للأرشفة. هنا يمكنك تغيير نسبة الضغط.
لفك ضغط أرشيف مضغوط ، ما عليك سوى فتحه بالضغط على مفتاح Enter ونسخ المحتويات إلى أي موقع محدد أو مجلد تم إنشاؤه مسبقًا. يمكنك أيضًا فك ضغط الملفات والمجلدات باستخدام مفاتيح Alt + F9 ، للقيام بذلك ، ضع المؤشر على أرشيف مضغوط ، وفي النافذة الثانية للمدير ، حدد المكان الذي تريد استخراج المحتويات فيه.
لإنشاء أرشيف ، حدد الملفات التي تريد تحزيمها واضغط على Alt + F5. بالإضافة إلى الأرشفة بتنسيق zip ، تتوفر أيضًا تنسيقات أخرى arj و rar وما إلى ذلك.لإضافة ملفات إلى أرشيف تم إنشاؤه بالفعل ، افتحه وانسخه ببساطة هناك.
كيفية فتح ملف مع 7-zip
أرشيفي 7-zip هو أفضل برنامج مجاني في فئته مع نسبة ضغط عالية. في Windows 7 ، تحتاج إلى تشغيله كمسؤول. بالإضافة إلى التنسيق المحدد ، فهو يدعم العديد من الأرشيفات ، بما في ذلك 7z و rar و iso وغيرها الكثير.
بعد التثبيت ، يتم إضافة 7-zip إلى عنصر قائمة سياق Windows ، تمامًا مثل WinRAR. إذا قمت بالنقر بزر الماوس الأيمن فوق الأرشيف في Windows Explorer ، فسترى عنصر 7-zip يظهر ، حيث يمكنك تحديد وضع التفريغ الذي تريده.
يمكنك أيضًا فتح واستخراج البيانات في نافذة البرنامج عن طريق تحديد إعدادات إضافية.
فتح أرشيف تالف في برنامج WinRAR
هناك مواقف يحدث فيها خطأ عند تفريغ أرشيف مضغوط ، واستخراج البيانات منه مهم للغاية. في هذه الحالة ، في نافذة WinRAR ، في قسم "Miscellaneous" ، حدد المربع بجوار العنصر "ترك الملفات التالفة على القرص."
عندما يصدر الأرشيف أثناء التفريغ تحذيرًا بشأن استحالة فك ضغط الملف التالف ، انقر على "إلغاء". سيتم أيضًا حفظ جزء من الملف التالف في المجلد المحدد.
تعليمات
أولاً ، حدد الأرشيف الذي تريد فتحه بالنقر فوقه بزر الفأرة الأيسر مرة واحدة. ثم انقر بزر الماوس الأيمن فوقه مرة واحدة. في القائمة المنبثقة ، حدد السطر "استخراج الملفات ...".
بعد ذلك ، سيتم فتح نافذة الإعدادات لاستخراج الملفات من الأرشيف. في هذه النافذة ، يمكنك تحديد المسار لاستخراج الاسم من الأرشيف المجلدات، التي تريد استخراج الملفات المضغوطة إليها. كما يوفر إعدادات استخراج أرشيف متقدمة.
بعد تحديد جميع البيانات التي تحتاجها ، انقر فوق الزر "موافق" في الجزء السفلي من النافذة.
بعد النقر فوق الزر "موافق" ، ستبدأ عملية استخراج المجلدات والملفات من الأرشيف. قد تستغرق هذه العملية بعض الوقت ، حسب حجم الملفات وأداء جهاز الكمبيوتر الخاص بك.
نصيحة مفيدة
في حالة حدوث أخطاء أثناء الفتح أو فك الضغط ، يكون الأرشيف تالفًا. قم بتنزيله على جهاز الكمبيوتر الخاص بك مرة أخرى وحاول فتحه مرة أخرى.
لعرض الملفات في الأرشيف دون استخراجه ، انقر نقرًا مزدوجًا على أرشيف zip بزر الفأرة الأيسر ، وبعد ذلك سيتم فتحه في وضع عرض المحتوى. في هذه الحالة ، ستظل الملفات والمجلدات الموجودة بها مضغوطة.
مصادر:
- كيفية فتح مجلد مضغوط
بسبب المساحة الخالية المحدودة على محركات الأقراص الثابتة أو الوسائط المحمولة ، يجب ضغط بعض الملفات والمجلدات الضرورية. يتم ذلك لتقليل الحجم الذي يشغله الملف على وسيط التخزين. في أجهزة الأرشفة القياسية ، يمكن ضغط الملفات بنسبة 20-95٪ من حجمها الأصلي. تعتمد النسبة المئوية الدقيقة للضغط على نوع الملفات التي يتم ضغطها.
سوف تحتاج
- مهارات الكمبيوتر الأساسية والوصول إلى الملف المراد ضغطه.
تعليمات
يمكنك أيضًا تحديد "اسم الأرشيف" (إذا كنت تريد تغيير الاسم). بعد ذلك ، يتم تحديد نوع الأرشيف عادةً - هناك خياران للاختيار من بينها (RAR و ZIP).
بعد تعيين الخصائص الضرورية للأرشيف المستقبلي ، يمكنك النقر فوق الزر "موافق" (أسفل مربع الحوار "اسم الأرشيف والمعلمات"). ستبدأ عملية الضغط.
زر "معلمات التشغيل" - يسمح بمعلمات العملية. "طريقة الضغط" - تحدد جودة الضغط (كلما زادت السرعة ، قل ضغط الملف)
زر "وضع الخلفية" - لتصغير نافذة الأرشفة إلى علبة (إنشاء رمز على شريط المهام) ؛
زر الإيقاف المؤقت - يوقف مؤقتًا عملية الأرشفة ؛
زر إلغاء - يلغي عملية الأرشفة ؛
زر التعليمات - لاستدعاء موضوع تعليمات Windows المرتبط بملف.
ملاحظة
تعتمد مدة الضغط بشكل أساسي على الحجم الأصلي للملف المضغوط (أو المجلد). أيضًا ، قد تعتمد سرعة الأرشفة على خصائص الكمبيوتر نفسه وإصدار أرشيفي.
على الكمبيوتر الشخصي ، يقوم المستخدمون بتخزين كمية كبيرة من البيانات المختلفة. غالبًا ما يتعين عليك نقل البيانات التي تتجاوز حصة خدمة استضافة الملفات على الشبكة في الحجم.

تعليمات
كيف يتم تصحيح هذا الوضع؟ تحتاج إلى معرفة مقدار المساحة التي يشغلها ملف معين. للقيام بذلك ، ابحث عن البيانات التي تريد عرضها. على سبيل المثال ، سيكون ملف pdf ، وهو كتاب إلكتروني. يمكن نقل هذه البيانات دون أي مشاكل باستخدام الإنترنت. لعرض الحجم ملف، انقر بزر الماوس الأيمن فوقه. بعد ذلك ، حدد "خصائص". ستظهر نافذة صغيرة يمكنك من خلالها عرض الكمية المشغولة على قرص الكمبيوتر الشخصي.
تحتاج إلى استخدام أرشيفي. هذا برنامج خاص يسمح لك بضغط حجم الملفات قدر الإمكان. في نفس الوقت ، يمكنك دمج عدد غير محدود من الملفات في أرشيف واحد ونقلها باستخدام تقنيات الشبكة. أحد البرامج الشائعة هو Win Rar. يمكنك العثور عليه على الإنترنت على الموقع الرسمي للشركة المصنعة win-rar.ru. عند التنزيل ، استخدم أدوات مكافحة الفيروسات لمنع إصابة الكمبيوتر بالبرامج الضارة.
قم بتثبيت البرنامج على محرك أقراص النظام المحلي. قم بتشغيله باستخدام اختصار سطح المكتب. إذا لم يكن هناك اختصار ، فانتقل إلى قائمة ابدأ. بعد ذلك ، حدد "كافة البرامج" وابحث في القائمة عن اسم الأداة التي تهتم بها. بنقرة واحدة على زر الماوس ، قم بتشغيل البرنامج بالنقر فوق اسمه. ستظهر مساحة عمل البرنامج أمامك. اسحب وأفلت كل ما تريد أرشفته في هذه النافذة. وتجدر الإشارة أيضًا إلى أنه يمكن تعيين كلمة مرور خاصة للأرشيف لأغراض الحماية.
اضبط التركيبة المرغوبة. بمجرد إضافة الملفات ، حدد المربع بجوار المحتوى. انقر فوق الزر "إنهاء". سيقوم النظام تلقائيًا بإنشاء نسخة من البيانات ، الموجودة بالفعل فقط في الأرشيف. سيظهر اختصار صغير على سطح المكتب ، مقدمًا في شكل كومة من الكتب. يمكنك الآن نقله باستخدام خدمات مشاركة الملفات الخاصة على الشبكة.
فيديوهات ذات علاقة
مصادر:
- كيفية تعديل ملف pdf
يوصى بتخزين بعض الملفات كأرشيفات. يتيح لك ذلك توفير مساحة على القرص الثابت أو تسجيل المزيد من البيانات عند استخدام وسائط DVD. تُستخدم الأرشفة أحيانًا لتعيين كلمات المرور ، مما يمنع الوصول غير المرغوب فيه إلى البيانات.

سوف تحتاج
- -7z.
- - برنامج WinRar.
تعليمات
للبدء ، قم بتنزيل برنامج 7z أو أرشيف آخر. يمكنك استخدام برامج WinRar أو WinZip. قم بتثبيت الأداة المساعدة المحددة وإعادة تشغيل جهاز الكمبيوتر الخاص بك. انسخ جميع الصور الضرورية إلى ملف مجلد. للقيام بذلك ، استخدم مستكشف Windows القياسي أو مدير ملفات مثل Total Commander. انقر بزر الماوس الأيمن فوق المجلد الذي تم إنشاؤه وقم بالمرور فوق 7z. في القائمة المنسدلة ، حدد الخيار "إضافة إلى الأرشيف".
أدخل اسم الأرشيف المستقبلي. حدد تنسيق الأرشيف من الخيارات المقترحة. في عمود "مستوى الضغط" ، حدد "Ultra". سيؤدي ذلك إلى تصغير حجم الأرشيف قدر الإمكان. إذا كنت ترغب في نسخ كمية كبيرة من البيانات على العديد من وسائط الأقراص المضغوطة ، فقم بتوسيع قائمة "تقسيم إلى مجلدات" وحدد العنصر 650M - CD. يمكنك أيضًا تعيين حجم عنصر الأرشيف بنفسك إذا كنت بحاجة إلى تعيين حدود معينة. عادةً ما يتم استخدام هذه الطريقة قبل تحميل الأرشيفات إلى موارد مشاركة الملفات مع حد لحجم ملف واحد.
ابحث عن قائمة "التشفير" وأدخل كلمة المرور نفسها مرتين. سيؤدي هذا إلى منع الوصول غير المرغوب فيه إلى صورك. يمكنك اختيار أي طريقة تشفير. لا تستخدم كلمات مرور بسيطة إذا كنت تريد حقًا حماية المعلومات الموجودة في الأرشيف. بعد إعداد معلمات الأرشفة ، انقر فوق الزر "ابدأ" وانتظر حتى تكمل الأداة عملها.
إذا قمت بتقسيم الأرشيف إلى كتل ، فستحتاج إلى جميع العناصر المستلمة لقراءة البيانات. أولئك. لتفريغ الأرشيف بنجاح ، يجب أن تكون جميع مكوناته موجودة. في هذه الحالة ، من الأفضل عدم تخزين الأرشيفات على العديد من الوسائط ، ولكن إعادة كتابتها على القرص الصلب في أسرع وقت ممكن.
تم تصميم تنسيق pdf لإنشاء وتخزين وثائق متنوعة في شكل إلكتروني (بما في ذلك الكتب الإلكترونية والعروض التقديمية) ، وكذلك لإعدادها للطباعة. تتكون هذه الملفات عادة من جزء نصي ورسومات. في الوقت نفسه ، لا يمكن أن يحتوي مستند pdf على صور بتنسيقات نقطية أو متجهية فحسب ، بل يمكن أن يحتوي أيضًا على إدراجات وسائط متعددة. بالإضافة إلى ذلك ، يدعم التنسيق دمج الخط. نتيجة لذلك ، قد يكون ملف pdf كبيرًا جدًا.

مصادر:
- موقع مطور برامج ضغط ملفات PDF
- موقع مطور PDFtk
- خدمة عبر الإنترنت لمعالجة ملفات pdf
- خدمة عبر الإنترنت باللغة الروسية لمعالجة ملفات pdf
- موقع المطور PrimoPDF
- كيفية تقليل حجم pdf
ما هي برامج الأرشفة للاستخدام
أشهر برامج ضغط الملفات هي WinRAR و 7-Zip و WinZip. وهي تختلف في خصائصها ودرجة وسرعة ضغط الملفات وعدد التنسيقات المدعومة. يوفر أرشيفي 7-Zip أعلى نسبة ضغط ، ويعد WinRAR أكثر شيوعًا من حيث عدد التنسيقات المدعومة للأرشفة. يحتوي هذا البرنامج على واجهة واضحة وعدد كبير من الخيارات المفيدة.
يمكنك العثور على برامج أرشفة متاحة مجانًا على الإنترنت ، وكذلك في المتاجر عبر الإنترنت (في إصدارات مختلفة). بعد تنزيل ملف البرنامج ، ستحتاج إلى تثبيته على جهاز الكمبيوتر الخاص بك. في بعض الحالات ، تحتاج إلى تسجيل نسختك من البرنامج بالنقر فوق الزر المناسب.
كيفية ضغط ملف
يمكن ضبط نسبة ضغط الملف في إعدادات أرشيفي. الحد الأدنى لحجم الضغط هو 1.3-1.4 ، وهو متاح لأرشيف Windows القياسي. لضغط ملف بعامل 4-5 ، ستحتاج إلى استخدام أحد برامج الأرشفة الخارجية. لا تنس أنه مع ضغط الملفات القوي ، سيزداد وقت معالجة الملفات ، ومن أجل استعادتها لاحقًا ، تحتاج إلى إضافة وظيفة الاستخراج الذاتي إلى الإعدادات ، يمكنك إضافة كلمة مرور ، وما إلى ذلك. لا تتوفر هذه الخيارات لجميع أدوات الأرشفة القياسية ، ولكن فقط للبرامج المدفوعة.
يتم تحقيق معظم التوفير عند أرشفة الملفات النصية ، ولن توفر الصور والصور بتنسيقات TIF أو BMP أو JPG أو JPEG مساحة كبيرة. إذا كنت بحاجة إلى أرشفة ملف فيديو كبير جدًا ، فيمكنك تقسيمه إلى أجزاء منفصلة - وحدات تخزين تتوافق مع الأحجام المحددة. إذا كان من الممكن مقارنة درجة ضغط الملفات في برامج الأرشفة المختلفة ، فأنت بحاجة إلى القيام بذلك ، فسيكون من الواضح البرنامج الأفضل للاستخدام.
من أجل وضع المستندات في الأرشيف ، تحتاج إلى النقر بزر الماوس الأيمن فوق المجلد المطلوب لاستدعاء قائمة السياق وتحديد "إضافة إلى الأرشيف".

بعد ذلك ، سيكون من الممكن تكوين معلمات الأرشفة الضرورية: تحديد تنسيق الأرشيف المطلوب ، وطريقة التحديث ، والضغط ، والقدرة على التقسيم إلى مجلدات ، واختبار الأرشيف بعد الضغط ، وما إلى ذلك. تحتاج إلى تحديد "تقسيم إلى مجلدات" في الحقل وتعيين الحد الأعلى لكل جزء من الأرشيف (المجلد).

إذا أصبح من الضروري استعادة الملفات من الأرشيف ، فيجب أن تكون الإجراءات متشابهة: يؤدي النقر بزر الماوس الأيمن على الأرشيف المطلوب إلى فتح قائمة السياق وتحديد المعلمات الضرورية: اسم المجلد وإعدادات تفريغ الأرشيف.

فيديوهات ذات علاقة
أرشيف ZIP هو ملف عادي يخزن الملفات الأخرى. غالبًا ما تستخدم الأرشيفات لتقليل الحجم الإجمالي لجميع الملفات في المجموع. إذا كانت هذه هي المرة الأولى التي تصادف فيها مثل هذه الأرشيفات ، فمن المحتمل أن يكون لديك سؤال حول كيفية تفريغ هذا الأرشيف.
أدناه سننظر في طريقتين تسمحان لك بفك ضغط أرشيف ZIP.
الطريقة 1. أدوات Windows القياسية
لهذه المسألة ، لاستخراج الملفات من الأرشيف ، لا يحتاج المستخدمون إلى تثبيت برامج الجهات الخارجية على الإطلاق ، لأنه يمكن تنفيذ هذا الإجراء بنجاح باستخدام أدوات Windows القياسية.
للقيام بذلك ، ما عليك سوى النقر بزر الماوس الأيمن على أرشيف ZIP والانتقال إلى "استخراج كافة" .
ستظهر نافذة جديدة على الشاشة ، يجب عليك فيها تحديد المسار على الكمبيوتر حيث سيتم حفظ الملفات المستخرجة. بعد ذلك ، عليك فقط الضغط على الزر "استخراج" لبدء عملية التفريغ.
بعد لحظات قليلة ، ستتمكن من العثور على الملفات غير المضغوطة في المجلد الذي حددته.
بالإضافة إلى ذلك ، يمكنك فك ضغط الملفات بطريقة أبسط بكثير: فقط انقر نقرًا مزدوجًا فوق الأرشيف باستخدام زر الفأرة الأيسر ، وبعد ذلك سيتم فتح الملفات الموجودة فيه كمجلد عادي.
الطريقة الثانية: استخدام برنامج WinRAR
WinRAR هو البرنامج الأكثر شيوعًا لاستخراج تنسيقات الأرشيف المختلفة. يحتوي البرنامج على واجهة باللغة الروسية وجميع الوظائف الرئيسية التي تسمح لك بالعمل مع الأرشيف ، أي يمكنك فك ضغط وإنشاء المحفوظات. بالإضافة إلى ذلك ، من خلال هذا البرنامج ، إذا لزم الأمر ، يمكنك.
يمكنك تحميل البرنامج مجانا من الرابط الموجود في نهاية المقال. بعد إكمال إجراء التثبيت البسيط ، ستتمكن جميع الأرشيفات من الفتح باستخدام هذا البرنامج افتراضيًا.
لفك ضغط أرشيف موجود ، فقط انقر بزر الماوس الأيمن فوقه وانتقل إلى العنصر "استخراج إلى الملفات" . أيضًا بمساعدة هذا البرنامج ، يمكنك ، في الواقع ، أن تكون أيضًا أرشيفات.

حدد المجلد الذي سيتم استخراج الملفات منه وانقر فوق الزر "نعم" . بعد ذلك سيبدأ البرنامج في فك الضغط ، وهذا يعتمد على عدد الملفات وحجمها.

بالإضافة إلى ذلك ، كما في الطريقة السابقة ، يمكنك النقر نقرًا مزدوجًا فوق رمز الأرشيف باستخدام زر الماوس الأيسر ، وبعد ذلك سيتم فتح نافذة WinRAR نفسها.
ماذا ننتهي مع؟ باستخدام أدوات Windows القياسية ، يمكنك بسهولة فك ضغط أرشيفات ZIP ، ولكن باستخدام أرشيفات RAR ، لم يعد بإمكانك الاستغناء عن برامج الجهات الخارجية. يسمح لك WinRAR ، بالإضافة إلى دعم جميع المحفوظات المعروفة ، بتجميع الملفات في أرشيف ، وحتى تعيين كلمة مرور للأرشيف. لكن الطريقة التي يجب استخدامها لاستخراج الملفات من أرشيف ZIP متروك لك.
قم بتنزيل WinRAR مجانًا
قم بتنزيل البرنامج من الموقع الرسمي
 كيف وأين توصل هاتفك المنزلي بنفسك
كيف وأين توصل هاتفك المنزلي بنفسك Rolsen هي أكبر شركة لتصنيع الإلكترونيات في روسيا
Rolsen هي أكبر شركة لتصنيع الإلكترونيات في روسيا التغييرات في التعريفة "تذهب إلى الصفر
التغييرات في التعريفة "تذهب إلى الصفر Yota (مشغل الهاتف المحمول): المراجعات والتعريفات والاتصال
Yota (مشغل الهاتف المحمول): المراجعات والتعريفات والاتصال كيفية العثور على جهاز لوحي في حالة ضياعه أو سرقته. كيفية العثور على جهاز لوحي Android مسروق
كيفية العثور على جهاز لوحي في حالة ضياعه أو سرقته. كيفية العثور على جهاز لوحي Android مسروق مراجعة الهاتف الذكي HTC U Ultra: فكر بالنسبة لي
مراجعة الهاتف الذكي HTC U Ultra: فكر بالنسبة لي ما الذي يمكن صنعه من هاتف محمول قديم: بضع أفكار أصلية ما الذي يمكن صنعه من هاتف خلوي مكسور
ما الذي يمكن صنعه من هاتف محمول قديم: بضع أفكار أصلية ما الذي يمكن صنعه من هاتف خلوي مكسور