خلفية سوداء. فوتوشوب: خلفية سوداء وبيضاء. تحميل خلفية جاهزة
أثناء العمل بالصور في Photoshop ، نحتاج غالبًا إلى استبدال الخلفية. البرنامج لا يقيدنا بأي شكل من الأشكال في الأنواع والألوان ، لذا يمكنك تغيير صورة الخلفية الأصلية إلى أي صورة أخرى.
في هذا البرنامج التعليمي ، سنناقش كيفية إنشاء خلفية سوداء في الصورة.
هناك طريقة واحدة واضحة وعدة طرق إضافية سريعة. الأول هو قص الكائن ولصقه أعلى طبقة التعبئة السوداء.
الطريقة الأولى: القطع
هناك العديد من الخيارات حول كيفية تحديد طبقة جديدة ثم قصها ، وكلها موصوفة في أحد الدروس على موقعنا.
في حالتنا ، لسهولة الإدراك ، نستخدم الأداة "عصا سحرية"على صورة بسيطة بخلفية بيضاء.

الطريقة الثانية: الأسرع
يمكن تطبيق هذه التقنية على الصور ذات المحتوى البسيط. هذا ما نعمل عليه في مقال اليوم.

قد تعتقد أن الطريقة الموصوفة معقدة وتستغرق وقتًا طويلاً. في الواقع ، يستغرق الإجراء بأكمله أقل من دقيقة واحدة حتى بالنسبة لمستخدم غير مدرب.

الطريقة الثالثة: الانقلاب
رائع للصور ذات الخلفية البيضاء بالكامل.

لقد تعلمنا اليوم عدة طرق لإنشاء خلفية سوداء على صورة ما. تأكد من التدرب على استخدامها ، لأن كل واحدة ستكون مفيدة في موقف معين.
الخيار الأول هو الأكثر جودة وتعقيدًا ، بينما يوفر الخياران الآخران الكثير من الوقت عند العمل بالصور البسيطة.
في بعض الأحيان ، حتى الشخص العادي ، وليس المصور أو المصمم ، لديه رغبة أو بحاجة إلى تعديل صوره. على سبيل المثال ، اصنع بنفسك خلفية سطح المكتب . ثم تثار الأسئلة ، على سبيل المثال ، كيفية عمل خلفية سوداء لشيء ما. لا يوجد شيء معقد في هذا ، ما عليك سوى القليل من الدقة والعناية.
ضروري:
- برنامج مثبت أدوبي فوتوشوب.
تعليمات:
- افتح الصورة في برنامج فوتوشوب. إليك طريقة واحدة لكيفية عمل خلفية سوداء لأي موضوع.
- تأكد من أن اللوحة مفتوحة في مساحة العمل طبقات". إذا لم يكن الأمر كذلك ، في القائمة " نافذة او شباك»حدد المربع بجوار« طبقات"، أو اضغط F7.
- على القائمة " طبقات" تحديد " خلق جديد إبداع جديد»أو اضغط على اختصار لوحة المفاتيح السيطرة + Shift + Nلإنشاء طبقة جديدة ستكون الخلفية السوداء. قم بتبديل تخطيط لوحة المفاتيح إلى اللغة الإنجليزية واضغط على المفتاح د- يعيد هذا الأمر ضبط ألوان العمل الحالية. الآن تم ضبط لون الرسم على الأسود ، ولون الخلفية (الممحاة) مضبوطة على الأبيض. تأكد من أن الطبقة الجديدة التي قمت بإنشائها نشطة (يجب تمييزها باللون الأزرق في لوحة الطبقات). اضغط على اختصار لوحة المفاتيح Alt + Backspaceستُملأ الطبقة باللون الأسود.
- انقر نقرًا مزدوجًا فوق زر الماوس الأيسر على الطبقة التي تحتوي على الصورة الأصلية. سوف يتغير الاسم من معرفتيعلى ال " طبقة 0"يعني أنه يمكن تحريره الآن. يجر « طبقة 0 "فوق الطبقة السوداء. حدده لتنشيطه. باستخدام الأداة " لاسو المغناطيسي» , « اختيار" أو " اختيار سريعحدد الشكل الذي تريد وضعه على الخلفية السوداء. أغلق منطقة التحديد بالنقر المزدوج فوق زر الماوس الأيسر. سيتم تحديد المنطقة المحددة بخط منقط. الآن انقر فوق Ctrl + Shift + I- عكس أمر الاختيار. انقر حذف- ستتم إزالة الخلفية غير المرغوب فيها ، مع ترك الكائن والمنطقة السوداء فقط.
- يمكنك تصحيح النتيجة بمساعدة ممحاة - حدد حجم فرشاة أصغر وحدد الصلابة ، وقم بتكبير الصورة والمشي على طول محيط الكائن ، ومسح بقايا الخلفية السابقة.
- حدد الأداة " طمس"، اضبط قطر الفرشاة واجتاز حافة الكائن المقطوع لتنعيم التباين حول الحواف. انقر السيطرة + Shift + E.لدمج الطبقات وحفظ الصورة.
لنتخيل أننا التقطنا صورة لبضع تفاح أمام خلفية بيضاء. من السهل جدًا القيام بذلك ، ما عليك سوى شراء ورقة كبيرة (ورق Whatman مثالي) واثنين من مصابيح الطاولة ذات القوة الكهربائية اللائقة. إذا احتجنا إلى خلفية سوداء ، فكل شيء أكثر تعقيدًا. عند استخدام الفلاش ، فإن أي سطح داكن لن يكون أسود كما نرغب. هذا هو السبب في أنه من الأفضل استخدام محرر رسومات ، فعليًا تغيير الخلفية البيضاء إلى السوداء.
بعد فتح الصورة في Photoshop ، ألق نظرة على لوحة Layers. إذا لم يكن مفتوحًا ، فاضغط على المفتاح F7 أو ابحث في قائمة "نافذة". في لوحة Layers ، انقر فوق الزر Create New Layer. في حالتنا ، سيكون بمثابة خلفية سوداء. يعمل Photoshop بهذه الطريقة. 
الآن اضغط على مفتاح D. سيؤدي هذا إلى إعادة تعيين ألوان الرسم إلى الألوان الافتراضية. هذا يعني أن لون الخلفية (الممحاة) سيكون أبيض ، واللون الأمامي سيكون أسود. يجب أن تكون الطبقة التي قمت بإنشائها نشطة الآن (مظللة في لوحة الطبقات). حدد أداة النقل واضغط على Alt + Backspace. سيؤدي هذا على الفور إلى ملء الطبقة بأكملها باللون الأسود.
اصنع خلفية سوداء في برنامج فوتوشوب
ومع ذلك ، لا نحتاج إلى مربع Malevich ، نحتاج إلى عمل خلفية سوداء في Photoshop. انقر نقرًا مزدوجًا فوق طبقة الخلفية في لوحة الطبقات. سيُطلب منك تغيير اسم "الخلفية" إلى "الطبقة 0". استفد من هذا العرض. لذلك تقوم بإلغاء تأمين هذه الطبقة ، والتي ستسمح لك بتنفيذ أي إجراءات بها. 
اسحب هذه الطبقة فوق الطبقة المليئة بالأسود. لا تنس إبرازها بجعلها نشطة. والآن كل هذا يتوقف على مهاراتك ونوع التصوير الفوتوغرافي. يمكنك استخدام أدوات مختلفة لتحديد كائن (في حالتنا ، هذه هي التفاحات). للمبتدئين ، أوصي باستخدام أداة التحديد السريع. لكن يجب استخدامه فقط في اللقطات المشابهة لمثالنا. في حالة وجود خلفية غير موحدة ، قد تنشأ بعض المشاكل. إذا تم تصوير كائن بسيط على خلفية بيضاء ، فلا أحد يكلف نفسه عناء استخدام أداة Magic Wand. يسمح لك بتحديد عنصر بنقرة واحدة.
التعامل مع أشياء أكثر تعقيدًا سيساعد "لاسو المغناطيسي". تم تصميم هذه الأداة لتحديد كائن على طول مخططه الخارجي. مهما كانت الأداة التي تختارها ، ستكون النتيجة هي نفسها ، وسيتم تحديد العنصر الذي تحتاجه. يبقى فقط لجعل الخلفية سوداء. في Photoshop ، تحتاج أولاً إلى تحديد الخلفية بالضبط. 
بمجرد تحديد الكائن ، اضغط على Ctrl + Shift + I. أو اتبع المسار "تحديد - عكس التحديد". بعد ذلك ، سيتم تحديد كل شيء ، باستثناء الكائن نفسه. الإجراءات الإضافية واضحة حتى لمستخدم Photoshop المبتدئ. نحتاج إلى حذف المنطقة التي حددناها ، الأمر الذي يتطلب الضغط على مفتاح الحذف. أو Backspace ، إذا كان ذلك أكثر ملاءمة لك. 
تم إنجاز معظم العمل. اتبع المسار "Select - Deselect". دون أدنى شك ، ستلاحظ بعض الخشونة على حواف الجسم. يمكنك حتى القول أنه اتضح أن الخلفية بالأبيض والأسود في Photoshop. ستساعد الممحاة على إزالة المناطق البيضاء ، ما عليك سوى اختيار الحجم والصلابة المناسبين.
لتحقيق النتيجة المثالية ، استخدم أداة Blur. اختر قطر الفرشاة الصحيح وانتقل إلى الحد الخارجي للكائن. سيؤدي ذلك إلى تخفيف التباين عند الحواف بشكل كبير. ثم كل ما تبقى هو دمج الطبقات (Ctrl + Shift + E) وحفظ الصورة بالتنسيق الذي تريده. 
هذه هي الصورة التي حصلنا عليها نتيجة لذلك. في البداية ، قد تبدو لك كل هذه الخطوات طويلة جدًا. لكن في الواقع ، يستغرق التخصيص معظم الوقت. عندما تتعلم كيفية تنفيذ هذا الإجراء بسرعة ، فلن يكون من الصعب تحقيق خلفية سوداء.
يوم جيد ، أيها القراء الأعزاء في مدونتي. نواصل تحسين الصور على موقعنا باستخدام Photoshop. باستخدام هذا البرنامج التعليمي ، يمكنك تصميم قائمة منتجات رائعة لمتجرك عبر الإنترنت أو معرض الصور.
بالطبع يمكنك تطبيق النصائح المفيدة من هذا الدرس على أغراض أخرى. على سبيل المثال ، قم بإنشاء صورة احترافية جميلة لصديقتك أو قم بإعداد هدية رائعة لرئيسك في العمل.
على أي حال ، سنتحدث اليوم عن خلفية سوداء لبرنامج Photoshop: كيفية رسمها بنفسك ، وأين تبحث عن عينات جاهزة وإدراجها في صورتك. سأعرض طريقتين. سوف يروق المرء لمن يريد أن يبدع ؛ الآخر سوف يرضي عشاق الحلول السريعة.

في نهاية هذا المنشور ، يمكنك العثور على مقطع فيديو يختصر وقت القراءة أو يكمله بصريًا. كيف تتصرف أو تقرأ أو تذهب فورًا للعرض - عليك أن تقرر. سأبدأ في وصف العملية.
إذا كنت تفكر بجدية في تعلم كيفية العمل باستخدام Photoshop ، فأوصيك بإلقاء نظرة فاحصة على هذه الدورة التدريبية الجيدة - " Photoshop من البداية بتنسيق فيديو VIP 3.0 ". لقد درست من نسخته السابقة وأعود إليها بشكل دوري لأتذكر بعض ميزات هذا البرنامج الرائع.

طريقة إبداعية
ملاحظة للمطورين. كأمثلة للعمل مع الصور في Photoshop ، عادة ما أستخدم الصور من Aliexpress. إذا أنشأت موقعك ، فبفضلهم لن تواجه مشاكل مع حقوق النشر. ما عليك سوى لصق الرابط ويمكن أن تكون لقطة الشاشة بمثابة مادة ترويجية.
أنت تقتل عصفورين بحجر واحد: قد يعجب أحد القراء بالمنتج ولن تواجهك أية مشاكل مع القانون. وجدت اليوم محرك أقراص فلاش مزدوج الوجهين ، والتي يمكن إدخالها في كل من الهاتف والكمبيوتر. في رأيي ، إنه مريح للغاية. بالإضافة إلى ذلك ، نظرًا لعدد المرات التي بدأنا فيها استخدام جميع أنواع الأدوات ، فهي مفيدة أيضًا بشكل لا يصدق.

لقد التقطت صورة مستطيلة ولست بحاجة إلى معالجة الحواف. إذا كانت لديك صورة غير قياسية ، على سبيل المثال ، صورة شخصية ، فاقرأ المقال حول ما هو موجود في الصورة. إنه مفصل للغاية ، وسوف تتعلم بسرعة كيفية أداء هذه المهمة بشكل احترافي.

بادئ ذي بدء ، أحتاج إلى إنشاء طبقة جديدة. ستكون هذه خلفية الصورة التي سأجعلها سوداء. في قائمة الطبقة ، أنقر فقط على زر "إنشاء طبقة جديدة". يمكنك حل نفس المشكلة باستخدام اختصار لوحة المفاتيح Shift + Ctrl + N.

طالما أن هذه الطبقة فوق صورتي ، فسوف تتداخل معها. إذا قمت الآن برسم شيء ما عليه ، فلن يكون هذا الكائن خلف لقطة الشاشة باستخدام محرك أقراص فلاش ، ولكن عليه مباشرةً. أحتاج إلى وضع طبقة تحت الصورة.
من الناحية النظرية ، يمكن القيام بذلك ببساطة عن طريق سحبه للأسفل بالماوس ، ولكن عليك أولاً إزالة القفل بجوار الطبقة السفلية التي توجد عليها الصورة. هذه الإجراءات ستفتحه للتحرير. فقط بعد ذلك سيكون من الممكن العمل مع الطبقة.

تحت الرقم 1 ، أوضحت كيف يجب أن تنجح. انقر على الطبقة السفلية لتمييزها. هذه هي الطريقة التي تقوم بتنشيطها. هذا يعني أن جميع التغييرات التي تقوم بتطبيقها ستنطبق عليها ، وليس على الكائن الرئيسي.
الآن سآخذ أداة "الإطار".

أحتاج إلى تكبير الطبقة بحيث "تزحف" خارج الصورة الرئيسية. ثم ستكون الخلفية السوداء مرئية.

الآن حدد أداة التعبئة. لفتح قائمة إضافية من الأدوات ، ما زلت أبقى على زر معين لبضع ثوان.

أضع اللون الأسود وانقر على الصورة.

لطيف ، لكنه ليس ممتعًا جدًا. الآن سأوضح لك كيفية جعل الخلفية أكثر جمالا. للقيام بذلك ، آخذ التدرج اللوني ، وانقر على لوحة اللون واضبط الظلال من الأسود إلى الأقل. إذا كنت تريد معرفة كيفية القيام بذكاء ، فاقرأ المقال حول هذا الموضوع في مدونتي.

أود أن أجعل النسيج أكثر سخونة. أولاً سأضيف بعض الضوضاء ثم أطمسها. أذهب إلى علامة التبويب "تصفية" ، ابحث عن "ضوضاء" هنا وانقر عليها.
يمكنك تجربة خيارات أخرى أيضًا. على سبيل المثال ، أحب أيضًا الغبار والخدوش والسحب والألياف في قسم "العرض". تجربة.

من حيث المبدأ ، لا يبدو هذا التأثير سيئًا بالفعل ، ولكن يمكن القيام به بشكل أفضل.

أذهب مرة أخرى إلى "الفلاتر" ، ثم "Blur" وانقر على "Gaussian Blur". هذا هو أحد الآثار الأكثر شيوعًا. وبطبيعة الحال ، يمكنك تجربة كل ما هو كذلك. أثناء التنقل لا يبدو سيئًا أيضًا.

اضبط شريط التمرير بحيث يرضيك التأثير. كل هذا يتوقف على دقة الصورة.

سأضيف ظلًا إلى الرسم التوضيحي نفسه بحيث يرتفع فوق الخلفية. انتقل إلى "خيارات المزج" وانقر على "الظل".

ما الذي يثير اهتمامي هنا؟ بادئ ذي بدء ، الزاوية. انقر بدون تردد ، وشاهد كيف سيتحرك الظل في الشكل على اليمين. كقاعدة عامة ، بالإضافة إلى ذلك ، أقوم بتعديل الإزاحة والامتداد والحجم. كل هذا يتوقف على حجم الصورة.
إذا كنت تعمل بالتصوير الحي ، فتذكر أن الظلال السوداء غير موجودة في الطبيعة. في الجزء العلوي من اللوحة ، أسفل وضع الدمج ، يوجد مربع ألوان. يمكنك تغييره إلى الرمادي أو الأصفر أو أي شيء آخر. حسب الظل السائد في الصورة.

ها هي النتيجة التي حصلت عليها.

أنت الآن تعرف كيفية العمل بدون صورة خلفية. لكن هناك طريقة أبسط وأسرع. الآن سأخبر عن ذلك.
تحميل خلفية جاهزة
يمكنك تنزيل الخلفيات الجاهزة من الإنترنت ولصقها على صورتك الخاصة ، إذا كنت لا تعمل من أجل الجمهور ، فلا داعي للخوف. الشيء الرئيسي هو أن تعرف بالضبط كيف تبحث عنها.
أوصي بالبحث عن خلفيات سطح مكتب سوداء أو مواد سوداء. كيفية تحميل؟ انقر على الصورة المصغرة لتكبيرها قليلاً ، ثم احفظها. فقط في هذه الحالة ستحصل على حجم كبير.
فيما يلي مجموعة رائعة من Google - اذهب وتحميل. ولكن يمكنك البحث عن خيارات مناسبة في Yandex.

طريقة بسيطة وسريعة
لن تكون الخطوات الأولى مختلفة. تحتاج إلى فتح الصورة وإلغاء قفلها (النقر فوق القفل) وإنشاء طبقة جديدة وسحبها أسفل الرسم التوضيحي الرئيسي. بعد ذلك ، اسحب الصورة من المجلد إلى صورتك. لماذا تحتاج إلى القيام بذلك بهذه الطريقة ، لقد كتبت بالفعل في المقالة كيفية زيادة حجم الصورة بشكل صحيح.

قم بتمديد الصورة. مستعد. احرص. يجب أن تكون طبقة الخلفية الجديدة تحت الرسم التوضيحي الرئيسي.

حسنًا ، انتهى كل شيء الآن.

يمكنك مشاهدة الفيديو للتأكد من أن كل شيء يتم بشكل صحيح. لا تلومني ، لقد اخترت صورة مختلفة لإنشائها. لقطة من الصفحة منارة بلوتوث ، والتي يمكن تعليقها على تلك العناصر التي تخشى فقدها. قم بتعليقه على المفاتيح أو جهاز التحكم عن بعد الخاص بالتلفزيون ويمكنك جعله يصدر صريرًا إذا فقدته فجأة.
تعليمات الفيديو
حسنًا ، انتهى كل شيء الآن. أتمنى لك النجاح. وإذا أعجبك هذا المقال ، اشترك في النشرة الإخبارية وتعرف على المزيد حول العمل مع Photoshop. قد يجعلك كل يوم أفضل.
 راديو أنيق - Pepper FM
راديو أنيق - Pepper FM دفاعًا عن القماط: حول نمو حاسة اللمس لدى الطفل عندما يتوقف الطفل عن خوفه من الأقلام
دفاعًا عن القماط: حول نمو حاسة اللمس لدى الطفل عندما يتوقف الطفل عن خوفه من الأقلام شبكة التواصل الاجتماعي Instagram: التسجيل في الخدمة ، تثبيت التطبيقات
شبكة التواصل الاجتماعي Instagram: التسجيل في الخدمة ، تثبيت التطبيقات إنشاء نسيج بشرة واقعي في Photoshop تطبيق نسيج جلدي بفرشاة
إنشاء نسيج بشرة واقعي في Photoshop تطبيق نسيج جلدي بفرشاة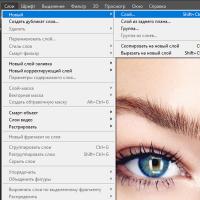 نسيج الجلد
نسيج الجلد شخصيات خاصة لنيك: النجوم والقلوب والتيجان وما إلى ذلك.
شخصيات خاصة لنيك: النجوم والقلوب والتيجان وما إلى ذلك. إطارات مع الزهور للفتيات على خلفية شفافة
إطارات مع الزهور للفتيات على خلفية شفافة