الجلد - ضع الملمس. إنشاء نسيج بشرة واقعي في Photoshop تطبيق نسيج جلدي بفرشاة
في هذه المقالة ، ستتعرف على تقنية إنشاء نسيج جلدي مذهلة في Photoshop CS6. إذا كنت بحاجة إلى تنميق الجلد وتنعيمه وإزالة البقع غير المرغوب فيها على الوجه ، فسيكون ذلك مفيدًا لك
تحرير الجلد في برنامج فوتوشوبفي كثير من الأحيان عند معالجة الجلود في الصور ، يمكن أن تفقد نسيجها. ستساعد هذه الطريقة في تكوين نسيج بشرة يمكن تصديقه باستخدام عدة أدوات.
الإنتقال السريع:
- # وصف
- # قم بإنشاء طبقة جديدة
- # ملء نسيج الجلد
- # تحول الطبقة
- # تطبيق مرشح
- # تراكب طبقة النسيج
- # اصنع قناعًا
- # وضع نسيج الجلد بفرشاة
- # اللمسات الأخيرة
1. الوصف
سنستخدم تقنية لن تدمر نسيج الصورة وستمنحك المزيد من الخيارات عند تطبيق نسيج الجلد. يمكنك ضبط وتحرير نسيج الجلد الجديد أثناء التنقل بالتبديل بين الطبقات.
في هذه المقالة ، سنستخدم مرشح Texturer ، والذي يسمح لك بوضع نسيج أعلى الصورة والتحكم في اتجاه الضوء. في هذه الطريقة ، سوف نستخدم الإعدادات الافتراضية لتحقيق تأثير نسيج الجلد.
الوقت المطلوب 10-15 دقيقة
اتبع هذه الخطوات لإنشاء بشرة واقعية في Photoshop.
2 قم بإنشاء طبقة جديدة
قم بإنشاء طبقة جديدة وسمها "نسيج الجلد". من شريط القائمة العلوي ، حدد "طبقات-طبقة جديدة" (طبقات-طبقة جديدة)أو بالضغط على Shift + Ctrl + N ثم ، في النافذة التي تفتح ، انقر فوق موافق
 قم بإنشاء طبقة جديدة
قم بإنشاء طبقة جديدة
على الجانب الأيمن من قائمة الطبقة ، أعد تسمية الطبقة الجديدة إلى نسيج الجلد
أعد تسمية الطبقة3 نسيج الجلد يملأ
اختيار طبقة نسيج الجلداذهب إلى قائمة التحرير واختر تعبئة. "Editing-Fill" (تحرير-تعبئة)أو بالضغط على Shift + F5
 حشوة
حشوة
في النافذة التي تفتح ، حدد السطر "استخدام" 50٪ رماديثم انقر فوق "موافق"
 اختر 50٪ رمادي
اختر 50٪ رمادي
4 طبقة التحول
انقر بزر الماوس الأيمن فوق الطبقة نسيج الجلدو اختار "تحويل إلى كائن ذكي"
التحويل إلى كائن ذكيالكائن الذكي عبارة عن حاوية تحتوي على طبقة واحدة أو أكثر ، ويسمح لك بإجراء تغييرات دون تغيير نسيج الصورة نفسها.
5 تطبيق مرشح
من شريط القائمة العلوي ، حدد "معرض عامل التصفية" (معرض عامل التصفية)بعد ذلك ، في النافذة التي تفتح ، حدد علامة التبويب "Texture-Texturizer" (Texture-Texturizer)وفيه نختار نسيج "الحجر الجيري".
إعداد المنسقيتيح لك هذا الفلتر تطبيق مواد مخصصة أو مثبتة مسبقًا. بالنسبة لهذه الصورة ، سنستخدم مواد مثبتة مسبقًا.
ثم استخدم أشرطة التمرير لتغيير المقياس والتضاريس. استخدم الإعدادات التي تناسب بشرتك. لا تنس ضبط النسيج على نفس جانب الإضاءة كما في الصورة. ثم اضغط على الزر "موافق".
6 تراكب طبقة النسيج
حدد طبقة "نسيج الجلد" ومن القائمة المنسدلة ، اختر وضع المزج "ضوء خافت". وضع المزج هذا يجعل 50٪ رمادي غير مرئي ويظهر فقط الإبرازات والظلال التي أنشأها المرشح.
اختيار الضوء الخافت7 إنشاء قناع
ينطبق هذا التأثير على الصورة بأكملها. لإخفاء محتويات الطبقة ، استمر في الضغط على مفتاح Alt وانقر على أيقونة قناع الطبقة (الموجودة في أسفل اليمين أسفل الطبقات) لعمل قناع يخفي كل شيء في الطبقة.
قم بإنشاء قناع طبقة8 دهن نسيج الجلد بفرشاة
الآن على الجانب الأيسر من شريط الأدوات ، حدد "لون المقدمة" الأبيض.
اضبط اللون على الأبيضعلى اليمين في قائمة الطبقات ، حدد طبقة "نسيج الجلد" وانقر على "مصغر قناع الطبقة" (مربع أسود) لتنشيطه.
 قم بتنشيط قناع الطبقة
قم بتنشيط قناع الطبقة
أخيرًا ، باستخدام أداة Brush ، اضغط على B ، واضبط الخيارات التالية:
- العتامة(عتامة): 20%
- ملحة(تدفق): 20%
- الاستعلاء(صلابة): 100%
 اختر الحجم بنفسك ، يعتمد على دقة الصورة
اختر الحجم بنفسك ، يعتمد على دقة الصورة
لنبدأ الآن في رسم الصورة باستخدام نسيج باستخدام فرشاة. يمكن رؤية النتائج الأولى على الفور ، ما عليك سوى النقر فوق أيقونة العين في لوحة الطبقات.
 فحص الملمس
فحص الملمس
9 اللمسات الأخيرة
في هذه العملية ، سيتعين عليك معايرة إعدادات نسيج الجلد أكثر من مرة ، فقط انقر نقرًا مزدوجًا فوق "معرض المرشح" في قائمة الطبقات.
دعوة منسق سريعللتأكيد على نسيج الجلد في Photoshop ، من الأفضل تقليل سطوع الصورة قليلاً. في أسفل اليمين ، تحت "لوحة الطبقات" ، حدد رمز الدائرة نصف المملوءة ، ثم حدد "السطوع / التباين" واضبط سطوع الصورة ليكون مقبولاً من وجهة نظرك.
خفض السطوعللحصول على ملمس بشرة أكثر وضوحًا ، يمكنك استخدام إعدادات إضافية. على اليمين في قائمة الطبقات ، قليلاً على يمين "معرض المرشح" ، انقر فوق "خيارات التراكب" فيه ، حدد الخيار الأفضل.
تغيير إعدادات النسيجلا تضع آمالا كبيرة على رسم خرائط نسيج الجلد في Photoshop لجميع صورك. هذه الطريقة محددة للغاية وستكون مفيدة للصور عالية الدقة.

مرحبا بكم في موقع الموقع! الأصدقاء ، يمكنك العثور على موقعنا على الكثير من الأشياء الممتعة والمفيدة لنفسك ولأحبائك وأطفالك. نقدم مجموعة كبيرة من الفرش والإطارات والأنماط والأشكال والأيقونات والعديد من الإضافات الأخرى لتصويرك الفوتوغرافي.
إطارات الفوتوشوب
تحظى إطارات Photoshop بشعبية خاصة ، حيث يمكنك تزيين صورتك دون أي جهد. تحتاج فقط إلى العثور على إطار مناسب ، وإدراج صورتك ، والتي ستكون بمثابة زخرفة إبداعية لمكان عملك أو ألبوم عائلتك. يمكنك أيضًا إنشاء غرفة ممتعة لطفلك. ستساعدك مجموعة كبيرة من إطارات الأطفال في ذلك. حتى المستخدمين المبتدئين يمكنهم إتقان هذه الأنواع من الإطارات.
نلفت انتباهكم إلى إطارات صور الزفاف ، للصور العائلية ، الصور القصيرة ، للعشاق ، "من أجلك" ، التهاني ، التقويمات ، عيد الفصح العظيم ، 23 فبراير ، عام جديد سعيد ، عيد ميلاد ، عيد الحب. يمكنك تنزيل كل هذه الإطارات من هذا الرابط
تحميل قوالب فوتوشوب
حان الوقت للحديث عن القسم الرئيسي من موقعنا - "قوالب الصور". بادئ ذي بدء ، تحظى بشعبية بين الفتيات من مختلف الفئات العمرية. بعد كل شيء ، تسعى الفتاة دائمًا إلى السحر والجمال. في هذا القسم ، أيتها الفتيات العزيزات ، يمكنك أن تكون في الصورة: غريب في ضوء القمر أو العكس ، جنية جيدة. تحتاج فقط إلى اتباع هذا الرابط. دعونا لا ننسى رجالنا الأعزاء ، لأن موقعنا قد أعد لهم أيضًا العديد من القوالب المثيرة للاهتمام ، والتي سيشعر الرجل في صورتها بنفسه: بستاني مجتهد ، فارس ، فارس ، طيار ، راكب دراجة ، راعي بقر ، ملك ، ورجل حديدي ، وضابط ألماني ، وسائق سيارة سباق ، وما إلى ذلك ، ع وكل هذا بحرية مطلقة، فقط اضغط على زر الفأرة و.
أعزائي المستخدمين ، أعدت إدارة موقعنا مفاجأة لأطفالك: قسم "نماذج للأطفال". سيشعر طفلك كما يلي: أرنب حلو ، صغير ، قرصان ، بط ، عنكبوت ، ملك ، قزم ، إلخ. انقر بالماوس بشكل أسرع واتبع الرابط واحصل على الكثير من المرح.
نوصي بالاهتمام بقسم "الرموز". نحن نقدم مجموعة كبيرة ليس فقط "الإطارات" ، ولكن أيضًا "الرموز". يمكنك استخدام هذا القسم لأغراض مختلفة - من التصوير الفوتوغرافي العادي للهواة إلى مشروع تصميم واسع النطاق. هنا يمكنك أن تجد الكثير من الأشياء المثيرة!
إن موقعنا لا يزال قائماً ، فنحن نعمل باستمرار على تطوير وملء الموقع بالمعلومات المفيدة وبالطبع الاستماع إلى آراء المستخدمين. يمكنك ترك جميع تعليقاتك واقتراحاتك في قسم "الملاحظات" إدارة الموقع!
اليوم سنتحدث عن نسيج الجلد ، وبشكل أكثر تحديدًا عن إنشاء بشرة مثالية في Photoshop من البداية. هناك حالات - عندما يكون من الضروري تنقيح صورة شخصية عالية الجودة ، ولكن في نفس الوقت تترك الصورة الأصلية الكثير مما هو مرغوب فيه - لا توجد تباين دقيق وتفاصيل. ببساطة ، الجلد غير واضح ، يبدو الشخص كشكل من الشمع.
على الأرجح ، في هذه الحالة ، لن تساعد "توسعات التردد" وغيرها من التلاعبات بالصورة الأصلية. الشيء الوحيد المتبقي هو إعادة تكوين نسيج الجلد. هناك الكثير من الطرق (اعرض خياراتك واقتراحاتك في التعليقات) ، سننظر اليوم في أحدها (كجزء من هذا الدرس ، سنقوم بتنميق الوجه فقط والرقبة والنخيل والأذنين مرة أخرى). لنبدأ.
تحتاج أولاً إلى البحث عن أنواع مختلفة من نسيج الجلد المثالي وتنزيلها أو صنعها ، وسنعمل معهم في Photoshop. لقد أعددت وجمعت العديد من الأمثلة من أجلك ، وكيفية العثور على مثل هذه القوام وتحضيرها - سأخبرك مرة أخرى. يمكنك أيضًا تنزيل ملف psd الأصلي من هذا الدرس الذي عملت به ، ويتم حفظ جميع الطبقات. يمكنك تنزيل أمثلة من الزخارف على موقع الويب الخاص بي.
في البداية ، لدينا صورة بهذه الجودة:
بشرة مثالية في برنامج فوتوشوبيمكن أن تبدو واقعية فقط في حالة واحدة - إذا أخذنا في الاعتبار السمات التشريحية لوجه الإنسان وشكله وهندسته ، فضلاً عن عدم تجانس نسيج حتى أكثر أنواع البشرة مثالية. ببساطة ، يختلف الجلد الموجود على الأنف عن الجلد الموجود على الجبهة والخدين ولا يمكنك فقط ملء كل شيء بنسيج واحد (أو ضوضاء). لتسهيل التنقل ، سأقسم الوجه بالكامل إلى مناطق شرطية - الخدين والمثلث الأنفي والأنف والمناطق حول العينين والجبين والذقن. لكل منطقة ، هناك مواد مناسبة قمت بتنزيلها. أكبر مناطق مشكلتي هي الأنف وحول العينين. عادة ما يكون للأنف جلد ناعم ومسام كبيرة. العيون عبارة عن شبكة رفيعة من التجاعيد المقلدة.
أشرت أدناه إلى مناطق تقريبية ، يجب الانتباه إلى هندستها وملمسها ، إنها مخيفة ، أليس كذلك؟)))
لنبدأ بالخد الأيمن. للقيام بذلك ، افتح الملمس 2 ، والذي سيخلق بشرة مثالية جديدة في Photoshop ، في منطقة حدود الأنف - الجفن السفلي - عظام الخد. قم بتحويلها (قم بتدويرها 90 درجة عكس اتجاه عقارب الساعة وعكسها أفقيًا) ، ونتيجة لذلك نحصل على:
الجزء الأيسر والأعلى من نسيجنا هو المنطقة القريبة من الأنف والعينين. أسفل اليمين ، هذا هو الخد.
صغر حجمه وطبق تحولًا مجانيًا (Ctrl + T) ، كرر ملامح الوجه تقريبًا:
دعونا نضبط النسيج. دعونا نطلق على الطبقة التي تم إنشاؤها اسم "الخد الأيمن". حددها (Ctrl + انقر فوق الطبقة) وقم بتطبيق طبقة ضبط بالأبيض والأسود عليها:
ربما لاحظت أن بيانات النسيج ليست رمادية تمامًا ، لقد تركتها بهذه الطريقة عن قصد. من خلال ضبط الألوان في لوحة الأسود والأبيض ، أو باستخدام الإعدادات المسبقة في نفس اللوحة ، يمكنك تحديد أنسجة مختلفة من الطبقة الأصلية. اخترت الإعداد المسبق للأشعة تحت الحمراء - اتضح أنه الأكثر تشبعًا.
حدد كلا الطبقتين (الخد الأيسر والأسود والأبيض) وادمجهما. قم بتغيير وضع المزج إلى Linear Light:
اقلب نسيجنا (Ctrl + I) وقم بتقليل عتامة الطبقة إلى 45٪ ، نحصل على النتيجة:
أعد تسمية طبقتنا بالأبيض والأسود إلى الخد الأيمن مرة أخرى ، وأضف قناع طبقة إليها واستخدم فرشاة كبيرة بدون صلابة للالتفاف حول الحواف ، وبالتالي إضعاف الانتقالات من نسيج إلى صورة.
قررت عدم التفلسف وطبقت نفس النسيج على الخد الأيسر. قم بعمل طبقة مكررة من الخد الأيمن (Ctrl + J) ، اسحبها إلى الجانب الأيسر من الوجه (V) واقلب النسيج أفقيًا (Ctrl + T ، قائمة السياق - انعكاس أفقي) ، ثم قم بتدويرها عكس اتجاه عقارب الساعة وقم بتغيير حجمها ، نحصل على شيء مثل هذا:
كما ترون ، الجزء العلوي من النسيج متراكب على الجفن السفلي ، والجزء السفلي يغلق الفجوة بين الأنف والشفة العليا. مرة أخرى ، باستخدام فرشاة سوداء ناعمة كبيرة ، قم بإزالة التراكب غير الضروري على الأنف ، خارج الوجه وتنعيم الحدود.
ارسم الجبين
بالنسبة للجبهة ، اخترت الملمس 5 ، فهو أكثر نعومة والنمط مناسب تمامًا. افتحها ، انقلها إلى منطقة الجبهة ، وقم بتطبيق طبقة ضبط بالأبيض والأسود عليها ، والعب بالإعدادات المسبقة للأبيض والأسود (قم بتغيير النسيج) ، وقم بتغيير وضع المزج إلى Linear Light ، وعكس الصورة (Ctrl + I) و تقليل التعتيم. بشكل عام ، لن أكرر نفس الشيء ، انظر أعلاه. تتكرر هذه الخطوات لكل منطقة من الوجه. سيتغير اختيار النسيج وملاءمة الطبقة فقط. في هذه الحالة ، قمت بالتدوير 45 درجة في اتجاه عقارب الساعة وفي وضع التحويل الحر (Ctrl + T) قمت بإجراء التغييرات التالية:هذا ضروري لتكرار خطوط الجبهة. تظهر الصورة أن الفتاة رفعت حاجبها ، وعلى طول خطوط الجبهة في الصورة الأصلية ، يمكنك رؤية اتجاه انحناء نسيجنا. بعد أن نضع نسيج بشرتنا على الجبهة ، نضيف قناع طبقة إليه ، وعكسه (ctrl-i) ونرسمه على الجبهة بفرشاة بيضاء ، وبالتالي نرسمه. تقليل التعتيم إلى مستوى مقبول (لدي 50٪). يمكنك أن ترى أن هذه الحالة من الجلد ، بغض النظر عن مدى الكمال ، غير متجانسة تمامًا في الملمس ، لذلك نقوم بإخماد المناطق "المنسوجة" بفرشاة بيضاء كبيرة مع عتامة بنسبة 10-15٪. نتيجة ل:
بطريقة مماثلة ، نختار النسيج المناسب لمنطقة معينة من الوجه.
قم بتغيير الملمس باللونين الأسود والأبيض (يمكن أن يكون للنسيج الواحد عدة أنماط مختلفة للجلد)
ملاءمة النسيج مع هندسة الوجه (دوران ، حجم ، تحويل حر)
نفرضه على الوجه (أوضاع مزج ، عتامة ، إذا لزم الأمر - انعكاس)
باستخدام الأقنعة ، نجمع الأنسجة مع بعضنا البعض ونطبقها على المناطق الضرورية من الصورة ، ونزيل الفائض.
إليك كيف تبدو قوامنا بدون أوضاع المزج:
ماذا حدث لي:
النتيجة بالتأكيد بعيدة كل البعد عن المثالية. تعتمد جودة الصورة النهائية على المثابرة والعمل الجاد باستخدام الأقنعة واختيار القوام وما إلى ذلك.
 راديو أنيق - Pepper FM
راديو أنيق - Pepper FM دفاعًا عن التقميط: حول نمو حاسة اللمس لدى الطفل عندما يتوقف الطفل عن خوفه من الأقلام
دفاعًا عن التقميط: حول نمو حاسة اللمس لدى الطفل عندما يتوقف الطفل عن خوفه من الأقلام شبكة التواصل الاجتماعي Instagram: التسجيل في الخدمة ، تثبيت التطبيقات
شبكة التواصل الاجتماعي Instagram: التسجيل في الخدمة ، تثبيت التطبيقات إنشاء نسيج بشرة واقعي في Photoshop تطبيق نسيج جلدي بفرشاة
إنشاء نسيج بشرة واقعي في Photoshop تطبيق نسيج جلدي بفرشاة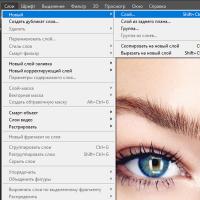 نسيج الجلد
نسيج الجلد شخصيات خاصة لنيك: النجوم والقلوب والتيجان وما إلى ذلك.
شخصيات خاصة لنيك: النجوم والقلوب والتيجان وما إلى ذلك. إطارات مع الزهور للفتيات على خلفية شفافة
إطارات مع الزهور للفتيات على خلفية شفافة