يتم تشغيل الكمبيوتر ، لكن نظام التشغيل لا يبدأ: الأسباب والحلول المحتملة. حل مشكلات فتح الصفحات في المستعرض لا يتم تحميل الصفحة بالكامل في المستعرض
أهلا! سنتحدث في المقال عن مشكلة غير مرتبة للغاية - عندما لا يتم عرض الموقع بشكل صحيح. يحدث ذلك عندما لا يتم تحميل الصفحة بالكامل ، ولا يتم تحميل بعض العناصر بعد فترة. في أي وقت ، يمكن أن يتوقف تحميل كل من الصور والنصوص التي تحتوي على كتل نصية.
ستساعد الحلول الإضافية في فهم المشكلة في أي نظام تشغيل من سلسلة Windows (7 و 8.1 و 10 وحتى XP). بالمناسبة ، تظهر نفس المشكلات على الهواتف الذكية والأجهزة اللوحية - سأتحدث عن الحل أدناه. عادةً ، إذا لم يتم تحميل الصفحات بالكامل في مستعرض الهاتف المحمول أو تم عرضها بشكل غير صحيح ، فقد يشير ذلك إلى وجود خلل في جهاز التوجيه.
سننظر في جميع الحلول الممكنة للمتصفحات: Opera و Chrome و Yandex Browser. إذا كنت تستخدم Microsoft Edge أو Internet Explorer ، وإذا واجهت أي صعوبات ، ولم تساعد توصياتي ، فاكتب عنها في الجزء السفلي أسفل المقالة.
مساعدة!إذا كانت هناك صعوبات ، فلا تخجل واكتب في التعليقات. سوف أساعدك أو فريقي.
الأسباب والحلول الأولية
بادئ ذي بدء ، عليك التفكير في سبب وسبب عدم تحميل المتصفح للموقع بالكامل. للبدء ، يمكنك ببساطة إعادة تشغيل المتصفح - قم بإغلاقه بالنقر فوق علامة التبويب وبدء تشغيله مرة أخرى. يحدث أن المشاكل مرتبطة بخلل في النظام أو جهاز التوجيه نفسه. لذلك فقط أعد تشغيل كل من الكمبيوتر وجهاز التوجيه المنزلي.
تحتوي جميع أجهزة التوجيه تقريبًا على زر إعادة تعيين - ما عليك سوى النقر نقرًا مزدوجًا فوقه ويجب إيقاف تشغيله وتشغيله مرة أخرى. إذا لم يكن هناك مثل هذا الزر ، فيمكنك سحبه بأمان من المقبس ، ثم تثبيته مرة أخرى.
تذكر أيضًا ما إذا كنت قد قمت مسبقًا بتثبيت أي برامج أو تطبيقات يمكن أن تتداخل نظريًا مع المتصفح. هذا ينطبق أيضا على الامتدادات. خاصةً أي أدوات حظر إعلانات (Adblock و Adguard و AdMuncher) ، والتي يمكن أن تعمل بشكل ملتوي وتحظر كل شيء. انتقل إلى متصفحك ، وابحث عن قسم الامتداد وقم بتعطيل كل شيء.
مسح ذاكرة التخزين المؤقت والإضافات في المتصفح
تسمح لك ذاكرة التخزين المؤقت بعدم تحميل بعض العناصر أو حتى صفحات كاملة من الموقع. لكن في بعض الأحيان عندما تفشل ، يمكن أن يؤدي إلى حدوث هذه المشكلة. لذا سنذهب وننظفه الآن.
جوجل كروم

تأكد من تحديد الكتلة الموضحة في الصورة أدناه وانقر فوق زر الحذف. بعد ذلك ، أعد تشغيل المتصفح.

أنت الآن بحاجة إلى تعطيل ملحقات إضافية. أنصح بإيقاف تشغيل كل شيء لأنك لا تعرف الامتداد الذي يتداخل. في نفس القسم من القائمة ، حدد "الامتدادات". ثم قم بتبديل أشرطة التمرير إلى وضع "إيقاف التشغيل".

أوبرا

انقر الآن على زر المسح.

لإيقاف الإضافات في نفس القائمة ، انتقل إلى "الإضافات" مرتين. أوصي بإغلاق كل شيء.

ثعلب النار
انقر على ثلاث شرطات في الزاوية اليمنى العليا من النافذة ، ثم اختر "الإعدادات". في القائمة اليسرى ، انقر فوق حظر "الخصوصية والحماية". بعد ذلك ، قم بالتمرير لأسفل قليلاً إلى قسم "المحفوظات" وانقر فوق الزر "حذف السجل". ستظهر نافذة - تحتاج إلى تحديد زر الحذف.

افتح القائمة وانقر على "الوظائف الإضافية" ، ثم انقر على "الإضافات" في الجانب الأيسر. قم بتعطيل كل ما هو غير ضروري ، لكن كل شيء أفضل.

ياندكس

على الجانب الأيمن ، انقر فوق "مسح المحفوظات". بعد ذلك ، سيتم فتح نافذة حيث ستحتاج إلى النقر فوق زر واحد فقط.

لتعطيل الملحقات الموجودة أسفل القائمة مباشرةً ، يجب أن ترى ملحقات العمل. انقر بزر الماوس الأيمن فوق أي ، ثم حدد "تكوين الامتدادات". الآن نقوم بتعطيل العناصر غير الضرورية والمريبة.

البرامج والفيروسات المشبوهة
حتى إذا كنت لا تتذكر أنك قمت بتثبيت شيء ما - أنصحك بالتحقق منه. لأنه في بعض الأحيان يتم تثبيت التطبيقات في الخلفية مع برامج أخرى.

انتقل إلى "البرامج والميزات" وفرزها حسب تاريخ التثبيت

بعد ذلك ، سترى البرامج التي تم تثبيتها مؤخرًا. إذا رأيت شيئًا مريبًا ، فاحذفه. ينطبق هذا أيضًا على التطبيقات التي تعمل مع شبكات المنطقة المحلية الافتراضية.
بعد ذلك ، تحتاج إلى فحص جهاز الكمبيوتر الخاص بك بحثًا عن الفيروسات. إذا لم يكن لديك برنامج مكافحة فيروسات حتى الآن ، يمكنك تنزيل واحد للاستفادة من الإصدار التجريبي المجاني. هناك أيضًا برامج مكافحة فيروسات مجانية مثل Avast على الإنترنت (يمكنك استخدامها).
الخطوة التالية هي التحقق من وجود برامج إضافية عند بدء التشغيل. للقيام بذلك ، سوف نستخدم برنامج CCleaner.

أولاً ، قم بتنظيف جهاز الكمبيوتر الخاص بك. بالمناسبة ، يؤدي هذا التنظيف إلى مسح ذاكرة التخزين المؤقت بالكامل في جميع المتصفحات. لذا يمكنك فعل ذلك في المستقبل. بعد ذلك ، انتقل إلى "التسجيل" وقم بإصلاح الأخطاء. في النهاية ، انتقل إلى "الخدمة" - "بدء التشغيل" - قم بتشغيل الفرز لمعرفة البرامج المحملة مع النظام.
تحتاج إلى إيقاف تشغيل كل شيء غير ضروري لا تحتاجه بالتأكيد. ألق نظرة فاحصة - خاصة بالنسبة للتطبيقات التي ليس لها ناشر. قم بإيقاف تشغيل أي محمل إقلاع. يمكنك ترك برنامج مكافحة الفيروسات فقط. بعد ذلك ، نعيد تشغيل الكمبيوتر.
تغييرات MTU
MTU (وحدة الإرسال القصوى) هي أقصى عدد من البايتات في كتلة يمكن إرسالها في المرة الواحدة. أحيانًا تكون هذه القيمة كبيرة جدًا وتمنع تحميل الصفحة. لذلك ، يمكن جعلها أصغر قليلاً. غالبًا ما يتم حل هذه المشكلة باستخدام إنترنت 3G و 4G المتصل بجهاز التوجيه.
تحتاج أولاً إلى الانتقال إلى أداة تهيئة الويب الخاصة بالموجه. يتم ذلك بسهولة تامة وفي هذه المناسبة كتبت واحدة منفصلة. نذهب هناك وندخل داخل جهاز التوجيه. سأقول على الفور أننا بحاجة إلى تغييره وتثبيته قليلاً. على سبيل المثال ، إذا كانت لديك القيمة 1500 ، فإننا نجعلها أقل بمقدار 50 أو 60. ضمن 100. أي الحد الأقصى للنقصان إلى 1400.
اهتمام!بعد تغيير القيمة إلى أخرى ، ستحتاج إلى النقر فوق زر حفظ الإعدادات. خلاف ذلك ، لن تتغير MTU.
رابط TP
"الشبكة" - "WAN". تخفي بعض البرامج الثابتة معلومات إضافية - هذا خطأ. فقط انقر فقط أسفل إعدادات "نوع الاتصال" إذا كنت لا ترى سطر "MTU".

الخطوة الأولى هي تحديد سبب الخلل. إذا كان الوضع يؤدي إلى تشغيل الكمبيوتر ، ولكن بعد ذلك لا يتم تحميل نظام التشغيل (OS) نفسه ، فمن الطبيعي أن تحتاج إلى الحفر في اتجاه نفس نظام التشغيل.
وإذا كان الموقف هو أن الكمبيوتر لم يتم تشغيله على الإطلاق ، أي أنه لا يظهر على الإطلاق أي علامات تدل على الحياة ، فقد يكون الوضع أسوأ بكثير.
بعض التوصيات حول ما يجب فعله إذا لم يتم تمهيد الكمبيوتر!
للحالة الأولى (عند تشغيل الكمبيوتر ، ولكن نظام التشغيل نفسه لا يقوم بالتمهيد).
هنا ، كقاعدة عامة ، هناك مشكلة في ملفات النظام ، إما أنها تالفة أو مفقودة تمامًا. جرب النصائح أدناه ، كل النصائح خاصة بنظام التشغيل Windows XP:
- استخدم الخيار "تحميل آخر تكوين جيد معروف (مع معلمات العمل)". يمكنك استخدامه على النحو التالي: بعد تشغيل الكمبيوتر ، اضغط على مفتاح F8 ، ستظهر نافذة ، وفيها حدد عنصر القائمة أعلاه.
- انتقل إلى الوضع الآمن وحاول استعادة الكمبيوتر إلى حالته السابقة. للقيام بذلك ، عندما يقوم الكمبيوتر بالتمهيد ، اضغط على المفتاح F8 (كما في الفقرة السابقة) ، حدد عنصر "الوضع الآمن" ، إذا كان النظام يقوم بالتمهيد ، فانتقل إلى المسار التالي: ابدأ -> كافة البرامج -> الملحقات -> أدوات النظام-> استعادة النظام. واتباعًا لمطالبات المعالج ، حاول استعادة نظام عمل سابق.
- إذا لم تساعد الطرق السابقة ، فأقترح أن تتعرف على خيار آخر. سيعيد هذا الخيار الكمبيوتر إلى قدرة العمل مع احتمال 99٪. ماذا علينا أن نفعل؟ تحتاج فقط إلى تحديث النظام القديم. للقيام بذلك ، تحتاج إلى قرص تمهيد يعمل بنظام التشغيل Windows XP. أدخل القرص في DVD-ROM ، وأعد التشغيل ، ويجب أن يتم التمهيد من القرص المضغوط ، ولهذا تحتاج إلى تعيين العنصر المناسب في BIOS ، أو يمكنك الاتصال بقائمة خيارات التمهيد باستخدام مفتاح F12 عند تشغيل الكمبيوتر وتحديد التمهيد من CD / DVD-ROM ، ولكن قد لا تعمل هذه الطريقة مع الجميع.
بعد التمهيد من القرص المضغوط ، حدد "تثبيت Windows XP" باتباع المطالبات. عندما تظهر نافذة تخبرك أنه تم العثور على نظام تشغيل مثبت مسبقًا ، ثم اضغط على مفتاح R. سيؤدي ذلك إلى تحديث النسخة الحالية من مثبت Windows. انتظر حتى النهاية وحاول التمهيد بشكل طبيعي.
للحالة الثانية (عندما لا يتم تشغيل الكمبيوتر على الإطلاق).
في الواقع ، يمكن أن يكون هناك الكثير من الأسباب لذلك ، وفي بعض الأحيان يكون من الصعب جدًا المساعدة في حالة الغياب في هذه الحالة. وكقاعدة عامة ، السبب هو خلل في بعض الأجهزة (اللوحة الأم ، مزود الطاقة ، ذاكرة الوصول العشوائي ، إلخ). في المنزل ، وخاصة بالنسبة لمستخدم غير متمرس ، لا توجد طريقة للتحقق من أداء جهاز معين عن طريق استبداله بآخر يعمل بشكل معروف. لكن هناك مخرج ، وإن لم يكن بنسبة 100٪.
أولاحاول إعادة ضبط BIOS. للقيام بذلك ، تحتاج إلى إزالة البطارية لبضع دقائق. أو أغلق جهات الاتصال لإعادة تعيين BIOS. ابحث عن العبور بجوار البطارية والمسمى Clear CMOS (التعيينات المحتملة: CCMOS ، CL_CMOS ، Clear RTC ، CRTC ، CLRTC ، CL_RTC). إذا لم يساعدك ، فتابع القراءة.
ثانيا.من الضروري فصل جميع أجهزة الكمبيوتر ، وترك اللوحة الأم فقط متصلة. أي أننا نخرج بطاقة الفيديو ، وجميع فتحات ذاكرة الوصول العشوائي ، ونوقف تشغيل مصدر الطاقة لمحرك الأقراص الثابتة و DVD-ROM ، وإذا كانت هناك أجهزة إضافية (مودم داخلي ، وبطاقة صوت ، وما إلى ذلك) ، فإننا نخرجها أيضًا ، مع ترك اللوحة الأم فقط متصلة بمصدر الطاقة.
والآن نحاول تشغيل الكمبيوتر ، إذا تم تشغيله ، فالمشكلة تكمن في أحد الأجهزة غير المتصلة. قم بإيقاف تشغيل جهاز الكمبيوتر الخاص بك وحاول بالتناوبقم بتوصيل الأجهزة ، والتحقق من إمكانية تشغيل الكمبيوتر. أولاً ، قم بتوصيل أهم الأجهزة (بطاقة الفيديو ، القرص الصلب ، ذاكرة الوصول العشوائي) ، ثم الأجهزة الثانوية.
وبالتالي ، إذا توقف الكمبيوتر عن التشغيل عند تثبيت أحد الأجهزة ، فستحدد أنت بنفسك الجهاز المعيب. إذا لم يتم تشغيل الكمبيوتر باستخدام لوحة أم واحدة ، فإن المشكلة تكمن إما في حد ذاتها أو في مصدر الطاقة.
ربما ، ليس من الضروري توضيح أن المواقف التي لا يتم فيها تشغيل الكمبيوتر شائعة جدًا. يمكن أن تكون أسباب ذلك لا تعد ولا تحصى. سنحاول الآن معرفة سبب ظهور مثل هذه المواقف وكيفية التعامل معها. لنأخذ في الاعتبار أجهزة الكمبيوتر المكتبية ، وليس أجهزة الكمبيوتر المحمولة ، على الرغم من أن طرق حل المشكلة قد تكون متشابهة جدًا في بعض الحالات.
أسباب مشاكل التحميل
بادئ ذي بدء ، في السؤال عن سبب عدم تشغيل الكمبيوتر ، عليك أن تفهم أنه من بين الأسباب الرئيسية هناك سببان رئيسيان: الضرر المادي لمكونات نظام الكمبيوتر وفشل البرنامج (في هذه الحالة ، Windows).
كلاهما يمكن أن يسبب مشاكل خطيرة. ضع في اعتبارك الأسباب الأساسية للفشل واكتشف كيفية التخلص من العواقب.
عواقب التأثير المادي
بالنسبة للأضرار التي لحقت بالمكونات المادية ، بالنسبة للمبتدئين ، يجب الانتباه إلى المرحلة الأولى من تمهيد الكمبيوتر. ربما يعلم الجميع أنه عند تشغيلها ، تُصدر وحدة النظام صوتًا مميزًا (صرير لمرة واحدة). يشير هذا إلى أن جميع مكونات "الحديد" مرتبة. صحيح ، هذا ليس هو الحال دائمًا. الحقيقة هي أن فشل القرص الصلب يتحدد فقط بعد البداية (لا يراه النظام).

في بعض الأحيان ، قد يصدر مكبر صوت النظام أصوات تنبيه قصيرة وطويلة. الآن هذا أسوأ. هذا يمكن أن يعني شيئًا واحدًا فقط - بعض المكونات لا تعمل ، أو معطلة ، أو ببساطة غير متصلة باللوحة الأم بشكل صحيح. بالنسبة لإصدارات BIOS المختلفة ، قد تكون الإشارات مختلفة. لكن جميعها قد تشير إلى حدوث انتهاكات في تشغيل ذاكرة الوصول العشوائي وبطاقة الفيديو والمعالج المركزي وما إلى ذلك. في بعض الحالات ، قد تكون الإشارة غائبة تمامًا.

في هذه الحالة ، يوصى بإزالة لوحة وحدة النظام والتحقق مما إذا كانت جميع المكونات متصلة بـ "اللوحة الأم". قد يكون من الجيد أن الجهاز لا يعمل بسبب عطل ، ولكن بسبب تلف الكبل المقابل. بطبيعة الحال ، لا يمكنك تحديد مثل هذا العطل بنفسك ، لذلك سيتعين عليك الاتصال بالمتخصصين.
غالبًا ما تكون هناك حالات لا يتم فيها تشغيل الكمبيوتر حتى عند تشغيله. قد تكون هناك أسباب وجيهة لذلك أيضًا. من المحتمل جدًا أنه ببساطة لا يوجد مصدر طاقة. يجدر التحقق من المنفذ أو "غير المنقطع". في بعض الأحيان ، عند تشغيل عدد كبير من الأجهزة الكهربائية في سلك تمديد ، يمكن أن تعمل الحماية وغير ذلك الكثير. يمكنك التحقق من البطارية المثبتة على اللوحة الأم. قد يكون من الجيد جدًا أنه بعد استبداله ، سيستمر تشغيل الكمبيوتر وتحميله كالمعتاد. في كثير من الأحيان لا ينتبه أحد إلى هذا ، ومع ذلك ، تظل الحقيقة.
بشكل عام ، يجب أن تتحقق على الفور من جميع الكابلات ، والمآخذ ، وأسلاك التمديد ، وما إلى ذلك. ربما هذا هو السبب حقًا. هذا هو السبب في أن لا شيء يبدأ ، ولا يتم تحميل أي شيء ، فالكمبيوتر أسود ولا تظهر عليه أي علامات للحياة.
نظام الأعطال
بالطبع ، يمكنك استبدال الأجهزة ، لكن الوضع مع نظام التشغيل نفسه أسوأ بكثير ، لأنه لا أحد يرغب بوضوح في إعادة تثبيت النظام ، أو تهيئة القرص الصلب أو الأقسام ، مما يؤدي إلى فقدان البيانات.
هناك الكثير من الأسباب التي تؤدي إلى "تعطل" Windows: انقطاع التيار الكهربائي المفاجئ ، والإغلاق أو الإغلاق غير الصحيحين ، وفشل البرامج ، والفيروسات ، وتلف القرص الصلب ، وما إلى ذلك. القائمة لا حصر لها.
بالنسبة للضرر المادي الذي يلحق بالقرص الصلب ، لا يمكن تحديد مدى خطورة المشكلة إلا بعد إجراء اختبار كامل للسطح ونقاط التلامس. إذا احترقت ، كما فهمت ، فسيتعين عليك شراء واحدة جديدة ، فلا يوجد شيء يمكنك القيام به حيال ذلك. إذا كان الضرر طفيفًا ، يمكنك محاولة استعادة القطاعات التالفة. سيتم مناقشة هذا بعد ذلك بقليل.
الطرق الأساسية لتصحيح الوضع
كما هو واضح بالفعل ، من حيث فشل الأجهزة ، عندما لا يتم تشغيل الكمبيوتر ، تتوقف الشاشة السوداء باستمرار ، ولا تصدر وحدة النظام صوتًا ، وسيكون الحل اختبارًا كاملاً لجميع المكونات. من المحتمل جدًا أن تؤدي إعادة الاتصال أو استبدال بعضها إلى توضيح المشكلة.

تجدر الإشارة إلى أنه في بعض الحالات ، عندما لا يكتشف النظام محرك الأقراص الثابتة ، قد يظهر الموقف الأكثر شيوعًا. في BIOS ، يمكن أن تكون أولوية التمهيد الأولى ، على سبيل المثال ، قرص CD / DVD / ROM ، والجهاز الثاني هو محرك أقراص USB ، وما إلى ذلك. من الواضح أنه عند إدخال وسائط من هذا النوع ، سيعرض النظام رسالة تفيد بأن هذا ليس قرص نظام.
يحدث أيضًا أن الكمبيوتر لا يقوم بالتمهيد من القرص باستخدام توزيع تثبيت Windows. هنا عليك أن تتحقق من القرص نفسه. قد يكون بها بعض الخدوش أو التلفيات الأخرى. بالمناسبة ، ربما يكون محرك الأقراص نفسه تالفًا وببساطة لا يعمل.
الآن بضع كلمات حول كيفية إصلاح الموقف عندما لا يتم تشغيل الكمبيوتر ، ولا يبدأ Windows 7 ، وبشكل عام يبدو أنه لا يمكن فعل أي شيء.
دعنا نقول فقط: لا تيأس ولا تفزع. بيل جيتس ليس غبيا على الإطلاق. عند إنشاء نظامه ، ترك ثغرات لاستعادة أداء "أنظمة تشغيل" ، واليوم هناك عدد غير قليل من الأساليب التي تسمح لك بتطبيق إجراءات سريعة وفعالة يمكنها ، إذا جاز التعبير ، بث حياة جديدة في النظام. سيتم وصف المشكلات والأساليب الأكثر شيوعًا للتخلص منها أدناه من وجهة نظر غلاف برنامج Windows.
تحميل آخر تكوين جيد معروف واستعادة النظام
كقاعدة عامة ، حتى بعد أخطاء جسيمة في تشغيل Windows 7 ، كما يقولون ، لا يستسلم فقط. عند إعادة التشغيل (إذا كان كل شيء على ما يرام مع سجلات التمهيد) ، يتم اختباره ، ثم في معظم الحالات يتم عرض رسالة حول خيارات التمهيد الممكنة ، بما في ذلك تحميل آخر تكوين جيد معروف.

يحدث هذا لأن النظام ، كما كان ، يتذكر آخر حالة عمل له ويعرض عليه الذهاب إليه ، متجاوزًا جميع التغييرات التي تم إجراؤها من قبل. يساعد 90٪ من الوقت. ومع ذلك ، يحدث أيضًا أن الكمبيوتر لا يقوم بالتمهيد حتى إذا كان Windows يقوم بالشفاء الذاتي ، ويتلقى المستخدم في النهاية رسالة تفيد بتعذر تحميل مثل هذا التكوين.
الشيء نفسه ينطبق على استخدام استعادة النظام ، والذي قد يتم تقديمه عند بدء تشغيل Windows. أحيانًا تساعد ، وأحيانًا لا تساعد. من حيث المبدأ ، كلتا الخدمتين متشابهتان للغاية. في هذا الوضع ، يجب اتخاذ تدابير أكثر فعالية.
الوضع الآمن
كثير من المستخدمين ، عند مواجهة مشكلة ، على سبيل المثال ، عندما لا يتم تشغيل الكمبيوتر بعد تحديث Windows 7 ، يقللون بوضوح من أهمية مزايا الوضع الآمن ، ولكنه يسمح لك بالوصول إلى نظام يعمل بكامل طاقته وإصلاح العديد من أخطاء البرامج.

للتمهيد في الوضع الآمن بعد بدء تشغيل النظام ، اضغط مع الاستمرار على مفتاح F8. عندما يقوم النظام بالتمهيد ، يمكننا التعامل مع مشكلتنا. في هذه الحالة ، يمكنك التحقق من جميع مكونات "الحديد" للتشغيل وتوافر برامج التشغيل المناسبة ، وتشغيل فحص القرص بحثًا عن الأخطاء ، وأخيراً البدء في استعادة النظام.
استعادة النظام
بادئ ذي بدء ، باستخدام لوحة التحكم ، تحتاج إلى الانتقال إلى قسم "النسخ الاحتياطي والاستعادة". يمكن الوصول إليه أيضًا من قائمة "ابدأ" الرئيسية ضمن "كافة البرامج / الخدمات". هنا تحتاج إلى تحديد نقطة تفتيش (آخر نقطة تم إنشاؤها أو واحدة من تلك الموجودة في القائمة) وبدء العملية نفسها. بالطبع ، قد يستغرق هذا الكثير من الوقت ، ولكن إذا كنت لا ترغب في إعادة التثبيت ، فسيتعين عليك التحلي بالصبر.

لنفترض الآن أنه بعد التحديثات ، لا يتم تمهيد الكمبيوتر. في نفس لوحة التحكم ، إذا انتقلت إلى "Windows Update" ، يمكنك عرض سجل التحديث ، وفي الواقع ، ستحتاج إلى إزالة كل ما تم تثبيته قبل "انهيار" النظام ، بغض النظر عما إذا كانت هذه تم تثبيت التحديثات تلقائيًا أو في الوضع اليدوي.
في كثير من الحالات ، يسمح لك هذا الأسلوب بإحياء Windows دون اللجوء إلى طرق أكثر جدية لن يتمكن كل مستخدم من التعامل معها.
استخدام وحدة التحكم بالاسترداد
إذا لم تنجح الطريقة المذكورة أعلاه ، فسيتعين عليك استخدام طرق أخرى. واحدة من أكثر الطرق فعالية وجذرية في حالة عدم تمهيد الكمبيوتر هي استخدام وحدة التحكم في الاسترداد ، والتي تتوفر إما على التثبيت أو على قرص استرداد الطوارئ لنظام التشغيل Windows 7.

لاستخدام هذه الأقراص ، بالطبع ، في BIOS ، يجب عليك إجراء الإعدادات المناسبة لأولوية التمهيد ، مع الإشارة إلى القرص المضغوط / قرص DVD في القائمة أولاً.

ستعرض قائمة التمهيد شاشة الترحيب "مرحبًا بك في الإعداد" ، وبعد ذلك ستحتاج إلى الضغط على مفتاح "R" للانتقال مباشرة إلى وحدة التحكم (سطر الأوامر). تجدر الإشارة إلى أنه إذا تم تثبيت أكثر من "نظام تشغيل" واحد على الكمبيوتر ، فسيتم عرض المجلدات التي تحتوي على ملفات أولاً ، ثم يتبع الطلب النظام الذي يريد المستخدم العمل معه. الآن تحتاج فقط إلى إدخال الرقم المقابل لرقم النظام المحدد. قد يتبع ذلك مطالبة بإدخال كلمة مرور المسؤول ، بشرط توفرها. الآن عن الأوامر. ماذا وكيف ندخل ولماذا نستخدمه ، سنكتشفه الآن.
استعادة ملف التمهيد Boot.ini
كقاعدة عامة ، أحد أسباب "تعطل" النظام هو تلف ملف التمهيد Boot.ini ، وهو المسؤول عن تمهيد النظام. لاستعادته ، تستخدم جميع الأنظمة تقريبًا أداة تسمى Bootcfg. يتم إدخال Bootcfg / Rebuild في سطر الأوامر (دون احتساب الأدوات الأخرى لمسح إدخالاته ، وإعادة توجيه الإجراء ، وإضافة المعرفات ، وما إلى ذلك). يبدو أنه بالإضافة إلى أمر الاسترداد الرئيسي ، لا يحتاج المستخدم العادي إلى أي شيء آخر.
استعادة سجل التشغيل الرئيسي
يحتوي سجل التشغيل الرئيسي على جداول لجميع الأقسام المنطقية الموجودة على القرص الصلب. يضع ما يسمى باللودر الأساسي القطاعات النشطة والتمهيد في الجداول ، وبعد ذلك ، في الواقع ، يبدأ النظام. في حالة تلف سجل التمهيد ، لن يتمكن القطاع النشط ببساطة من بدء تشغيل النظام.
للاسترداد في هذه الحالة ، يتم استخدام الأمر Fixmbr ، وبعد ذلك يتم إدخال الاسم المركب للقرص أو القسم. بالنسبة لمحرك الأقراص C ، سيبدو الأمر مثل Fixmbr \ Device \ HardDisc0.
استعادة قطاع التمهيد من القرص الصلب
قطاع التمهيد هو قسم صغير على القرص الصلب لتخزين البيانات في أنظمة ملفات FAT32 أو NTFS للتمهيد. في حالة حدوث ضرر ، يتم استخدام أمر Fixboot \ c: recovery (بشرط أن يكون "OS" مثبتًا على محرك الأقراص C).
إعادة تثبيت النظام السريع
مرة أخرى ، ضع في اعتبارك الموقف عندما لا يتم تشغيل الكمبيوتر بعد تحديث Windows 7 ، والنظام ببساطة لا يريد البدء. في الحالات القصوى ، يمكنك تطبيق ما يسمى بإعادة التثبيت السريع للنظام على نفس المجلد حيث تم تثبيت نظام التشغيل السابق. في بعض الحالات ، قد يؤدي هذا إلى إصلاح الأخطاء.
بعد بدء تشغيل النظام من القرص ، ستظهر نافذة اتفاقية الترخيص. يمكنك الموافقة على الشروط بالضغط على المفتاح F8 ، وبعد ذلك سيُطلب منك تحديد طريقة التثبيت. المفتاح "R" - استعادة الإصدار الحالي ، Esc - إلغاء الاستعادة والانتقال إلى تثبيت جديد. في معظم الحالات ، تستمر عملية الاسترداد دون مشاكل.
فحص الفيروسات
الآن بضع كلمات عن موقف آخر غير سارة عندما لا يبدأ النظام ولا يبدأ الكمبيوتر في التمهيد. قد تكون الشاشة السوداء نتيجة الإجراء التلقائي للفيروسات التي تمنع النظام من التمهيد أو تعديل سجلات التمهيد.

في هذه الحالة ، يوصى باستخدام أدوات مساعدة مثل Kaspersky Rescue Disc أو Dr. قرص انقاذ الويب. كما هو واضح بالفعل ، تبدأ هذه البرامج مباشرة من القرص الضوئي ، ولكن الأكثر إثارة للاهتمام ، يتم تحميلها حتى قبل بدء تشغيل Windows. لديهم واجهة رسومية ، لذا فإن العمل معهم ليس بالأمر الصعب. وتجدر الإشارة إلى أنه في 99.99٪ من الحالات تزيل هذه التطبيقات حتى تلك الفيروسات التي يستحيل إزالتها ببساطة باستخدام الماسحات الضوئية القياسية المثبتة في النظام. بعد كل شيء ، يمكنهم "تعليق" حتى في ذاكرة الوصول العشوائي. في نهاية الفحص ، تتم إعادة تشغيل جهاز الكمبيوتر ، والصيحة ، سيعمل النظام مرة أخرى كما لو لم يحدث شيء.
خاتمة
لذلك نظرنا في مسألة ما يجب فعله إذا لم يتم تشغيل الكمبيوتر. يبدو أن بعض الحلول لهذه المشكلة ستكون مفيدة للعديد من المستخدمين. بالطبع ، على الفور مثل هذا ، أثناء التنقل ، من الصعب جدًا تحديد سبب عدم تشغيل الكمبيوتر أو "نظام التشغيل". ولكن إذا أجريت اختبارًا شاملاً واكتشفت سبب المشكلات ، فيمكنك اختيار الطريقة الأنسب لتصحيح الموقف.
يبدأ العديد من مستخدمي الشبكة ، الذين يحظر متصفحهم بشكل انتقائي أو كليًا موارد الإنترنت ، في التساؤل عن سبب عدم فتح الموقع. هناك عدة أسباب لعدم تحميل بعض الصفحات أو المواقع:
- البرمجيات الخبيثة؛
- تغيير المعلمات في التسجيل ؛
- تغيير اختصار المتصفح ؛
- مشكلة في خادم DNS ؛
- التغييرات على مضيفي الملف النصي.
البرمجيات الخبيثة
تعمل الفيروسات ، التي يحظر المتصفح بسببها الوصول إلى موارد مختلفة ، على النحو التالي: فهي تعيد توجيه المستخدم ليس إلى الموقع الأصلي ، ولكن إلى موقع تصيد احتيالي.
موقع التصيد هو مورد إنترنت تم تطويره بواسطة مجرمي الإنترنت بهدف سرقة البيانات الشخصية لاستخدامها أو بيعها.
في المظهر ، لا تختلف هذه الصفحات عن الصفحات الأصلية ، لكن الاختلاف الرئيسي هو الارتباط.
لحسن الحظ ، يمكن إزالة هذا الفيروس بسهولة ، لأنه في معظم الحالات يتم كتابته في ملف المضيفين. يمكن فتح مورد النظام هذا باستخدام المفكرة وتحريره كما يحلو لك.
تحرير ملف المضيفين
المضيفون عبارة عن مستند يحتوي على معلومات حول المجالات وعناوين IP. تحب العديد من الفيروسات التسجيل هنا وتتسبب في عدم فتح بعض المواقع. يمكنك العثور على الملف في أ:\ شبابيك\ نظام32\ سائق\ إلخ\ المضيفين، حيث A هو حرف محرك الأقراص المثبت عليه Windows.
يتم فتح المستند باستخدام المفكرة العادية أو الدفتر. يبدو المضيف "الصحي" على النحو التالي:
وهذا ما يبدو عليه المستند المصاب:

يجب حذف كل ما يندرج تحت فئة "القمامة" وحفظ المضيفات التي تم تغييرها. بعد إعادة تشغيل الكمبيوتر ، سيتم إعادة فتح الوصول إلى موارد الإنترنت ، لذلك سيتم تحميل بعض المواقع التي لم يتم إطلاقها من قبل.
ولكن هناك أيضًا فيروسات أكثر ذكاءً لا تتغير فحسب ، بل تعدل أيضًا المضيفين ، لذلك لا يتم تحميل المواقع. في هذه الحالة ، يكون التحرير أكثر صعوبة إلى حد ما. أكثر نسختين من المشكلة شيوعًا هما:
- يوجد وثيقتان متطابقتان في المجلد في المسار أعلاه . في هذه الحالة ، يجب الانتباه إلى امتداد الملف. يمتلك المضيفون الوهميون امتداد txt. عندما لا يتمكن الأصل من ذلك.
- المستند مفقود . هذا يعني أن الفيروس جعل الملف سريًا.
لجعل المضيفين مرئيين مرة أخرى ، يجب عليك:
- قم بتوسيع شريط المجلد ؛
- انتقل إلى قسم "عرض" ؛
- في فئة "إظهار أو إخفاء" ، حدد المربع بجوار العناصر المخفية:

بعد ضبط المعلمات ، يجب أن يظهر مستند مخفي في المجلد. قد يظهر الملف شفافًا.
إذا كان المستخدم لا يريد تعذيب نفسه من خلال مضيفي التحرير ، فيمكن ببساطة حذف الملف. سيقوم نظام التشغيل Windows تلقائيًا باستعادة مستند النظام المفقود إلى حالته الأصلية.
في بعض الأحيان ، قد لا تكون القائمة التي تحتوي على عناوين الجهات الخارجية في البداية ، ولكن في نهاية المستند النصي. بعد فتح المضيفين ، تأكد من التمرير خلالها حتى النهاية.
ابحث عن فيروس
لا يكفي مجرد تحرير ملف نصي - فأنت بحاجة إلى العثور على مصدر المشكلة ، ولماذا توقف فتح الصفحات في المتصفح. أي مضاد فيروسات حديث ، سواء أكان Avast أو Doctor Web أو حتى الخدمات عبر الإنترنت ، سوف يتعامل مع البحث عن البرامج الضارة على جهاز كمبيوتر شخصي. يكفي فقط لتمكين التحليل العميق.
بعد اكتشاف الفيروس وإزالته ، من الضروري مسح ذاكرة التخزين المؤقت للمتصفح.
مشاكل خادم DNS
سبب شائع آخر لعدم فتح بعض المواقع هو الأعطال المتعلقة بـ DNS. لإصلاح هذه المشكلة ، تحتاج إلى:
- في لوحة التحكم ، انتقل إلى قسم الإنترنت ؛
- انتقل إلى إدارة الشبكة ؛
- افتح الخصائص وفي قسم "الشبكة" ، قم بتشغيل بروتوكول الإنترنت الرابع ؛
- ابحث عن السطور بعنوان DNS. فقط في حالة نسخها إلى المفكرة ؛
- في نفس الحقول ، أدخل القيم: 8.8.8.8 و 8.8.4.4 ؛
- احفظ المعلمات التي تم تغييرها.
تؤدي هذه التغييرات أحيانًا إلى عدم تحميل بعض المواقع التي يوفرها المزود.
قضايا التسجيل
تحدث مشكلات التسجيل عادةً أيضًا بسبب البرامج الضارة. لتنظيفه ، اتبع التعليمات:
- نسمي الخط "Run" باستخدام مجموعة Win + R. في النافذة نقود بأمر رجديت ونضغط على "موافق":
- في نافذة تسجيل جديدة ، اتبع الرابط
HKEY_LOCAL_MACHINE \ SOFTWARE \ Microsoft \ Windows NT \ CurrentVersion \ Windows ؛
- نحن نبحث عن قسم Applnit_DLLs. يجب ألا يحتوي هذا السطر على أية معلمات محددة. إذا كانت هناك نقوش تابعة لجهات خارجية ، فسنمحو التغييرات المقبولة ونحفظها.
هناك أيضًا طريقة بديلة لتنظيف السجل - CCleaner.
CCleaner هو تطبيق مجاني تتمثل مهمته في تحسين أنظمة تشغيل Windows.
البرنامج سهل الاستخدام ويسمح لك بإصلاح المشاكل ببضع نقرات ، لماذا لا يتم تحميل الصفحات على الإنترنت:
- قم بتثبيت البرنامج وتشغيله على الكمبيوتر ؛
- انتقل إلى قسم التسجيل ؛
- ظهرت قائمة بالمشاكل المحتملة في نافذة جديدة. نضع القراد أمام الجميع.
- سيبدأ فحص جهاز الكمبيوتر. يستمر من 5-10 دقائق. بعد اكتشاف المشكلة ، انقر فوق رمز الإصلاح.
مسح ذاكرة التخزين المؤقت DNS
غالبًا ما تتوقف بعض المواقع على الشبكة عن العمل بسبب مشاكل في ذاكرة التخزين المؤقت. في هذه الحالة ، سيساعد التنظيف المنتظم. لهذا:
- نقوم بتشغيل نافذة التنفيذ والقيادة في cmd ، والذي يبدأ تشغيل وحدة التحكم ؛
- أدخل ثلاثة أوامر بدورها:
- إيبكونفيغ / فلوشدس؛
- ipconfig / registerdns ؛
- إعادة تعيين netsh winsock.
- بعد هذه الأوامر ، سيتم مسح ذاكرة التخزين المؤقت. يحتاج المستخدم فقط إلى إعادة تشغيل الكمبيوتر الشخصي ومحاولة الوصول إلى الموقع الذي كان يتعذر الوصول إليه سابقًا.
تغييرات التسمية
شيء سيء آخر يمكن أن تفعله الفيروسات هو إدخال نصوص إضافية في اختصار المتصفح. لهذا السبب ، سيرسل المتصفح المستخدم إلى موارد غير مرغوب فيها أو يحظر المواقع تمامًا.
تم حل المشكلة بكل بساطة:
- انقر بزر الماوس الأيمن فوق المعالج الموجود في اختصار المتصفح ؛
- نذهب إلى قسم الخصائص.
- نحن ننظر إلى خط "كائن". في حالتها الطبيعية تبدو كالتالي:
أ:\المستعمل\معلومات التطبيق\ محلي\ متصفح \تطبيق\ متصفح.إملف تنفيذى
- إذا كانت هناك نقوش تابعة لجهات خارجية ، فقم ببساطة بحذفها وحفظ التغييرات.
مشاكل الوكيل
بسبب نشاط البرامج الضارة على جهاز كمبيوتر شخصي ، قد تتغير إعدادات الخادم الوكيل. ستساعد إعادة تكوين الأداة في حل المشكلة. كمثال ، دعنا نلقي نظرة على متصفح Opera الشهير ، لكن مبدأ تغيير الإعدادات مشابه لجميع المتصفحات الأخرى:
- قم بتشغيل المتصفح وانتقل إلى قسم الإعدادات بالضغط على مفاتيح Alt + P ؛
- في علامة التبويب "المتصفح" ، ابحث عن قسم الشبكة وانقر على "تغيير إعدادات الخادم الوكيل":

- ستظهر نافذة بها خصائص الإنترنت. انقر فوق "إعدادات الشبكة":

- إذا كان المستخدم لا يستخدم أي خوادم بروكسي ، فسيبدو الإعداد الافتراضي العادي كما يلي:

- إذا تم تعيين الخادم الوكيل يدويًا ، ولكن المالك متأكد من أنه لم يفعل ذلك ، فهذا يعني أن البرامج الضارة تعمل على الكمبيوتر. يجب العثور عليه وتحييده باستخدام أي تطبيق لمكافحة الفيروسات.
ماذا تفعل إذا لم يفتح موقع معين
غالبًا ما تعمل جميع موارد الإنترنت بشكل جيد ، لكن المتصفح لا يفتح صفحة معينة. في هذه الحالة ، لن يكون لتغيير المتصفح أي تأثير. للوهلة الأولى ، قد يبدو أن هذه مشاكل على الموقع أو أن العمل الفني جار ، ولكن من خلال تشغيل إصدار الهاتف المحمول من المتصفح ، تفتح الصفحة.
لحل المشكلة ، يتم استخدام وضع ضغط الصفحة. للقيام بذلك ، في متصفح Opera ، افتح قسم القائمة وابحث عن وضع الضغط في السطر:
في الإصدارات القديمة ، كانت هذه الميزة تسمى Opera turbo. يكمن جوهر عملها في حقيقة أنه في هذا الوضع ينتقل المستخدم إلى الموقع من خلال خوادم بروكسي خاصة. إذا لم يتم حل المشكلة ، فمن المحتمل أن الموقع لا يعمل لأسباب فنية.
قد يكون سبب آخر لعدم فتح الموقع حظر خارجيIP-عناوينمن مورد الاستضافة. هذا ليس خطأ المستخدم ، لأن الاستضافة لديها وظيفة تلقائية لحظر العناوين التي تم استخدامها لهجوم DDOS. في هذه الحالة ، يكفي انتظار إلغاء الحظر. يستغرق هذا من أسبوع إلى شهر.
لماذا لا تفتح المواقع؟ (فيديو)
بعد استعادة المتصفح ، يجب على المستخدم محاولة تجنب المواجهات الجديدة مع البرامج الضارة. لحسن الحظ ، يتم ذلك بكل بساطة بمساعدة مضادات الفيروسات الحديثة. إذا لم يكن من الممكن استعادة الوصول إلى موارد الإنترنت ، فلا تنسَ مراكز الخدمة ، حيث سيقوم المتخصصون بتشخيص وتحديد المشكلة وحلها ، واستعادة أداء المتصفح.
الموضوع الذي أريد مناقشته في هذا المقال شائع جدًا والتحدث عنه بالتفصيل حتى تفهم كيف وماذا تفعل ليس بهذه البساطة. لكن مع ذلك ، سأحاول وصف الطرق الممكنة لما يجب فعله إذا لم يتم تشغيل Windows 7 على كمبيوتر محمول أو كمبيوتر. سنكتشف أيضًا سبب حدوث ذلك ؟! المهمة التي تنتظرنا ليست بالمهمة السهلة ، وهي تصحيح الوضع الحالي ، ولكن لا داعي للخوف. ما عليك سوى اتباع التعليمات الواضحة وستكون بخير! قد تكون بعض النقاط مناسبة لأنظمة تشغيل أخرى ، لكنني سأركز على Windows 7.
عزيزي القارئ ، إذا كنت تريد حقًا حل مشكلة ما ، فإنني أوصي بشدة بقراءتها بالكامل ، ثم استخلاص بعض الاستنتاجات. لا أستطيع تغطية كل التفاصيل في فقرة واحدة.
الوضع الآمن وآخر تكوين جيد معروف
هذا هو يجب أن نحاول! نعيد تشغيل الكمبيوتر ، نضغط على المفتاح F8 باستمرار.
انتباه! في Windows 8 ، يختلف الدخول إلى Safe Mode قليلاً ، لذا من الأفضل اتباع الرابط أدناه لمعرفة كل التفاصيل. في القائمة التي تظهر ، نحن مهتمون بعنصر يسمى "Last Known Good Configuration (متقدم)". حدد واضغط على Enter.
حول كيفية الدخول إلى الوضع الآمن على أنظمة مختلفة:
ماذا تفعل إذا لم تساعدك المعلومات الواردة أعلاه؟ نكرر الخطوات الموضحة في الفقرة السابقة ، ولكن حدد "الوضع الآمن" بالفعل.
بعد ذلك ، يمكنك الاختيار: حل المشكلة بسبب عدم تشغيل Windows 7 يدويًا ، أو محاولة القيام بذلك في الوضع شبه التلقائي. عادةً ما أفعل كل شيء يدويًا ، على سبيل المثال ، إذا لم يتم تشغيل Windows بعد تثبيت برامج التشغيل ، فأنا أزيل برامج التشغيل وأحاول التمهيد. أعتقد أنك تفهم أن الطريقة اليدوية تتطلب مزيدًا من المعرفة منك ، لذلك يقدم لك Windows خيارًا آخر سأصفه أدناه.
إذا تم تحميل كل شيء ، فانتقل إلى قائمة ابدأ ، ولوحة التحكم ، والنظام والأمان. في علامة التبويب "مركز العمل" ، انقر فوق النقش "استعادة الكمبيوتر إلى حالة سابقة". انظر زر "بدء استعادة النظام"؟ رائع ، إذن أنت في المكان الصحيح.

الآن انقر فوقه واتبع التعليمات.

بعد ذلك ، ستحتاج إلى تحديد نقطة استعادة. في حالتي ، يُعرض علي اختيار نقطة في الثالث والعشرين ، والآن اليوم التاسع والعشرون في التقويم. لذلك ، تحتاج إلى النقر فوق "البحث عن البرامج المتأثرة" لمعرفة الإجراءات التي ستحتاج إلى اتخاذها بعد الاستعادة.


لذلك ، لقد تعرفت على البرنامج المتأثر أثناء استرداد النظام ويمكنك الآن إغلاق هذه النافذة. بعد إغلاق النافذة ، انقر فوق "التالي".
إذا لم تتمكن من الدخول إلى الوضع الآمن لاستعادة Windows ، فلا تيأس. أقل قليلاً سنقوم بتحليل طريقة أخرى.
ملحوظة:في البداية ، عندما كان Windows 7 يخرج للتو ، كان هناك خلل غريب واحد قد يكون لديك. عند تشغيل الكمبيوتر ، تظهر شاشة ترحيب وتظهر شاشة سوداء. على ما أذكر ، لا يزال هناك سهم ، ولكن لم يكن هناك شيء آخر مرئي. تم التعامل معه بكل بساطة - انتقل إلى الوضع الآمن وأعد تشغيل الكمبيوتر كالمعتاد. بعد ذلك ، تمكنت من تسجيل الدخول إلى حسابي دون أي معالجات إضافية باستخدام Windows.
قد تحتاج إلى إعادة تثبيت Windows
يجب النظر في هذا الخيار عندما تحاول إحياء Windows ، لكن جميع المحاولات باءت بالفشل.
أول ما يتبادر إلى الذهن بالنسبة للكثيرين ، بالنسبة لي أيضًا ، هو إعادة تثبيت Windows 7. ولكن هذه الطريقة ، كما ترى ، طويلة جدًا ، وإذا كنت شخصًا مشغولًا ، فيجب أن يكون الوصول إلى الكمبيوتر ثابتًا تقريبًا. إعادة التثبيت مناسبة لأولئك الذين لديهم الكثير من وقت الفراغ ، أو ليس لديهم الوقت لفهم الأساليب الأسرع ، أو لأولئك الذين لن يتم مساعدتهم بأي من الطرق التي أدرجتها أدناه لاستعادة نظام التشغيل Windows.
لن أسهب في تثبيت Windows بالتفصيل ، لأنني كتبت عن هذا في مدونتي:
فيما يلي إرشادات موجزة: نظرًا لأنه لا يمكنك الوصول إلى سطح المكتب ، انتقل إلى BIOS ، وابحث عن علامة التبويب Boot أو Advanced BIOS features ، أو ابحث عنها بنفسك. ثم نجد السطر "1st Boot Device" فيه ، وقم بتعيين القيمة على القرص المضغوط. ماذا فعلنا؟ وما فعلناه هو أنه سيتم تشغيل الكمبيوتر الآن من القرص المثبت في قرص CDRom الخاص بك ، وليس من محرك الأقراص الثابتة. بعد التشغيل ، عندما يظهر النقش على خلفية سوداء: "اضغط على أي مفتاح ..." ، اضغط على أي زر وادخل إلى معالج إعداد Windows. ثم اتبع الإرشادات التي تظهر على الشاشة.
يمكنك قراءة المزيد حول كيفية التمهيد من القرص في مقالتي: "".
قررت التحدث عن التثبيت في البداية ، لأنه إذا كنت ستعيد تثبيت Windows ، فربما يكون هذا نوعًا من العلامات لتنفيذ هذا))). ولكن كما قلت في البداية ، سنحاول الآن إعادة Windows إلى الحياة دون إعادة تثبيته.
استعادة النظام
بادئ ذي بدء ، يمكنك استخدام الوظيفة الموجودة في قرص التثبيت "استعادة النظام". سأقدم مثالاً على نظام Windows 7 ، ولكن إذا كان لديك نظام مختلف ، فهذا ليس سببًا للاعتقاد بأنه لا يمكنك القيام بذلك على نظامك. قد تختلف أسماء الأزرار ، لكن يظل المبدأ كما هو.
لذلك ، بالنسبة لهذا الإجراء ، نحتاج إلى قرص تثبيت Windows أو صورته (يمكنك تنزيله على الإنترنت). إذا لم تكن لديك الفرصة لتنزيل الصورة أو لم يكن لديك قرص ، فاكتب لي بالبريد [بريد إلكتروني محمي]أو اتصل بأصدقائك الذين قاموا بالفعل بتثبيت Windows بأنفسهم.
إذا لم يكن لديك محرك أقراص يعمل ، أو إذا كان غائبًا تمامًا ، فستساعدك المقالة "" في إنشاء محرك أقراص USB محمول قابل للتمهيد.
عندما يتوفر لديك توزيع Windows ، أدخله في محرك الأقراص وأعد تشغيل الكمبيوتر. إذا تم تكوين BIOS للتثبيت ، فسيكون لديك خط:

عندما تظهر ، اضغط على أي مفتاح.
في حالة عدم وجوده أو تشغيل Windows كالمعتاد ، فأنت بحاجة إلى معالجة BIOS. تحديد أولويات التنزيل. عادةً ما يتم تعيين محرك الأقراص الثابتة في إعدادات BIOS ، حيث تم تثبيت Windows عليه.
لكي يبدأ الكمبيوتر في التمهيد من القرص الموجود في محرك الأقراص الخاص بك ، تحتاج إلى الانتقال إلى BIOS وتحديد CDRom كأول جهاز يتم تشغيله. لقد تحدثت بالفعل عن هذا أعلاه ، إذا لم تكن قد قرأت هذه اللحظة ، فقد حان الوقت للقيام بذلك.
لذلك ، إذا ضغطت على أي مفتاح ، ستظهر الآن نافذة حيث تضغط على "التالي".

في النافذة التالية ، تحتاج إلى النقر فوق "استعادة النظام".

سيبحث عن الأنظمة المثبتة. إذا كان لديك نظام واحد مثبتًا ، فسيكون هناك نظام تشغيل واحد في القائمة وفقًا لذلك. حدده وانقر فوق التالي.

غالبًا في هذه المرحلة ، قد تظهر رسالة تطلب منك استعادة النظام. إذا تم عرض هذه الرسالة على شاشتك ، فانقر فوق "إصلاح وإعادة التشغيل". بعد ذلك ، حاول تسجيل الدخول إلى حسابك.
إذا لم تظهر الرسالة ، فعندئذٍ في النافذة التالية ، حدد نظامك وانقر على "التالي".

بعد ذلك ، ستظهر نافذة حيث يمكنك اختيار كيفية استعادة النظام.

- حل المشكلات تلقائيًا.
استعادة النظام -يمكنك استخدام هذه الطريقة ، ولكن بشرط تمكين هذه الوظيفة.
استعادة صورة النظام -إذا كان لديك صورة Windows تريد استعادتها.
سطر الأوامر- بمساعدة بعض الأوامر ، يمكنك إحياء Windows. سيتم مناقشة هذه الطريقة بعد ذلك.
انقر الآن على إصلاح مشاكل بدء التشغيل. نحتاج الآن إلى الانتظار قليلاً حتى تحاول الأداة المساعدة العثور تلقائيًا على المشكلة وحلها.
استعادة النظام عبر سطر الأوامر
ثم أدخل وانقر يدخل.

ستظهر قائمة بالأوامر التي يمكن استخدامها في هذه الأداة ، والآن تحتاج إلى إدخال: Bootrec.exe / FixMbrو اضغط يدخل.

أدخل الآن . إملف تنفيذى / ، ثم النقر فوق يدخل. بعد ذلك ، اخرج من الأداة عن طريق كتابة exit والضغط على Enter. يمكنك الآن محاولة التمهيد في حسابك ، عند اكتمال أعمال الاستعادة.

يمكنك أيضًا محاولة تحديث رمز التمهيد عن طريق إدخال الأمر BOOTSECT / NT60 SYS.ثم الخروج مع الأمر خروج.

إذا لم تساعدك الأوامر المذكورة أعلاه ، فانتقل إلى سطر الأوامر وأدخل Bootrec.exe / RebuildBcd.باستخدام هذا الأمر ، ستقوم بفحص القرص الصلب الخاص بك للعثور على الأنظمة المثبتة عليه.

عند انتهاء الفحص ، ستظهر قائمة بأنظمة التشغيل المثبتة على محرك الأقراص الثابتة. لإضافته إلى قائمة التنزيل ، انقر فوق صو يدخل. بعد الانتهاء بنجاح من العملية ، أدخل خروجو اضغط يدخل.

لذلك ، باستخدام سطر الأوامر ، اكتشفنا ذلك. من حيث المبدأ ، من المفترض أن يساعد هذا في بدء تشغيل النظام الخاص بك.
قسم القرص الصلب غير النشط
لا يحدث هذا الموقف في كثير من الأحيان ، ولكن لا يزال من الضروري التحدث عنه ، وإلا يمكن القول أن المقالة مقطوعة. دعنا نعطي مثالا ، وبعد ذلك سوف تفهم ما هو.
لنفترض أن لديك عدة أنظمة تشغيل Windows مثبتة على جهاز الكمبيوتر الخاص بك ، والتي تم تثبيتها على محركات أقراص ثابتة مختلفة. إذا قمت بتعيين سمات غير صحيحة لأقسام القرص الثابت ، فستواجه مشكلات في تحميل إصدار أو إصدار آخر من Windows.
للتحقق من ذلك أو إصلاحه ، يمكنك استخدام قرص التمهيد Acronis Disk Director لتغيير سمات القسم. لذلك ، قم بتنزيل وحرق قرص التمهيد Acronis Disk Director وقم بالتمهيد منه. كيف افعلها؟ أدخل القرص في محرك الأقراص ، وأعد تشغيل الكمبيوتر ، وسيبدأ التمهيد من القرص الموجود في محرك الأقراص. ولكن قبل ذلك ، تحقق من أولويات التنزيل الخاصة بك. يجب أن يكون قرصًا مضغوطًا ، كما هو الحال عند تثبيت Windows. لقد تحدثنا بالفعل عن هذا في هذه المقالة أعلاه.
عند تحميل البرنامج ، انتبه إلى العلامات الموجودة على أقسام القرص الصلب.

في الصورة أعلاه ، يمكننا أن نرى أن مربعات الاختيار موجودة في الأقسام الثانية من القرص الصلب. تحتاج إلى التأكد من أن هذه العلامات موجودة في الأقسام الأولى. علينا أن نتدرب ؛). تحتاج إلى النقر بزر الماوس الأيمن فوق كل قسم أول من القرص الصلب وتحديد "وضع علامة كنشط".

يجب أن تظهر رسالة تطلب منك النقر فوق "موافق". هذا ما يبدو عليه بعد العملية برمتها:

الآن يبقى النقر فوق مربع الاختيار "تشغيل" ، وانتظر حتى تكتمل العملية وأعد تشغيل الكمبيوتر. تأكد من إزالة القرص من محرك الأقراص.
مشاكل الأجهزة ، BIOS والفيروسات
HDD.إذا كانت وحدة النظام لديك ، أو بالأحرى محرك الأقراص الثابتة ، تصدر أصواتًا مريبة: نقرات أو نقرات ، فمن المحتمل أن القرص الصلب بحاجة إلى الاستبدال. للتحقق من ذلك ، تحتاج إلى فتح غطاء وحدة النظام وتشغيل الكمبيوتر والاستماع إلى القرص الصلب. تحقق أيضًا من توصيل الأسلاك بالقرص الصلب. من الممكن أن تكون الأسلاك مفصولة ولا يرى الكمبيوتر القرص الصلب.
إذا كان هناك شك في أن المشكلة تتعلق بالقرص الصلب ، فأنت بحاجة إلى نسخ جميع البيانات المهمة إلى وسيط آخر. وإلا فقد تفقدهم تمامًا.
BIOS. انتقل إلى إعدادات BIOS وضع القرص الصلب في المقام الأول حتى يبدأ التمهيد منه. أعلاه ، قمنا بتحليل المثال عندما كشفنا القرص المضغوط ، تفعل الشيء نفسه مع القرص الصلب. فقط لا تنس حفظ التغييرات في BIOS بالضغط على المفتاح F10.
الطريقة الثانية - لن تصدقها ، لكنها تعمل حقًا! ما عليك سوى الانتقال إلى BIOS ، وبدون تغيير أي شيء هناك ، قم بالخروج ، وحفظ التغييرات التي لم تكن موجودة بالفعل (بالضغط على الزر F10). أنا شخصياً أصلحت مرة واحدة جهاز كمبيوتر محمول لأصدقائي بهذه الطريقة ، وعندما سألوني كيف فعلت ذلك ، كانت إجابتي: "السحر ولا شيء آخر". لذا جربها ، فقد يكون أسهل بكثير مما تعتقد.
الفيروسات.تمنع الفيروسات أحيانًا Windows من التمهيد. إذا كانت هناك فيروسات على جهاز الكمبيوتر الخاص بك ، فأنت بحاجة إلى فحص القرص بالكامل بحثًا عن الفيروسات. إليك مقالات مفيدة لك: "" و "".
بالطبع ، إذا قمت بفحص القرص الصلب بحثًا عن فيروسات ، فستحتاج إلى فصله وتوصيله بجهاز كمبيوتر آخر ، لأنه في حالتك لن تقوم بتشغيل Windows. أو يمكنك استخدام برامج تمهيد خاصة يمكنك بواسطتها فحص جهاز الكمبيوتر الخاص بك بحثًا عن فيروسات حتى لو لم تتمكن من تشغيل Windows. هنا اثنين منهم: و.
انتباه!هناك حالات توقف فيها Windows 7 عن التحميل بعد تثبيت التحديثات! لذلك ، يمكنك محاولة إلغاء تثبيت التحديثات الأخيرة التي تم تثبيتها قبل ظهور مشكلة تمهيد Windows.
الأهمية!إذا كان لديك خطأ معين معروض على الشاشة ، فإنني أوصي باستخدام بحث في Google أو Yandex. يمكنك إدخال في البحث ليس فقط رمز الخطأ ، ولكن أيضًا الكلمات المستخدمة فيه. وبالتالي ، ستوفر وقتك في البحث عن مشكلة وحلها.
الأهمية!إذا أصدرت وحدة النظام صريرًا عند تشغيلها ، فمن الضروري تحديد المشكلة من خلال هذا الصرير. اسأل كيف؟ إليك مقال عن هذا الموضوع لك: "".
هذا كل ما أردت قوله. تبين أن المقالة رائعة ، وآمل بصدق أن تكون إحدى الطرق التي وصفتها على الأقل قد ساعدتك.
يقول الكثير ، ولكن هناك معلومات مفيدة لك:
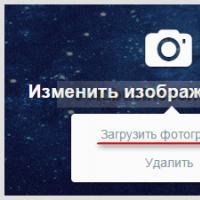 كيفية تغيير لون المظهر على تويتر
كيفية تغيير لون المظهر على تويتر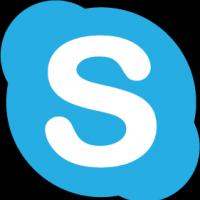 ما هو سكايب وكيفية استخدامه اتصالات سكايب بدون برنامج
ما هو سكايب وكيفية استخدامه اتصالات سكايب بدون برنامج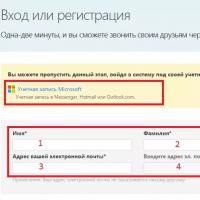 دردشة سكايب مع الفتيات
دردشة سكايب مع الفتيات ما هو الفرق بين الهاتف الذكي وجهاز الاتصال؟
ما هو الفرق بين الهاتف الذكي وجهاز الاتصال؟ تعمل أوامر Minecraft في Minecraft
تعمل أوامر Minecraft في Minecraft قاذفة بسيطة وخفيفة الوزن وأضيق الحدود لنظام Android
قاذفة بسيطة وخفيفة الوزن وأضيق الحدود لنظام Android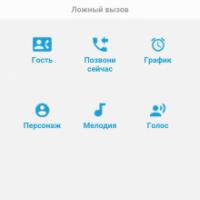 تنزيل Fake call for android v
تنزيل Fake call for android v