Забыл код пароль на iphone 4. Как отключить ПИН (PIN-код) СИМ карты на Айфоне. Как взломать пароль после джейлбрейка
Apple предлагает владельцам iPhone, iPad или iPod touch несколько способов защиты информации на устройстве, один из которых – блокировка при помощи пароля. Однако этот пароль может в один момент вылететь из головы и в случае многократного неправильного ввода гаджет будет временно заблокирован. О том, что делать, если вы забыли пароль или появилось сообщение об отключении устройства, далее в нашем руководстве.
Если вы ввели неправильный пароль несколько раз подряд, устройство будет заблокировано и появится сообщение о том, что iPhone или iPad отключен. Если вы не можете вспомнить пароль, потребуется удалить данные с устройства с помощью iTunes, функции «Найти iPhone» или режима восстановления. Затем восстановите содержимое и настройки устройства из резервной копии.
Восстановление через iTunes
Если iPhone или iPad был ранее синхронизирован с iTunes, можно выполнить его восстановление.
Шаг 1 : Подсоедините устройство к компьютеру, с которым обычно производится синхронизация.
Шаг 2 : Откройте iTunes. Если программа запрашивает ввод пароля, попробуйте выполнить процедуру на другом компьютере, с которым выполнялась синхронизация. Кроме того, можно использовать режим восстановления.
Чтобы включить на устройстве режим восстановления, нажмите и удерживайте кнопку «Домой». Удерживая кнопку «Домой», подключите устройство к iTunes. Если гаджет не включился автоматически, включите его вручную. Продолжайте удерживать кнопку «Домой», пока не отобразится экран «Подключение к iTunes».
Шаг 3 : iTunes автоматически синхронизирует данные устройства и создаст их резервную копию. Если этого не произошло, синхронизируйте данные устройства с программой iTunes.
Шаг 4 : После завершения синхронизации выполните восстановление устройства.
Шаг 5 : Когда Ассистент настройки iOS запросит настройку устройства, выберите пункт «Восстановить из копии iTunes».
Шаг 6 : Выберите свое устройство в программе iTunes, а затем - последнюю резервную копию данных.
Использование функции «Найти iPhone»
Если на устройстве включена функция «Найти iPhone», вы можете воспользоваться ею для стирания данных.
Шаг 1 : Перейдите на страницу icloud.com/#find, чтобы проверить, включена ли на вашем устройстве функция «Найти iPhone».
Шаг 2 : Щелкните раскрывающийся список «Все устройства» в верхней части окна браузера.
Шаг 3 : Выберите свое устройство и щелкните значок «Стереть [устройство]», чтобы удалить с устройства данные и пароль.
Шаг 4 : Воспользуйтесь ассистентом настройки на своем устройстве, чтобы восстановить его данные из последней резервной копии.
Всем здравствовать! Недавно со мной произошла интересная ситуация – для ответа на комментарий мне понадобилось покопаться в настройках своего iPhone и посмотреть, можно ли установить ограничения на определенную программу в iOS. Я как обычно открываю «Настройки – Основные – Ограничения», упираюсь в табличку «Введите код-пароль ограничений» и понимаю, что я просто-напросто не помню этих заветных четырех цифр!
Конечно, в итоге-то все закончилось хорошо, но подобная ситуация заставила меня задуматься вот о чем… Если даже я, человек постоянно ковыряющийся в iPhone и iPad, умудрился каким-то образом забыть пароль ограничений, то что уж говорить про обычного пользователя, который использует эту настройку раз в год, да и то по большим праздникам?
Скорей всего, многие не вспомнят даже тот факт, что вообще ставили этот код. Не говоря уж о каких-то там цифрах. И что теперь делать? Так и ходить без доступа ко всем настройкам? Конечно же, нет. Есть целых два варианта решения этой проблемы. Поехали!
Кстати, запомните – нет никакого «заводского», «фабричного», «стандартного» пароля. Код устанавливает сам пользователь при первом открытии настроек ограничений.
Вот теперь точно поехали!:)
Способ №1. Полностью удалить пароль
Удалить код, не зная его, можно только одним способом – через восстановление прошивки. В этом нет ничего сложного:
Но у этого метода есть недостатки и очень большие:
- Да, вы избавитесь от пароля ограничений. Но с устройства также удалится абсолютно вся информация!
- Надумали восстановить данные из резервной копии? Здесь тоже есть свои «заморочки». Ведь если копия была создана в тот момент, когда код уже был установлен, то при ее восстановлении пароль ограничений вернется на устройство.
В общем, способ рабочий, но не очень удобный – слишком уж много оговорок при его использовании. К счастью, есть и другие варианты…
Способ №2. Узнать код
Да, это возможно. И самое главное – нам даже не нужно напрягать память и вспоминать забытый пароль. За нас все сделает специальная программа!
Эта самая программа «вытаскивает» код из резервной копии. Соответственно, на компьютере обязательно должна быть хотя бы одна копия, включающая в себя пароль ограничений. Если такой еще нет – просто .

Победа! Осталось только их запомнить и никогда не забывать:) Ну и напоследок, несколько вопросов и ответов:
- А это безопасная программа – ей вообще можно пользоваться? Можно. Особенно если учитывать тот факт, что она открыто выложена на GitHub (крупнейшем в мире ресурсе для хостинга IT-проектов и их совместной разработки).
- С какими версиями iOS работает? Я проверил работу на iOS 10, 11 и 12 – все хорошо. Однако, судя по описанию, поддерживается абсолютно любая версия прошивки начиная с iOS 7 (включительно).
Как видите – все очень просто, многофункционально и безопасно. Ничего сложного! Впрочем, если у вас что-то не получается или остались какие-то вопросы – обязательно напишите в комментарии, попробуем разобраться вместе и найти решение!
Обновлено! Совершенно забыл одну очень важную вещь при использовании программы PinFinder. Так как пароль «вытаскивается» из резервной копии, необходимо помнить вот о чем – эта самая резервная копия не должна быть зашифрована. Иначе PinFinder будет ругаться и выдавать ошибку. Как снять шифрование? Все просто – подключаем iPhone, запускаем iTunes и снимаем «галочку» с соответствующего пункта меню.
Впрочем, на данный момент эта настройка (шифрование) уже не актуальна, так как…
Обновлено 2! Честно говоря, я даже не ожидал такого внимания к своему скромному блогу, но автор программы (Gareth Watts) отписался в комментариях (за что ему большое спасибо!) и сообщил, что вышла новая версия PinFinder 1.6.0. Заявлена поддержка зашифрованных резервных копий – теперь не обязательно отключать шифрование в iTunes для того чтобы узнать пароль ограничений iPhone. Просто супер!
Обновлено 3! Вышла новая версия программы – PinFinder 1.7.1. Что нового? Появилась поддержка iOS 12 – теперь вы можете без каких-либо проблем узнать «Код-пароль экранного времени» (бывшие «Ограничения»). Ура!!! Правда, в iOS 12 Apple немного переработала политику безопасности и теперь код-пароль «Экранного времени» можно вытащить только из зашифрованной резервной копии. Помните об этом и будьте внимательны!
P.S. Все получилось? Огромная просьба – не поленитесь черкануть пару строк в комментариях о том как вы сняли код-пароль ограничений. Спасибо!
P.S.S. Инструкция помогла, но лень что-либо писать? Поставьте «лайк», жмите на копки социальных сетей – автор будет очень благодарен! Спасибо еще раз!
При многократном вводе неправильного пароля, происходит блокировка iPhone. Примерно также как это происходит устройствах. Полную блокировку устройства и функции удаления данных при вводе неверного кода можно задать в «Настройках» iOS. В некоторых случаях, Айфон можно разблокировать даже без пароля и Touch ID.
Если телефон заблокировался, появляется соответствующая надпись на дисплее устройства. Бывает что вы просто забыли пароль, и смартфон заблокировался. В таком случае, нужно воспользоваться функцией его восстановления либо произвести полное стирание памяти устройства.
Отметим, что восстановить записанные на iPhone данные можно будет только в том случае, если вы ранее делали резервную копию в iTunes или iCloud. Иначе придется полностью стереть с телефона всю имеющуюся информацию.
Существует три разных варианта выполнения подобной процедуры. Один из них предполагает использование программы iTunes, второй – средств iCloud. Мы начнем описание вариантов разблокирования iPhone с самого универсального метода.
Разблокировка пароля на iPhone в режиме восстановления (DFU).
Этот способ стирания информации с iPhone позволяет выполнить разблокировку смартфона в любой ситуации – даже если вы ранее не синхронизировали его с iTunes и не активировали функцию «Найти iPhone» в iCloud. В процессе восстановления будут стерты все настройки и данные на смартфоне, в т.ч. и пароль блокировки.
- Подключаем iPhone к компьютеру. Открываем программу iTunes.
- Выполняем принудительный перезапуск устройства. Для этого включаем и продолжаем удерживать одновременно две кнопки. Первая из них – «Режим сна/Пробуждение», вторая зависит от модели смартфона. Для перезапуска iPhone 7 и iPhone 7 Plus требуется нажимать кнопку уменьшения громкости. Если у вас iPhone 6s либо более ранние модели, нажимаете кнопку «Домой». Удерживаем обе кнопки до появления на дисплее режима восстановления.
- При появлении на дисплее предложения выполнить обновление либо восстановление, выбираем «Восстановить». После этого запускается программа восстановления устройства, которая загружает в него программное обеспечение. Если за 15 минут завершить процесс не удалось, iPhone выйдет из этого режима и пункты 2 и 3 придется повторить.
- После окончания восстановления потребуется настроить iPhone и можно будет им пользоваться.
Разблокировка и сброс пароля iPhone в iTunes.
Если ваш смартфон ранее синхронизировался с программой iTunes, его можно восстановить нижеописанным способом.
- Подключаем iPhone к компьютеру, на котором осуществлялась синхронизация.
- Открываем программу iTunes. Если появляется запрос пароля, можно попробовать использовать другой компьютер (либо придется стирать память в режиме восстановления, как было описано выше).
- Ждем, пока программа iTunes осуществит синхронизацию и создаст резервную копию устройства.
- После создания резервной копии выбираем в меню пункт «Восстановить устройство».
- В процессе восстановления откроется экран настройки. Нажимаем «Восстановить из копии».
- Выбираем в iTunes свое устройство. Проверяем даты создания каждой резервной копии, обращаем также внимание на их размер. Подбираем наиболее подходящую копию и запускаем ее восстановление.
Разблокировка iPhone с помощью iCloud.
Это способ можно использовать, если на iPhone была включена служба «Найти iPhone».
- Заходим с другого устройства или компьютера на страницу icloud.com/find.
- При появлении запроса входим, используя идентификатор Apple ID.
- Вверху окна браузера щелкаем на раскрывающемся списке «Все устройства».
- Выбираем iPhone, который нужно разблокировать.
- Нажимаем «Стереть» для удаления всех данных и пароля.
- После окончания восстанавливаем данные из резервной копии либо заново настраиваем iPhone.
Для разблокирования смартфона по последней методике он должен быть подключен к сети сотовой связи либо Wi-Fi. Иначе обмен данными будет невозможен.
Успешно снять блокировку iPhone можно любым из перечисленных методов. При выборе ориентируйтесь на то, какой из них будет для вас наиболее удобным. Если вы сохраняли резервную копию, то целесообразно воспользоваться программой iTunes, если нет – тогда проще выполнить стирание данных в режиме восстановления.
В случае невозможности подключения заблокированного iPhone к компьютеру можете использовать последний способ.
На первый взгляд, кажется странным, когда слышишь о том, что люди ищут как разблокировать айпад если забыл пароль, но в жизни случается всякое.
Наверняка те люди, которые заботятся о конфиденциальности содержимого своего планшета, часто меняют пароль к нему.

Когда воображение иссякает для генерирования новых комбинаций, приходится использовать абсолютно хаотичные и бессмысленные пароли, что часто приводит к их забыванию.
Руководство к действию
Если всё же такое произошло, и человек забыл пароль к своему планшету, то первым делом, чтобы его разблокировать, необходимо попытаться вспомнить этот придуманный шифр.
Но если это не помогает и человек забыл пароль окончательно и бесповоротно, то целесообразным будет воспользоваться подсказкой о том, как можно разблокировать планшет.
Во-первых, количество последовательных попыток ввода неправильного пароля в айпад ограничен пятью попытками.
И, следовательно, если попытки ввести правильный пароль закончатся, то планшет заблокируется и на его экране можно будет увидеть сообщение о том, что устройство отключено.
Это выглядит примерно так, как на рисунке.
В данной ситуации, чтобы разблокировать планшет, необходимо удалить с него информацию. Это можно сделать следующими способами:
- с помощью приложения iTunes;
- используя функцию «Найти iPhone»;
- перейдя в режим восстановления.
Совет! Прежде чем восстанавливать пароль от айпада, необходимо создать резервную копию содержащихся в нём данных, так как в процесс удаления пароля iOS будет переустановлена, а все данные из неё сотрутся.
Также желательно время от времени делать резервные копии, сохраняя данные, которые хранятся на планшете. Резервное копирование необходимо для тех, кто хранит на своём гаджете ценную информацию.
Поскольку даже если планшет будет утерян, восстановить данные не составит большого труда.
Резервные копии удобно создавать при помощи программ айтьюнс или айклауд.
Первая из них сохраняет всю информацию полностью, и этот процесс может занять длительное время, вторая же создаёт резервные копии только при помощи wi-fi и скорость её работы зависит от скорости интернета.
Причём одновременно использовать данные программы невозможно, поскольку они деактивируют друг друга.
Как разблокировать Айпад с помощью Айтьюнс
Если планшет был синхронизирован с айтьюнс, то можно его разблокировать, выполнив несколько простых операций:
- Присоединить айпад к персональному компьютеру, с которым требуется провести синхронизацию.
- В случае если ранее с этим компьютером уже проводилась синхронизация и были созданы резервные копии, то при запуске айтьюнс синхронизация произведётся снова, даже при выключенном портативном устройстве.
Это будет выглядеть как на рисунке.
- Перед восстановлением работы планшета необходимо отключить шифрование ранее созданной резервной копии.
- После окончания резервного копирования рекомендуется перейти к функции «Восстановить из резервной копии», потом рекомендуется выбрать самую новую копию в памяти устройства, чтобы разблокировать айпад.
Не стоит забывать о том, что можно настроить планшет таким образом, чтобы в следующий раз при десятикратном неправильном введении пароля данные сами стирались и работа устройства восстанавливалась.
Как восстановить работу айпада при помощи функции «Найти iPhone»
В этом случае нужно перейти на сайт icloud.com/#find на поисковую страницу, чтобы убедиться, что на планшете включена функция «Найти iPhone».
Затем в открывшемся окне браузера нужно вызвать список всех устройств и, выбрав свой айпад, нажать на кнопку «Стереть», чтобы удалить ранее установленный пароль и разблокировать устройство.
Используя ассистент настроек на айпаде, можно без проблем восстановить стёртые данные из последней резервной копии, как это показано на рисунке.
Как использовать режим восстановления, на Айпаде
Если невозможно применить два предыдущих метода, следует выполнить следующие действия:
- Отсоединить от планшета все кабели и выключить его.
- Удерживая кнопку «Домой», подключить айпад к айтьюнс и включить устройство.
- Когда программа айтьюнс уведомит о том, что устройство находится в режиме восстановления, нажать «ОК».
Если резервные копии никогда не создавались на заблокированном устройстве, то при восстановлении его работы будут утрачены все данные, программы и приложения.
Так, к примеру:
- использование экстренного вызова;
- удаление файла с паролем;
- дистанционной замены пароля.
Все эти способы могут быть абсолютно бессмысленными и неэффективными, в отличие от синхронизации устройства с использованием Айклауд или Айтьюнс.
Важно понимать, что разблокировка и восстановление работы айпада не является серьёзной проблемой как в случае, если забыл пароль, так и тогда, когда его никогда и не знал (это касается хакеров).
А это значит, что насколько бы сложным пароль ни был, устройство всё равно можно будет включить в обход защитной системы.
Следовательно, лучше пользоваться простыми паролями, которые легко запоминаются, а не создавать себе неудобства изобретением сложных комбинаций, которые к тому же и часто забываются, а значительного эффекта не приносят.
Совет! Придумывая сложные пароли, лучше фиксировать их в каком-либо месте, чтобы избежать подобных проблем.
Подробное объяснение описанных выше процедур по восстановлению работы айпада можно посмотреть на видео:
Как сбросить пароль на ipad?
Всем привет! Вы наверно забыли свой пароль от Apple устройства? Не переживайте! В этом видео вы это узнает!
В современном ритме жизни человек старается обезопасить личные данные, чтобы предотвратить утерю важной информации.
Обычно поэтому пользователь ставит пароль.
В айфонах есть такая особенность, что при неправильном вводе пароля устройство блокируется, и экран демонстрирует сообщение о скором выключении гаджета.
Соответственно, нужно срочно найти решение данной проблемы.
Необходимо выбрать метод стирания гаджета
Читайте также:
Если перед происшествием с блокировкой пароля была сделана копия в резервных источниках памяти, данные возможно будет восстановить.
Ведь единственным действующим способом на сегодня выйти из такой ситуации является удаление всех настроек и данных.
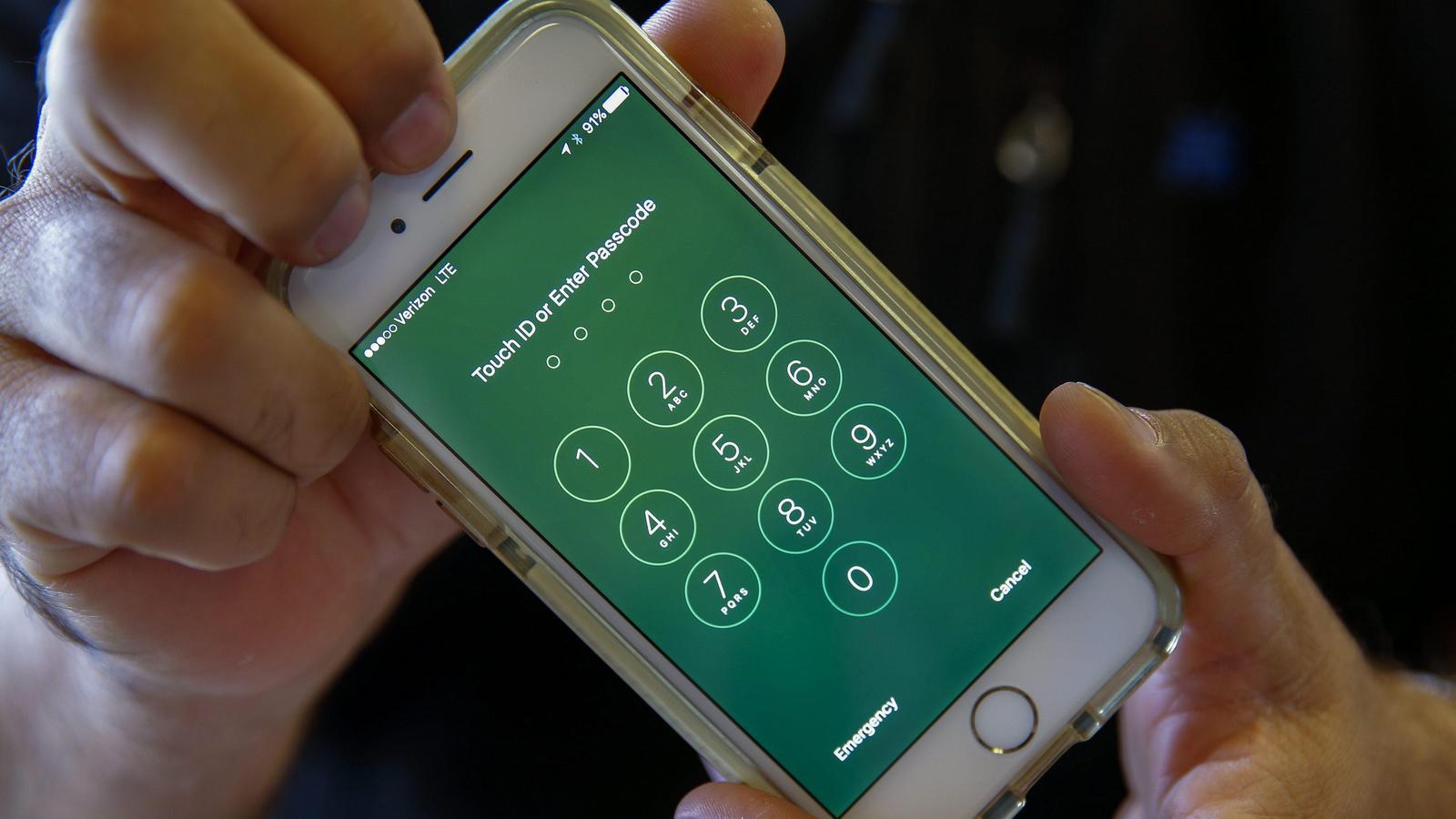
Touch панель
Применяются разные методы стирания гаджета с целью удалить пароль:
Чтобы понять, как разблокировать айфон 5, если забыл пароль, а также любой другой iPhone, читай инструкции ниже по стиранию данных с конкретного гаджета.
Используем iTunes с целью удалить пароль
Читайте также: iMyFone TunesFix: решение всевозможных ошибок и проблем при работе с iTunes без потери данных!
Если до последней блокировки устройства была осуществлена синхронизация с iTunes, то восстановить данные вполне реально.
Последовательность действий:
1 Подсоединить iPhone к ПК, на котором вы синхронизируете данные.
2 Можете открыть iTunes и на другом ПК, но он тоже должен принимать участие в синхронизации. В противном случае стоит воспользоваться режимом восстановления.
3 Нужно дождаться полной синхронизации девайса и iTunes. Благодаря этому вы создадите резервную копию.
4 Воспользуйтесь резервной копией в меню «Восстановить устройство».
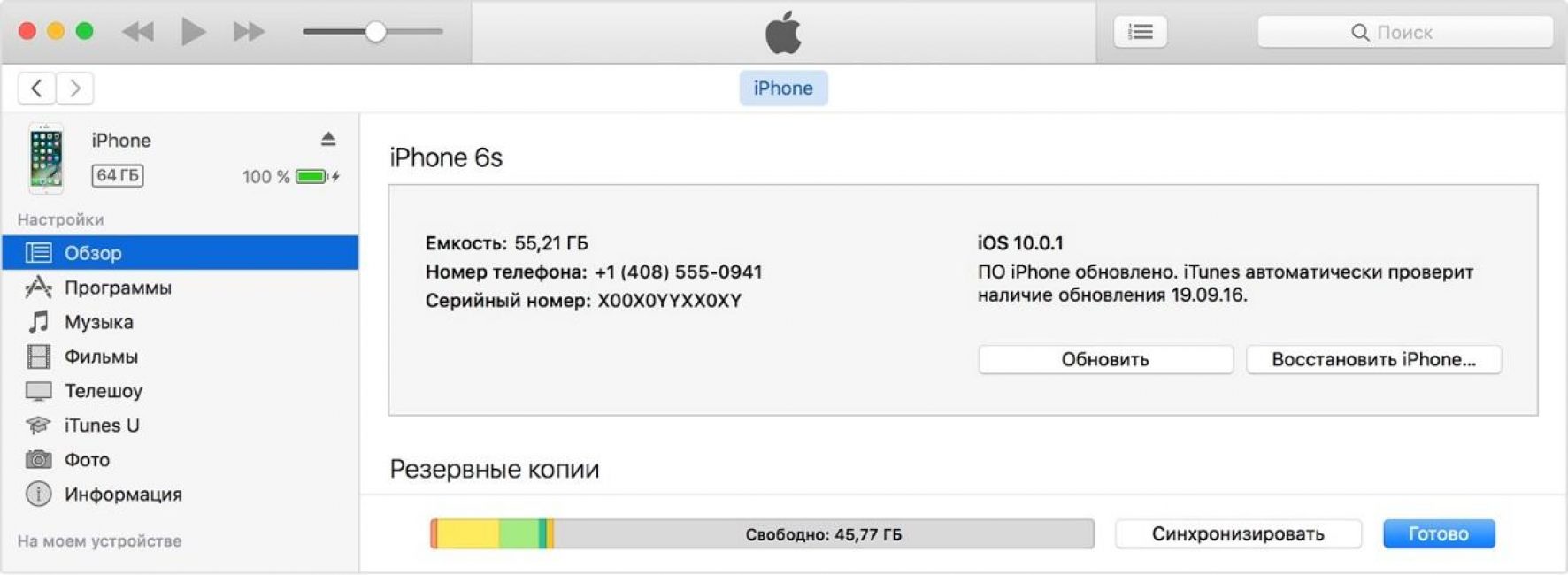
5 В процессе производства этой команды возникнет окно с настройками, где нужно нажать «восстановить из копии iTunes».
6 После завершения вышеперечисленных процедур нужно выбрать собственное устройство в программе iTunes. Важно обратить внимание на дату, когда создавалась запись, и размер копии резерва, каждой по отдельности, выбрать наиболее подходящий пункт.
Используем iCloud
Читайте также: Как восстановить пароль в iCloud? Лучшая инструкция
На любом гаджете iOS, если имеются настройки службы по поиску айфона «Найти iPhone».
Это дает возможность как стереть, так и восстановить пароль, а также все данные на устройстве. Как правило, для этого нужно использовать iCloud.

Даже этот вариант решения вопроса, как разблокировать айфон, если забыл пароль ID, не всем может подходить, поскольку у многих пользователей устройств iOS.
Также компьютеров Мас не имеется аккаунта в iCloud. В таких случаях подойдет вариант, описанный ниже.
 Бесплатная накрутка подписчиков в инстаграме без усилий Как накручивают подписчиков в инстаграме
Бесплатная накрутка подписчиков в инстаграме без усилий Как накручивают подписчиков в инстаграме Как отправить видео другу в одноклассниках через сообщение Как вставить файл в ок
Как отправить видео другу в одноклассниках через сообщение Как вставить файл в ок Что делать если "поле объекта не обнаружено" Поле объекта не обнаружено наименование полное
Что делать если "поле объекта не обнаружено" Поле объекта не обнаружено наименование полное Установить прошивку CyanogenMod с помощью инсталлятора CyanogenMod Влияние на гарантию
Установить прошивку CyanogenMod с помощью инсталлятора CyanogenMod Влияние на гарантию Добавляем произвольный телефон в личном кабинете оператора мобильной связи Киевстар (Украина)
Добавляем произвольный телефон в личном кабинете оператора мобильной связи Киевстар (Украина) Что такое крутизна 12 дб окт
Что такое крутизна 12 дб окт Роуминг данных за границей
Роуминг данных за границей