Почему у компьютерной мышки не работает колесико. Ремонт колеса прокрутки мыши. Почему не работает колёсико прокрутки на мышке
Компьютерная мышь с двумя кнопками и колёсиком давно является практически неотъемлемым устройством ввода для операционных систем семейства Windows. Порой работа этого манипулятора нарушается – колёсико крутится, кнопка нажимается, но никакой реакции на это система не показывает. Давайте разберёмся, почему это происходит и как исправить проблему.
Основные проблемы с колесом мыши выглядят так:
- Не получается прокрутить страницу в браузере;
- Не работает прокрутка по всей системе;
- Нет реакции на нажатие кнопки;
- Прокрутка работает, но рывками;
- Вместо прокрутки в браузере колёсико меняет масштаб.
Неисправности с мышкой, как и другими периферийными устройствами, возникают как по аппаратным, так и по программным причинам. Рассмотрим их по порядку.
Причина 1: Единичный сбой
Самая частая причина неполадок с колесом мышки – случайный программный сбой. Если проблема наблюдается только в браузере, тогда загвоздка кроется в одном из багов движка Chrome, на котором сейчас работает подавляющее число интернет-обозревателей. В этом случае решением будет открыть любое окно (документ Word или Excel , длинную картинку, любое отличное от веб-просмотрщика приложение) и прокрутить несколько страниц – прокрутка в браузере должна заработать.
Если же сбой наблюдается во всех приложениях, то проще всего перезагрузить ПК: очистка оперативной памяти должна исправить неполадку. Может сработать и банальное переподключение девайса в другой разъём.
Причина 2: Сбой настроек манипулятора
Ещё одной частой программной причиной сбоев в работе колеса являются неправильные настройки мышки. В первую очередь рекомендуется отключить или удалить стороннее ПО для настройки мыши , если таковое установлено на компьютере.
Удаление утилит не всегда помогает решить проблему – потребуется вернуть настройки по умолчанию системными средствами. Доступ к системным параметрам мышки и стандартные значения описаны в отдельном руководстве по ссылке ниже.

Причина 3: Неподходящие драйвера
Нередко проблемы с мышкой и её элементами проявляются вследствие неправильной или устаревшей версии системного ПО устройства. Решение очевидно – имеющиеся драйвера нужно удалить и установить подходящие.

Как показывается практика, переустановка драйверов способна решить весь спектр программных проблем с колёсиком.
Причина 4: Аппаратная поломка
Нередко проблемы с колесом вызывает аппаратная поломка элементов: датчика вращения, крепления самого колёсика или управляющей платы устройства. Как правило, в таком случае наблюдается практически весь список дефектов, упомянутых во вступлении. С точки зрения целесообразности чинить мышь — занятие не слишком выгодное, поэтому лучшим решением в сложившейся ситуации будет приобретение новой, тем более, что стоят они сейчас недорого.
Причина 5: Загруженный компьютер
Если прокрутка работает нестабильно, а курсор вдобавок передвигается рывками, причина, скорее всего, заключается в загруженности ПК или ноутбука. Об этом сигнализируют и косвенные симптомы вроде уменьшения быстродействия, подвисаний или появления «синих экранов смерти» . Следует провести процедуры оптимизации и разгрузить процессор – это улучшит производительность компьютера, отчего стабилизируется и работа мышки.
Причина 6: Неполадки с клавиатурой
Если в веб-браузере и других подобных приложениях колёсико мыши вместо прокрутки работает как инструмент масштабирования, причина может быть вовсе не в манипуляторе, а в клавиатуре: из-за аппаратных или программных неполадок залипла клавиша Ctrl
. Наиболее очевидным выходом будет замена неисправного элемента, но временно можно обойтись программным отключением сбойной клавиши или переназначением её на другую, малоиспользуемую.
Заключение
Мы рассмотрели основные проблемы с работоспособностью колеса мышки на ПК под управлением Windows 7 и привели методы их устранения. Подводя итог, хотим добавить, что для снижения риска аппаратных поломок желательно не экономить на периферии и покупать устройства от проверенных производителей.
Пользователи не замечают, насколько важно колесико мышки, пока оно не приходит в негодность. Между тем, именно колесико отвечает за прокрутку страниц, изменение масштаба в редакторах и браузерах, открытие страницы в новой вкладке, а также за часть игровых функций. Что же делать, если колесико не работает? Не спешите менять мышь - попробуйте устранить неполадки.
Как починить колесико мыши
Ключевые причины проблем с колесиком - некорректно работающее программное обеспечение или механическое повреждение мыши. Обнаружив сбой, первым делом подключите аксессуар к другому компьютеру и проверьте работоспособность. Если скроллинг работает, причина в настройках, а если нет - в Решения различаются для каждого конкретного случая.
Если не работает нажатие и прокрутка вверх-вниз
Мышь, не реагирующую на нажатия и прокрутку колесика, необходимо разобрать, чтобы понять причину сбоя. Порядок действий:
- Снимите защитные накладки в нижней части мыши и открутите болтики.
- Отсоедините нижнюю панель. Вы увидите плату, а под ней - механизм прокрутки.
- Поднимите плату, предварительно открутив болтики.
- Достаньте колесико и обратите внимание на ось - скорее всего, она отломлена с одной стороны.
Обнаружив сломанную ось, попробуйте починить её с помощью скрепки:
- Канцелярскую скрепку разогните, проволоку согните пополам и закрутите в жгут.
- Приложите деталь к колесику, в место, где располагалась ось, и обрежьте кусачками по размеру, прибавив 1–2 мм.
- Раскалите нужную часть проволоки докрасна на газовой плите или с помощью пьезозажигалки и приложите к месту излома оси.
- Когда материал приплавится, соберите колесико и проверьте прокрутку и нажатие.
Фотогалерея: как самостоятельно разобрать мышку
Шаг 1. Снимите основание мыши Шаг 2. Достаньте колесико Шаг 3. Замените ось колесика Иногда ломается не сама ось, а удерживающие ее лапки
Если мышь работает, а колесико крутится равномерно, ни за что не задевая, соберите корпус и проверьте функциональность.
Иногда ось не отламывается, а выпадает. Обнаружив выпавший штырёк, замените его на ось большего диаметра.
Не прокручиваются страницы
Проверьте настройки программного обеспечения, если мышь не прокручивает страницу. Для этого:
- Откройте «Пуск - Панель управления». Выберите «Оборудование и звук - Устройства и принтеры - Мышь».
- Откройте вкладку «Колесико» и проверьте значения прокрутки.
- При необходимости повысьте значения и нажмите «ОК».
Проверьте работу мыши - если способ не помог, переустановите драйвер. Последовательность действий:
- Откройте «Диспетчер устройств».
- Найдите пункт «Мыши и указывающие устройства».
- Выберите мышь, которую используете и дважды щёлкните на её название.
- Откройте «Драйвер» и нажмите «Обновить».
Если обновление не приносит результатов, проделайте тот же путь и нажмите «Удалить», а затем заново установите драйвер.
Если страницы «скачут»
В ситуации, когда колесико работает, но при быстрой прокрутке страница листается рывками и «скачет» вверх-вниз, неисправен сенсорный датчик. Чтобы починить его:
- Разберите мышь, пользуясь инструкцией выше.
- Снимите защитный кожух с механизма прокрутки.
- Датчик прижимают к колесику четыре металлических лепестка - аккуратно отогните их по очереди.
- Отогните защитную часть колесика, достаньте прижимной механизм и протрите его и внутренности устройства ватной палочкой, смоченной в спирте.
- Положите прижимную деталь на стол и надавите на середину отвёрткой так, чтобы осталась вмятина. Она будет гарантировать корректную работу детали при прокрутке.
- Установите механизм на место, загните защиту и плотно прижмите лепестки обратно.
- Соберите колесико, установите на место плату и нижнюю часть корпуса. Зафиксируйте детали болтами.
Проверьте работоспособность мыши. Если прокрутка не работает, обратитесь в сервис или замените мышку.
Видео: дёргаются страницы при скроллинге
Колесико не крутится и гремит
Когда колесико не прокручивается вовсе, или внутри мыши что-то гремит, ищите поломку в аппаратной части. Первым делом смажьте механизм. Для этого разберите аксессуар, как указано выше, и очистите датчик с помощью спирта. Подготовьте жидкую силиконовую смазку - например, WD-40. Капните её внутрь, соберите колесико и прокрутите два-три раза. Проверьте работу - если смазка не помогла, замените прижимные лепестки. Для этого:
- Разберите мышь и достаньте колесико.
- Отломите лепестки, держащие защиту.
- Из медной проволоки сделайте 4 скобки подходящего размера.
- Припаяйте скобки на место лепестков и соберите мышь.
Разбирая мышь самостоятельно, вы автоматически лишаетесь права на гарантийное обслуживание.
Не работают нажатия на колесико
Если колесико мыши прокручивает страницы, но система не реагирует на нажатия, послушайте, есть ли щелчки при клике. Если есть, проверьте настройки программ:
- Загрузите приложение для переназначения горячих клавиш - Antsoft Key Manager или Oscar.
- Выясните, какая функция назначена для щелчка колесиком.
Если функция нажатия не работает только в браузере или игре, можно не загружать дополнительных приложений - проверьте информацию в настройках программы.
В случае если щелчок не слышен, дело в аппаратной поломке. Разберите и почините мышь или замените на новую.
Видео: как отремонтировать ось колёсика своими руками
Конфликт Windows 10 и драйверов мыши - как наладить
В системе Windows 10 прокрутка работает в Проводнике, браузерах, редакторах и стандартной среде, а вот в меню «Пуск» и части предустановленных приложений - нет. Причина - конфликт системы и драйверов устройства. Столкнувшись с такой проблемой, установите обновления Windows. Для этого.
В меню «Пуск» Windows 10, если выбрать раздел «Все приложения», можно получить доступ ко всем установленным программам, в том числе и стандартным. Прокручивая колесико мыши, пользователь может выбрать нужный софт и запустить его. Однако после очередного небольшого обновления Windows 10 пользователи начали жаловаться на «нерабочее» колесико мышки. На самом деле физически оно исправно. Однако с обновлением системы были внесены изменения, которые повлияли на работоспособность колесика прокрутки мыши. Данную неполадку можно исправить, отредактировав настройки.
Настраиваем колесико прокрутки мыши в Windows 10
В операционной системе Windows 10 все неактивные окна приложений в меню «Пуск» не прокручиваются с помощью колесика прокрутки. Чтобы исправить данную ситуацию выполняем следующие действия:
- Жмём «Пуск», «Параметры». Откроется новое окно. Здесь выбираем раздел «Устройства».
- В меню слева выбираем раздел «Мышь и сенсорная панель». В пункте «Прокручивать неактивные окна при наведении на них» перетаскиваем ползунок в положение «Включено».

- Сохраняем изменения.
Теперь при просмотре элементов меню «Пуск» прокрутка колесиком мышки будет работать.
Вам понадобится
- Отвертка
- Плоскогубцы
- Железная канцелярская скрепка
- Кусачки
- Источник огня (плита, зажигалка)
Инструкция
Если у вашей мышки отломалась часть оси колесика, такой неисправности следующие - вы крутите колесико, но на экране компьютера это никак не отображается. Для устранения такой поломки развинтите все шурупы на корпусе мышки. Откройте мышь. Извлеките колесико и отломанный штырек. Далее возьмите железную канцелярскую скрепку. Распрямите ее. Затем согните пополам и скрутите концы по всей длине. Отмерьте на полученной конструкции длину отломанной части оси, прибавив пару миллиметров для того, чтобы можно было вплавить скрепку в колесико. Лишнее обкусите кусачками. Зажмите место перегиба скрепки плоскогубцами и поднесите ее концами к огню. Дождитесь, пока скрепка раскалится докрасна. Теперь быстро вплавьте скрепку в колесико мышки в том месте, где была ось. После того как ваша конструкция затвердеет, вставьте колесико на место. Покрутите колесико, чтобы проверить ли скрепка механизм внутри мыши. Если , вставьте в то место, где механизм соприкасается со скрепкой еще один небольшой кусочек проволоки длиной около пяти миллиметров. Теперь механизм должен работать. Соберите корпус, завинтив его шурупами. Мышка отремонтирована.
Еще одна распространенная поломка - колесико прокручивает страницы на экране, но не плавно, как положено, а скачками вверх-вниз. В этом случае, скорее всего, у вашей мышки разболтался механизм прокрутки. Чтобы его исправить, развинтите и откройте корпус мыши. Вы увидите колесико, вставленное в особый механизм, отвечающий за прокрутку страниц на экране. Аккуратно плоскогубцами подожмите корпус этого механизма. Но смотрите, не перестарайтесь. Если слишком сильно его поджать, колесико может вовсе перестать крутиться или же просто сломается сам механизм прокрутки. После того как вы поджали корпус механизма, покрутите колесико. Если все работает нормально, соберите корпус мышки.
Источники:
- Как починить сломанное или плохо работающее колесико на любой мышке.
Компьютерная мышка – это манипулятор или указательное устройство ввода, с помощью которого пользователи ПК легко управляют курсором на экране. Каким бы простым не казалось это устройство с первого взгляда, разобрать его бывает не так просто. Рассмотрим несколько вариантов разбора мыши.
Вам понадобится
- Отвертка
Инструкция
Если вы не можете найти никаких шурупов или защелок, посмотрите под прорезиненными наклейками (на них скользит мышь во время движения). К сожалению, их придется оторвать – ведь именно под ними скрываются винтики, открутив которые, вы сможете разобрать мышь.
Видео по теме
Источники:
- как разобрать беспроводную мышь
Когда происходит обрыв провода компьютерной мышки, то она, соответственно, перестает работать. Такое случается, как правило, очень редко: обычно мышки с такой проблемой отмечают не первую годовщину.

Вам понадобится
- Канцелярский нож, отвертка «+», электрический паяльник, припой, канифоль.
Инструкция
Сравнивая поломок мышки, можно интересный вывод – часть неисправностей этого устройства таится в перегибе провода, при в мышку. Поэтому, если у вас случилась такая беда, как поломка мышки, а в компьютерном салоне убеждали, что у нее надежный производитель, можете быть уверенным, что, скорее всего, произошел обрыв провода.
Возьмите в руку мышку и переверните. Открутите все соединительные винты. Снимите верхнюю часть корпуса.
Запомните расположение проводов по цветам. Лучше всего сфотографировать или зарисовать на бумаге.
Включите паяльник для его нагрева. Стоит отметить, что для выполнения пайки стоит воспользоваться паяльником с мощностью до 40W, желательно 25W. Перед применением паяльника, необходимо зачистить жало и макнуть в канифоль.
Нагретым паяльником аккуратно отпаяйте проводки. Отставьте паяльник в сторону.
Острым канцелярским ножом отрежьте испорченную часть провода мышки. Отрезать стоит не больше 3 сантиметров. Зачистите все контакты и обмакните в канифоли.
Припаяйте проводки к контактам мышки. Затем соберите корпус.
Обратите внимание
Если у вас мышка от компании Microsoft и соединительных винтов на обратной стороне мышки не было, то эту мышь разбирать не обязательно. Такой вид компьютерной мышки выходит со склеенным корпусом, их выпуск – это идея компании Microsoft. По общему договору, они меняют мышку, если вы напишите им на их электронный адрес, с указанием серийного номера мышки. Такой хитростью пользуются во многих компьютерных салонах. Поэтому может получиться так, что вашу новую мышку уже получили.
Если у вас возникли проблемы с манипулятором типа «мышь», используемым в персональных компьютерах, не спешите его выкидывать. Починка проводной «мышки» для компьютера обычно не представляет особого труда. Главное – правильно разобрать и собрать устройство, чтобы не оставалось лишних деталей.

Вам понадобится
- Салфетка, нож, ножницы, крестовая отвертка, изоляционная лента или скотч
Инструкция
Перед разборкой отключите «мышку», протрите ее снаружи салфеткой. Раскрутите и снимите верхнюю крышку. После откручивания винтов чуть сдвиньте крышку назад и вверх. Силу прикладывать не нужно, операция должна выполняться легко.
Если вы обнаружили в кабеле, устраните ее. Изолируйте провода. Вставьте провод обратно в фиксатор «мыши». Убедитесь, что провод не мешает подвижным частям (колесику и кнопкам). Провод также не должен попадать в пазы и на край корпуса.
Вставьте переднюю часть крышки в пазы и соедините крышку с днищем. Прикрутите крышку винтом (винтами). Перед закручиванием винтов прокрутите их дважды против часовой стрелки – это поможет попасть в резьбу.
При присоедините к нему мышку, загрузите машину и проверьте работоспособность манипулятора. Дело упрощается, если «мышка» подсоединяется при помощи USB, отключать компьютер не потребуется. Поздравляем, вам только что самостоятельно удалось разобрать и, что немаловажно, правильно собрать «мышь».
Видео по теме
Источники:
- Сделай сам: починка мышки на скорую руку
- Как починить мышь, если кнопка срабатывает много раз за одно
Случается, что оптическая мышь хаотически теряет и восстанавливает работоспособность при покачивании кабеля на месте ввода в корпус. Именно там шнур мыши чаще всего перетирается при интенсивном использовании. Для того чтобы отремонтировать манипулятор, важно его правильно разобрать.

Инструкция
Отключите мышь от компьютера. Найдите не ее дне винты и выверните их. Попробуйте открыть корпус манипулятора, поддев верхнюю крышку со стороны, противоположной стороне ввода кабеля.
Если открыть мышь не получается, значит, придется найти место, где расположены скрытые винты. Находятся они обычно под резиновыми ножками или наклейками. Учтите, что во втором случае удаление или прокалывание наклейки лишает вас права на гарантийный ремонт мыши.Резиновые ножки обязательно сохраните, так как без них манипулятором неудобно.
Открыв мышь, аккуратно вытащите колесико. Обычно оно снабжено валом, один конец которого крепится в разъемном шарнире, а другой вставлен в отверстие энкодера. Высвободив вал, слегка приподнимите его над шарниром, а затем аккуратно вытащите его противоположный конец из энкодера.
Открутите все винты, крепящие плату, после чего освободите ее от защелок и снимите. Отделите от платы пластмассовую оптическую накладку с линзой и призмой (они выполнены как единое целое).
Оставьте многоконтактный на конце кабеля вставленным в плату мыши. Кусачками отрежьте шнур до ввода в корпус.Зачистите проводники кабеля. Ориентируясь по цветам проводников, входящих в плату со стороны многоконтактного соединителя, припаяйте проводники шнура, имеющие те же цвета, к контактным площадкам, расположенным с обратной стороны платы в том месте, куда впаян многоконтактный соединитель.
Не собирая мышь, подключите ее к компьютеру, после чего проверьте, засветился ли светодиод, а также есть ли реакция на вращение колесика, нажатие клавиш. Надев на плату оптическую накладку, можно проверить реакцию на перемещение. Если ремонтируется USB-манипулятор, его можно подключить одновременно с еще одной мышью, которая может иметь интерфейс как USB, так и PS/2.Учтите, что манипулятор с интерфейсом PS/2 нельзя подключать при уже загруженном - он может не обнаружиться до перезагрузки. Убедившись, что все , снова отключите мышь.
Проложите кабель таким образом, чтобы он не мешал закрытию корпуса, нажатию всех клавиш и вращению колесика. Соберите манипулятор в обратном порядке. Не забудьте установить обратно даже такие мелкие детали, как оптическую накладку или резиновые ножки.
Подключите мышь к компьютеру и убедитесь в ее работоспособности.
Видео по теме
Источники:
- манипулятор разобрать
Шнур компьютерной мыши значительно менее долговечен, чем сам манипулятор. Наиболее часто он перетирается рядом с корпусом. Работа по устранению этой неисправности займет гораздо меньше времени, чем поход в магазин за новой мышью, что особенно важно при сдельной оплате труда.

Инструкция
Отключите мышь от компьютера. Если она имеет интерфейс USB или COM, для этого даже не потребуется выключать машину. Перед отключением манипулятора с интерфейсом PS/2 выключите компьютер, перед этим корректно завершив на нем работу операционной системы.
Найдите на корпусе мыши винт, расположенный на дне в углу, противоположном вводу кабеля. Он может быть расположен под наклейкой - в таком случае помните, что ее повреждение лишает гарантии. Если это вас устраивает, либо гарантия все равно кончилась, проткните или снимите наклейку. Выверните этот винт, прикрепите его к магниту, после чего раскройте манипулятор.
Аккуратно извлеките колесико таким образом, чтобы не сломать его ось. Стоит немного не рассчитать усилие - и она отломится от него и останется во вращающемся переключателе.
Найдите винты, которыми плата крепится к дну манипулятора. Выверните их и снимите плату. Винты прикрепите к магниту. Будьте осторожны, чтобы не потерять штампованный комбинированный световод-линзу.
Отрежьте шнур мыши до его ввода в корпус. Извлеките из-под оболочки отдельные проводники.
Зачистите и залудите проводники. Найдите на обратной стороне платы выводы разъема, к которому подключен старый шнур. Припаяйте проводники к его выводам прямо с обратной стороны, руководствуясь цветами проводников, входящих в этот разъем.
После того, как припайка будет завершена, отрежьте оставшуюся часть старого шнура от платы.
Установите плату и колесико на место. Не забудьте расположить световод так же, как он был расположен до этого. Проложите шнур таким образом, чтобы он не мешал работе каких-либо механизмов мыши (платы, колесика).
Закройте корпус мыши. Подключите ее к компьютеру (выключенному, если у нее используется интерфейс PS/2). Проверьте, заработала ли она. Если нет, значит, обрыв находится в другом месте кабеля, либо причина неисправности вообще не в нем.
Видео по теме
Источники:
- как починить мышь
Чаще всего мышь теряет работоспособность из-за перетирания кабеля у входа в корпус. Остальные ее детали могут быть полностью исправными. Подобную поломку можно устранить при условии правильного разбора корпуса мыши. Как это сделать, читайте далее.

Инструкция
Отсоедините мышь от системного блока. Осмотрите ее дно. Найдите винты. Возьмите нужную отвертку и выкрутите их. Откройте корпус. Учтите, что это нужно сделать поддев верхнюю его часть со стороны противоположной вводу кабеля. Если разобрать лазерную мышь не удается, значит, вы выкрутили не все винты.
Проверьте наличие скрытых винтов. Они могут располагаться под наклейками и резиновыми ножками на дне корпуса мыши. Также учтите, что если мышь еще подлежит гарантийному ремонту, то нарушение наклеек и резиновых вставок лишает вас права им воспользоваться в случае такой необходимости.
Если винты под резиновыми ножками, выкрутите их, а ножки отложите на какое-нибудь видное место, чтобы они не потерялись, т.к. в последствии использовать мышь без резиновых ножек будет неудобно.
Откройте мышь. Извлеките колесико. Колесико, как правило, снабжено валом. Один конец вала крепится в разъемном шарнире, другой конец вставлен в отверстие энкодера. Высвободите вал, слегка приподнимите го, а затем извлеките из энкодера, чтобы разобрать оптическую мышь.
Возьмите отвертку. Открутите все винты, которые крепят плату. Затем откройте все защелки и снимите плату с ее места. Снимите с платы оптическую накладку с призмой и линзой. На конце кабеля оставьте многоконтактный соединитель. Возьмите кусачки. Отрежьте кабель до его входа в корпус.
Зачистите все контакты. Возьмите паяльник. Ориентируясь по цветам, припаяйте все проводники в соответствующие места их входа в плату на те же контактные площадки. Не собирайте лазерную мышь. Подключите ее к вашему персональному компьютеру. Проверьте, ли светодиод. Затем проверьте, есть ли реакция на вращение колесика и нажатие клавиш.
Наденьте на плату оптическую накладку и проверьте перемещение. Если мышь подключается к порту USB, то она будет обнаружена и при уже включенном компьютере, чего нельзя сказать о мыши с портом PS/2. До перезагрузки ПК ее видеть не будет. Если мышь работает нормально, уложите кабель таким образом, чтобы он не мешал закрыть корпус. Соберите мышь, вкрутите все винты, установите на прежнее место резиновые ножки.
При возникновении каких-либо проблем с работой манипулятора типа «мышь», называемой в быту – мышкой, не торопитесь с ним распрощаться. Починить обычную проводную мышку довольно просто даже не для профессионала-техника. Самое главное здесь – разобрать и собрать сие устройство и не обнаружить после сборки «лишних» деталей.

Инструкция
Подготовьте необходимые для работы инструменты. Вам понадобится бумажная салфетка, нож, небольшая отвертка и изолента. В большинстве случаев причиной неисправности работы манипулятора является разрыв внутри кабеля, который соединяет с мышкой. Но может быть и в загрязнении колесика или засорении мыши, что нередко случается со старыми «шариковыми» манипуляторами.
Отключите мышку от питания и протрите салфеткой перед началом разборки. Открутите отверткой болтики снизу мышки и аккуратно снимите крышку (для того, чтобы ее снять, сдвиньте ее чуть-чуть назад и вверх). Давить не стоит – манипуляции должны проводиться с легкостью, в противном случае вы можете повредить пазы, и мышка не будет собираться должным образом.
Устраните неисправность. Если она обнаружена в кабеле, почините его и изолируйте провода изолентой. Вставьте провод в фиксатор и убедитесь, что он не мешает работе подвижных частей манипулятора (кнопкам и колесику). Убедитесь, что провод не попадает в пазы и на края корпуса, иначе именно это может стать причиной неисправности или медленной работы.
Вставьте снятую верхнюю часть крышки манипулятора обратно в пазы и соедините ее с днищем нажатием руки. Вкрутите на место болты. Перед тем как их закрутить, проверните болты пару раз против часовой стрелки, что поможет точно попасть в резьбу.
Присоедините к выключенному компьютеру манипулятор, загрузите компьютер и проверьте работоспособность мышки. Однако если мышь питается от USB, выключать питание компьютера не требуется. Если манипулятор исправно заработал, значит, все получилось, и вы отлично справились с проблемой. Таким образом, можно периодически разбирать манипулятор, чтобы почистить его от пыли и для профилактики поломок.
Иногда компьютерная мышь резко теряет работоспособность. Это связано с перетиранием кабеля у самого корпуса. В такой ситуации у вас есть два варианта: купить новую мышь или попытаться починить старую.

Инструкция
Отсоедините мышь от персонального компьютера. Возьмите маленькую крестовую отвертку, чтобы разобрать компьютерную мышь. Найдите на ее нижней поверхности крепежные винты. Выкрутите их с помощью отвертки.
Затем постарайтесь снять верхнюю крышку корпусу. Подденьте ее тонким острым предметом со стороны противоположной входу в мышь кабеля. Если корпус не поддается, значит, есть скрытые винты. Как правило, они расположены под резиновыми ножками мыши. Выньте резинки из отверстий. С помощью крестовой отвертки выкрутите оставшиеся винты.
Поосмотрите под наклейками. Там также могут быть спрятаны крепежные винты. Учтите, что наклейку можно только в случае, если истек срок гарантийного ремонта. В противном случае, починить вашу компьютерную мышь в сервисном центре уже не удастся.
Пожалуй, одной из самых распространенных поломок являются проблемы с колесиком прокрутки. Как я уже отмечал, такие поломки бывают двух видов:
1. Колесико полностью не работает ( этот случай я рассматриваю в статье ).
2. Колесико работает, но рывками.
Здесь я рассматриваю второй вариант, когда страницы на экране прокручиваются рывками вверх-вниз, а не плавно, как положено. Это говорит о том, что разболтался механизм прокрутки мыши. Кстати говоря, данная проблема - характерный признак мышек X7 фирмы A4Tech. Возникает она практически у любой модели этой серии этак через полгода активного пользования. Впрочем, иногда такое поведение связано с настройками мыши или конкретной программы. Например, именно из-за этого может не работать .
Отремонтировать разболтанный механизм прокрутки можно тремя способами:
I. Смазка механизма прокрутки
Это способ для тех, у кого механизм прокрутки еще не изношен окончательно, а также для профилактики проблем со скроллом у новых мышек.
Настоятельно рекомендую начать ремонт именно с этого способа!
1. Разбираем мышь
Для начала, если у вас колесико мышки не работает (двигается рывками), нужно разобрать ее корпус. Один шуруп обычно виден, еще один спрятан под наклейкой. В некоторых моделях еще парочка шурупов может оказаться под ножками. Обратите внимание, как был расположен в корпусе шнур мыши.
2. Чистим датчик
Разобрав корпус, вы сразу заметите колесико, вставленное в особый механизм. Именно он отвечает за прокрутку страниц на экране. На него нужно капнуть 2-3 капли спирта, затем прокрутить колесико и выдуть ртом. Операцию нужно повторить несколько раз.
3. Смазываем
Для смазки нужно качественное жидкое масло. Оно должно быть не жидким, как вода, а достаточно густым, чтобы можно было капать. Также можно использовать силиконовую смазку, например в аэрозольных баллончиках, которые есть в любом автомагазине.

Силиконовая смазка в аэрозольных баллончиках.
Нужно капнуть 1-2 капли внутрь механизма прокрутки, затем прокрутить колесико для лучшего распределения смазки. Удаляем излишки, если масло вытекает.
II. Фиксирование металлическими скобами
Этот способ следует использовать, если механизм прокрутки уже основательно разболтался и смазка уже не помогает. Способ
эффективен в случаях, когда
колесико мышки не работает
, однако
несколько трудоемок и требует навыков владения паяльником
.
1. Опять-таки разбираем мышь (см. предыдущие пункты)
2. Устанавливаем скобы
Теперь нужно изготовить металлически скобы, с помощью которых будет фиксировать механизм прокрутки.
Здесь есть два варианта:
а) Без пайки. Можно сделать две П-образные скобы из металлических пластин (например, из клемм автомобильной проводки). Такие скобы будут крепиться при помощи обжима плоскогубцами без использования пайки. Этот способ предпочтительнее, так как скобы, прикрепленные пайкой, могут отвалиться при последующих разборах. Думаю, ничего сложного в этом способе нет. Для лучшего понимания смотрим на фотографию:

Не забудьте смазать скролл по окончанию работ (см. пункт I).
б) С пайкой.
Также скобы можно изготовить из медной проволоки толщиной примерно 1 мм. Другие металлы не подойдут, так как из-за большой упругости их трудно поджать, к тому же они плохо поддаются пайке.
Скобы делаются в виде равнополочного уголка. Кусок проволоки фиксируется в тисках и затем аккуратно загибается под прямым углом. Загибать можно плоскогубцами либо аккуратными постукиваниями молотка. Концы скоб слегка обтачивают напильником, чтобы придать им плоскую форму.
Заключительный этап: заранее подготовленные скобы одним концом припаиваются к металлической боковой части скролла. Вместо долгих объяснений предлагаю внимательно рассмотреть данную фотографию:

Припаянные уголки можно еще немного поджать плоскогубцами, однако делать это нужно крайне аккуратно и только в том случае, если позволяет качество пайки. Мешающие концы скоб (если таковые будут) стачиваются напильником.
По окончанию работы не помешает смазать механизм прокрутки (см. пункт I). Это позволит избежать окисления и увеличит срок службы скролла.
III. Поджатие энкодера («датчика колеса»)
Этот способ тоже применяется для основательно расшатанных механизмов прокрутки. Он намного проще и не так трудоемок, как предыдущий способ, однако менее эффективен. Починенный таким способом скролл снова начнет барахлить через полтора-два месяца, а следующих починок будет хватать на еще меньший срок.
1. Разбираем мышь (см. предыдущие пункты)
2. Поджимаем энкодер («датчик колеса»)
Разобрав корпус, вы сразу заметите колесико, вставленное в особый механизм. Именно он отвечает за прокрутку страниц на экране. Теперь с помощью плоскогубцев нужно немного поджать сей механизм. Делать это нужно очень аккуратно. Помните: поджать еще немного вы всегда сможете, а вот восстановить уже сломанный механизм прокрутки – нет.

Так выглядит механизм прокрутки. Стрелочками обозначены места, которые нужно поджать.
В отверстии, куда вставляется штырек колесика, можно сделать тоненькую прокладку (для этого идеально подойдет изолента). Теперь он будет плотнее прилегать к механизму прокрутки.
3. Проверяем работоспособность
По окончанию нужно проверить, как крутиться колесико. В случае надобности можно еще немного поджать. Затем корпус мыши собирается.
Теперь вы знаете, что делать, если колесико мышки не работает (двигается рывками) . А если вас интересует, что делать, если мышка делает двойной щелчок, то вы можете почитать об этом в статье .
Благодарности
При написании данной статьи я использовал несколько инструкций, создателей которых мне бы хотелось поблагодарить. А именно: FenixSU
за способ починки скролла металлическими скобами; Steve_Key
за способ смазки скролла, а также пользователя xatab25
, благодаря которому я значительно расширил данную статью.
Похожие материалы:
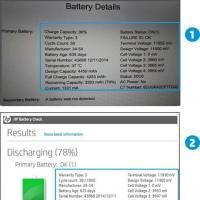 Калибровка батареи ноутбука: вручную и с помощью программ
Калибровка батареи ноутбука: вручную и с помощью программ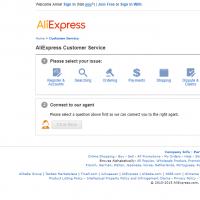 AliExpress блокирует аккаунты россиян
AliExpress блокирует аккаунты россиян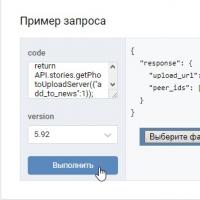 Истории Вконтакте: как создать свою или посмотреть друзей?
Истории Вконтакте: как создать свою или посмотреть друзей?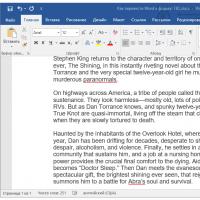 Конвертеры электронных книг и документов Doc в fb2 онлайн с содержанием
Конвертеры электронных книг и документов Doc в fb2 онлайн с содержанием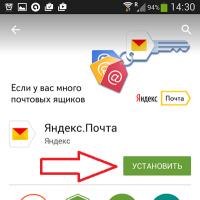 Инструкции по настройке почты на Yandex
Инструкции по настройке почты на Yandex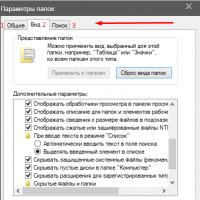 Системные файлы и папки Windows
Системные файлы и папки Windows Что делать если телефон андроид сам выключается и сразу включается
Что делать если телефон андроид сам выключается и сразу включается