Установка centos 6.8 minimal. Системный интегратор. Изменение пароля сервера CentOS
Оригинал: Install CentOS/RHEL/Scientifc Linux 6.5 In Text Mode
Автор: Senthilkumar
Дата публикации: 30 января 2014 года
Перевод: А. Кривошей
Дата перевода: февраль 2014 г.
Как вы уже наверное знаете, RHEL и его клоны, такие как CentOS и Scientific Linux, поддерживают установку как в текстовом, так и в графическом режиме. В этом руководстве мы рассмотрим установку CentOS 6.5 в текстовом режиме. Такой режим может быть более сложным для начинающих пользователей. Он лучше всего подходит для серверов, которые часто не имеют достаточного количества памяти и дискового пространства для установки в графическом режиме.
Ниже будет описана установка CentOS 6.5 на локальной машине, а также с удаленной системы с помощью telnet.
Метод 1 - Установка CentOS 6.5 с самого сервера
Загрузите компьютер с инсталляционного DVD CentOS 6.5. Вы увидите следующую картину:
Выберите в меню "Install" или "upgrade an existing system" и нажмите TAB. Далее, введите "linux text", как показано на скриншоте ниже, и нажмите enter.
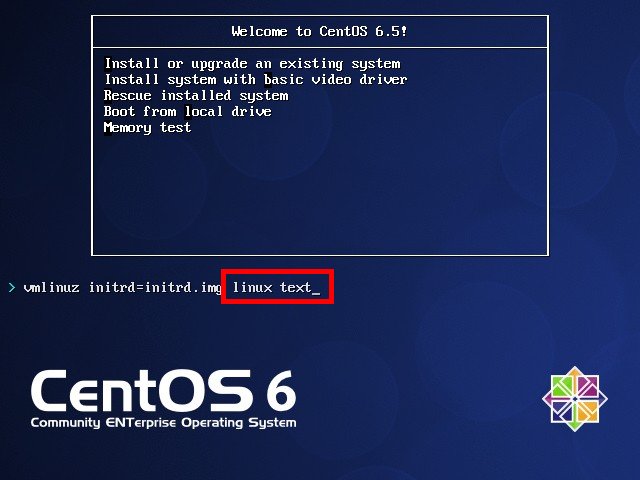
(или)
Нажмите клавишу ESC и введите "linux text" в строке загрузки.


Метод 2 - удаленная установка CentOS 6.5 с использованием telnet
Вам вряд ли захочется сидеть перед каждым сервером и устанавливать систему. Это можно сделать со своего рабочего места или из дому. Очень просто.
Загрузите свой сервер с инсталляционного диска CentOS 6.5. Вы увидите следующую картину:

Выберите в меню "Install" или "upgrade an existing system" и нажмите TAB. Теперь введите следующую команду, как показано на скриншоте ниже:
Linux text telnet ip=Give-IP-Address netmask=Give-Netmask

(или)
Нажмите клавишу ESC и введите следующую команду в строке загрузки, как показано на скриншоте ниже.
$ linux text telnet ip=Give-IP-Address netmask=Give-Netmask


Введите свой IP-адрес, сетевую маску и шлюз. Проверьте пинг своего сервера с клиентов.

Инсталлятор сохранит настройки и будет ждать telnet-соединение с клиентских систем.

Теперь перейдите в клиентскую систему, откройте терминал и введите следующую команду:
$ telnet ip-address-of-your-centos-server

Здесь 192.168.1.200 - это IP-адрес моего сервера centos 6.5.
После ввода вышеприведенной команды вы подключитесь к инсталлятору и можете продолжить установку со своей клиентской системы.

Как можно видеть на приведенном выше скриншоте, я устанавливаю CentOS 6.5 на сервере со своего лэптопа. Теперь вы можете продолжать установку, как обычно.
Parallels Plesk Panel – удобная панель управления сервером, которая позволит вам в автоматическом режиме создавать и настраивать сайты, почтовые ящики и многое другое.
Для установки Parallels Plesk Panel вам нужно подключиться к серверу по протоколу SSH (статья "Подключение к серверу по SSH ") под именем суперпользователя root и выполнить несколько команд.
Знаком решетки (#) отмечены команды, которые должны выполняться с правами суперпользователя, добавлять знак в команду не нужно.
Сначала вам нужно скачать автоустановщик. Для этого введите команду:
# wget http://autoinstall.plesk.com/plesk-installer
Установите максимальные права для выполнения:
# chmod 777 plesk-installer
Запустите установку:
# ./plesk-installer
Следуйте подсказкам автоустановщика. На одном из шагов автоустановщик предложит выбрать устанавливаемую версию панели. Мы рекомендуем выбрать стабильную версию (с пометкой stable).
После окончания установки вам понадобится исправить конфигурационный файл. Для этого установите консольный редактор. Например, nano
.
# su
# yum install nano
Затем откройте файл конфигурации для редактирования.
# nano /etc/sw-cp-server/conf.d/plesk.conf
В файле исправьте везде 8443 на 18443 и сохраните изменения.
После чего перезапустите панель:
/etc/init.d/sw-cp-server restart
Кроме того, если устанавливать панель на сервер с уже установленной MySql, необходимо предварительно сделать пустым пароль пользователя root:
# mysql -u root
mysql> use mysql;
mysql> UPD ATE user SE T Password = PASSWORD("") WHERE User = "root";
mysql> FLUSH PRIVILEGES;
После этого панель будет доступна по адресу вида IP_сервера:18443 (например, 109.120.170.13:18443). При переходе по данному адресу вы попадете на страницу авторизации.

Данные (логин и пароль) для входа те же, что и для доступа на сервер при подключении по SSH.
При первой авторизации в панели нужно ознакомиться с лицензионным соглашением и согласиться с ним (поставьте отметки в конце странице и нажмите «Accept»). В противном случае работа с панелью будет невозможна.

На следующем шаге нужно указать необходимые параметры конфигурации сервера, в том числе пароль от панели:

Затем нужно выбрать интерфейс самой панели в зависимости от целей её использования:

После этого необходимо заполнить анкету администратора Parallels Plesk Panel. Рекомендуем вносить достоверные сведения, это упростит дальнейшую работу с панелью.

После заполнения всех данных вам предложат активировать панель при помощи лицензионного ключа. Для этого его нужно купить/продлить или установить.

Также есть возможность приобрести бесплатную версию лицензии на 14 дней. Для этого кликните по ссылке «14-day full-featured trial license». При этом откроется страница сайта компании Parallels, на которой можно заполнить несложную форму регистрации и получить лицензионный ключ (ключ будет выслан вам на указанный в форме e-mail):

Вернитесь на страницу активации панели и нажмите кнопку «Install Key». На следующем шаге введите ключ активации или же укажите файл лицензионного ключа, который вы получили на электронную почту.

Последний шаг - настройка веб-пространства, созданного для вашей панели.

Панель установлена!

Чтобы изменить язык интерфейса на русский, нажмите на имя пользователя вверху панели и выберите пункт Edit Profile .

В выпадающем меню в строке Panel Language выберите русский язык - RUSSIAN . Нажмите «ОК».
Теперь вы можете приступить к работе с панелью.
На днях пришлось по требованиям к версиям програмного обеспечения устанавливать на сервер операционную систему CentOS 6.6, хотя уже вышла и CentOS 7 потому решил сделать инструкцию по установке с подробными скриншотами именно версию 6.6.
CentOS - дистрибутив Linux, основанный на коммерческом Red Hat Enterprise Linux компании Red Hat и совместимый с ним. Red Hat Enterprise Linux состоит из свободного ПО с открытым кодом, но доступен в виде дисков с бинарными пакетами только для платных подписчиков. Как требуется в лицензии GPL и других, Red Hat предоставляет все исходные коды. Разработчики CentOS используют данный исходный код для создания окончательного продукта, очень близкого к Red Hat Enterprise Linux и доступного для скачивания. Существуют и другие клоны Red Hat Enterprise Linux, созданные на основе этого кода.
Скачиваем CentOS 6.6 на официальном сайте для архитиктуры amd64:
Сделаем небольшой перерыв и посмотрим как девушки катаются на скейтах с горки, дух захватывает:
Январь 20, 2014 1:28 пп 2 027 views | 1 комментарий
Вступление
Впервые попадая на новый сервер, нужно совершить несколько действий, чтобы обезопасить его. Некоторые из первых задач, которые необходимо выполнить на виртуальном выделенном сервере, включают в себя создание нового пользователя и предоставление ему соответствующих прав, а также конфигурирование SSH.
1. Основная регистрация
Когда IP-адрес и root-пароль установлены, войдите в качестве главного пользователя (root-пользователя).
Терминал покажет:
The authenticity of host "69.55.55.20 (69.55.55.20)" can"t be established.
ECDSA key fingerprint is 79:95:46:1a:ab:37:11:8e:86:54:36:38:bb:3c:fa:c0.
Are you sure you want to continue connecting (yes/no)?
Затем наберите yes и введите ваш root-пароль.
2. Изменение пароля сервера CentOS
На данный момент root-пароль установлен по умолчанию и был выслан при регистрации сервера. Первое, что нужно сделать – изменить пароль по своему усмотрению.
CentOS очень придирчив к паролям. К примеру, может появиться извещение BAD PASSWORD («слабый пароль»), после того как был веден новый пароль. Можно установить более сложный пароль или же проигнорировать сообщение: на самом деле, CentOS не станет препятствовать установке слишком короткого или простого пароля, хотя и будет советовать установить более сложный.
3. Создание нового пользователя CentOS
После изменения пароля входить на VPS как root больше не понадобится. На данном этапе нужно создать нового пользователя и передать ему все root-привилегии.
Во-первых, нужно создать нового пользователя. Для него можно выбрать любое имя. В качестве примера используется Demo:
/usr/sbin/adduser demo
Во-вторых, нужно создать пароль для этого пользователя:
4. root-привилегии CentOS
На данный момент все права администратора принадлежат root-пользователю. Теперь нужно передать root-привилегии новому пользователю.
Выполняя какую-либо root-задачу через нового пользователя, перед командой нужно использовать фразу «sudo». Эта утилита полезна по двум причинам: 1) она предотвращает любые ошибки, разрушающие систему; 2) она сохраняет все команды, введенные с «sudo», в файл «/var/log/secure», который при необходимости можно просмотреть.
/usr/sbin/visudo
Найдите раздел под названием user privilege specification («настройка пользовательских привилегий»).
Он выглядит так:
# User privilege specification
root ALL=(ALL) ALL
Под подробностями о root-привилегиях внесите следующую строку, которая передаст все права новому пользователю.
Чтоб начать работу с vi, нажмите «а».
5 (доп). Конфигурирование SSH
Теперь нужно усилить защиту сервера. Эти действия не требуют обязательного выполнения. Они обезопасят сервер, сделав вход более сложным.
Откройте конфигурационный файл
sudo vi /etc/ssh/sshd_config
Найдите следующие разделы и внесите необходимую информацию:
Port 25000
Protocol 2
PermitRootLogin no
UseDNS no
Рассмотрим эти разделы по очереди.
Port: хотя порт 22 установлен по умолчанию, можно установить любой номер от 1025 до 65536. В данном примере использован порт 25000. Не забудьте записать новый номер порта. В будущем он понадобится для входа. Это изменение усложнит вход для неавторизованных пользователей.
PermitRootLogin: чтобы запретить root-вход, измените в данной строке yes на no. Теперь можно входить только как новый пользователь.
Введите эту строку внизу документа, заменяя demo реальным именем пользователя.
Название операционной системы на базе Linux - CentOS раскрывается как Community ENTerprise Operating System. Этот дистрибутив основан на коммерческом Red Hat Enterprise Linux, разрабатываемый компанией Red Hat и полностью с ним совместим. По своей сути, CentOS - это тот же самый Red Hat Enterprise Linux, только с измененным названием, логотипом и графикой. Компания Red Hat распространяет скомпилированную операционную систему на платной основе, однако, поскольку сама ОС состоит из свободного программного обеспечения с открытым исходным кодом, то, по требованиям лицензии GPL и других видов лицензий, основанных на GPL компания Red Hat обязана предоставлять исходные коды. Из этих кодов, с незначительными изменениями и собирают CentOS.CentOS использует для обновления программу yum (как и Fedora, также разрабатываемая Red Hat) и обновляется из репозитория CentOS Mirror Network, в то время, как Red Hat Enterprise Linux получают обновления с серверов Red Hat Network.
В данной статье описано, как произвести установку CentOS 6.3 с DVD дистрибутива на новый компьютер.
Скачайте дистрибутив DVD с сайта CentOS https://www.centos.org/
Запишите iso - образы на DVD
Загрузитесь с iso - образа и при загрузке выберите пункт "Install or upgrade an existing system"

Вам будет предложено проверить контрольную сумму DVD диска, т.к. при записи могли быть ошибки. В большинстве случаев этого не требуется, особенно, если вы проводите установку не на рабочий сервер, таким образом, можно нажать "Skip" для того, чтобы пропустить этот длительный процесс.

В том случае, если на вашем компьютере достаточно оперативной памяти запустится графический установщик. Нажмите "Next".


В следующем пункте вам будет необходимо выбрать раскладку клавиатуры. Если вы выбрали русский язык установки, то и по-умолчанию вам будет предложена русская раскладка клавиатуры. Однако, рекомендуется выбрать английскую раскладку, т.к. иначе русская раскладка также будет системной раскладкой по-умолчанию, что внесет неудобства при работе системой, т.к. все команды вводятся латиницой.


Если вы устанавливаете CentOS на новый жесткий диск, то получите предупреждение о том, что необходимо инициализировать жесткий диск.


Выбор часового пояса. Галочку «System clock uses UTC» оставляйте только в том случае, если на вашем компьютере Fedora 17 будет единственной системой. Если вы устанавливаете CentOS второй операционной системой, после Windows, то снимите, в противном случае, часы в разных системах будут конфликтовать. Проблема заключается в том, что CentOS 6 предлагает использовать более современное Всемирное координированное время, в то время как Windows использует Среднее время по Гринвичу в качестве точки отсчёта времени.

Укажите пароль системной учетной записи (пароль root). Рекомендуется использовать сложный цифро-буквенный пароль с символами в разном регистре и длиной не менее 8 символов длиной.

На следующем этапе предлагается выбрать способ разбиения жесткого диска. Стандартные варианты подходят большинству пользователей. Если вы устанавливаете CentOS на компьютер без других операционных систем, то выбирайте вариант "Всё пространство", а если второй, то, скорее всего вам подойдет "Использовать свободное пространство".

Затем нужно будет подтвердить изменения на жестком диске.

Следующим пунктом необходимо выбрать тип установки CentOS 6, т.е. какие именно программы будут установлены вместе с системой. Конечно, любое ПО можно будет доустановить и позднее. По-умолчанию предлагается вариант "Minimial", однако этот вариант не содержит даже утилит по конфигурированию системы из командной строки и будет очень сложен в освоении и первоначальной настройке, особенно начинающим пользователям. Для начальной работы рекомендуется выбрать "Desktop" или "Minimal Desktop".

Для справки приведем список групп пакетов, которые входят в каждый из типов установки:
- Desktop: base, basic-desktop, core, debugging, desktop-debugging, desktop-platform, directory-client, fonts, general-desktop, graphical-admin-tools, input-methods, internet-applications, internet-browser, java-platform, legacy-x, network-file-system-client, office-suite, print-client, remote-desktop-clients, server-platform, x11
- Minimal Desktop : base, basic-desktop, core, debugging, desktop-debugging, desktop-platform, directory-client, fonts, input-methods, internet-browser, java-platform, legacy-x, network-file-system-client, print-client, remote-desktop-clients, server-platform, x11
- Minimal : core
- Basic Server : base, console-internet, core, debugging, directory-client, hardware-monitoring, java-platform, large-systems, network-file-system-client, performance, perl-runtime, server-platform
- Database Server : base, console-internet, core, debugging, directory-client, hardware-monitoring, java-platform, large-systems, network-file-system-client, performance, perl-runtime, server-platform, mysql-client, mysql, postgresql-client, postgresql, system-admin-tools
- Web Server : base, console-internet, core, debugging, directory-client, java-platform, mysql-client, network-file-system-client, performance, perl-runtime, php, postgresql-client, server-platform, turbogears, web-server, web-servlet
- Virtual Host : base, console-internet, core, debugging, directory-client, hardware-monitoring, java-platform, large-systems, network-file-system-client, performance, perl-runtime, server-platform, virtualization, virtualization-client, virtualization-platform
- Software Development Workstation : additional-devel, base, basic-desktop, core, debugging, desktop-debugging, desktop-platform, desktop-platform-devel, development, directory-client, eclipse, emacs, fonts, general-desktop, graphical-admin-tools, graphics, input-methods, internet-browser, java-platform, legacy-x, network-file-system-client, performance, perl-runtime, print-client, remote-desktop-clients, server-platform, server-platform-devel, technical-writing, tex, virtualization, virtualization-client, virtualization-platform, x11

По окончании извлеките DVD из привода и выполните перезагрузку.

При первой загрузке вам будет необходимо произвести начальную настройку системы.

Первым этапом вам будет предложено согласиться с лицензионными условиями.

Затем необходимо создать пользователя.

Далее настройте дату и время. Наверняка ваш компьютер будет подключен к интернет, тогда будет полезным поставить галочку напротив пункта "Синхронизация даты и времени по сети", что обеспечит высокую точность отображаемого времени на компьютере.


Последним этапом вам будет предложено включить kdump. Kdump - это служба, которая собирает информацию о сбоях ядра для последующего определения причины возникновения сбоя. Использование kdump требует особых знаний, поэтому, с учетом того, что для работы kdump требуется выделение части оперативной памяти, возможно, стоит отключить её использование.

Также, в случае, если у вас не достаточно оперативной памяти, вам даже не удастся активировать kdump

Первоначальная настройка завершена. Экран приветствия CentOS 6.


Итак, установка CentOS 6 окончена.
Вам потребуется ввести пароль root-пользователя.
 Бесплатная накрутка подписчиков в инстаграме без усилий Как накручивают подписчиков в инстаграме
Бесплатная накрутка подписчиков в инстаграме без усилий Как накручивают подписчиков в инстаграме Как отправить видео другу в одноклассниках через сообщение Как вставить файл в ок
Как отправить видео другу в одноклассниках через сообщение Как вставить файл в ок Что делать если "поле объекта не обнаружено" Поле объекта не обнаружено наименование полное
Что делать если "поле объекта не обнаружено" Поле объекта не обнаружено наименование полное Установить прошивку CyanogenMod с помощью инсталлятора CyanogenMod Влияние на гарантию
Установить прошивку CyanogenMod с помощью инсталлятора CyanogenMod Влияние на гарантию Добавляем произвольный телефон в личном кабинете оператора мобильной связи Киевстар (Украина)
Добавляем произвольный телефон в личном кабинете оператора мобильной связи Киевстар (Украина) Что такое крутизна 12 дб окт
Что такое крутизна 12 дб окт Роуминг данных за границей
Роуминг данных за границей