Что такое адресная строка браузера. Как использовать адресную строку браузера. Настройки и параметры. Секреты правильного поиска в яндексе Почему строка поиска на яндексе стала маленькой
В современном мире каждый пользователь компьютера рано или поздно знакомится с программами, с помощью которых можно бродить по просторам всемирной паутины интернет и искать нам нужную информацию. Конечно, если вы попали на данный ресурс, то естественно вы воспользовались либо поисковой строкой, либо адресной строкой. Но многие новички не понимают отличия поисковой строки от адресной строки и не знают что используя основную поисковую систему, например Яндекс из поисковой строки, можно использовать поисковую систему Google из адресной строки. Поэтому для начала разберем, что такое адресная и поисковая строка.
Что такое адресная строка?
Адресная строка, это специальное поле, в котором вводятся адреса интернет ресурсов. В интернете все адреса сайтов имеют исключительно английские буквы и цифры. Расположение адресной строки находится в левой верхней части браузера и выглядит вот таким образом.
Что такое поисковая строка?
Поисковая строка, это специальное поле с определенной установленной поисковой системой и без оформления главной страницы поисковой системы. Поисковая строка была разработана для мобильных устройств и для тех людей, которые хотели использовать непосредственно только сервис поиска. Расположение поисковой строки находится в правом верхнем углу браузера и имеет иконку поисковой системы. Выглядит поисковая строка вот так:
Как в адресной строке сделать поиск Янекс или Google.
Сегодня я решил показать как помимо главной страницы поисковой системы или поисковой строки, например Яндекс можно пользоваться другой поисковой системой, только с адресной строки. То есть где мы пишем обычно адрес, например www.google.com.ua, мы можем писать обычный запрос на русском языке и та поисковая система, которую мы установим по умолчанию, выполнит поиск и даст нам ответ.
Адресную строку можно использовать, если вы не довольны результатом поиска основной поисковой системы. Основная поисковая система установлена Яндекс, а поиск через адресную строку осуществлять с помощью Google.
Делаем поиск по умолчанию в адресной строке Mozilla Firefox.
Чтобы изменить поиск в адресной строке по умолчанию, вам нужно в адресной строке браузера прописать about:config, после чего нажимаем Enter. У нас появляется окно с предупреждением, в котором мы нажимаем на кнопочку «Я обещаю, что буду осторожен!», у нас откроется список параметров, которым можно присваивать определенные значения. Далее в верхней строке фильтр, пишем Keyword.URL и у нас должна остаться одна строка под названием (Keyword.URL). Нажимаем на этой строке правой кнопкой мыши и из выпадающего контекстного меню выбираем (Изменить). Вписываем одно из значений:
После чего нажимаем кнопку ОК и поиск с адресной строки изменен.
Что нужно для поиска из адресной строки в Opera.
Здесь все очень просто. Чтобы сделать запрос с адресной строки в браузере Opera нужно всего лишь перед вводом запроса поиска поставить английскую букву поисковой системы и через пробел писать запрос. Только не забудьте после буквы поставить пробел.
Для Яндекса буква (y), для google буква (g), для поиск mail.ru буква (m), для Wikipedia буква (w). Если после буквы (g) вы напишите компьютерное обучение для новичков, то результат поиска откроется в поисковой системе google. Вот изображение.
Делаем поиск по умолчанию в адресной строке в браузере Internet Explorer.
Запускаем браузер и выбираем в главном меню (Сервис – Свойства обозревателя - Общие), находим пункт (Поиск) и нажимаем кнопку (Параметры). У нас откроется окно настроек браузера, где мы выбираем в левой части окна пункт (Службы поиска), а в правой выбираем нужную нам поисковую систему нажатием один раз левой кнопкой мыши и в нижней части нажимаем на кнопку (По умолчанию). В окне настроек нужно поставить галочку напротив пункта (Поиск в адресной строке). После всех действий в свойствах обозревателя нажимаем (Ок) и перезагружаем браузер. Вот на изображении отмечены действия в окне настроек браузера.
Делаем поиск по умолчанию в адресной строке в браузере Google Chrome.
Запускаем браузер и в правом верхнем углу возле кнопки закрытия браузера, находится кнопочка гаечного ключика или кнопка с тремя горизонтальными полосками. Если навести на эту кнопку курсор мыши, то подсветится подсказка (Настройка и управление Google Chrome). Нажимаем на эту кнопку и выбираем пункт (Параметры или Настройка), все зависит, обновлен ли ваш браузер. У нас откроются настройки браузера, опускаемся ниже до пункта (Поиск), нажимаем на стрелочку выбора поисковой системы для омнибокса как показано на изображении и естественно выбираем левой кнопкой мыши поисковую систему. После чего перезагружаем браузер и можем пользоваться поиском из адресной строки. Если у вас что либо не так, то советую обновить браузер.
Если вы хотите установить основную поисковую систему по умолчанию при запуске браузера, то советую почитать статейку ().
Вот мы и разобрали, что такое адресная строка и как осуществлять поиск из адресной строки в основных браузерах.
Загружаемая в браузере страница имеет собственный дизайн, размер и название шрифтов. Для людей с плохим зрением или просматривающих сайт на маленьком экране, может понадобиться увеличить масштаб экрана или наоборот, уменьшить.
В Яндекс Браузере, предусмотрено несколько способов изменения масштаба – от применения горячих клавиш, до выбора масштаба в настройках.
Как изменить масштаб экрана в Яндекс Браузере
Инструмент для изменения масштаба не зависит от того, хотите вы уменьшить или увеличить размер страницы. Главное различие способов – необходимо применить изменение для всех просматриваемых сайтов или для одного конкретного.
Давайте рассмотрим все способы, начиная с самых простых и заканчивая наиболее сложными.
После , все настройки для отдельно взятых сайтов – сотрутся.
Горячие клавиши на клавиатуре
Применив горячие клавиши, вы измените масштаб для одного конкретного сайта или страницы. Яндекс Браузер сохранит размеры и при следующем открытии, от вас не потребуется дополнительных действий.
1. Откройте в обозревателе необходимый сайт или страницу.

2. Зажмите клавишу «CTRL» и прокрутите колесо мыши:
- От себя – для увеличения масштаба;
- На себя – для уменьшения.

3. В это время, под адресной строкой обозревателя, появится окошко, информирующее об изменениях.

4. В качестве альтернативы, вы можете использовать комбинацию клавиш «CTRL +» и «CRTL –».
Окно настроек
Аналогом горячих клавиш, выступает окно настроек, открыв которое, вы с той же легкостью измените масштаб.
1. Кликните на кнопку, с изображением трех горизонтальных линий.

2. С помощью кнопок «+» и «-» доведите размер страницы, до необходимого.

Как и при использовании предыдущего способа, поправки для этого сайта сохраняться.
Как отменить внесенные изменения
Все правки масштаба для отдельных сайтов, Яндекс Браузер сохраняет в отдельном файле, чтобы при следующей загрузке, страница отображалась с измененным размером.
Вернуть размер в прежнее состояние можно двумя способами:
- Использовать описанные выше средства;
- Удалив внесенные коррективы в настройках.
С первым пунктом не возникнет сложностей, а вот второй разберем подробнее.
1. В настройках Яндекс Браузера, найдите пункт «Личные данные».

2. Откройте «Настройки содержимого» и пролистайте страницу до конца.

3. Нажмите кнопку, указанную на скриншоте и удалите адрес ресурса, для которого необходимо вернуть масштаб в первоначальное состояние.

4. Нажмите на «Готово» и выйдите из настроек.
Изменение масштаба интерфейса браузера
Для изменения размера всех загружаемых страниц и интерфейса Яндекс Браузера, требуется покопаться в настройках.
1. Перейдите в настройки обозревателя и найдите раздел «Веб-содержимое».

2. В пункте «Масштаб страницы», выберите нужный процент увеличения или уменьшения.

3. Продолжайте просмотр страниц, не перезагружая обозреватель.
Вот так, с помощью всего пары кнопок и нескольких секунд времени, вы можете, как уменьшить, так и увеличить масштаб страниц и интерфейса в Яндекс Браузере.
Также вам наверное известно что, как правило, в строке поиска браузера есть возможность выбора из нескольких поисковых систем. По умолчанию, в любом достойном браузере (к слову, Internet Explorer 7, я не обнаружил даже google:)) там обязательно уже есть несколько систем. Обычно это google, yahoo, wikipedia (свободная энциклопедия), amazon, eBay (это что-то вроде магазинов, насколько помню). В русскоязычных сборках браузеров можно также обнаружить и yandex. Из них я обычно пользуюсь только google и wikipedia, изредка — яндексом.
Управление панелью поиска
Дело в том, что в этот инструмент можно добавлять нужные вам и удалять ненужные поисковые системы, настроив таким образом панель максимально удобно. Поисковые системы можно добавлять абсолютно любые, даже самые экзотические. К примеру, у меня встроен в браузер специальный поиск google.ru/linux, позволяющий искать информацию только по ресурсам, посвященным linux.
Наглядный пример
Давайте попробуем встроить в ваш браузер какой нибудь поиск. Я рассмотрю на примере молодой поисковой системы nigma.ru.
Чтобы встроить новый поиск в opera, нужно:
1. Открыть страницу необходимой поисковой системы.
2. Щелкнуть правой кнопкой мыши в поле ввода запроса.
3. Выбрать пункт контекстного меню «Создать поиск…»(create search…).
В результате откроется окно создания нового поиска, где вам будет предложено ввести название для этого поиска, а также ключевую клавишу. Об этой чудесной клавише напишу ниже. Если открыть вкладку «детали» можно будет выбрать опцию «Установить как поиск по умолчанию» — то есть созданный поиск всегда будет первым в списке.
Добавляем новый поиск в Mozilla
Если вы пользуетесь браузером Mozilla-Firefox, то порядок добавления поисковой системы следующий: нужно установить соответсвующий плагин для него. Для этого щелкните левой кнопкой мыши по стрелке открывающей меню выбора поисковика. Последним пунктом будет стоять «управление поисковыми плагинами». При его выборе откроется соответствующее окно, в котором можно удалять или изменять настройки уже установленных плагинов поисковых систем. Внизу этого менеджера есть ссылка, которая ведет на страницу, где можно найти, получить и установить новые плагины.
Там же, в этом окне можно задать ключевую клавишу каждому поисковику, которым вы пользуетесь, это та же самая клавиша о которой я упоминал рассказывая об Opera.
Internet Explorer
Процедура установки нового поиска в Internet Explorer чем то похожа на оную для firefox. Открываете меню выбора поисковика, выбираете пункт — нечто вроде «Найти других поставщиков». Браузер перейдет на страницу где описаны шаги дальнейших действий. А именно, вам предложат открыть страницу нужной вам поисковой системы, набрать слово TEST (именно в верхнем регистре) в строке запроса поисковика.
Затем нужно будет скопировать ссылку из адресной строки браузера со странички где вы открыли поисковик в форму на страничке сервиса установки поисковой системы. Ввести имя в эту же форму, и щелкнуть кнопку там же. В результате будет сгенерирован XML-файл, который и добавит в панель поиска вашего браузера эту поисковую систему.
В internet explorer ключевой клавиши не предусмотрено.
Поисковые системы совершенствуются с каждым днем, помогая пользователям добыть нужный контент среди огромных пластов информации. К сожалению, во многих случаях, поисковый запрос не может быть удовлетворен, в силу недостаточной точности самого запроса. Существует несколько секретов настройки поисковика, которые помогут отсеять ненужную информацию дать более корректные результаты.
В этой статье мы рассмотрим некоторые правила формирования запроса в поисковой системе Яндекс.
1. По умолчанию поисковая система всегда выдает результаты всех форм вводимого слова. Поставив в строке перед искомым словом оператор «!» (без кавычек), вы получите результаты с этим словом только в указанной форме.
Этого же результата можно добиться, включив расширенный поиск и нажав кнопку «Точно как в запросе».

2. Если поставить в строке перед словом «!!», система будет подбирать все формы этого слова, исключая формы, относящиеся к другим частям речи. Например, она подберет все формы слова «день» (дня, днем, дню), но не покажет слово «деть».
Уточнение контекста
С помощью специальных операторов уточняется обязательное наличие и положение слова в поиске.
1. Если взять запрос в кавычки («), Яндекс будет искать именно такое положение слов на веб-страницах (идеально подходит для поиска цитат).

2. В том случае, если вы ищете цитату, но не помните какое-то слово, поставьте вместо него значок *, при этом весь запрос обязательно возьмите в кавычки.

3. Поставив перед словом знак +, вы укажете, что это слово обязательно должно быть найдено на странице. Таких слов может быть несколько и перед каждым нужно ставить +. Слово в строке, перед которым не стоит этот знак, считается необязательным и поисковик будет показывать результаты с этим словом и без него.

4. Оператор «&» помогает найти документы, в которых отмеченные оператором слова встречаются в одном предложении. Значок нужно ставить между словами.

5. Очень полезен оператор «-» (минус). Он исключает из поиска отмеченное слово, находя страницы только с оставшимися в строке словами.

Этот оператор также может исключать группу слов. Возьмите группу нежелательных слов в скобки и поставьте перед ними минус.

Настройка расширенного поиска в Яндексе
Некоторые функции Яндекса, уточняющие поиск встроены в удобную диалоговую форму. Познакомимся с ней поближе.

1. Включает региональную привязку. Вы можете найти информацию для конкретного населенного пункта.
2. В данную строку можно вписать сайт, на котором нужно выполнить поиск.
3. Задайте тип файла, который нужно найти. Это может быть не только веб-страница, но также PDF, DOC, TXT, XLS и файлы для открытия в Open Office.
4. Включите поиск только тех документов, которые написаны на выбранном языке.
5. Вы можете отфильтровать результаты по дате обновления. Для более точного поиска предлагается строка, в которой можно ввести начальную и конечную дату создания (обновления) документа.
Через обозреватель происходит активный поиск полезной и интересной информации по всем уголкам сети согласно интересам пользователя. Ключевую роль в поиске играет поисковая система, её роботы обходят все сайты сети и создают образы страниц, которые дальше показываются в выдаче. Адресная строка Яндекс браузера помогает взаимодействовать с поисковиком, она настолько важна, что мы всю статью посвятили вопросам: где она находится, как с ней работать, а также добавили ключи для консоли. Поисковая строка намного функциональнее, чем большинство пользователей представляет, а работа с ней является обязательной частью джентельменского набора уверенного пользователя.
«Умная строка» – это уникальная разработка в браузере от Яндекса, включающая одновременно несколько функций:
- Адресную строку для перехода на сайт по URL-адресу;
- Поисковую строку, предназначающуюся для поиска информации в сети. Она легко настраивается для поиска на различных ресурсах и во всевозможных поисковых системах.
При помощи «умной строки» легко перейти на любой сайт по адресу, имени или воспользоваться поиском по фразе. Есть и несколько дополнительных возможностей: поиск внутри определённого сайта, нахождение по имени или отдельным словам в названии сайта, изменение базовых настроек поиска через специальные символы.
Где находится умная строка в Яндекс браузере?
В Yandex browser «умная строка» выполняет роль адресной и поисковой строки одновременно, поэтому речь идёт об одной и той же строке. Её найти не сложно, так как располагается практически во всю ширину окна браузера.
Как найти адресную строку браузера Яндекс по ориентирам:

Поисковая строка находится в верхней части браузера всегда, даже при установке нижнего расположения панели вкладок.
Как заменить поисковую систему?
Для выполнения замены поисковика существует специальная настройка в обозревателе. Чтобы установить поисковую систему из стандартного набора, рекомендуем воспользоваться инструкцией:

Есть возможность установить и альтернативную систему, нажав на «Настройки поиска» в том же разделе. Здесь отображаются «Другие поисковые системы». Если и этого списка недостаточно, вводим в строку «Добавить систему» её название, в поле «Ключ» — адрес сайта, а в «Ссылка с параметром %s» — ссылку на страницу поиска, куда вместо запроса вводится %s, например, https://www.youtube.com/results?search_query=%s
.
Скрытие адресной строки браузера Яндекс
Насовсем удалить адресную строку в браузере Яндекс не представляется возможным, так как она является важной частью браузера. Её можем временно скрыть в верхней части страницы, сделав строку выпадающей. Чтобы убрать поисковую строку на непродолжительное время, следует нажать F11 . В полноэкранном режиме все посторонние элементы пропадают. Выйти из режима легко — необходимо нажать на ту же кнопку.
Почему не работает строка поисковика в браузере?
Адресная строка браузера Яндекс порой не откликается (кликается), на что нередко жалуются пользователи. Она также может не показывать результаты поиска или перенаправлять на страницу с ошибкой. Причинами подобных сбоев становятся системные и человеческие ошибки:

Если «умная строка» не откликается на действия пользователя, скорее всего просто пропал интернет. После выполнения «Диагностики неполадок» и проверки выхода в сеть, доступ должен возобновиться. Когда обозреватель полностью не реагирует на действия пользователя, его нужно перезагрузить или переустановить, а в крайних случаях придется выполнить откат системы.
Ключи для командной строки для запуска Yandex браузера
Яндекс браузер можно запускать через командную строку. С консоли легче запустить обозреватель с определёнными настройками: установить по умолчанию, выключить безопасность, скопировать файлы пользователя и т.п.
Рассмотрим несколько полезных параметров командной строки в Яндекс браузере:
- --make-default-browser
– делает веб-обозреватель Яндекс браузером по умолчанию. Запуск программы не происходит;
- --no-sandbox
– выключает среду безопасности для процессов;
- --user-data-dir
– копирует пользовательские файлы. Имеет вид записи —user-data-dir=»D:\, где D:\ — это путь, куда будут сохранены файлы. Закрывающие скобки в строке не нужны;
- --new-window
- --screenshot
– сделать скриншот загружаемой страницы.
Как использовать ключи в консоли:

Слишком много ключей для запуска Яндекс браузера с командной строки, чтобы их все описывать. Со всем списком можем ознакомиться на сайте разработчика.
Теперь мы узнали, что собой представляет, где находится, как использовать и почему не работает «умная строка» в Яндекс браузере. С перечисленными знаниями поиск информации в сети станет в разы эффективнее.
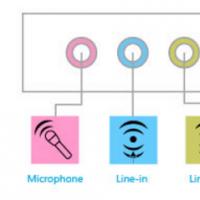 Не работает микрофон на ПК или Mac: как исправить и как настроить
Не работает микрофон на ПК или Mac: как исправить и как настроить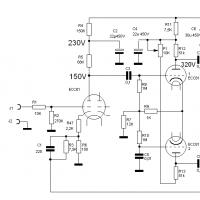 Лучший ламповый усилитель: характеристики и отзывы Ламповый звук мифы и реальность
Лучший ламповый усилитель: характеристики и отзывы Ламповый звук мифы и реальность M16CH Очень мощная глушилка всех частот Monster Установка и эксплуатация подавителя
M16CH Очень мощная глушилка всех частот Monster Установка и эксплуатация подавителя Как вернуть стандартную тему в Windows?
Как вернуть стандартную тему в Windows? Как разбить жесткий диск на разделы и не потерять данные Как разбить жесткий диск разделы акронисом
Как разбить жесткий диск на разделы и не потерять данные Как разбить жесткий диск разделы акронисом Как в 1с 8 удалить помеченные документы
Как в 1с 8 удалить помеченные документы Коннекторы и их использование в изготовлении бижутерии Коннекторы RJ применяются с витой парой и телефонными кабелями
Коннекторы и их использование в изготовлении бижутерии Коннекторы RJ применяются с витой парой и телефонными кабелями