З мкв в авіакв. Конвертер MKV to AVI і назад: перетворення за кілька хвилин. Додати плагін субтитрів в MKV файли
"Як конвертувати mkv в avi?"- здавалося б заїжджена тема, але і тут можна дещо додати. Ви не втомилися від того, що коли робиш подібний запит, то пошуковики вивалюють цілі пачки невідомо якого програмного забезпечення, яке ще до всього пропонує встановити додатковий софт, сходить на який-небудь сайт, або встановити що-небудь на зразок яндекс-бару. Особисто я від цього вже втомився. Тому хотілося б запропонувати простий варіант, як конвертувати відео з формата.mkv в.avi, .webm, .mp4 і т.д. А також навпаки.
Цим варіантом є VLC-плеєр, який справляється з цим завданням на відмінно і при цьому не має вище перерахованих мінусів. А також володіє широким функціоналом і чудовою підтримкою різний відео і аудіо кодеків.
А тепер приступимо до пошаговому керівництвуз конвертування відео.
Як конвертувати mkv в avi
крок Перший
Для початку необхідно завантажити та встановити VLC-плеєр. Завантаження виробляємо з офіційного сайту, представленого на засланні вище. Встановлюємо і запускаємо.
крок Другий
Додаємо файл для конвертації в плейлист. На наступному малюнку показано, що в плей-лист додається файл з робочого столу.

крок Третій
Натискаємо правою кнопкою миші на файл в плейлисті, щоб викликати контекстне меню, і вибираємо пункт зберегти.

крок Четвертий
Далі вказуємо шлях, куди буде сконвертовані файл, а також ім'я файлу з розширенням. В даному випадку це формат avi.Також необхідно вибрати профіль перетворення, в якому буде вказано, в який відео і аудіо формат потрібно конвертувати вихідний файл, також зайдіть в налаштування профілю, щоб підкоригувати параметри.

крок П'ятий
Після того, як вибрали профіль і зайшли в його налаштування (Прим. - Назва профілю вказано на малюнку), у вкладці "Інкапсуляція" вибираємо результуючий формат файлу. В даному випадку AVI, Аналогічно можна вибрати будь-який інший формат.

крок Шостий
- кодек- в даному профілізалишається за замовчуванням
- бітрейт- залишимо 0, він буде дорівнює бітрейту вихідного файлу
- Частота кадрів- також залишимо 0, буде дорівнює частоті кадрів вихідного файлу
- Ширина і Висота- Також можете виставити, за замовчуванням 0.

крок Сьомий
запускаємо конвертування

підсумок
В результаті з'явиться потокова передача і з'явиться новий файл вже з розширенням AVI,коли прогрес-бар дійде до правого краю, конвертація буде завершено. Також за допомогою VLCплеєра є можливість конвертувати не тільки в AVI,але і в багато інших форматів відео і аудіо.
Якщо у вас є фільми в MKV (Matroska Video) формат, який ви хочете імпортувати MKV до Windows Movie Maker для редагування відео або записати MKV файли на DVD, MPEG повинен бути найкращим форматом, А ось просте рішення про як конвертувати MKV в MPEG, конвертувати MKV в MPEG2формат з високою якістюпродукції.
Інструмент нам потрібно перетворити MKV в MPEG:
MKV до MPEG Converter -
Video Converter Ultimate є кращим програмного забезпечення, який може конвертувати MKV в MPEG файли MKV в MPEG-4і інших форматів файлів в один клік, таких як AVI, WMV, MPEG4, MP4, FLV, 3GP, ASF, MKV, M2TS, MTS, і т.д. з субтитрами. і це повністю сумісний з Windows 7 (також доступна)
Покрокова інструкція для перетворення MKV в MPEG форматі
1 Імпорт MKV файл в програму
По-перше скачати безкоштовно Video Converter, встановити і запустити його.
Потім натисніть кнопку "Додати відео" кнопку, щоб вибрати джерело? MKV файли з програмним забезпеченням, Тут ви можете вибрати один? Файлу або вибрати кілька файлів для перетворення відео.

2 Виберіть вихідний формат
Натисніть "Профіль" в списку вибрати MPEG 1 і MPEG 2 в якості вихідного формату. за замовчуванням рекомендується використовувати, ви також можете змінити перетворення властивостей, просто натисніть кнопку "Налаштування", то ви можете вказати параметри відео і аудіо варіанти в новій спливаючій панелі і зберігати їх в своєму профілі. Потім натисніть кнопку "Огляд", щоб переконатися, що місце, які ви хочете конвертувати відео в.
Примітка: NTSC це система відео-або стандарт, який використовується в Північній Америці і більшості країн Південної Америки. І PAL є основною системою відео-або стандартні основному використовується за кордоном. ця функція доступна, якщо ви хочете конвертувати MKV в MPEG, Щоб для відтворення на DVD-плеєри.

3 Додати плагін субтитрів в MKV файли
Натисніть кнопку "Змінити", перейдіть на "Плагін субтитрів" на вкладці. Просто виберіть "Включити плагін підзаголовок" прапорець, а потім ви можете додати плагін субтитрів в MKV файли. підтримувані файли субтитрів. SRT ,. дупі ,. SSA.
4 Змінити MKV файли (необов'язково)
Натисніть на кнопку "Змінити", щоб дати базове редагування відео до MKV до MPEGконверсії. Ви можете обрізати (відрізати чорні краю оригінальних фільмів MKV), кліп (обрізати будь-який сегмент MKV файли, які ви хочете конвертувати) або налаштувати відео ефект або додати водяний знак на відео.
Часто можна зустріти фільми в форматі MKV. Такі відео відрізняються високою роздільною здатністю, відмінним якість передачі зображення, формат відрізняється просунутими функціями - субтитри, службові позначки та інше. Але зворотна сторона медалі в тому, що ці файли будуть займати дуже багато місця.
У цій статті я розповім про те, чим конвертувати MKV в AVI без втрати якості. AVI - популярний формат, яких теж відрізняється прийнятною хорошою зображень, підтримується всіма комп'ютерами і сучасними мобільними пристроями, Але відрізняється при цьому більш економічною витратою простору жорстких дисків.
Чим конвертувати MKV в AVI
Movavi Конвертор Відео - це сучасний, швидкий і русифікований інструмент, який вирішує цю задачу.
Завантажити конвертер з MKV в AVI можна тут - https://www.movavi.ru/support/how-to/how-to-convert-mkv-to-avi.html. Після скачування на комп'ютер зробіть установку. Інсталяція звичайна, проста і без особливостей. Потім запустіть програму.
Натисніть кнопку «Додати файл», виберіть MKV відео на вашому комп'ютері і додайте його.
 Додайте MKV в конвертер Movavi.
Додайте MKV в конвертер Movavi. Перейдіть внизу у вкладку «Відео» і натисніть на кнопку «AVI». Виберіть необхідне вам якість.
 У вкладці «Відео», натисніть на кнопку «AVI» і виберіть якість.
У вкладці «Відео», натисніть на кнопку «AVI» і виберіть якість. І натисніть кнопку «Старт».
 Натисніть «Старт» для початку конвертації.
Натисніть «Старт» для початку конвертації. Розпочнеться конвертація з MKV в AVI. Це може зайняти деякий час. Час конвертації залежить від конфігурації комп'ютера і обсягу ролика. Після закінчення процесу ви почуєте звукове повідомлення і побачите відкриту папкуз готовим файлом.
У Movavi Конвертор Відео впроваджено технологію Super Speed, яка дозволяє конвертувати навіть об'ємні фільми максимально швидко, а також без втрат якості.
Movavi Конвертор Відео володіє і іншими можливостями і функціями, які роблять цей інструмент універсальним перетворювачем мультімедійіних фалів, що дуже зручно.
Ось які функції і особливості мені сподобалися найбільше:
- Повністю русифікований інтерфейс, які робить програму набагато простіше у використанні.
- Може перетворювати відео, аудіо та зображення всіх популярних форматів.
- є готові шаблонипід різні пристроїза типами пристроїв (комп'ютери, планшети, смартфони), по операційним системам, Виробникам і моделям.
- Можна об'єднати декілька конвертованих відео в один файл.
- Впроваджена унікальна технологія Super Speed, яка робить конвертування об'ємних файлів практично миттєво.
- Дозволяє використовувати апаратне прискорення, що ще більше збільшує швидкість конвертації.
Скачайте конвертер відео з сайту Movavi, відкрийте файл і дотримуйтесь інструкцій по установці. Це займе всього кілька хвилин. Програма повністю переведена на російську мову, тому розібратися в ній буде дуже просто.
Виберіть файл для конвертації
Коли установка завершиться, запустіть програму, натисніть на кнопку Додати файлив лівому верхньому кутку, Виберіть пункт Добавити відеоі додайте файли AVI, FLV, WMV, MP4, MOV або іншого формату для конвертації в MKV. Ви також можете додати в програму фільми і ролики в MKV, щоб перевести їх в інший формат. Щоб додати DVD-відео, в меню Додати файливиберіть пункт Додати DVD, А потім натисніть відкрити DVD.
Виберіть формат
У нижній частині інтерфейсу відкрийте вкладку Відео, Клікніть по розділу MKVі виберіть відповідний профіль зі списку. Ви можете змінити параметри відео вручну: натисніть на кнопку-шестірню під панеллю форматів, щоб відкрити редактор налаштувань.
Щоб перекодувати MKV для відтворення на PS4, PS3, Xbox, смартфоні на Android, планшеті iPad, Мобільному телефоні або іншому пристрої, відкрийте вкладку пристроїі виберіть профіль для моделі вашого гаджета.

Почніть конвертацію файлів
Перед початком конвертації натисніть кнопку із зображенням папки і виберіть місце, куди будуть записані нові відеофайли. Тепер можна почати конвертацію: для цього натисніть кнопку стартв правому нижньому куті. Конвертація може зайняти кілька хвилин або більше в залежності від розміру і кількості вихідних файлів.

Дочекайтеся закінчення конвертації
Коли конвертація буде завершена, відкриється папка з відеофайлами. Ви можете записати отриманий MKV файл на DVD для перегляду на широкоформатному екрані або відкрити відео на комп'ютері за допомогою програвача Movavi Media Playerв складі пакету програм Movavi Video Suite для Windows. Крім медіаплеєра і конвертера відео, в нього входять програми для запису на DVD, захоплення відео з екрану, створення власних фільмів і слайд-шоу, повноцінний редактор відео та багато іншого. Скачайте пробну версію Movavi Video Suite і спробуйте всі ці програми в дії.
Якщо ж ви конвертували MKV в формати для мобільних телефонівабо ігрових приставок, запишіть готові файлина ваш пристрій, приєднавши його до комп'ютера: відкрийте додаток для перенесення файлів і дотримуйтесь його вказівок. Movavi Конвертор Відео стирає межі між форматами: тепер ви можете легко перенести фільми і кліпи на будь-який пристрій для перегляду відео.
MKV- це Відеоконтейнер, що дозволяє зберігати в одному файлі відео HD якості, кілька доріжок аудіо і кілька доріжок з субтитрами. На жаль, більшість сучасних медіаплеєрів, смартфонів і переносних ігрових пристроїв, таких як PSP, не підтримують MKV формат. Але це не привід змінювати пристрій!
Крок 2: Додайте файл в програму

Запустіть Lucky Video Converter і мишею перетягнете в програму відео, яке ви хочете конвертувати. або:
- натисніть мишею на кнопку Додати файл;
- у вікні, виберіть MKV відео, яке ви хочете конвертувати в AVI, 3GP, MP4, WMV або будь-який інший формат;
- натисніть мишею на кнопку відкрити.
Крок 3: Задайте вихідний формат
Зі списку пресетів, що знаходиться під вікном додати файл, виберіть формат, в який ви хочете конвертувати ваше відео.
Крок 4: Задайте папку
- натисніть мишею на кнопку налаштуванняв нижньому лівому кутку вікна конвертера;
- у вікні, натисніть мишею на кнопку ... в списку цільова папка;
- виберіть існуючу папку або створіть нову.
Крок 5: конвертує ваше відео
Натисніть мишею на кнопку конвертувати, Щоб ініціалізувати процес конвертації вашого відео в AVI, MP4, WMV, FLV, MPEG або будь-який інший формат.
Крок 6: Ваше відео конвертувати
Після того як конвертація відео формату MKVзакінчена, ви можете знайти конвертувати відео в папці, яку обрали раніше в налаштуваннях програми.
 Програмне забезпечення, яке може виявитися корисним
Програмне забезпечення, яке може виявитися корисним Iphone 6s plus 16 рожеве золото
Iphone 6s plus 16 рожеве золото Планшети Asus Дивитися нові ігрові планшети asus
Планшети Asus Дивитися нові ігрові планшети asus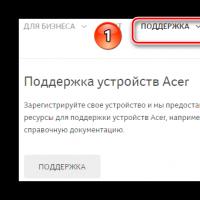 Утиліта для автоматичного пошуку драйверів
Утиліта для автоматичного пошуку драйверів Лінійка обладнання OMEN Всі основні параметри системи HP Omen X
Лінійка обладнання OMEN Всі основні параметри системи HP Omen X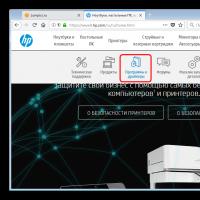 Carambis Driver Updater - програма для автоматичного пошуку і установки всіх драйверів практично на будь-який комп'ютер, ноутбук, принтер, веб-камеру і інші пристрої
Carambis Driver Updater - програма для автоматичного пошуку і установки всіх драйверів практично на будь-який комп'ютер, ноутбук, принтер, веб-камеру і інші пристрої Що потрібно знати при покупці ноутбука?
Що потрібно знати при покупці ноутбука?