ПДФ в офіс. Збереження файлів у форматі PDF або XPS. Компоненти Microsoft Office
Excel для Office 365 Word для Office 365 Publisher для Office 365 Access для Office 365 Word Online Excel 2019 Word 2019 OneNote 2016 Publisher 2019 Access 2019 OneNote 2013 OneNote 2010 Project професійний 2019 Excel 2016 Word 2016 Publisher 2016 Access 2016 InfoPath 2013 Project професійний 2016 Excel 2013 Word 2013 Access 2013 Access 2013 Excel 2010 Word 2010 Access 2010 Publisher 2010 Project 2010 Project професійний 2013 Project стандартний 2010 Project стандартний 2013 Project стандартний 2016 Project стандартний 2019 Word Starter 2010 Менше
У програмах Office можна зберігати або перетворювати файли у формат PDF, щоб ділитися ними або друкувати їх у друкарні. Додаткове програмне забезпечення або додаткові компоненти не потрібні.
Використовувати формат PDF, якщо ви бажаєте, щоб файл відповідав таким умовам:
файл має виглядати однаково більшості комп'ютерів;
файл має бути меншого розміру;
потрібна сумісність із галузевим стандартом.
Як приклади можна навести резюме, юридичні документи, бюлетені, файли, призначені для читання (без редагування) та друку, а також файли, призначені для професійного друку.
Важливо:Багато програм, у тому числі Microsoft Word, мають можливість відкривати та редагувати PDF-файли. Щоб одержувач не змогли змінити файл, достатньо просто надати спільний доступ до чогось у PDF-файлі.
Щоб експортувати або зберегти файл Office у форматі PDF, відкрийте його і в меню Файлвиберіть пункт Експортабо Зберегти як. Щоб переглянути покрокові інструкції, виберіть програму Office у списку, що розкривається.
Ці відомості також належать до Microsoft Excel Starter 2010.
Примітка:Ви не можете зберігати аркуші Power View як PDF-файли.
OneNote 2013 та OneNote 2016
Відкрийте вкладку Файл.
Натисніть кнопку Експорт.
В розділі Експорт поточного елементавиберіть частину записника, яку потрібно зберегти у форматі PDF.
В розділі Вибір форматувиберіть пункт PDF (*.pdf)та натисніть кнопку Експорт.
OneNote 2010
Відкрийте вкладку Файл.
В полі ім'я файлувведіть ім'я для записника.
Відкрийте вкладку Файл.
В полі ім'я файлу
В списку Тип файлуОберіть PDF.
Натисніть кнопку Параметри ОК.
На вкладці Файлвиберіть команду Зберегти як.
Щоб відобразити діалогове вікно Зберегти яку Project 2013 або Project 2016, необхідно вибрати розташування та папку.
В полі ім'я файлувведіть ім'я файлу, якщо воно ще не надано.
В списку Тип файлуОберіть PDF-файли (*.pdf)або XPS-файли (*.xps)та натисніть кнопку Зберегти.
У діалоговому вікні Параметри експорту документавкажіть у пункті Діапазон публікації, чи слід Включити недруковані даніабо використовувати Сумісність із ISO 19500-1(лише для PDF).
Поради щодо форматування
Project не підтримує всі можливі функції форматування документів PDF або XPS, але за допомогою деяких параметрів друку ви можете змінювати вигляд кінцевого документа.
На вкладці Файлвиберіть пункт печатка, а потім змініть будь-який з наступних параметрів:
орієнтація;
розмір паперу;
параметри сторінки.
У діалоговому вікні Параметри сторінкиВи можете змінити параметри на таких вкладках:
-
"Легенда",
Внесіть усі необхідні зміни у роздільну здатність зображення та недруковані відомості.
Щоб змінити параметри друку документа, виберіть Параметри друку.
Після завершення натисніть кнопку ОК.
Відкрийте вкладку Файл.
В полі ім'я файлувведіть ім'я файлу, якщо воно ще не надано.
В списку Тип файлуОберіть PDF.
Якщо потрібно змінити спосіб оптимізації документа, виберіть команду Змінити. (Клацніть Параметриу Publisher 2013 або Publisher 2016).
Якщо після збереження файлу потрібно відкрити у вибраному форматі, встановіть прапорець Відкрити файл після публікації.
Якщо файл потрібно відкрити у вибраному форматі після його збереження, встановіть прапорець Автоматичний перегляд файлу після збереження.
Якщо потрібна висока якість друку документа, встановіть перемикач у положення Стандартна (публікація в Інтернеті та друк).
Якщо якість друку не така важлива, як розмір файлу, встановіть перемикач у положення Мінімальний розмір (публікація в Інтернеті).
Відкрийте вкладку Файл.
В полі ім'я файлувведіть ім'я файлу, якщо воно ще не надано.
В списку Тип файлуОберіть PDF.
Натисніть кнопку Параметри, щоб вибрати сторінки для друку, вказати, чи слід друкувати розмітку, а також вибрати параметри виводу. Натисніть кнопку ОК.
Word 2013 та пізніші версії
Додаткові відомості про варіанти створення PDF
Щоб перетворити на PDF лише деякі сторінки, вкажіть їх у полях Сторінки.
Щоб увімкнути виправлення у PDF, у розділі Опублікувативстановіть перемикач у положення Документ із виправленнями. В іншому випадку переконайтеся встановіть перемикач у положення Документ.
Щоб створити набір закладок у PDF-файлі, встановіть прапорець Створити закладки, використовуючи. Потім встановіть перемикач Заголовкиабо, якщо ви додали закладки до свого документа, Закладки Word.
Якщо ви хочете включити у PDF-файл властивості документа, переконайтеся, що прапорець Властивості документавстановлений.
Щоб зробити документ зручнішим для читання в програмах читання з екрана, встановіть прапорець Теги структури документа для покращення сприйняття.
Сумісність із ISO 19005-1 (PDF/A).Цей параметр пропонує створити PDF-документ, використовуючи стандарт архівації 1.7 PDF. Стандарт PDF/A дозволяє гарантувати, що при відкритті на іншому комп'ютері документ виглядатиме так само.
Перетворити текст на точковий малюнок, якщо неможливо впровадити шрифти. Якщо неможливо впровадити шрифти в документ, під час створення PDF-файлу використовується точковий малюнок тексту, щоб PDF-документ виглядав як і оригінальний. Якщо цей параметр не вибраний і у файлі використовується шрифт, що не вбудовується, програма читання PDF-файлів може застосувати інший шрифт.
Зашифрувати документ за допомогою пароля. Виберіть цей параметр, щоб обмежити доступ до PDF-файлу людям, які не мають пароля. Коли ви натиснете кнопку ОК, Word відкриє діалогове вікно Шифрування документа у форматі PDF, в якому ви можете ввести пароль та його підтвердження.
Відкриття PDF-файлу в Word та копіювання вмісту з нього
Ви можете скопіювати з PDF-документа потрібний вміст, відкривши його у Word.
Оберіть Файл > Відкритита знайдіть PDF-файл. Word відкриє PDF у новому файлі. Ви можете скопіювати потрібний вміст, включаючи зображення та схеми.
Word 2010
Ці відомості також належать до Microsoft Word Starter 2010.
Якщо файл потрібно відкрити у вибраному форматі після його збереження, встановіть прапорець Відкрити файл після публікації.
Якщо потрібна висока якість друку документа, встановіть перемикач у положення Стандартна (публікація в Інтернеті та друк).
Якщо якість друку не така важлива, як розмір файлу, встановіть перемикач у положення Мінімальний розмір (публікація в Інтернеті).
Відкрийте вкладку Файл.
В полі ім'я файлувведіть ім'я файлу, якщо воно ще не надано.
В списку Тип файлуОберіть PDF.
Натисніть кнопку Параметри, щоб вибрати сторінки для друку, вказати, чи слід друкувати розмітку, а також вибрати параметри виводу. Після завершення натисніть кнопку ОК.

За допомогою Веб-додатка Word можна перетворити документ на PDF-файл, виконавши Друкувати у Word . При цьому програма створить звичайний PDF-файл, в якому буде збережено макет та форматування вихідного документа.

Якщо вам потрібні додаткові параметри для керування PDF-файлом, такі як можливість додавати закладки, перетворюйте документ у формат PDF за допомогою класичної програми Word. Щоб запустити цю програму, виберіть команду Відкрити в Word.
Формат PDFзберігає форматування документів та дозволяє обмінюватися файлами з іншими користувачами. При перегляді PDF-файлу в Інтернеті та виведенні його на друк зберігається його вихідне подання. PDF-файл також корисний для документів, призначених для промислового друку. PDF-файл використовується в багатьох установах і організаціях і підтримується більшою кількістю засобів перегляду на різних платформах, ніж формат XPS.
Формат XPS- це електронний формат файлу, який зберігає форматування документа та дозволяє спільно використовувати файли. Формат XPS гарантує, що під час перегляду файлу на комп'ютері та його друку буде збережено вихідне форматування і дані файлу не можна буде легко змінити.
Важливо:У більшості сучасних браузерів можна відкривати та відображати PDF-файли. Проте, якщо у вас встановлена старіша версія операційної системи, вам може знадобитися засіб читання PDF-файлів, встановлений на вашому пристрої, наприклад Acrobat Reader, яка доступна в Adobe Systems .
додаткові відомості
Примітка:Ця сторінка переведена автоматично, тому її текст може містити неточності та граматичні помилки. Для нас важливо, щоб ця стаття була вам корисною. Чи була інформація корисною? Для зручності також (англійською мовою).
Привіт друзі, сьогодні я хочу вам розповісти про 4 способи конвертації документа word в pdf-формат. Коли був повністю написаний і оформлений мій, переді мною постало завдання сконвертувати готовий word-файл зі скріншотами досить великого розміру формат прийнятний для більшості користувачів. Вибір практично відразу впав на pdf-формат, оскільки саме він відрізняється високою якістю при перетворенні та стисненням розміру документа, що дуже добре, особливо для матеріалів із графікою. У процесі пошуку відповідних ресурсів для перетворення свій вибір я зупинив на 2-х сервісах, які працюють в on-line режимі, та десктопній програмі – роботу, яку ми розглянемо далі. Також є можливість конвертування прямо з текстового редактора Word.
Швидка конвертація word у pdf
Конвертація за допомогою Microsoft Word.У принципі, це найпростіший спосіб конвертації документів. Для того щоб у вас з'явилася можливість безпосередньо конвертувати з програми Word, скачайте програму– «Надбудова Microsoft Office 2007: збереження у форматі PDF або XPS (Майкрософт)» і встановіть його.

Починаючи з версії Microsoft Word 2007, ця функція вже додана за замовчуванням!
On-line сервіс конвертації №1.Переходимо по засланні, у вікні, натисненням кнопки Огляд вибираємо необхідний файл для перетворення, і тиснемо кнопку Перетворити.
Залежно від розміру вашого вихідного файлу, через деякий час (у період перетворення документа не закривайте браузер і не оновлюйте сторінку) з'явиться запит на збереження вже перетвореного файлу у pdf-форматі. Зберігаєте цей файл у зручне для вас місце та насолоджуєтеся результатом роботи.

On-line сервіс конвертації №2.Цей сервіс трохи складніший у роботі, ніж попередній, але особливих складнощів у ньому немає. Знову ж таки переходимо по засланні, у вікні тиснемо зелену кнопку Upload і вибираємо необхідний файл для конвертації, також можна просто перетягнути файл у вікно браузера.
Після того, як файл у Word-форматі з'явиться у віконці, перетягуємо мишкою його в область поля Convert. Вписуємо e-mail, на який нам прийде посилання для завантаження файлу, і натискаємо кнопку Convert.
Перед вами відразу з'явиться віконце зі словами подяки за використання їх сервісу та повідомленням, що на ваш e-mail прийде посилання для скачування перетвореного файлу. Залежно від розміру вихідного файлу, через деякий час перевіряємо пошту, і переходимо за посиланням для завантаження файлу. Конвертація word у pdf виконана.

Програма конвертації Pdfcreator.Два попередні сервіси хороші і швидкі в роботі, але для шанувальників десктопних додатків я рекомендую використовувати програму Pdfcreator.
Програма встановлює на комп'ютер віртуальний драйвер принтера і якщо вам необхідна конвертація word у pdf, то, як зазвичай пускаєте документ на друк, тільки при виборі принтера вказуєте віртуальний принтер - PDFCreator.
У порівнянні з on-line сервісами програма набагато швидше перетворює файли великого розміру, і я працюю за таким принципом – файли невеликого розміру до 500 KB – перетворення за допомогою on-line сервісів, більше 500 KB – за допомогою програми Pdfcreator.
Встановлення та налаштування програми Pdfcreator
Сама програма Pdfcreator встановлюється досить просто, тому розписувати весь процес немає сенсу. Єдиний момент, на який хочу звернути вашу увагу, це вибір мови у процесі встановлення. На скріншоті я показав, що потрібно зробити.

Все, встановлення програми закінчено, і якщо все зроблено правильно, то у списку принтерів встановлених у вашій операційній системі з'явиться віртуальний принтер — PDFCreator

Тепер, якщо ви хочете провести процедуру конвертації word-документа, то просто вибираєте у списку, принтер PDFCreator і тиснете кнопку ОК.

Після цих дій у вас з'явиться ще одне вікно, де можна вказати заголовок документа та інші параметри. Натискаєте кнопку Зберегти і вибираєте місце збереження, вже pdf-документа.

Друзі, з більш ніж 10 протестованих мною сервісів, ці 3 є найбільш практичні у використанні, і працездатні. Якщо знаєте ще якісь хороші сервіси, пишіть у
При роботі з офісними документами Word у користувачів виникає необхідність конвертувати документ Word у документ у форматі PDF. Перетворювати формат DOC на PDF необхідно у багатьох випадках, про які я розповім нижче.
Програма Microsoft Word широко використовується на підприємствах, багато користувачів працює з програмою на особистих комп'ютерах. Текстовий редактор Microsoft Word у вигляді окремої програми входить до складу офісного пакета Microsoft Office.
Документи Ворд зберігаються в сучасному форматі ".docx" або в попередньому форматі ".doc". Більшість користувачів по-старому всі файли формату Word називають, як «DOC». Тому в цій статті в основному згадуватиметься формат «.doc», хоча все написане має таке саме відношення до формату «.docx».
Документи у форматах ".DOC" або ".DOCX" легко редагуються, а документи у форматі ".PDF", навпаки, досить важко редагувати. Формат PDF має свою сферу застосування: у ПДФ зберігають документи звітності, бланки, форми, електронні книги, інструкції тощо. PDF - переносний формат, який однаково відображається на будь-якому комп'ютері або пристрої, що дуже важливо для певних типів документів.
Переклад документа Word у PDF необхідний у деяких випадках, наприклад, коли потрібно створити електронну книгу, для захисту документа від внесення змін, для пересилання документа електронною поштою тощо.
В даний час формат PDF підтримують всі основні браузери, тому проблем з відкриттям файлів даного формату на будь-якому комп'ютері не буде, навіть якщо там не буде спеціального переглядача для файлів даного типу. Документи Word (у форматах doc і docx) вимагають наявність на комп'ютері програми Microsoft Word або додатків, які підтримують відкриття файлів у даних форматах.
Виходячи з цих міркувань, виникає потреба перетворити (конвертувати) файл з одного формату на інший. Щоправда, набагато частіше потрібне перетворення PDF на Word. Як конвертувати DOC у PDF?
Давайте розглянемо безкоштовні методи. Перетворити doc на pdf безкоштовно можна такими способами:
- безпосередньо у програмі Word, якщо програма встановлена на комп'ютері
- з іншого текстового редактора, який підтримує формат Word
- за допомогою онлайн сервісу для перетворення DOC у PDF
- за допомогою віртуального принтера
- у спеціалізованій програмі для конвертування DOC у PDF
У цій статті я розповім, як зберегти документ Word у PDF у програмі Microsoft Office (Microsoft Word 2016, Microsoft Word 2013, Microsoft Word 2010, Microsoft Word 2007), у безкоштовних офісних програмах (LibreOffice, OpenOffice), за допомогою віртуального принтера у програмі (Universal Viewer), що підтримує відкриття файлів Word.
Конвертери doc у pdf у безкоштовних версіях мають обмеження, тому ми не будемо їх розглядати в цій статті. Онлайн сервіси (конвертери word у pdf) маю деякі обмеження порівняно з програмами, детальніше про них я розповім іншим разом.
Конвертуємо doc у pdf у Word 2016
Спочатку розглянемо, як перетворити файл DOC на PDF у програмі Microsoft Word 2016.
Для перекладу документа з Word у PDF у програмі Microsoft Word 2016 виконайте такі кроки:
- Натисніть на меню "Файл", а потім виберіть "Експорт".
- У вкладці «Експорт» виберіть «Створити PDF/XPS», а потім натисніть кнопку «Створити PDF/XPS». Можна використовувати інший варіант: "Зберегти як", потім вибрати місце збереження та формат для збереження файлу.

- У вікні «Опублікувати як PDF або XPS» виберіть місце збереження, надайте ім'я документу, виберіть опції оптимізації. За промовчанням пропонується стандартна оптимізація, яка підходить для публікації файлу в інтернеті та друку. Мінімальний розмір передбачає публікацію файлу в Інтернеті з дещо гіршою якістю. Натисніть кнопку «Параметри…», щоб вибрати інші параметри.

- У вікні "Параметри" виберіть потрібні опції для перетворення файлу: параметри сумісності, які сторінки слід зберегти і т.д.

- У вікні «Опублікувати як PDF або XPS» натисніть кнопку «Опублікувати».
Документ, перетворений з DOCX у PDF, відкриється у програмі для перегляду файлів у форматі PDF на вашому комп'ютері (у цьому випадку, файл відкритий у програмі Adobe Acrobat Reader).

Як перетворити файл DOC на PDF в Word 2013
Перетворення Word на PDF у програмі Microsoft Word 2013 нічим не відрізняється від аналогічної дії у програмі Microsoft Word 2016.
Переклад документа з word у pdf у Microsoft Word 2013 відбувається в кілька етапів:
- Увійдіть у меню "Файл", натисніть на "Експорт".
- У вкладці «Експорт» виберіть «Створити PDF/XPS», а потім натисніть кнопку «Створити PDF/XPS».
- У вікні «Опублікувати як PDF або XPS» виберіть потрібні налаштування, а потім натисніть кнопку «Опублікувати».
Конвертування Word у PDF завершено, можна відкрити перетворений файл.
Як зберегти документ Word у форматі pdf у Word 2010
За допомогою програми Microsoft Word 2010 можна перетворити файли ".docx" або ".doc" у файл формату ".pdf".
У Microsoft Word 2010 конвертувати docx у pdf потрібно в такий спосіб:
- Увійдіть у меню "Пуск", натисніть на пункт "Зберегти як"
- У вікні «Збереження документа» у полі «Тип файлу» виберіть PDF. Вкажіть ім'я для файлу, виберіть місце збереження, налаштування оптимізації, за потреби змініть інші параметри.
Після цього на вашому комп'ютері збережеться файл у форматі PDF.
Як зберегти документ Word 2007 у PDF
Тепер подивимося, як документ Word 2007 зберегти у PDF. Починаючи з версії Microsoft Word 2007 SP1, Microsoft впровадила надбудову - конвертер у PDF до складу програми Word.
Відкрийте документ у програмі Word 2007, а потім виконайте такі кроки:
- Натисніть кнопку “Office”.
- Виберіть у меню "Зберегти як", потім "PDF або XPS", дайте ім'я файлу.
- У вікні "Опублікувати як PDF або XPS" виберіть тип файлу "PDF", параметри оптимізації: "Стандартна" або "Мінімальний розмір", за допомогою кнопки "Параметри" змініть налаштування, якщо вас не задовольняють налаштування за замовчуванням.
- Натисніть кнопку «Опублікувати».
Як перетворити Word на PDF в LibreOffice
На багатьох комп'ютерах встановлені безкоштовні офісні пакети LibreOffice або OpenOffice, які є заміною Майкрософт Офісу. Ці програми підтримують відкриття файлів MS Word. У цих програмах є функціональна можливість збереження документа у форматі PDF.
Відкрийте документ Word у програмі LibreOffice Writer, а потім виконайте такі дії:
- У меню програми натисніть кнопку «Експорт у PDF».

- У вікні «Експорт» виберіть місце збереження, надайте ім'я файлу, формат буде вибрано автоматично.
- Натисніть кнопку «Зберегти».
Збереження файлу Word у PDF у OpenOffice
Відкрийте файл у форматі "doc" або "docx" у програмі OpenOffice, пройдіть за послідовними кроками:
- Увійдіть у меню «Файл», у контекстному меню виберіть «Експорт у PDF» (або натисніть кнопку, розташовану на панелі).
- У вікні «Параметри PDF» виберіть потрібні параметри у вкладках: «Загальні», «Початковий вигляд», «Інтерфейс користувача», «Посилання», «Безпека».

- Натисніть кнопку «Експорт».
Збереження DOC у PDF за допомогою віртуального принтера в Universal Viewer
У програмах, які мають функцію друку, є можливість для збереження файлу у форматі PDF, у разі встановлення в операційній системі Windows віртуального принтера. Про цей спосіб я вже докладно писав у цій статті.
У Windows 10 встановлено віртуальний принтер Microsoft Print to PDF. Якщо на вашому комп'ютері немає віртуального принтера, встановіть на свій комп'ютер безкоштовний віртуальний принтер, наприклад doPDF, Bullzip PDF Printer і т.д.
Ще нам знадобиться будь-яка програма, яка вміє відкривати файли у форматі Microsoft Word. Я покажу весь процес на прикладі програми Universal Viewer, яка слугує для відкриття файлів великої кількості форматів.
Відкрийте у програмі Universal Viewer документ Word, далі виконайте такі дії:
- Увійдіть у меню «Файл», у контекстному меню виберіть «Друк…».
- Відкриється вікно «Друк», у якому потрібно вибрати принтер. Ім'я принтера відображає всі наявні принтери: фізичні та віртуальні. Виберіть віртуальний принтер, орієнтуйтеся на його назву. Щоб налаштувати друк, натисніть кнопку «Властивості», якщо потрібно, змініть параметри.
- Натисніть кнопку «ОК».

- У вікні «Зберегти результати друку» призначте ім'я файлу, виберіть місце для збереження, а потім натисніть кнопку «Зберегти».
Висновок
У разі потреби користувач може безкоштовно перетворити документ Word (у форматах DOC або DOCX) у PDF-файл. Конвертація в PDF відбувається за допомогою віртуального принтера та програм: Microsoft Word, LibreOffice, OpenOffice.
class="eliadunit">
Є чимало способів конвертації doc-файлу або docx-файлу у PDF. Багато хто вдається в сторонні програми та інтернет-сервіси, але лише відносно мало кількість користувачів знає про те, що зберігати створені документи можна і в самому Microsoft Office Word 2007!
Люди, які давно працюють з Word 2007, вкрай здивуються цьому - адже вони досить довго користувалися цим текстовим редактором, але пункту на кшталт "зберегти як pdf" не спостерігали. І це справді так! Щоб документи, зроблені в Word 2007, зберігалися як PDF потрібно встановити офіційний плагін. Далі йдемо за планом.
Насамперед завантажуємо цей плагін. Так, до речі, якщо когось бентежить це слово, варто пояснити, що плагін - це невелике доповнення до будь-якої програми. Завантажуємо по цій засланніфайл, розмір якого трохи менше 1 mb.
Друга частина – це установка. Запускаємо раніше завантажений файл (SaveAsPDFandXPS.exe), читаємо угоду, ставимо галочку (якщо погоджуєтеся, природно) і тиснемо продовжити:

class="eliadunit">
Після цього закрийте всі відкриті вікна Microsoft Office Word 2007, якщо вони є. Якщо вікна програми були закриті або Ви їх закрили, то тепер можна сміливо відкривати будь-який документ Word і починати тестувати новий плагін.
Отже, власне, тепер і будемо зберігати doc-файли в PDF. Відкриваємо документ і наводимо на "Зберегти як...", далі вибираємо "PDF та XPS":

У вікні можна, нічого не змінюючи, натиснути "Опублікувати" (у цьому випадку "опублікувати", те саме, що і "зберегти"). Документ збережеться у pdf, але якщо є потреба і в деяких налаштуваннях, то будь ласка:

От і все! Тепер розкрито ще одну корисну можливість популярного текстового редактора Word 2007!
- Усунення помилки під час запуску Office 2010 на XP
Кожен сучасний користувач не може уявити повноцінну роботу з ПК без використання текстових редакторів, електронної пошти та інших звичайних речей. Microsoft Office - це унікальний пакет офісних програм, що об'єднує у своєму складі найнеобхідніші програми. Використовуючи його ви не будете потребувати будь-яких додаткових додатків для повноцінного спілкування за допомогою електронної пошти, роботи з текстом і т. д. різних користувачів. Розробники створили кілька версій цього програмного продукту, що відрізняються між собою набором компонентів, завдяки чому використовувати комплекс можна як вдома, так і в найбільших корпораціях.
Компоненти Microsoft Office
- Excel – незамінний засіб для роботи з електронними таблицями. За допомогою цієї програми ви зможете складати та редагувати електронні таблиці, проводити складні розрахунки та структурувати великі обсяги інформації різного типу. Програма відмінно взаємодіє з іншими продуктами, що входять до Office
- Word – текстовий редактор із широким набором інструментів та опцій, що дозволяють створювати текстові документи всіх видів, структур та типів.
- PowerPoint – простий додаток для створення яскравих мультимедійних слайдів та презентацій професійного рівня.
- Publisher – компонент Office для верстки поліграфії, що дозволяє розробляти як найпростіші матеріали, так і повноцінні буклети та банери.
- Visio – середовище для побудови схем та креслень із набором інструментів, здатних задовольнити запити як професійного, досвідченого користувача, так і новачка.
- InfoPath – засіб для роботи з XML, за допомогою якого ви зможете автоматизувати систему збору та обробки інформації шляхом створення власних форм введення даних.
- Outlook - поштовий клієнт, що поєднує в собі функції для роботи з електронними листами, планування розпорядку дня, браузера і т.д.
- OneNote – ваш віртуальний блокнот, в якому ви можете залишати та зберігати будь-які нотатки, починаючи від власних роздумів, закінчуючи робочим графіком на день тощо.
- Access – система для створення, ведення та редагування баз даних.
Для того, щоб вибрати оптимальний для ваших потреб випуск Microsoft Office та завантажити його на свій пристрій, ознайомтеся з докладними характеристиками кожного з них та перевірте відповідність технічних можливостей вашого ПК із системними вимогами вибраної версії.
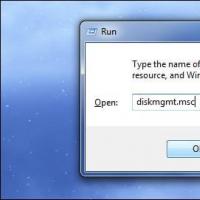 Чому комп'ютер не бачить новий жорсткий диск
Чому комп'ютер не бачить новий жорсткий диск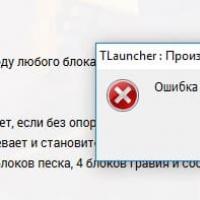 Вилітає Майнкрафт, що робити?
Вилітає Майнкрафт, що робити? Excel – зафарбувати осередки за умовою
Excel – зафарбувати осередки за умовою Електронна пошта забула пароль
Електронна пошта забула пароль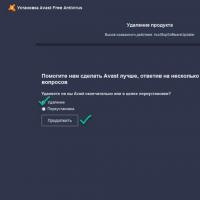 Як повністю видалити антивірус Avast!
Як повністю видалити антивірус Avast!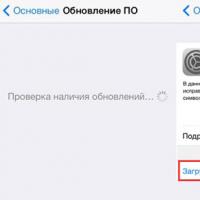 Оновлюємо iPhone без проблем
Оновлюємо iPhone без проблем Як почистити кеш на комп'ютері?
Як почистити кеш на комп'ютері?