Hp pavilion як завантажитися з диска. Конвертація в MBR без втрати даних. Основні настройки BIOS для установки "Віндовс". Відключаємо Secure Boot
У вас виникло питання: "Як завантажитися з флешки на ноутбуці HP 15-ac003ur?"Зараз я вам покажу в фотографіях, як зробити завантаження з флешки.
Даний ноутбук HP 15-ac003ur йде з передвстановленою виндой 8.1 і тут ми робимо висновок, що за замовчуванням биос виробляє завантаження в режимі UEFI.
І якщо у вас завантажувальна флешка без завантажувача UEFI, то вам доведеться налаштовувати биос.
І так давайте розглянемо варіант завантаження з флешки з UEFI загрузчиком на ноутбуці HP 15-ac003ur.
1
натискаємо клавішу "F9" . з'явитися "Boot optoin menu". Тут вибираємо свою флешку. Якщо у вас вона без UEFI завантажувача, то в "Boot option menu" вона не відобразитися.
P.S .: Так само, в даному меню (натиснувши на клавішу F11) ви можете відкотити / відновити Windows 8.1, якщо рекавери розділ цілий.
Переходимо до налаштування біос для завантаження з флешки без UEFI завантажувача на ноутбуці HP 15-ac003ur.
заходимо в "Startup menu"(Як вище написано) і натискаємо клавішу "F10", Або при включенні відразу натискаємо клавішу "F10".І перед нами з'являється біос ноутбука HP 15-ac003ur. Тут ми бачимо основні характеристики ноутбука, такі як: обсяг встановленої оперативної пам'яті, процесор, версія біос і багато іншого.

Нам потрібно відключити, а точніше перевести режим роботи BIOS з UEFI в Legacy.
Переходимо в вкладку "System Configuration"і опцію "Secure Boot"переводимо з "Enabled" в "Disabled".
Опцію "Legacy Support" перемикаємо в "Enabled". 
Після перемикання з'явитися вікно з попередженням. Чи не звертаємо увагу, просто підтверджуємо. 
Зберігши настройки, ноутбук перезавантажитися і з'явитися повідомлення, що настройки були змінені і якщо ви хочете зробити завантаження з тими параметрами, які були виставлені то натисніть 9365 і Enter. 
P.S .: У вас цифри будуть іншими.
1
Вводимо цифри, які у вас з'явилися на дисплеї і натискаємо "Enter". Після натискання на "Enter" відразу ж натискаємо "F9" для виклику "Boot menu option". 
P.S .: Якщо у вас не вийшло запустити Boot menu option, то вам доведеться все настройки заново робити, ось такий захист у биос.
Ось і вся настройка біос для завантаження з флешки на ноутбуці HP 15-ac003ur
Як завантажити з флешки або диска ноутбук HP Pavillion? Привіт адмін! Цілий день промучився сьогодні з ноутбуком HP Pavillion, хочу встановити на ньому операційну систему Windows 7 замість встановленої зараз Windows 8. під'єднують перевірену завантажувальну флешку Windows 7 в USB порт 2.0, далі перезавантажувати ноутбук і часто тисну на клавішу ESC,
потрапляю в "старт меню", тепер уже натискаю F-9 Boot Device Options (зміна налаштувань завантаження),

потрапляю в меню завантаження, але моєї флешки Kingston там немає, хоча вона вже приєднана до ноутбука (флешка точно завантажувальна).

Теж саме відбувається і з завантажувальним диском Windows 7.
Ось думаю і "чудо ворожої техніки", тоді вчиню інакше, зміню пріоритет завантаження прямо в БІОС UEFI, перезавантажувати ноутбук, далі тисну при завантаженні знову ESC, потрапляю в "старт меню", тепер уже натискаю F-10 BIOS Setup

І входжу в БІОС UEFI і вибираю опцію System Configuration, а в ній вкладку Boot Options, заходжу в неї.

Як бачимо параметр безпечного завантаження Secure Boot в БІОС включений,

відключаю його, ставлю в положення «Disabled», а опцію «Legacy support» перевів у положення «Enabled», виходить попередження, вибираю Yes,

Потім тисну F-10 (зберігаю настройки, тисну Yes і перезавантажувати),

після перезавантаження виходить ось це вікно, з повідомленням
A change to the operating system secure boot mode is pending. Please enter the pass code displayed below to complete the change. If you did not initiate this request, press the ESC key to continue without accepting the pending change

тиснув і на ESC, і на Enter, і на інші клавіші, все марно, ноутбук перезавантажується, і вантажить операційну систему Windows 8. А якщо увійти знову в БІОС UEFI, то там все без змін, опція Secure Boot включена Enabled, а «Legacy support »відключена Disabled, тобто як ніби я нічого не змінював.
Прошу вас пояснити мені простому користувачеві, чому я не можу завантажити ноутбук HP Pavillion з флешки, Чому не змінюються настройки БІОСа UEFI, що я роблю не так. І головне, чому на ноутбук з БІОС UEFI можна встановити тільки Windows 8, а ніяку іншу операційну систему, доводитися ось так от "викобеніваться" і витрачати "нервенние" клітини. Толянич з Вітебська.
Як завантажити з флешки або диска ноутбук HP Pavillion
Привіт друзі! Наш читач все правильно робить до останнього скріншота. Потрібно було лише правильно перевести ось це повідомлення:
"Для зміни безпечного режиму завантаження, будь ласка, введіть код, наведений нижче, щоб завершити редагування. Якщо ви не відправляли цей запит (на зміну), то натисніть ESC, щоб вийти без зміни." думаю, ви вже зрозуміли, що в цьому повідомленні нас просять ввести на клавіатурі ноутбука ось цей код 8721 (в вашому випадку код природно буде інший) і натиснути Enter, після цього ваші зміни в налаштуваннях БІОС UEFI збережуться і ноутбук перезавантажиться,

а після перезавантаження тиснемо на ESC, потрапляємо в "старт меню", натискаємо F-9 Boot Device Options (зміна налаштувань завантаження),

Потрапляємо в меню завантаження і тут вже присутній наша флешка Kingston, вибираємо її і тиснемо Enter, наш ноутбук завантажується з флешки.
Доброго години всім!
Не знаю вже спеціально або випадково так виходить, але встановлена \u200b\u200bWindows на ноутбуках, часто, буває моторошно гальмівний (з непотрібними доповненнями, програмами). Плюс до цього, диск розбитий не дуже зручно - один єдиний розділ з ОС Windows (не рахуючи ще одного «маленького» під резервну копію).
Ось, власне, не так давно довелося «розбиратися» і встановлювати заново Windows на ноутбуці HP 15-ac686ur (дуже простий бюджетний ноутбук без наворотів. До речі, саме на ньому і була встановлена \u200b\u200bвкрай «глючная» Windows - через це мене і попросили допомогти . Деякі моменти сфотографував, так, власне, і народилася ця стаття :)) ...
Налаштування BIOS ноутбука HP для завантаження з флешки
Ремарка! Так як на даному ноутбуці HP немає CD / DVD приводу, то установка Windows виконувалася з USB флешки (тому що це самий простий і швидкий варіант).
Питання створення завантажувальної флешки в цій статті не розглядаю. Якщо у вас немає такої флешки, рекомендую ознайомитися з наступними статтями:
- Створення завантажувальної флешки Windows XP, 7, 8, 10 - (В статті я розглядаю установку Windows 10 з флешки, створену за мотивами цієї статті :));
- Створення завантажувальної UEFI флешки -
Кнопки для входу в настройки BIOS
Ремарка! У мене на блозі є стаття з великою кількістю кнопок для входу в BIOS на різних пристроях -
В цьому ноутбуці (що мені сподобалося), є кілька кнопок для входу в різноманітні настройки (причому, деякі з них дублюють один одного). Отже, ось вони (так само вони будуть продубльовані на фото 4):
- F1 - системна інформація про ноутбук (далеко не у всіх ноутбуках таке є, а тут в такий бюджетний вбудували :));
- F2 - діагностика ноутбука, перегляд інформації про пристрої (до речі, вкладка підтримує російську мову, див. Фото 1);
- F9 - вибір завантажувального пристрою (тобто нашої флешки, але про це нижче);
- F10 - настройки BIOS (найважливіша кнопка :));
- Enter - продовжити завантаження;
- ESC - побачити меню з усіма цими варіантами завантаження ноутбука, вибрати будь-який з них (див. Фото 4).
Важливо! Тобто якщо ви не пам'ятаєте кнопку для входу в BIOS (або ще що ...), то на подібному модельному ряді ноутбуків - можете сміливо натискати кнопку ESC після включення ноутбука! Причому, натискати краще кілька разів, поки не з'явиться меню.
Фото 1. F2 - діагностика ноутбука HP.
Примітка! Встановити Windows можна, наприклад, в режимі UEFI (для цього потрібно відповідним чином записати флешку і налаштувати BIOS. Більш докладно про це тут:). У своєму прикладі нижче я розгляну «універсальний» спосіб (тому що він підійде і для установки Windows 7).
Отже, щоб увійти в BIOS на ноутбуці HP ( прим. Ноутбука HP15-ac686) Потрібно натиснути на кнопку, F10 - після того, як ви включили пристрій. Далі в настройках BIOS потрібно відкрити розділ System Configuration і перейти у вкладку Boot Options (див. Фото 2).
Фото 2. Кнопка F10 - Bios Boot Options
- Переконатися, що USB Boot включений (повинен бути режим Enabled);
- Legacy Support включити (повинен бути режим Enabled);
- У списку Legacy Boot Order пересунути рядки з USB на перші місця (за допомогою кнопок F5, F6).
Фото 3. Boot Option - Legacy Enabled
Власне, тепер можна приступати до установки Windows. Для цього вставляємо, заздалегідь підготовлену, завантажувальний флешку в USB порт і перезавантажуємо (включаємо) ноутбук.
Фото 4. Boot Device Option (вибір варіанта завантаження ноутбука HP)
Повинно з'явитися вікно, в якому можна вибрати завантажувальний пристрій. Оскільки установку Windows ведемо з флешки - то потрібно вибрати рядок з «USB Hard Drive ...» (див. фото 5). Якщо все зроблено правильно - то через деякий час ви повинні побачити вікно вітання установки ОС Windows (як на фото 6).
Фото 5. Вибір флешки для початку установки Windows (Boot Manager).
На цьому настройка BIOS для установки ОС завершена ...
Перевстановлення Windows 10
У своєму прикладі нижче, перевстановлення Windows буде вестися на той же диск (правда, на повністю відформатований і розбитий дещо по-іншому).
Якщо ви правильно налаштували BIOS і записали флешку, то після вибору завантажувального пристрою (Кнопка F9 (фото 5)) - ви повинні побачити вікно вітання та пропозиції встановити Windows (Як на фото 6).
Погоджуємося з установкою - натискаємо кнопку «Встановити«.
Фото 6. Вітальне вікно для установки Windows 10.
Далі, дійшовши до типу установки, необхідно вибрати « Вибіркова: тільки для установки Windows (для досвідчених користувачів)«. В цьому випадку можна буде відформатувати диск, як потрібно, і повністю видалити всі старі файли і ОС.
Фото 7. Вибіркова: тільки установка Windows (для досвідчених користувачів)
У наступному вікні відкриється менеджер (свого роду) дисків. Якщо ноутбук новий (і ще ніхто в ньому не «командував»), то швидше за все у вас буде кілька розділів (серед яких є і резервні, для бекапів, які будуть потрібні для відновлення ОС).
Особисто моя думка - в більшості випадків, ці розділи не потрібні (і навіть ОС, що йде з ноутбуком, не найвдаліша, я б сказав «урізана»). Відновити з їх допомогою ОС Windows вдається далеко не завжди, видалити деякі типи вірусів неможливо тощо. Та й бекап на тому ж диску, що і ваші документи - то ж не найкращий варіант.
У моєму випадку - я просто їх виділив і видалив (всі без винятку. Як видаляти - см. Фото 8).
Важливо! У деяких випадках видалення ПО, що йде з пристроєм - є причиною для відмови в гарантійному обслуговуванні. Хоча, звичайно, на ПО гарантія ніколи не поширюється, і все ж, якщо є сумніви, уточніть цей момент (перед видаленням всього і вся) ...
Фото 8. Видалення старих розділів на диску (які були на ньому при покупці пристрою).
Фото 9. Все було видалено - залишився один не розмічений диск.
Потім залишиться тільки вибрати цей розділ (97,2ГБ), натиснути кнопку «Далі» і провести в нього установку Windows.
Ремарка! До речі, інше місце на жорсткому диску поки можна Ніяк не форматувати. Після того, як Windows буде встановлена, зайдіть в «управління дисками» (через панель управління Windows, наприклад) і відформатуйте місце, що залишилося на диску. Зазвичай, роблять просто ще один розділ (з усім вільним місцем) під медіа-файли.
Фото 10. Створено один розділ ~ 100 ГБ для установки в нього Windows.
Фото 11. Процес установки (потрібно просто чекати :)).
Давно хотіли перевстановити операційну систему, але не знаєте, як виконується на ноутбуці HP в BIOS завантаження з флешки? У цій темі ми розповімо вам про способи входу в БІОС на пристроях цієї марки і опишемо дії, необхідні, щоб виконати запуск з флешки в Біосе HP.
підключення флешки
Перш за все, вам варто знати, що різні розробники ставлять різні «гарячі» клавіші для входу в БІОС. На ноутбуках HP - це клавіша «F9». Під час запуску або перезапуску ноутбука, постійно тисніть цю клавішу, поки не побачите меню на синьому або сірому тлі.
У Вас може бути модель, в якій використовується інша кнопка для входу БІОС. Щоб дізнатися цю кнопку, досить при перезавантаженні ноутбука постійно тиснути кнопку «Esc». Перед вами з'явиться меню з заголовком «Startup Menu». У ньому ви зможете дізнатися, яку клавішу необхідно використовувати для входу в БІОС. Навпроти цієї клавіші повинна бути напис «Boot Device Options».

Коли ви перейдете безпосередньо в сам БІОС, ви побачите перелік варіантів завантаження. Принцип роботи такий, що система завантажується з самого верхнього в списку носія. Ваше завдання - поставити на першу позицію завантажувальну флешку. Щоб на ноутбуці HP в BIOS виконати завантаження з флешки, виберіть її зі списку представлених носіїв і натисніть Enter, тим самим, помінявши її пріоритет на найвищий.
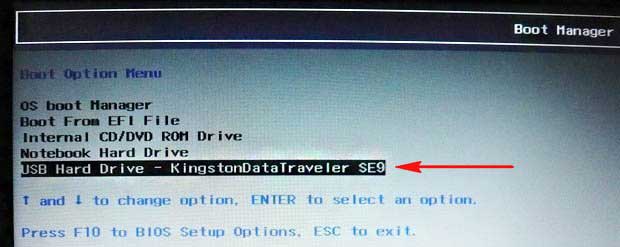
Після проведених дій ноутбук повинен автоматично перезапуститися, а Ви - упевнитися, що запустився саме флеш-накопичувач.
Тепер Ви знаєте, як в HP БІОС виставити завантаження з флешки. За подробицями звертайтеся в коментарях нижче, щоб ми могли відповісти на всі ваші запитання.
Вітаю всіх в черговій статті! Насамперед я хотів би повідомити вам, що починаючи з сьогоднішнього дня, я починаю публікувати відповіді на ваші запитання й відповіді, пов'язані, перш за все з несправностями або незадовільної роботи вашого комп'ютера, ноутбука або планшета. На сьогоднішній день я отримав і продовжую отримувати від вас понад 350 листів. Якщо сказати коротко, то основна маса людей головним чином цікавляться питаннями, які безпосередньо стосуються усуненням різного роду помилок, як в самих комп'ютерах, так і на мобільних пристроях.
Тому якщо вам довелося бути в схожій ситуації, коли на екрані вашого комп'ютера, ноутбука, планшета і навіть на телефоні стали відбуватися незрозумілі речі: такі як, незрозумілі спливаючі помилки, мимовільна перезавантаження пристрою, зависання, то в такому випадку усунути подібні казуси на своєму пристрої ви зможете самостійно. Для цього заходите на мій сайт і, скориставшись пошуком по сайту, ви зможете знайти відповідь на своє питання. В іншому випадку пишіть мені через форму зворотного зв'язку. Я постараюся в найкоротші терміни допомогти вам.
У сьогоднішній статті я публікую черговий таке питання, який мені поставив Сергій Васильович з м Челябінська.
Дмитро привіт. Свій ноутбук я освоюю близько двох років, тому можна назвати мене вже просунутим чайником. Але сьогодні у мене виникло питання: а як на ноутбуці hp бренду завантажитися з флешки? Виникло бажання встановити другу систему на свій ноутбук. Прочитав ваші інші статті, в яких ви пропонуєте зайти в БІОС через кнопки DEL або F2, але на жаль у мене не виходить таким способом увійти в БІОС. Допоможіть мені будь-ласка.
Ну що ж Сергій Васильович, щоб вам не витрачати гроші на виклик майстра, я розповім вам, як на ноутбуці hp завантажитися з флешки, щоб встановити операційну систему. Насправді, процес проходить досить просто, тому з ним впорається будь-який початківець користувач. Просто дотримуйтесь моєї інструкції і у вас все вийде. Зазвичай користувачеві потрібно завантажитися з зовнішнього накопичувача для установки або зміни налаштувань операційної системи. Необхідно відзначити, що на деяких портативних комп'ютерах завантаження з флешки може відрізнятися від аналогічного процесу на стаціонарній «машині».
важливо! Інструкція, описана в цій статті, підходить для всіх ноутбуків виробництва HP. Єдине, що може відрізнятися, це клавіші запуску меню завантаження при старті комп'ютера. Цьому моменту приділено невеликий розділ в матеріалі.
Для успішної роботи нам знадобляться флеш-накопичувач з установочними файлами і заряджений або підключений до мережі ноутбук. Як правило, підключення до інтернету тут не потрібно. Якщо у вас немає проблем з флешкою, і ви впевнені, що вона записана правильно, можете відразу переходити до покрокової інструкції по запуску файлів з завантажувальної флешки.
Створення завантажувальної флешки
Якщо ви зайшли в цю статтю, швидше за все, ви вже маєте на руках завантажувальний накопичувач. Але якщо ви не знаєте, як зробити таку флешку, ознайомтеся з простою інструкцією. Я не буду описувати кілька способів, обійдемося одним, так як стаття присвячена іншого питання. Створювати завантажувальний флешку ми будемо за допомогою простої і, найголовніше, безкоштовної програми UltraISO.
Викачуємо додаток звідси http://ultraiso-ezb.ru/
При необхідності ви можете скористатися і іншим додатком для створення завантажувальних накопичувачів. Я вважаю, що Ultra ISO є найкращим варіантом - вона максимально проста і не вимагає вкладення грошей. Що ще потрібно для рядового користувача комп'ютера?
Дане питання я вже розповідав в одній з, ну, мабуть повторю і в цій статті як записати образ на флешку. Отже, бажано, щоб флешка була порожньою і відформатованої в NTFS. Запускаємо програму Ultra ISO від імені адміністратора. Після відкриття вікна програми, вам необхідно натиснути на кнопку «Відкрити», яка розташована у верхній панелі інструментів Ultra ISO. На скріншоті нижче потрібна нам кнопка обведена:

У вікні необхідно вказати спосіб операційної системи або іншого софта для подальшого запису на зовнішній накопичувач. Найпростіше працювати з образами, в вікні «Відкрити ISO файл» виберете потрібний файл, а потім клацніть на кнопку «Відкрити». Для прикладу я вибрав образ системи Windows 8 Pro.

Після цих дій в правій частині вікна програми ви побачите образ операційної системи, в моєму випадку це Windows 8 Pro. На скріншоті вказані всі файли, які потрібно для створення завантажувального накопичувача:

Тепер вставте в ноутбук флеш-накопичувач. Зауважте, що для запису сучасних операційних систем потрібно накопичувач з об'ємом не менше 4 Гб. Про форматування я вже сказав. Виконати цю процедуру ви можете прямо в Ultra ISO. Не забудьте скопіювати важливі дані, які присутні на флешці. В процес форматування всі файли і папки будуть видалені з флешки.

Отже, флешка готова, тепер у вікні додаток натискаємо на кнопку «Самозавантаження», а потім вибираємо в контекстному меню пункт «Записати образ жорсткого диска ...».
Після цього почнеться процес створення завантажувального флеш-накопичувача. Швидкість процедури залежить від потужності вашого комп'ютера і особливостей флешки. Через деякий час ви побачите повідомлення про вдале завершення запису. Закриваємо програму Ultra ISO, перший етап ми виконали. Тепер можна переходити до основного процесу, якому присвячено цей матеріал - як на ноутбуці hp зайти в БІОС.
Як на ноутбуці hp завантажитися з флешки?
Тепер вставляємо завантажувальний флешку в ноутбук і перезавантажуємо ноутбук. Перші секунди завантаження ноутбука вам необхідно натиснути клавішу для входу в меню завантаження. Як показує практика, в більшості моделей це кнопка «F9». Завантажитися з флешки можна і через настройку BIOS, але це більш тривалий і складний процес.
ВАЖЛИВО! Якщо кнопка «F9» не працює, то точну клавішу ви можете дізнатися в меню BIOS. Для цього вам потрібно натиснути кнопку «Esc» під час завантаження комп'ютера - зробіть це в момент, коли на екрані з'явилося зображення. На фото нижче показано меню, в цій моделі за вхід в Boot Device Options відповідає клавіша «F9».

Дізнавшись потрібну клавішу, можна завантажуватися з флешки. Перед вами з'явиться просте меню, де будуть перераховані варіанти завантаження. На першому місці, як правило, коштує жорсткий диск - саме з нього завжди відбувається завантаження операційної система. Наше завдання полягає у виставленні пріоритету на флешку. Тобто при запуску комп'ютера завантаження повинна виконуватися не з жорсткого диска, а з флеш-накопичувача.
Назва будь-флешки в цьому меню починається з USB Hard Drive - в моєму прикладі це KingstonDataTraveler SE9. Вам необхідно вибрати в цьому списку флешку і натиснути на клавіатурі кнопку «Enter», щоб застосувати зміни.

Після автоматичної перезавантаження ноутбук запуститься з флешки. Вам залишиться тільки виконати потрібні операції - будь це перевстановлення операційної системи або зміна якихось налаштувань.
Дійте по цій простій схемі, щоб не зіткнутися з проблемами. На форумі я бачив тему, де користувач вирішив дослідити BIOS і випадково потрапив на захист. Неправильно введений пароль привів до дефектів роботи BIOS, тому найпростіше працювати з швидкими клавішами, в нашому випадку це «F9».
Завершуючи сьогоднішню статтю, я сподіваюся, що цей матеріал допоміг вам вирішити проблему. Тепер ви можете самостійно створювати завантажувальні флешки і виконувати різні операції з системою. Плюс до всього Ви будете здивовані, скільки грошей за таку просту роботу беруть люди з комп'ютерних сервісів. А на сьогодні це все, якщо у вас є питання, задавайте їх у коментарях або надсилайте мені через форму зворотного зв'язку, шановні користувачі!
Можливо вам будуть цікаві і ці статті:
Шановні користувачі, якщо у вас після прочитання цієї статті виникли питання або ви бажаєте щось додати щодо тематики даної статті або всього інтернет-ресурсу в цілому, то ви можете скористатися формою комментарій.Также Задавайте свої питання, пропозиції, побажання ..
Отже, на сьогодні це власне все, про що я хотів вам розповісти в сьогоднішньому випуску. Мені залишається сподіватися, що ви знайшли цікаву і корисну для себе інформацію в цій статті. Ну а я в свою чергу, чекаю ваші питання, побажання або пропозиції щодо даної статті або всього сайту в цілому
 Поява помилки під час запуску програм
Поява помилки під час запуску програм Плагін friGate для Firefox
Плагін friGate для Firefox Як показати приховані папки і файли в Windows
Як показати приховані папки і файли в Windows Способи, як зробити екран на ноутбуці яскравіше або темніше
Способи, як зробити екран на ноутбуці яскравіше або темніше Як форматувати флешку, диск захищений від запису
Як форматувати флешку, диск захищений від запису Якщо установка Windows на даний диск неможлива
Якщо установка Windows на даний диск неможлива Під час установки Windows «Переконайтеся що контролер даного диска включений в меню bios комп'ютера
Під час установки Windows «Переконайтеся що контролер даного диска включений в меню bios комп'ютера