Синхронізація запитів в Яндексі. Як включити синхронізацію облікового запису Google на Android. Імпорт даних з інших браузерів і HTML-файлу
У сучасних браузерів з'явилася чудова можливість синхронізації налаштувань користувача з віддаленим сервером. Зокрема, Яндекс браузер, при використанні вами функції синхронізації, також буде зберігати ваші налаштування на своєму сервері.
Для чого це потрібно? Уявіть, що ви довго налаштовували свій улюблений браузер «під себе» - встановили купу потрібних вам доповнень, зберегли необхідні і цікаві для вас закладки на сайти, зберегли в браузері паролі на часто використовувані вами сайти і т.п. І потім несподівано у вас ламається комп'ютер ... Погодьтеся, втрачати результати своєї праці досить прикро. А ось якщо ввімкнено синхронізацію ви зможете легко відновити робочий стан Яндекс браузера. Крім того, ви зможете на будь-якому іншому комп'ютері (на роботі або у знайомих) включити синхронізацію налаштувань для зручної роботи.
включення синхронізації
йдемо в «Налаштування Яндекс браузера» в правому верхньому куті, вибираємо пункт «Синхронізація». З'явиться вікно для введення логіна і пароля від вашого Яндекс-аккаунта з яким ви хочете синхронізуватися.
Далі все змінити установки, інформація про доданих закладках, паролі, встановлених розширеннях будуть зберігатися на серверах Яндекса. Для відновлення своїх налаштувань на «чистому» браузері вам потрібно буде знову включити синхронізацію. Протягом декількох хвилин всі налаштування будуть завантажені з вашого Яндекс-аккаунта. Потрібно буде просто трохи почекати.
Налаштування синхронізації
йдемо в «Налаштування Яндекс браузера» - «Налаштування» - в блоці «Синхронізація» вказуємо, які саме дані ви хочете синхронізувати.
Наскільки безпечно використовувати синхронізацію?
Всі настройки відправляються на сервери Яндекса в зашифрованому вигляді. Та й на серверах до цієї інформації крім вас ніхто доступу отримати не може (звичайно, якщо ваш аккаунт цілеспрямовано не зламають). А ось використовувати синхронізацію на чужому або на робочому комп'ютері, доступ до якого може бути у сторонньої людини, небезпечно хоча б тому, що якщо ви зберігаєте паролі в браузері, то ці паролі стороння особа зможе легко впізнати.
Тому, якщо вам все-таки потрібно включити синхронізацію нема на вашому пристрої, То рекомендую поступати таким чином. Спочатку вам потрібно зайти в «Налаштування Яндекс браузера» - «Налаштування» і далі в блоці «Користувачі» потрібно натиснути кнопку «Додати профіль». Для нового профілю вам потрібно буде задати його ім'я і також вам буде запропоновано вибрати зображення.
Після створення нового профілю відкриється нове вікно браузера з використанням створеного профілю. Перебуваючи в своєму профілі, Потрібно знову увійти в «Налаштування Яндекс браузера» і включити синхронізацію, ввівши свої логін і пароль. Через кілька хвилин всі ваші налаштування будуть завантажені в використовуваний вами профіль.
У сучасних браузерів з'явилася чудова можливість синхронізації налаштувань користувача з віддаленим сервером. Зокрема, Яндекс браузер, при використанні вами функції синхронізації, також буде зберігати ваші налаштування на своєму сервері.
Для чого це потрібно? Уявіть, що ви довго налаштовували свій улюблений браузер «під себе» - встановили купу потрібних вам доповнень, зберегли необхідні і цікаві для вас закладки на сайти, зберегли в браузері паролі на часто використовувані вами сайти і т.п. І потім несподівано у вас ламається комп'ютер ... Погодьтеся, втрачати результати своєї праці досить прикро. А ось якщо ввімкнено синхронізацію ви зможете легко відновити робочий стан Яндекс браузера. Крім того, ви зможете на будь-якому іншому комп'ютері (на роботі або у знайомих) включити синхронізацію налаштувань для зручної роботи.
включення синхронізації
йдемо в «Налаштування Яндекс браузера» в правому верхньому куті, вибираємо пункт «Синхронізація». З'явиться вікно для введення логіна і пароля від вашого Яндекс-аккаунта з яким ви хочете синхронізуватися.
Далі все змінити установки, інформація про доданих закладках, паролі, встановлених розширеннях будуть зберігатися на серверах Яндекса. Для відновлення своїх налаштувань на «чистому» браузері вам потрібно буде знову включити синхронізацію. Протягом декількох хвилин всі налаштування будуть завантажені з вашого Яндекс-аккаунта. Потрібно буде просто трохи почекати.
Налаштування синхронізації
йдемо в «Налаштування Яндекс браузера» - «Налаштування» - в блоці «Синхронізація» вказуємо, які саме дані ви хочете синхронізувати.
Наскільки безпечно використовувати синхронізацію?
Всі настройки відправляються на сервери Яндекса в зашифрованому вигляді. Та й на серверах до цієї інформації крім вас ніхто доступу отримати не може (звичайно, якщо ваш аккаунт цілеспрямовано не зламають). А ось використовувати синхронізацію на чужому або на робочому комп'ютері, доступ до якого може бути у сторонньої людини, небезпечно хоча б тому, що якщо ви зберігаєте паролі в браузері, то ці паролі стороння особа зможе легко впізнати.
Тому, якщо вам все-таки потрібно включити синхронізацію нема на вашому пристрої, То рекомендую поступати таким чином. Спочатку вам потрібно зайти в «Налаштування Яндекс браузера» - «Налаштування» і далі в блоці «Користувачі» потрібно натиснути кнопку «Додати профіль». Для нового профілю вам потрібно буде задати його ім'я і також вам буде запропоновано вибрати зображення.
Після створення нового профілю відкриється нове вікно браузера з використанням створеного профілю. Перебуваючи в своєму профілі, Потрібно знову увійти в «Налаштування Яндекс браузера» і включити синхронізацію, ввівши свої логін і пароль. Через кілька хвилин всі ваші налаштування будуть завантажені в використовуваний вами профіль.
Багато сучасні браузери пропонують своїм користувачам включити синхронізацію. Це дуже зручний інструмент, який допомагає зберегти дані свого оглядача, а потім отримати до них доступ з будь-якого іншого пристрою, де встановлений цей же браузер. Така можливість працює за допомогою хмарних технологій, надійно захищених від будь-яких загроз.
Яндекс.браузер, що працює на всіх популярних платформах (Windows, Android, Linux, Mac, iOS), не став винятком і додав синхронізацію в список своїх функцій. Щоб їй скористатися, потрібно встановити його на інші пристрої і включити відповідну можливість в налаштуваннях.
Крок 1: Створення облікового запису для синхронізації
Якщо у вас ще немає облікового запису, її створення не займе багато часу.

Крок 2: Включення синхронізації
Після реєстрації ви знову опинитеся на сторінці включення синхронізації. Логін вже буде підставлений, вам лише залишається ввести пароль, вказаний при реєстрації. Після введення натисніть на кнопку « увімкнути синхронізацію»:

Сервіс запропонує встановити Яндекс.Діск, про переваги якого написано в самому вікні. Оберіть " Закрити вікно»Або« встановити Диск" на свій розсуд.

Крок 3: Налаштування синхронізації
Після успішного включення функції в «Меню» має буде відобразитися повідомлення «Синхронізовано тільки що», А також деталі самого процесу.

За замовчуванням відбувається синхронізація за все, і щоб виключити деякі елементи, клікніть «Налаштувати синхронізацію».

У блоці «Що синхронізувати» зніміть галочки з того, що хочете залишити тільки на цьому комп'ютері.

Ви також можете скористатися однією з двох посилань в будь-який час:
- «Вимкнути синхронізацію» призупиняє її дію до моменту, поки ви не повторите процедуру включення ще раз ( крок 2).
- «Видалити синхронізовані дані» стирає те, що було поміщено в хмарний сервіс Яндекс. Це необхідно, наприклад, коли ви міняєте умови список синхронізуються даних (припустимо, відключаєте синхронізацію «Закладок»).

Перегляд синхронізованих вкладок
Багатьох користувачів окремо цікавить синхронізація вкладок між своїми пристроями. Якщо за попередньої налаштуванні вони були включені, це ще не означає, що всі відкриті вкладки на одному девайсі автоматично відкриються і на іншому. Для їх перегляду потрібно заходити в спеціальні розділи десктопного або мобільного браузера.
Перегляд вкладок на комп'ютері
У яндекс.браузер для комп'ютера доступ до перегляду вкладок реалізований не найзручнішим способом.

Перегляд вкладок на мобільному пристрої
Звичайно ж, існує і зворотна синхронізація у вигляді перегляду вкладок, відкритих на сінронізірованних пристроях, через смартфон або планшет. У нашому випадку це буде Android-смартфон.

Використовуючи синхронізацію від Яндекс, ви зможете без праці встановлювати заново браузер в разі проблем, знаючи, що ніякі ваші дані не пропадуть. Ви також отримаєте доступ до синхронізованою інформації з будь-якого пристрою, де є яндекс.браузер і інтернет.
Як комфортно проводити веб-серфінг на різних пристроях? Так, щоб знайдена на одному з пристроїв (Наприклад, на ПК)
інформація не загубилася, і до неї можна було повернутися в зручний час, але вже з використанням іншого свого пристрою (Іншого ПК, ноутбука, смартфона і т.п.)
. Щоб ми, користувачі не втрачали цінні відомості, знайдені в Інтернеті, компанія Microsoft з попереднім оновленням Fall Creators Update додала в Windows 10 функцію Continue on PC.
Це можливість перенесення активних вкладок браузерів на iOS- і Android- пристроях в середу ПК і ноутбуків зі встановленою «Десяткою». Правда, зворотний механізм у рамках цієї функції Microsoft не передбачила. А ось творці популярних кроссплатформенних браузерів давно вже реалізували в своїх продуктах функціонал для вирішення цього завдання. При включенні в таких веб-обозревателях синхронізації даних між різними пристроями нам не потрібно навмисно щось зберігати, щось кудись переносити, та й взагалі про щось піклуватися. Активні вкладки з усіх авторизованих пристроїв будуть відображатися на будь-якому з них. Подивимося, як все це працює в трійці популярних веб-обозревателей -, і Opera .
1. Google Chrome
Функція синхронізації даних присутній на борту популярного веб-обозревателя і дозволяє автоматично переносити на різні десктопні та мобільні пристрої закладки, логіни, паролі, історію та інші дані, в числі яких - активні вкладки поточної сесії. А між різними десктопами можна ще синхронізувати теми та вбудовані розширення. Для використання такої можливості потрібен облікового запису Google - універсальний профіль, який використовується для авторизації на YouTube, в Google Play і інших сервісах Google. При встановленні сам пропонує авторизуватися за допомогою Google-аккаунта. Якщо цього не було зробило відразу ж після установки веб-обозревателя, пізніше здійснити авторизацію можна, наприклад, в розділі налаштувань.
Активні вкладки з різних пристроїв відображаються в розділі історії.

Тут побачимо все синхронізовані з аккаунтом ПК, Ноутбуки і мобільні девайси з їх сесіями активних вкладок.

якщо Google-аккаунт ні підключений при установці на планшетах і смартфонах, зробити це можна в налаштуваннях мобільної версії браузера.

Щоб переглянути сесії активних вкладок на інших пристроях, необхідно в меню вибрати.

Потім розкрити перелік потрібного пристрою.

2. Mozilla Firefox
На борту ще одного популярного веб-обозревателя також є розвинена система синхронізації, нічим не поступається реалізованої в . Для її використання потрібен аккаунт Firefox . Створити або підключити такий також пропонується відразу після установки браузера, і це також можна зробити в будь-який момент пізніше в налаштуваннях або ж на бічній панелі хмарних вкладок.

Тут же, на бічній панелі при виборі хмарних вкладок і будемо відслідковувати надалі все вкладки сесій в , Встановленому на інших комп'ютерах, планшетах і смартфонах.

На планшетах і смартфонах підключити функцію синхронізації можна в розділі мобільної версії веб-обозревателя. Тут тиснемо.


Пізніше в цьому ж розділі будемо спостерігати все синхронізовані з аккаунтом комп'ютери і гаджети, а також їх активні вкладки.

3. Opera
третій багатоплатформовий веб-обозреватель з можливістю автоматичного переносу даних - Opera. У його складі також є функція синхронізації, поступається такої на борту і хіба що відсутністю підтримай перенесення тим і розширень між десктопними версіями браузера. Правда, якщо говорити саме про синхронізацію сесій вкладок, відкритих на інших пристроях, то ця функція повноцінно працює тільки в деськтопной версії браузера. З мобільною версією не все так просто, проте вихід є. Але спочатку про ПК і ноутбуках. Включаємо сервіс синхронізації в меню браузера.

Створюємо обліковий запис Opera або авторізуемся, якщо така вже є.

Сесії активних вкладок Опери на інших комп'ютерах і мобільних девайсах будемо спостерігати в спеціальному розділі.

Ця ж можливість присутня в інший реалізації при натисканні спеціальної кнопки на панелі інструментів веб-обозревателя.

А як бути з мобільними девайсами? Щоб продовжити перегляд веб-сторінок на планшеті або смартфоні, на комп'ютері додаємо ці сторінки на експрес-панель.

Потім вже в мобільній Опері заходимо в розділ синхронізованих даних.


І побачимо експрес-панелі - ті самі візуальні закладки браузера, що відображаються на домашній його сторінці - всієї підв'язаною до аккаунту техніки.

Правда, побачимо тільки експрес-панелі, Але ніяк не сесії активних вкладок. У цьому моменті мобільна Opera трохи програє таким же мобільним і .
Вітання всім. Багато хто з нас користуються закладками для різних, часто відвідуваних сайтів. Завдяки їм ми можемо не запам'ятовувати адресу ресурсу, його назва. Всього один раз додаємо сайт в закладки, і він тепер завжди у нас під рукою на панелі закладок. Про те, як додавати закладки, читайте в нашій статті «». Але в житті може трапиться найнесподіваніше: згорів жорсткий диск, або вам попався вірус і вам довелося заново систему. А це означає, що всі ваші закладки будуть втрачені.
Щоб цього не сталося раніше потрібно було зберігати закладки та потім відновлювати після переустановлення системи. Більш докладніше читайте в статті «». Сьогодні ж в сучасних браузерах це робити набагато простіше і зручніше. Досить зайти в браузер під своїми даними. І всі ваші закладки, розширення, паролі, історія автоматично Сінхронізуется з вашим аккаунтом. Що дозволяє вам потім зайти з будь-якого пристрою в браузер, увійти під своїм логіном і всі ваші паролі, закладки знову будуть перед вами.
При додаванні закладки, збереження нового пароля для сайту ваші нові дані також автоматом синхронізуються з вашим аккаунтом.
Давайте розглянемо на прикладах, як увійти в свій аккаунт в сучасних браузерах: Google Crome, Firefox, Яндекс Браузер.
Як включити синхронізацію в Google Chrome.
Для того, щоб всі ваші закладки, паролі, історія та інша інформація проходила синхронізацію з вашим аккаунтом, досить просто його мати. Як створити свій обліковий запис в Google,.
Запускаємо браузер Гугл Хром, заходимо в головне меню і вибираємо пункт « налаштування»Або введіть в адресний рядок chrome: // settings /
І в самому верху нам пропонують увійти до системи, щоб синхронізації наших паролів, закладок і т.д. Натискаємо на кнопку « Увійти в Chrome»

Вводимо свою електронну адресу від сервісу Google. тиснемо « далі».


Якщо все вірно ввели, нас повідомлять про те, що увійшли в браузер Google Chrome. Натисніть кнопку " ОК»
Тепер всі наші дані з браузера будуть автоматично синхронізуватися з обліковим записом Google. Але якщо вам не потрібно, щоб все синхронізувати, вимкніть непотрібні елементи. Для цього натисніть кнопочку « Додаткові настройки синхронізації»

За замовчуванням всі елементи виділені і не активні. Для того, щоб зняти галочки з деяких елементів, виберіть зі списку « Вибрати дані для синхронізації». Тепер ви можете відключити синхронізацію окремих об'єктів.
Після цього ви завжди будете впевнені, що ваші закладки та паролі будуть збережені і доступні на будь-якому пристрої (планшет, смартфон). Для доступу до вашої інформації на мобільних пристроях вам досить увійти в свій аккаунт Google.
Як включити синхронізацію в Firefox
Браузер Firefox також дає можливість синхронізувати наші закладки, паролі, історію. Для того, щоб включити синхронізацію, зайдіть в головне меню браузера і натисніть « Увійти в синхронізацію»



Вказуємо свій будь-який електронну адресу, створюємо новий пароль, зберігаємо ці дані в, свій вік. Натискаємо на кнопку « Створити обліковий запис».


На вказаний email повинно прийти лист для активації нового облікового запису. Переходимо до своєї поштової скриньки і відкриваємо електронне повідомлення.

У листі натискаємо на кнопку « активувати зараз». Все, ваша нова облікова успішно активована.
Після цього всі паролі і закладки будуть зберігатися в вашому профілі. І ви зможете отримати до ваших даних на будь-якому пристрої, де б ви не знаходилися: в гостях у друзів або знайомих.
Як включити синхронізацію в Яндекс Браузер
Для того, щоб включити синхронізацію в Яндекс Браузер потрібно мати обліковий запис від Яндекса. Як її створити,.

Запускаємо браузер і через головне меню викликаємо пункт « Синхронізація»


Після цього ви також зможете змінити дані для синхронізації, перейшовши за посиланням «Змінити настройки». Або в подальшому можна поміняти в головних налаштуваннях браузера.
Крім того, можна підключити. Це як вам зручно.
Ось так просто і швидко ми застрахували свої паролі, закладки на неприємні випадки життя.
А сьогодні дозвольте закінчити. Будуть питання, пишіть в коментарях. До нової зустрічі на сторінках нашого сайту для початківців користувачів інтернету.
Що б не трапилося, я не дозволю вичерпатися своєї радості. Нещастя нікуди не веде і знищує все, що є. Навіщо страждати, якщо можна все змінити? А якщо нічого змінити не можна, то чим допоможуть страждання?
 Як перепрошити айфон за допомогою ПК і iTunes
Як перепрошити айфон за допомогою ПК і iTunes Lenovo Vibe X2 опис, характеристики, відгуки користувачів
Lenovo Vibe X2 опис, характеристики, відгуки користувачів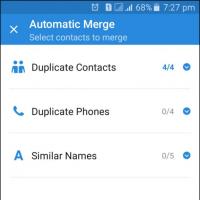 Прості поради по об'єднанню дублікатів контактів на Android Зв'язати контакти android
Прості поради по об'єднанню дублікатів контактів на Android Зв'язати контакти android Про оновлення Windows від вірусу-шифрувальника WannaCry
Про оновлення Windows від вірусу-шифрувальника WannaCry Швидкий доступ браузера
Швидкий доступ браузера Новий Mac Mini виявився в п'ять разів могутніше попередника
Новий Mac Mini виявився в п'ять разів могутніше попередника Смартфони-гранати: чому гаджети вибухають і як цього уникнути
Смартфони-гранати: чому гаджети вибухають і як цього уникнути