Как сделать зеркальное отображение чертежа. Зеркальное отражение объектов
Перед началом рисования убедитесь в том, что включен динамический ввод.
Строим прямоугольник (половинка левой части всей детали). Для этого активируем инструмент "Прямоугольник" и щелчком на экране указываем левый нижний угол прямоугольника (можно и наоборот правый верхний), затем вводим относительную Декартову координату противоположного угла — 70,120, Enter.
Рисуем линии внутри прямоугольника. Наводим курсор на левый верхний угол прямоугольника, появляется привязка "конточка", не щелкая указываем направление вправо, вводим с клавиатуры 45, Enter, указываем направление вниз, вводим с клавиатуры 30, Enter, указываем направление вправо, вводим с клавиатуры 25, Enter, Enter.
Наводим курсор на левый нижний угол прямоугольника, появляется привязка "конточка", не щелкая указываем направление вправо, вводим с клавиатуры 50, Enter, указываем направление вврех, вводим с клавиатуры 90, Enter, Enter.
Скругляем левый верхний угол прямоугольника. Включаем инструмент "Сопряжение", в командной строке проверяем режим опции "обрезка". Если режим "С ОБРЕЗКОЙ" — все в порядке, если нет — щелкаем правой кнопкой мыши, выбираем опцию "Обрезка", выбираем "С обрезкой". Щелкаем правой кнопкой мыши, выбираем опцию "Радиус", указываем радиус 30, Enter, строим сопряжение. Щелкаем по одной стороне, щелкаем по второй стороне.
Включаем инструмент "Обрезать", щелкаем по ребру фигуры, Enter, щелкаем по правой стороне фигуры, сторона удаляется, Enter. Выделяем все, активируем инструмент "Зеркало", щелкаем по правой нижней точке фигуры, затем по правой верхней точке, Enter.
Включаем инструмент "Обрезать", щелкаем по ребру правой части фигуры, Enter, щелкаем по правой стороне фигуры, сторона удаляется, Enter.
Включаем инструмент "Полилиния" (или "Отрезок"), привязываемся к правому нижнему углу фигуры, указываем направление вниз, вводим с клавиатуры 20, Enter, указываем направление вправо, вводим с клавиатуры 55, Enter, указываем направление вверх, вводим с клавиатуры 90, Enter, указываем направление влево, вводим с клавиатуры 5, Enter, указываем направление вверх, вводим с клавиатуры 120, Enter, указываем направление влево, вводим с клавиатуры 30, Enter, указываем направление вниз, вводим с клавиатуры 100, Enter, ведем курсор влево правого верхнего угла фигуры, до появления привязки "конточка", щелкаем, Enter.
Включаем инструмент "Полилиния" (или "Отрезок"), привязываемся к правому нижнему углу фигуры, указываем направление вправо, вводим с клавиатуры 15, Enter, Enter.
Включаем инструмент "Полилиния" (или "Отрезок"), привязываемся к правому верхнему углу фигуры, указываем направление вправо, вводим с клавиатуры 20, Enter, Enter.
Выделяем все, активируем инструмент "Зеркало", щелкаем по правой нижней точке фигуры, затем по правой верхней точке, Enter.
Упражнение выполнено.
|
Добавить комментарий
Имя: E-mail: Защита от спама: одна тысяча шестьсот девяносто два (число):* |
Зеркальное отображение позволяет создавать зеркальные копии объектов относительно заданной оси.
Зеркальное отображение объектов производится относительно оси отражения. Ось отражения задается двумя точками. Можно выбрать удаление или сохранение исходных объектов.
Согласно используемым по умолчанию настройкам, при зеркальном отражении тексты, штриховки, атрибуты и определения атрибутов не обращаются справа налево и не переворачиваются. Выравнивание и отступ текста остаются такими же, как до операции зеркального отражения. Если обращение текста справа налево все-таки необходимо, задайте значение 1 для системной переменной MIRRTEXT.
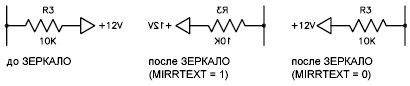
Переменная MIRRTEXT влияет на текст, который создан с помощью команд ТЕКСТ, АТОПР или МТЕКСТ, а также на определения атрибутов и переменные атрибуты. При зеркальном отражении блока текст и постоянные атрибуты, являющиеся частью вставленного блока, обращаются независимо от значения параметра MIRRTEXT.
Системная переменная MIRRHATCH влияет на объекты-штриховки, созданные командами ГРАДИЕНТ или ШТРИХ. Для управления зеркальным отражением или сохранением направления в образце штриховки служит системная переменная MIRRHATCH.
Зеркальное отражение в трехмерном пространстве (недоступно в AutoCAD LT)
С помощью команды 3DЗЕРКАЛО можно зеркально отразить объекты относительно указанной плоскости отражения. Плоскость отражения может представлять собой:
- Плоскость построения 2D объекта
- Плоскость, параллельная одной из плоскостей координат (XY , YZ или XZ ) текущей ПСК и проходящая через заданную точку
- Плоскость определяется тремя указанными точками (2, 3 и 4)
В этом уроке поговорим о том, как отразить в Автокаде. Подробно рассмотрим, как отразить зеркально в Автокаде элементы чертежа. Поймем, как отразить объект в Автокаде, чтобы экономить кучу времени и исключать возможные ошибки при построении симметричных деталей.
Как отразить в Автокаде
Вы уже знаете. Настала очередь зеркального отражения. Что можно отражать? Как Вы уже догадались, в этом уроке речь пойдет о симметричных объектах.
Кнопка «Отразить зеркально» в Автокаде находится в блоке редактирования, нажимаем на нее. Курсор мыши отображается в виде небольшого квадратика, им выделяем нужные линии чертежа, просто щелкая по ним.

Выделяем все нужные линии, нажимаем кнопку «Ввод». Теперь необходимо выбрать первую точку для зеркального отображения.
В качестве первой точки удобнее всего выбирать пересечение линии чертежа по оси симметрии. Теперь при движении указателем мыши отраженное изображение поворачивается. Вторую точку выбираем на оси симметрии правее, таким образом, отражение будет повернуто зеркально. Если нужно отразить на произвольный угол, то вторую точку ставим в произвольном месте, как только изображение повернется на нужный угол. Следующим шагом нужно выбрать оставить исходный объект, или удалить.

Ставим точку у нужного решения, подтверждаем клавишей «Ввод». Отражение построено.
Ось симметрии может располагаться и на расстоянии от объекта. Отражать можно как горизонтально, так и вертикально и под любым углом. Отражение в Автокаде дважды, позволяет существенно упростить построение чертежа.

Простой пример. Строим четверть изображения детали, создаем зеркальное отражение относительно вертикальной оси симметрии, а затем уже половину изображения отражаем относительно горизонтальной оси. Легко и просто.
Как Вы убедились, ничего сложного нет. В следующем уроке рассмотрим, как сделать . На этой ноте наш сегодняшний урок закончен. Дополнительные вопросы предлагаю задать в комментариях под статьей.
Итак, мы используем имеющийся объект, представляющий на чертеже контур левой стенки малой тумбы, чтобы создать на его основе с помощью инструмента Зеркальное отражение точно такой же объект, представляющий собой зеркальное отображение первого.
Инструмент Зеркальное отражение позволяет создавать копии симметрично расположенных элементов чертежа относительно оси зеркального отображения, определяемой по двум точкам. Поскольку точность отображения зависит от корректности выбора оси, очень важно хорошо представлять, какой именно результат нужно получить. В некоторых случаях, когда преимущество зеркального отображения очевидно, можно даже начертить вспомогательную линию, чтобы облегчить задачу выбора конечных точек оси зеркального отображения. Но в нашем случае этого делать не придется, поскольку ось зеркального отображения уже имеется на чертеже. Правда, для ее визуализации нам понадобиться использовать новый для вас режим объектной привязки.
1. Щелкните на кнопке Зеркальное отражение панели инструментов Изменить или выберите из меню команду Изменить » Зеркало либо введите в командном окне команду Зеркало .
2. В ответ на приглашение выбрать объекты щелкните на контуре левой боковой стенки малой тумбы и нажмите Enter для завершения выбора. В командном окне появится приглашение Первая точка оси отражения: .
3. Щелкните на кнопке Середина панели инструментов Объектная привязка . Включится режим объектной привязки к серединной точке (в командном окне AutoCAD автоматически введет команду _mid ). В этом режиме AutoCAD умеет распознавать срединные точки объектов.
4. Подведите указатель-перекрестие к середине одной из вертикальных линий, обозначающих контур фасада малой тумбы. Как только AutoCAD распознает середину линии, на экране появится треугольный маркер. Щелкните мышью для захвата координат этой точки.
5. В командном окне появится приглашение Вторая точка оси отражения: , а на чертеже появится отраженное изображение исходного объекта, которое будет перемещаться в соответствии с перемещением оси зеркального отображения, положение которой определяется первой выбранной точкой и текущим положением указателя-перекрестия. 6. Вновь включите режим привязки Середина и выберите середину второго вертикального отрезка контура фасада малой тумбы (рис. 4.52).

Рис. 4.52 Отображение боковой стенки относительно оси, проходящей через середины вертикальных отрезков фасада
7. Отраженное изображение исчезнет, а в командном окне появится запрос Удалить исходные объекты [Да/Нет] : . Этот запрос означает, что перед завершением команда Зеркало может удалить исходный объект, оставив на чертеже только его зеркальную копию. В данном случае нам это не нужно, поэтому нажмите Enter, чтобы отказаться от удаления.
8. На чертеже появится зеркальное отображение правой стенки малой тумбы, а команда Зеркало завершит свою работу.
Для завершения чертежа нам осталось выполнить совсем немного работы: создать контуры боковых стенок тумбы системного блока и большой тумбы, контур фасада большой тумбы и контуры трех вырезов в фасадах малой и большой тумб, а также выдвижного ящика стола (в этих вырезах будут располагаться врезные ручки). Кроме того, нужно завершить работу над контурами полок, расположенных в левом углу рабочей зоны (см. рис. 4.1–4.3). Сейчас вы вполне готовы решить последнюю задачу, поэтому мы с нее и начнем.
 Бесплатная накрутка подписчиков в инстаграме без усилий Как накручивают подписчиков в инстаграме
Бесплатная накрутка подписчиков в инстаграме без усилий Как накручивают подписчиков в инстаграме Как отправить видео другу в одноклассниках через сообщение Как вставить файл в ок
Как отправить видео другу в одноклассниках через сообщение Как вставить файл в ок Что делать если "поле объекта не обнаружено" Поле объекта не обнаружено наименование полное
Что делать если "поле объекта не обнаружено" Поле объекта не обнаружено наименование полное Установить прошивку CyanogenMod с помощью инсталлятора CyanogenMod Влияние на гарантию
Установить прошивку CyanogenMod с помощью инсталлятора CyanogenMod Влияние на гарантию Добавляем произвольный телефон в личном кабинете оператора мобильной связи Киевстар (Украина)
Добавляем произвольный телефон в личном кабинете оператора мобильной связи Киевстар (Украина) Что такое крутизна 12 дб окт
Что такое крутизна 12 дб окт Роуминг данных за границей
Роуминг данных за границей