Zobrazte tlačidlo Domov na obrazovke iPhone a iPad. Čo robiť, ak tlačidlo Domov na vašom iPhone nefunguje? Ako sa volá domovské tlačidlo na iPhone?
V dnešnom svete si veľa ľudí kupuje produkty od Apple. Napríklad smartfóny. Nazývajú sa iPhony. Toto zariadenie ponúka majiteľovi rôzne možnosti ovládania. Ďalej vám povieme, ako zobraziť tlačidlo Domov na obrazovke iPhone. Prečo môže byť táto operácia vôbec potrebná? Odpovedať na tieto otázky je v skutočnosti jednoduchšie, ako sa zdá.
Keď treba
Prvým krokom je pochopiť, v akých situáciách je potrebné zobraziť tlačidlo Domov na obrazovke. Nie je žiadnym tajomstvom, že tento ovládací prvok v smartfóne je poskytovaný vo forme samostatného fyzického tlačidla. Je vyrobený zo skla, takže niektorí sa domnievajú, že komponent na iPhone dlho fungovať nebude.
Musíte premýšľať o tom, ako zobraziť tlačidlo Domov na obrazovke iPhone, keď tento ovládací prvok odmietne fungovať. V ostatných prípadoch sa odporúča použiť fyzickú interpretáciu ovládacieho prvku.
Odberové metódy
Dôležitou nuansou je výber spôsobu zobrazenia tlačidla Domov na displeji smartfónu. Moderní predplatitelia môžu konať niekoľkými spôsobmi.
Presnejšie:
- používať špecializované programy;
- použite systémové nastavenia.
Pre staršie verzie systému iOS je relevantná iba prvá veta. Preto, ak sa predplatiteľ pýta, ako zobraziť tlačidlo Domov na obrazovke iPhone, nie je potrebné sa báť programov tretích strán. Nové verzie iOS ale využívajú hlavne hardvérové nastavenia.
programy
Teraz si povedzme o každej z možností v poradí. Mali by ste začať s programami. Táto metóda sa v praxi príliš často nepoužíva, ale vyskytuje sa. Odstraňuje veľa problémov.

Ako zobraziť tlačidlo Domov na iPhone? Ak to chcete urobiť, musíte si stiahnuť, nainštalovať a spustiť špeciálny program. Nič viac netreba. Dokončené akcie zobrazia tlačidlo Domov.
Aká aplikácia vám pomôže uviesť váš nápad do života? Najlepšie je použiť emulátor tlačidiel ponuky. Nevyžaduje dodatočné náklady. Ako už bolo spomenuté, s jeho pomocou sa môžete bez väčších problémov vyrovnať s úlohou.
Nastavenia smartfónu
Ako rýchlo zobraziť tlačidlo Domov na obrazovke iPhone? Môžete to urobiť pomocou nastavení vášho mobilného telefónu. Je potrebné poznamenať, že tento scenár je relevantný iba pre iOS 7 a novšie verzie operačných systémov. V raných zostavách pomôžu iba dodatočné aplikácie.
Ako zobraziť tlačidlo Domov na obrazovke iPhone? Stačí použiť možnosť s názvom Assistive Touch. Na displeji modulu gadget sa zobrazí malé tlačidlo „Domov“, ktoré začne spolupracovať s jeho fyzickou interpretáciou.
Ak chcete použiť túto techniku, musíte:
- Zapnite svoje mobilné zariadenie. Nezabudnite počkať, kým sa modul gadget úplne nenačíta.
- Prejdite do časti „Nastavenia“ - „Všeobecné“. Tam musíte otvoriť ponuku „Univerzálny prístup“.
- Nájdite a kliknite na Assistive Touch.
- Nastavte prepínač do stavu "Zapnuté".
To je všetko. Teraz je jasné, ako zobraziť tlačidlo Domov na obrazovke iPhone. Tento ovládací prvok môžete odstrániť rovnakým spôsobom. Nič zložité, nejasné ani zvláštne.

V praxi sa najčastejšie vyskytuje druhý scenár. Koniec koncov, väčšina používateľov používa iOS 7 a vyšší.
AssistiveTouch je akési ovládacie centrum pre zariadenia Apple, ktoré umožňuje transformovať „mechanickú“ interakciu so smartfónom alebo tabletom do dotykovej podoby. Nemusíte si robiť starosti s tlačidlami – zablokovanie zariadenia, trasenie a zmena mierky – odteraz bude každá jedna akcia závisieť výlučne od vopred nakonfigurovanej ponuky gest. Na obrazovke iPhonu je jednoduché zobraziť tlačidlo Domov.
Prečo zobrazovať tlačidlo Domov na obrazovke Čo je AssistiveTouch?
Virtuálne tlačidlo Domov ako pomocná súčasť operačného systému iOS vykonáva niekoľko úloh naraz:
- Uľahčuje život používateľom so zdravotným postihnutím;
- Umožňuje vám, aspoň dočasne, opustiť fyzické tlačidlo umiestnené na tele iPhone alebo iPad v prípadoch, keď sa pokazí, zlyhá alebo nefunguje, potrebuje opravu alebo neovplyvňuje systém počas používania;
- Poskytuje prístup k Siri, Apple Pay a ďalším ponukám bez použitia tlačidla napájania umiestneného v hornej alebo pravej časti;
- Pomáha udržiavať zariadenie v pôvodnej podobe, doslova odmieta interakciu s puzdrom. Prekvapivo je opätovné naučiť sa interakciu prostredníctvom obrazovky jednoduché. A ako ukazuje prax, v ázijských krajinách sa takto „Sila“ alebo „Domov“ chráni pred neustálym opotrebovaním. Je naozaj možné ušetriť sa od platenia za opravy? To je ďalšia otázka. Je nepravdepodobné, že zariadenie Apple pri správnom používaní nevydrží 3-4 roky stabilného stláčania tlačidiel umiestnených na puzdre;
- AssistiveTouch je k dispozícii na všetkých smartfónoch Apple počnúc iPhone 3GS.
Prenos tlačidla na obrazovku a jeho nastavenie, kalibrácia
Tlačidlo „Home Button“ môžete zobraziť na obrazovke smartfónu alebo tabletu s operačným systémom iOS v sekcii „Universal Access“, kde vývojári spoločnosti Apple zhromaždili obrovské množstvo technológií a funkcií, ktoré uľahčujú život používateľom so zdravotným postihnutím. (a niektoré parametre ďalších technológií, ako sú 3D Touch, Siri a Face ID). Do sekcie sa dostanete cez nastavenia:
- Alebo presnejšie cez položku menu „Základné“;
- V „Univerzálnom prístupe“, ktorý sa otvorí, je dôležité nájsť tematický panel „Interakcia“ a prejsť do nastavení AssistiveTouch;
- Najprv musíte povoliť funkciu posunutím posúvača do aktívnej polohy;
- Posledným krokom je konfigurácia požadovanej sady schopností pri pohľade na každú sadu parametrov;
- Napríklad v „ponuke najvyššej úrovne“ môžete zmeniť počet dostupných ikon, umiestnenie tlačidiel a sekcie, ktoré sa otvárajú. Ktokoľvek si môže nastaviť prístup k Siri a prístup ku kontrolným bodom a ďalším sekciám. Ak je všetkého príliš veľa, vykonané zmeny vám umožnia „Resetovať“ pomocou tlačidla s rovnakým názvom;
- Vývojári Apple tiež navrhujú nastavenie spôsobov interakcie s tlačidlom – ak jediným stlačením otvoríte ponuku, potom dvojité stlačenie môže rýchlo uzamknúť zariadenie alebo okamžite zavolať SOS;
- Ak z nejakého dôvodu ikona AssistiveTouch vyzerá v pokoji príliš jasne a výrazne narúša interakciu s operačným systémom, potom je čas upraviť možnosť „Viditeľnosť v pokoji“. 40 % zvyčajne vždy stačí;
- Mimochodom, tu si môžete vymyslieť vlastné gestá na interakciu so systémom. Technológia funguje výborne, problémy však môžu nastať s nastavením – systém nedokáže správne spočítať všetky dotyky.
Funkcie AssistiveTouch
Virtuálne tlačidlo umiestnené na obrazovke je takmer všemocné – otvára prístup k hlasovej asistentke Siri, zamyká a otáča obrazovku, mení hlasitosť zvuku, prepína smartfón alebo tablet do tichého režimu, robí snímku obrazovky a zobrazuje rozsiahly multitaskingový panel, a prezerá si posledné upozornenia. Každá jednotlivá akcia sa nachádza vo vopred určených tematických sekciách, ktoré je samozrejme možné ľubovoľne meniť a prispôsobovať.
Ak je uvedených možností príliš málo, potom by ste sa mali okamžite obrátiť na nastavenia a rozšíriť právomoci asistenta na obrazovke - ani simulácia niektorých interakcií so zariadením nebude problém - napríklad jedným kliknutím môžete simulovať trasenie alebo roztiahnutím prstov zmenšiť alebo zväčšiť obrázok.
Používanie funkcie AssistiveTouch s 3D Touch
Na modeloch iPhone 6s a novších virtuálna klávesa reaguje na stlačenie 3D Touch. V závislosti od stupňa a sily dotyku vykoná AssistiveTouch rôzne akcie. Ktoré? Závisí od nastavení. Všetky gestá je možné konfigurovať v rovnakej ponuke „Všeobecné“ na paneli „Univerzálny prístup“.
Z rozsiahleho zoznamu dostupných akcií si môžete vybrať akúkoľvek – či už multitasking, rýchle príkazy alebo snímanie obrazovky. Z neznámych dôvodov vám vývojári neumožňujú nastaviť hĺbku dotyku - je zvolená iba jedna akcia s 3D Touch s maximálnym tlakom (žiadny „polovičný“ alebo „ľahký“ dotyk nebude fungovať, čo je škoda - tým by sa dosah znížil právomocí ešte širší!).
Ako odstrániť tlačidlo z obrazovky
Ak technológia AssistiveTouch prestala prinášať aspoň nejaké výhody, potom je čas vrátiť všetko do predchádzajúceho stavu takmer presným zopakovaním vyššie popísaných pokynov, pričom zmeníte iba polohu zvláštneho začiarknutia zo „zelenej“ na „sivú“ :
- Prejdite na „Nastavenia“, otvorte ponuku „Všeobecné“;
- Nájdite „Univerzálny prístup“ a potom prejdite na časť „Interakcia“ a nájdite už známu položku;
- Posledným krokom je nastavenie posúvača na neaktívny a uloženie zmien;
- A ešte niečo - nie je vôbec potrebné vracať všetko do pôvodných nastavení, možno bude AssistiveTouch v blízkej budúcnosti stále užitočný a všetky gestá, kliknutia a technológie zostanú v už optimalizovanom a zdokonalenom poradí.
Dotyková interakcia v AssistiveTouch
Vývojári spoločnosti Apple vám v poslednej dobe umožňujú vytvárať a pridávať vlastné gestá na obrazovke, ktoré vykonávajú špecifické a vopred pripravené akcie (niektoré zložité kombinácie, žiaľ, zatiaľ nie sú povolené – nemôžete spustiť niekoľko aplikácií naraz alebo spustiť zložitý algoritmus akcií). , používatelia majú k dispozícii iba základné informácie “, ako je vertikálne posúvanie, posúvanie a klikanie na určité oblasti).
Gestá sa vytvárajú v ponuke nastavenia AssistiveTouch – práve tam môžete v ľubovoľnom poradí a kedykoľvek „zostaviť“ novú akciu nakreslením čiary, kruhu alebo trojuholníka na obrazovku. Všetko závisí od konkrétnych cieľov, ktoré musí gesto a fantázie spĺňať. Po dokončení práce na geste možno výsledný pohyb pridať do položky „Obľúbené“, ktorú vyvoláte normálnym jediným dotykom virtuálneho tlačidla. Odtiaľ sa gestá reprodukujú v každom potrebnom okamihu (systém v skutočnosti iba zjednodušuje monotónne akcie, od štandardného asistenta na obrazovke by ste nemali očakávať zložité algoritmy – pomocou AssistiveTouch nemôžete vytvoriť robota, ktorý dokáže extrahovať skúsenosti a zlato v akomkoľvek MMORPG - o tomto môžete len snívať).
Tieto pokyny vám pomôžu vymeniť tlačidlo Domov na vašom iPhone 5s sami.
Upozorňujeme, že Touch ID môže fungovať iba s tlačidlom nainštalovaným vo výrobe. Ak si sami vymeníte domovské tlačidlo, nebudete môcť svoj iPhone odomknúť pomocou odtlačku prsta. Funkciu Touch ID si môže zachovať iba výmena v oficiálnom servisnom stredisku Apple. .
Tento návod je prekladom článku: https://www.ifixit.com/Guide/iPhone+5s+Home+Button+Replacement/24983.
V prípade záujmu máme aj návod, ako na to.
POZOR
Tento článok nie je návodom na akciu! Všetka zodpovednosť za zber a demontáž vášho zariadenia leží na vás.
Mnohí výrobcovia nenesú záručné povinnosti, ak bolo zariadenie rozobraté používateľom. Ak nechcete prísť o záruku na vaše zariadenie, overte si podmienky záruky v dokumentácii alebo u výrobcu zariadenia.
Použité nástroje
|
Ak je obrazovka vášho iPhone rozbitá, najskôr ju zalepte páskou, aby ste nepoškodili seba a telefón malými úlomkami skla.

Nalepte niekoľko prúžkov pásky, kým nepokryjete celú plochu obrazovky. V prvom rade to ochráni vás aj telefón pred malými úlomkami a v druhom rade to pomôže zachovať integritu obrazovky, keď ju vyberieme z puzdra.

Vrelo odporúčam používať ochranné okuliare a rukavice. Dostať sklenené črepy z oka je veľmi nepríjemná úloha :(
 1
1
Pred začatím práce vypnite telefón.
Potom odstráňte dve 3,9 mm skrutky Pentalobe, ktoré lemujú konektor Lightning.

Na odstránenie modulu obrazovky použite prísavku. Umiestnite prísavku na obrazovku v blízkosti tlačidla Domov a zatlačte, kým sa prísavka neprilepí a dobre drží.

Zobrazovací modul je v puzdre držaný západkami a je tiež spojený so základnou doskou niekoľkými káblami. Jeden kábel sa nachádza pod domovským tlačidlom, ostatné sú v hornej časti iPhonu. Vašou úlohou je otvoriť iPhone len natoľko, aby ste mohli odpojiť kábel pod domovským tlačidlom.

Neponáhľajte sa, tento postup môže chvíľu trvať. Displej iPhone 5S je v tele upevnený celkom pevne. Nepokúšajte sa telefón úplne otvoriť naraz, nezabudnite na kábel.

Akonáhle je displej držaný len za káble, môžete prísavku odňať tak, že potiahnete jazýček na prísavke, alebo ak žiadna nie je, nadvihnite jeden okraj prísavky nechtom.

Natáčame...

Teraz zdvihneme modul displeja zo strany tlačidla „domov“ len natoľko, aby bolo možné odpojiť kábel.
Nedvíhajte obrazovku príliš vysoko, mohli by ste poškodiť kábel alebo konektor. Kábel nesmie byť natiahnutý.

Pomocou pinzety vyberte držiak z konektora.

Počas montáže nainštalujte držiak správne. Strana s malým zubom by mala smerovať nadol k zariadeniu a strana s dvoma slotmi by mala smerovať k batérii.

Pomocou pinzety odpojte konektor kábla od konektora na základnej doske.

Uistite sa, že konektor na kábli je skutočne odpojený od konektora na základnej doske. Konektor na základnej doske je prilepený a dá sa zo základnej dosky stiahnuť, ak si nedáte veľký pozor, ale samotný konektor bude stále pripojený ku konektoru na kábli.

Po odpojení kábla domovského tlačidla otvorte telefón o 90° zo strany domovského tlačidla, ako keby bol v hornej časti telefónu pánt.

Počas niekoľkých nasledujúcich krokov držte obrazovku zdvihnutú o 90°, ako je znázornené na obrázku.

Odskrutkujte skrutky označené krúžkami:
- 1,7 mm Phillips #000;
- 1,2 mm Phillips #000;
- 1,3 mm Phillips #000;
- 1,7 mm skrutka Phillips #000. Táto skrutka nie je magnetizovaná skrutkovačom. Nestrať to.
Pri montáži je veľmi dôležité nezameniť skrutky. Ak namiesto 1,2 mm skrutky použijete 1,3 mm alebo 1,7 mm skrutku, môžete spôsobiť vážne poškodenie základnej dosky a zamurovať iPhone.
Skrutky príliš neuťahujte. Ak skrutka nejde ľahko, možno ste urobili chybu, nepoužívajte silu.

Odstráňte ochrannú clonu.

Pomocou špachtle odpojte konektory kábla selfie kamery a snímača.


Udržujte obrazovku zdvihnutú v uhle 90°. Teraz odpojte kábel od displeja.

Počas montáže nemusí konektor displeja úplne zapadnúť na svoje miesto a po spustení iPhone môžete na obrazovke vidieť biele čiary. Ak sa to stane, odpojte konektor displeja a znova ho zapojte, potom reštartujte svoj iPhone. Najlepší spôsob reštartu je odpojiť batériu na niekoľko sekúnd.

Teraz odpojte konektor dotykovej obrazovky.


Teraz môžete odstrániť obrazovku.

Na zadnej strane obrazovky odskrutkujte jednu skrutku #000 Phillips, ktorá drží tlačidlo Domov na mieste.

Odskrutkovaná skrutka je upevnená na kábli sponou s pružinovým kontaktom. Počas montáže sa uistite, že kontaktná pružina je nainštalovaná, ako predtým, medzi skrutkou a clonou.

Ohnite vlak.


Odskrutkujte dve 1,4 mm skrutky s hlavou Phillips #000.

Odstráňte držiak, ktorý drží tlačidlo Domov.

Umiestnite špachtľu pod kábel vychádzajúci z tlačidla domov. Kábel je mierne prilepený k modulu displeja.

Jemne pohybujte špachtľou doľava a doprava, aby ste vláčik odlepili.
Tlačidlo ešte neodstraňujte, stále je pripojené k modulu displeja.

V prípade potreby odstráňte časť pásky, ktorú ste pôvodne umiestnili na vonkajšiu stranu displeja.
Z vonkajšej strany jemne stlačte ľavý horný roh tlačidla.

Nepokúšajte sa vytlačiť celé tlačidlo naraz, vašou úlohou je uvoľniť len jeden roh a potom tam zasunúť „šachtičku“ a vypáčiť.
Membrána okolo tlačidla je veľmi tenká, ak si myslíte, že sa môže zlomiť, trochu ju nahrejte fénom a skúste to znova.

Odstráňte tlačidlo z modulu displeja jeho opatrným vypáčením a ohnutím pomocou špachtle.

Páči sa ti to…

Tlačidlo bolo odstránené. Možno budete musieť preniesť gumenú čižmu zo starého tlačidla na nové.

Pomocou pinzety opatrne odstráňte gumičku z gombíka. Guma je veľmi tenká a veľmi ľahko sa roztrhne. Ak máte pocit, že by ste ho mohli roztrhnúť, nahrejte tlačidlo fénom a skúste to znova.
Mnoho majiteľov zariadení Apple čelí situácii, keď tlačidlo Domov na iPhone nefunguje. Kláves Home na zariadeniach Apple je vyrobený zo skla, ktoré je náchylné na rôzne vonkajšie vplyvy. Neopatrné zaobchádzanie so zariadením alebo jeho pád z výšky vedú k poškodeniu tlačidla Domov na iPhone. V prípade niektorých porúch môžete tlačidlo opraviť sami.
Skontrolujte funkciu kľúča
Ak chcete skontrolovať, či tlačidlo Domov na vašom iPhone funguje alebo nie, stlačte ho aspoň desaťkrát za sebou. Ak nedôjde k žiadnej odozve aspoň na niekoľko stlačení, ide o poruchu, ktorá ovplyvňuje funkčnosť klávesu.
Hlavné dôvody zlyhania klávesu Home
Tlačidlo Domov sa môže úplne pokaziť alebo pravidelne prestať fungovať z rôznych dôvodov. Najčastejšie tlačidlo Domov na iPhone nefunguje z nasledujúcich dôvodov:
- mechanickému poškodeniu
- vlhkosť, ktorá sa dostane do krytu smartfónu Apple
- zlyhanie softvéru
Ak tlačidlo Domov na vašom iPhone prestane fungovať, s najväčšou pravdepodobnosťou bol do vášho telefónu stiahnutý softvér alebo aplikácia nízkej kvality.
Tlačidlo Domov sa môže zlomiť, ak vám nový smartfón Apple spadne alebo naň silno zatlačíte. Nastávajú aj situácie, keď sa tlačidlo môže zlomiť, v dôsledku čoho prestane reagovať na stlačenie alebo sa začne periodicky spomaľovať potom, čo sa do mechanizmu dostane vlhkosť. V tejto situácii, keď stlačíte tlačidlo, budete počuť škrípanie, ktoré naznačuje oxidáciu kontaktov.
Našťastie pre mnohých majiteľov zariadení Apple nie sú problémy priamo súvisiace s mechanickým poškodením a vniknutím tekutín také bežné. Väčšina zlyhaní tlačidla Domov sa vyskytuje v dôsledku zlyhania systému. Z tohto dôvodu kľúč nefunguje dobre, pravidelne sa spomaľuje alebo úplne stráca svoju funkčnosť. V tomto prípade bude čas a náklady na opravy zanedbateľné.
Ako oživiť telefón
Ak tlačidlo Domov na vašom zariadení funguje prerušovane a nie vždy reaguje na stlačenie, nebuďte naštvaní. Keď nájdete hlavnú príčinu, môžete použiť niekoľko metód na obnovenie pôvodného stavu tlačidla Domov. Patria sem nasledujúce položky:
- kalibrácia
- zmena polohy konektora stlačenia klávesov
- tlačidlá na suché čistenie
- zobrazenie tlačidla Domov na hlavnej obrazovke pomocou špeciálneho programu
Ako kalibrovať, ak je kľúč chybný
Ak chcete skontrolovať, či je problém s tlačidlom Domov na iPhone spôsobený chybou softvéru, mali by ste kalibrovať kľúč. Ak chcete obnoviť funkčnosť tlačidla Domov na iPhone, postupujte takto:
- aktivovať akúkoľvek aplikáciu na iPhone, napríklad Hodiny alebo Kalkulačka
- stlačte a podržte tlačidlo napájania, kým sa na obrazovke telefónu nezobrazí posúvač vypnutia
- Uvoľnite vypínač a stlačte tlačidlo Domov, kým z obrazovky nezmizne posúvač vypnutia
10 sekúnd po stlačení tlačidla Domov systém nakalibruje tlačidlo. Problém po tomto postupe sa vyrieši, ak došlo k softvérovej závade, a tlačidlo Domov na hlavnej obrazovke vášho zariadenia bude fungovať ako predtým.
Funkcie nastavenia konektora na iPhone
Ak ste vlastníkom iPhone 4 a 4S a máte na svojom smartfóne chybné tlačidlo, neponáhľajte sa s jeho výmenou. Situáciu je možné napraviť zmenou polohy konektora. Pre to:
- pripojte k telefónu kábel dodaný so zariadením
- stlačte zástrčku tam, kde zapadá do konektora, a súčasne stlačte a podržte klávesy Domov
Teraz odpojte kábel a skontrolujte, či bola odstránená príčina problému a či tlačidlo funguje. Ak sa problém nedá vyriešiť, môžete použiť inú metódu na obnovenie funkčnosti tlačidla Domov na hlavnú obrazovku.
Chemická metóda na vyriešenie problému
Dôvodom, prečo tlačidlo Domov na iPhone nefunguje, je často špina a prachové častice, ktoré sa doň dostanú. Stáva sa to aj po tom, ako sa tekuté, napríklad sladké nápoje dostanú pod telo starého či nového smartfónu, alebo ak zariadenie vezmete špinavými rukami. Účinným spôsobom, ako rýchlo odstrániť problém, je v tomto prípade použitie chemických čistiacich prostriedkov. Môže to byť izopropylalkohol alebo WD-40. Ak chcete problém vyriešiť pomocou tejto metódy, vykonajte niekoľko manipulácií:
- pustite malé množstvo produktu na tlačidlo Domov na domovskej obrazovke
- stlačte a podržte tlačidlo, kým čistiaci prostriedok neprenikne dovnútra
- skontrolujte prevádzku Home po úplnom odparení alkoholu
Aplikujte chemikáliu iba na kláves a nie na obrazovku. Neopatrné zaobchádzanie s čistiacim prostriedkom môže spôsobiť poškodenie iných častí telefónu, čo predraží opravu vášho Apple zariadenia.
Povolenie virtuálneho tlačidla
Vyššie uvedené kroky vám umožňujú určiť príčinu poruchy kľúča a odstrániť poruchu. Ak bol váš telefón alebo jeho tlačidlo vystavené silnému fyzickému nárazu, chemické čistenie, kalibrácia a nastavenie problém nevyriešia. Cesta von je zapnúť virtuálne tlačidlo a následne ho zobraziť na obrazovke iPhonu.
Ak chcete vymeniť chybný kľúč za virtuálny, musíte prejsť do nastavení, nájsť časť Assistive Touch a povoliť funkciu tu. Na obrazovke sa objaví nová ikona. Po kliknutí naň sa otvorí špeciálna ponuka, v ktorej môžete ovládať svoj starý aj nový smartfón bez klávesu Home. Táto metóda pomôže s akýmkoľvek dôvodom poruchy.
Ak sa stane, že sa vám poškodí tlačidlo „Domov“, tlačidlo uzamknutia „Napájanie“ alebo ovládanie hlasitosti, čo výrazne komplikuje vašu prácu so zariadením a problém nedokážete vyriešiť sami, musíte sa obrátiť na servisné stredisko, kde vám to odborníci určite opraviť problematické tlačidlá za určitú sumu.
Ak zrazu z nejakého dôvodu nie je možné kontaktovať servisné stredisko, všetko nie je také zlé, Apple sa aj tu postaral o svojich používateľov a predstavil skvelú funkciu - ktorá vám umožňuje nahradiť tlačidlo Domov na úrovni softvéru, alebo skôr priraďte jeho funkcie jednoduchým stlačením na obrazovke iPhonu alebo iPadu. Ponuka Assistive Touch duplikuje funkčnosť všetkých tlačidiel na vašom zariadení.
Ako povolím funkciu Assistive Touch?
Na svojom iPhone prejdite do Nastavenia, potom vyberte Všeobecné → Prístupnosť → Pomocný dotyk a zapnite túto funkciu.



Assistive Touch môžete použiť z ľubovoľnej aplikácie, plochy alebo uzamknutej obrazovky. Ak chcete použiť ponuku Assistive Touch, musíte kliknúť na virtuálne priesvitné tlačidlo, ktoré sa zobrazí na obrazovke zariadenia. Pre pohodlie je možné kláves presunúť na ľubovoľný okraj displeja.
Ak kliknete na virtuálny kľúč, otvorí sa ponuka, ktorá obsahuje:
Ikona "Centrum notifikácií"- toto je obvyklé centrum upozornení, tlačidlo je užitočné, ak prestane fungovať horná časť obrazovky 
Sekcia obsahuje množstvo užitočných funkcií:


V nastaveniach Assistive Touch môžete nahradiť, pridať a odstrániť ikony v ponuke virtuálneho asistenta; ak to chcete urobiť, prejdite na . 
Tu môžete rozbaliť ponuku Assistive Touch a pridať tie funkcie, ktoré potrebujete, alebo naopak nechať len tie funkcie, ktoré skutočne potrebujete. To je veľmi výhodné pre tých, ktorým napríklad nefunguje tlačidlo „Napájanie“, potom môžete na obrazovke zobraziť iba ikonu „uzamknutej obrazovky“ a použiť ju na vypnutie a uzamknutie obrazovky.
Ako vidíme, ak tejto funkcii dobre rozumiete, potom pomocou Assistive Touch ľahko nahradíte nedostatky svojho smartfónu, pretože touto funkciou skutočne môžete nahradiť zamykacie tlačidlo, domovské tlačidlo, ovládanie hlasitosti a stlmenie a vibračné tlačidlo.
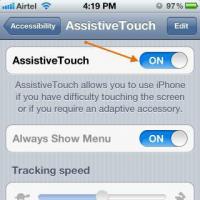 Čo robiť, ak tlačidlo Domov na vašom iPhone nefunguje?
Čo robiť, ak tlačidlo Domov na vašom iPhone nefunguje? Ako nainštalovať Play Market do telefónu, ak neexistoval Osobné nastavenia Play Market
Ako nainštalovať Play Market do telefónu, ak neexistoval Osobné nastavenia Play Market Čo robiť, ak sa programy neotvoria cez Štart Prečo sa Štart v systéme Windows 7 neotvorí
Čo robiť, ak sa programy neotvoria cez Štart Prečo sa Štart v systéme Windows 7 neotvorí Je možné odstrániť priečinok Program Files (x86)?
Je možné odstrániť priečinok Program Files (x86)? Ako zistiť, koľko internetového prenosu zostáva: praktické tipy
Ako zistiť, koľko internetového prenosu zostáva: praktické tipy Zvýšte hlasitosť prenosného počítača
Zvýšte hlasitosť prenosného počítača Vytvorenie obrazu operačného systému, jeho uloženie a nasadenie
Vytvorenie obrazu operačného systému, jeho uloženie a nasadenie