Ako rozbaliť archív. Rozbaľovanie poškodeného archívu. Viac o rozšírení
Tento záznam je dostupný v inom jazyku:
Archivátor je program, ktorý komprimuje počítačové súbory do archívneho súboru (priečinok s príponou .zip alebo .rar alebo .7z). V procese kompresie súborov sa ich celkový objem znižuje a samotný proces sa nazýva archivácia súborov. Archivátor tiež úspešne vykonáva spätnú funkciu - rozbalí súbory, to znamená, že ich vyberie z archívu a vráti ich do pôvodného stavu. Napríklad na flash disk sa zmestí oveľa viac súborov, ak sú archivované. Tiež, čo je pre pár veľmi potrebné, pri presúvaní súborov do archívu môžete nastaviť heslo pre prístup k archivovaným súborom, čo znamená, že súbory môžete otvárať, iba ak poznáte heslo.
Ak chcete archivovať súbory, musíte si stiahnuť a nainštalovať archivátor:
Zistite viac o archivátore Keka pre macOS .
Stiahnite si videá z Youtube jedným kliknutím sem http://downloady.orgAko archivovať súbory
1. Po nainštalovaní archivátora sa v menu po kliknutí pravým tlačidlom myši na súbor objaví položka 7-Zip.
2. Pre rýchlu archiváciu kliknite pravým tlačidlom myši na súbor, ktorý chcete archivovať, vyberte 7-Zip a potom kliknite na „Pridať do „Názov súboru.zip“. Ihneď po ukončení archivácie, kde dĺžka archivácie závisí od veľkosti súboru, uvidíte súbor „Názov súboru.zip“ v rovnakom priečinku ako pôvodný súbor. Tým sa dokončí proces archivácie. 
Ako rozbaliť súbor
1. Kliknite pravým tlačidlom myši na súbor „File Name.zip“, vyberte položku ponuky 7-Zip a potom kliknite na „Extract Here“ a počkajte na dokončenie procesu rozbalenia. 
Súbory z archívu budú v rovnakom priečinku ako archív.
Okrem toho môžete obsah archívu zobraziť tak, že ho otvoríte ako bežný priečinok dvojitým kliknutím. Na snímke obrazovky v archíve priečinok „Moje fotografie“. 
Ako archivovať súbory a nastaviť heslo
1. Kliknite pravým tlačidlom myši na súbor, ktorý chcete archivovať, vyberte 7-Zip a potom kliknite na „Pridať do archívu...“. Otvorí sa nasledujúce okno: 
2. V poli „Formát archívu“ vyberte „.zip“, do poľa „Zadajte heslo“ zadajte heslo a kliknite na „ok“.
Pripravený!
V operačnom systéme Windows je formát archívu ZIP považovaný za takmer štandardný, dokonca je podporovaný aj v tomto operačnom systéme, ktorý sa volá po vybalení. Ak ste práve prešli zo systému Windows, pravdepodobne máte veľa takýchto archívov s rôznymi súbormi a archívy ZIP sa často vyskytujú na internete. S takýmito súbormi teda v Linuxe určite budete musieť pracovať.
V tomto krátkom článku sa pozrieme na to, ako rozbaliť Linux ZIP. Budeme analyzovať niekoľko metód a použijeme niekoľko nástrojov, ktoré sa s touto úlohou vyrovnajú.
Formát ZIP vznikol v roku 1989, aby nahradil veľmi pomalý formát ARC. Používa kompresiu deflate a v tom čase bola oveľa rýchlejšia ako ARC. Historicky sa TAR a GZ stali štandardným formátom pre Linux - ide o pokročilé kompresné a archivačné algoritmy. Mnoho grafických rozbaľovačov akceptuje aj súbory ZIP. Ale nespracúvajú archívy sami, ale dávajú príkazy nástrojom určeným pre tento formát.
Pomôcka na extrahovanie ZIP sa nazýva unzip, nie je vždy štandardne nainštalovaná. Môžete si ho však veľmi jednoducho pridať do svojho systému z oficiálnych repozitárov. Ak to chcete urobiť v Ubuntu, spustite:
sudo apt install rozbaliť
V systémoch používajúcich formát balíka Red Hat bude príkaz vyzerať trochu inak:
sudo yum nainštalovať rozbaliť zip
Po nainštalovaní bude väčšina nástrojov na grafické archívy schopná dekomprimovať archív ZIP Linuxu. Linuxový príkaz ZIP je nainštalovaný v prípade, že chcete vytvárať archívy ZIP.
Tento nástroj však na rozbalenie archívu nepotrebuje ďalšie shelly. Všetko môžete robiť priamo z konzoly. Pozrime sa na syntax nástroja:
$ možnosti rozbalenia archive_file.zip súbory-x vylúčiť priečinok -d
- archívny súbor- toto je súbor, s ktorým musíme pracovať;
- súbory- tu môžete určiť súbory, ktoré sa majú extrahovať, oddeliť názvy súborov medzerou;
- vylúčiť- súbory, ktoré nie je potrebné extrahovať;
- priečinok- priečinok, do ktorého sa rozbalí archív.
Teraz sa pozrime na možnosti nástroja, pretože umožňuje nielen rozbaľovanie archívov, ale aj vykonávanie určitých akcií s nimi:
- -l- zobraziť zoznam súborov v archíve;
- -t- otestovať archívny súbor na chyby;
- -u- aktualizovať existujúce súbory na disku;
- -z- zobraziť komentár k archívu;
- -c- extrahovať súbory na štandardný výstup, pred každým súborom sa zobrazí jeho názov;
- -p- to isté, len názov sa nezobrazí;
- -f- extrahovať iba tie súbory, ktoré už na disku existujú, a súbory v archíve sú novšie;
- -v- zobraziť všetky dostupné informácie;
- -P- zadajte heslo na dešifrovanie archívu;
- -n- neprepisujte existujúce súbory;
- -j- ignorujte štruktúru archívu a rozbaľte všetko do aktuálneho priečinka;
- -q- zobrazovať minimum informácií.
Zvážili sme všetky najzákladnejšie možnosti, teraz sa pozrime na niekoľko príkladov práce s programom v termináli. Ak chcete extrahovať Linux ZIP do aktuálneho priečinka, stačí zadať:
rozbaliť názov súboru
Predĺženie navyše nie je potrebné. Archív môžete otestovať pomocou možnosti -t:
rozbaliť -tq názov súboru.zip
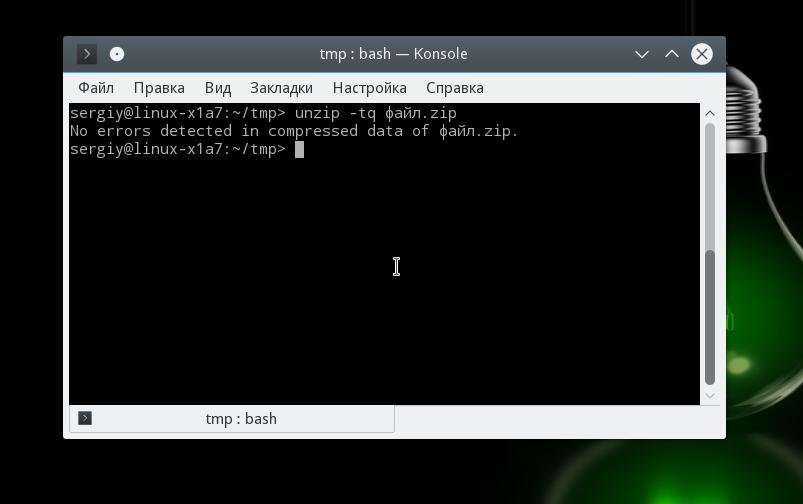
Všetky archívy v aktuálnom priečinku môžete otestovať spustením:
rozbaliť -tq \*.zip
Ak potrebujete rozbaliť archív do iného priečinka, ako je aktuálny, môžete veľmi jednoducho určiť požadovaný:
rozbaliť súbor.zip -d /tmp
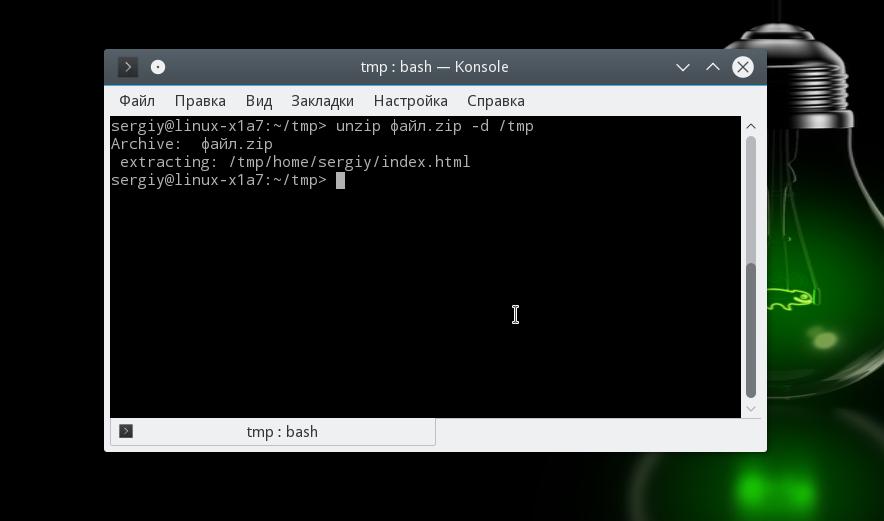
Môžete tiež rozbaliť nie celý archív, ale iba potrebné súbory alebo súbory požadovaného formátu:
rozbaliť súbor.zip \*.txt -d /tmp
S možnosťou -l zoznam súborov si môžete pozrieť v archíve:
rozbaliť -l súbor.zip
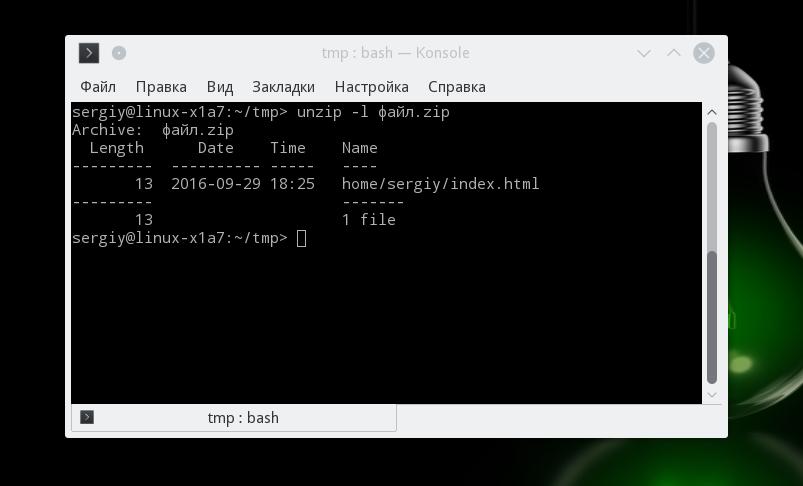
Pomôcka na rozbalenie bola demontovaná a teraz to určite zvládnete. Povedal som však, že sa pozrieme na niekoľko spôsobov, ako sa vykonáva dekompresia ZIP v Linuxe. Preto budeme ďalej hovoriť o utilite 7z.
Ukážka pomôcok zip a unzip v termináli:
Ako rozbaliť ZIP Linux pomocou 7z
7z je multiplatformová sada nástrojov na prácu s archívmi. Okrem vlastného formátu je tu podporované veľké množstvo ďalších, vrátane tar a zip. Výhodou tejto pomôcky je, že do kontextového menu správcu súborov pribudne položka, pomocou ktorej môžete rozbaľovať alebo vytvárať archívy.
Ak chcete nainštalovať nástroj na Ubuntu alebo Debian, spustite:
sudo apt install p7zip-full
A v Red Hat a CentOS:
sudo yum nainštalujte p7zip
Teraz môžete použiť kontextovú ponuku správcu súborov na extrahovanie archívu ZIP systému Linux. Program môžete použiť aj v konzole. Syntax je veľmi podobná rozbaľovaniu:
$ 7z príkaz zipname option
Príkaz špecifikuje požadovanú akciu. Nás budú zaujímať len štyri príkazy:
- e (E xtract) - extrahovať súbory z archívu;
- X e X trakt - extrahovať súbory z archívu so zachovaním úplnej cesty;
- l (L ist) - zoznam archívnych súborov;
- t (T est) - skontrolujte archív.
Teraz sa pozrime na najužitočnejšie možnosti:
- -o- zadajte priečinok na rozbalenie;
- -p- zadajte heslo;
- -X- tieto súbory nerozbaľujte;
- -w- špecifikovať pracovný adresár;
- -y- odpovedať kladne na všetky otázky;
Poďme sa teda pozrieť na príklady práce s pomôckou. Najprv skontrolujte obsah archívu:
7z l súbor.zip

Rozbaľte archív so zachovaním štruktúry podadresárov:
7z x súbor.zip
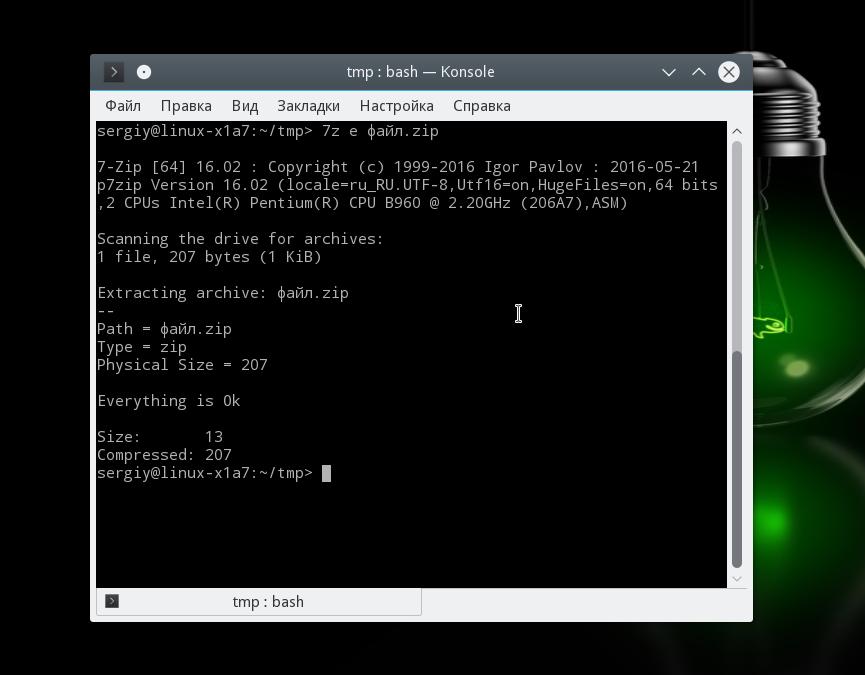
Alebo rozbaľte všetky súbory do jedného priečinka a ignorujte podadresáre:
7z e súbor.zip
Alebo môžete pomocou možnosti určiť priečinok, do ktorého sa majú súbory rozbaliť -o:
7z x súbor.zip -o /tmp/
závery
V tomto článku sa diskutovalo o rozbalení linuxového ZIP, ako vidíte, nie je to oveľa ťažšie ako rozbalenie štandardných archívov TAR. Pozreli sme sa na dva spôsoby a teraz budete presne vedieť, čo robiť, keď sa stretnete s takouto situáciou. Ak máte nejaké otázky, pýtajte sa v komentároch!
Na urýchlenie prenosu informácií e-mailom a zníženie zaťaženia komunikačného kanála sa používa kompresia dát (archivácia). Operácia kompresie sa používa aj vtedy, ak na externom médiu nie je dostatok miesta na stiahnutie všetkých údajov alebo ak chcete „vyťažiť“ pevný disk v počítači archiváciou nepoužívaných súborov a priečinkov. Okrem toho sa na ochranu programov pred vírusmi archivujú av prípade infekcie sa extrahujú z archívu do priečinka s programom (spúšťajúci exe súbor).
Medzi používateľmi je najobľúbenejší archív zip. Má pomerne vysoký kompresný pomer. Pre mnohých začínajúcich používateľov však pri prijímaní archívu, napríklad e-mailom, vzniká otázka - ako otvárať súbory s príponou zip. Zvážte programy, pomocou ktorých môžete ľahko a ľahko extrahovať obsah súboru zip.
Najjednoduchší spôsob, ako extrahovať súbory a priečinky zo zip archívu v počítači, je použiť Windows 7 Explorer, ktorý už má tento unpacker v sebe zabudovaný. Ak to chcete urobiť, vyberte požadovaný archív v Prieskumníkovi, kliknite naň pravým tlačidlom myši a z rozbaľovacej ponuky vyberte možnosť „Extrahovať všetko ...“.
Zobrazí sa Sprievodca extrahovaním súborov ZIP, ktorý vás vyzve na zadanie umiestnenia na rozbalenie a vykonanie operácie rozbalenia.
Bohužiaľ, iba ZIP formát je možné otvoriť cez Windows 7 Explorer, iné archivátory nie sú podporované.
Ako rozbaliť zips v Total Commander
V správcovi súborov Total Commander nebude otvorenie archívu s príponou zip zložité. Už má podporu pre rozbaľovanie najpopulárnejších formátov. Ktoré z nich podporuje, nájdete na karte „Konfigurácia“ – „Nastavenia“ – „Archivátory“.
Upozorňujeme, že na rozbalenie je v ňom zabudovaný program pkunzip.exe, preto správca používa na archiváciu pomôcku pkzip.exe. Tu môžete zmeniť kompresný pomer.
Ak chcete rozbaliť archív zip, stačí ho otvoriť stlačením klávesu Enter a skopírovať obsah na ľubovoľné určené miesto alebo do vopred vytvoreného priečinka. Súbory a priečinky môžete rozbaliť aj pomocou klávesov Alt + F9, ak to chcete urobiť, umiestnite kurzor na archív zip a v druhom okne správcu zadajte umiestnenie, kam chcete obsah extrahovať.
Ak chcete vytvoriť archív, vyberte súbory, ktoré chcete zbaliť, a stlačte Alt + F5. Okrem archivácie zip sú dostupné aj ďalšie formáty arj, rar atď.. Ak chcete pridať súbory do už vytvoreného archívu, otvorte ho a jednoducho ich tam skopírujte.
Ako otvoriť súbor pomocou 7-zip
7-zip archivátor je najlepší bezplatný program vo svojej triede s vysokým kompresným pomerom. V systéme Windows 7 ho musíte spustiť ako správca. Okrem špecifikovaného formátu podporuje mnoho archívov vrátane 7z, rar, iso a mnohých ďalších.
Po inštalácii sa 7-zip pridá do kontextovej ponuky Windows, rovnako ako WinRAR. Ak kliknete pravým tlačidlom myši na archív v Prieskumníkovi Windows, zobrazí sa položka 7-zip, kde si môžete vybrať režim rozbalenia, ktorý potrebujete.
Údaje môžete otvárať a extrahovať aj v okne programu zadaním ďalších nastavení.
Otvorenie poškodeného archívu vo WinRAR
Sú situácie, keď pri rozbaľovaní zip archívu dôjde k chybe a extrahovanie údajov z neho je veľmi dôležité. V takom prípade v okne WinRAR v časti „Rôzne“ začiarknite políčko vedľa položky „Ponechať poškodené súbory na disku“.
Keď počas rozbaľovania archivátor vydá varovanie o nemožnosti rozbaliť poškodený súbor, kliknite na „Zrušiť“. Časť poškodeného súboru sa tiež uloží do určeného priečinka.
Poučenie
Najprv vyberte archív, ktorý chcete otvoriť, kliknutím naň ľavým tlačidlom myši. Potom naň raz kliknite pravým tlačidlom myši. V rozbaľovacej ponuke vyberte riadok "Extrahovať súbory ...".
Potom sa otvorí okno s nastaveniami na extrahovanie súborov z archívu. V tomto okne môžete zadať cestu pre extrakciu archívu, názov priečinky, do ktorého chcete extrahovať komprimované súbory. Poskytuje tiež pokročilé nastavenia extrakcie archívu.
Po zadaní všetkých údajov, ktoré potrebujete, kliknite na tlačidlo "OK" v spodnej časti okna.
Po kliknutí na tlačidlo "OK" sa spustí proces extrahovania priečinkov a súborov z archívu. Tento proces môže chvíľu trvať v závislosti od veľkosti súborov a výkonu vášho počítača.
Užitočné rady
Ak sa počas otvárania alebo rozbaľovania vyskytnú chyby, archív je poškodený. Stiahnite si ho znova do počítača a skúste ho znova otvoriť.
Ak chcete zobraziť súbory v archíve bez jeho rozbalenia, dvakrát kliknite na archív zip ľavým tlačidlom myši, potom sa otvorí v režime zobrazenia obsahu. V tomto prípade budú súbory a priečinky v ňom stále komprimované.
Zdroje:
- ako otvoriť priečinok zip
Z dôvodu obmedzeného voľného miesta na pevných diskoch alebo prenosných médiách je potrebné komprimovať niektoré potrebné súbory a priečinky. Toto sa robí s cieľom znížiť objem zaberaný súborom na pamäťovom médiu. V štandardných archivátoroch môžu byť súbory komprimované na 20-95% ich pôvodnej veľkosti. Presné percento kompresie závisí od typu komprimovaných súborov.
Budete potrebovať
- Základné počítačové zručnosti a prístup k súboru, ktorý sa má komprimovať.
Poučenie
Môžete tiež zadať "Názov archívu" (ak chcete zmeniť názov). Ďalej sa zvyčajne vyberie typ archívu – na výber sú dve možnosti (RAR a ZIP).
Po nastavení potrebných charakteristík budúceho archívu môžete kliknúť na tlačidlo "OK" (v spodnej časti dialógového okna "Názov a parametre archívu"). Začne sa proces kompresie.
Tlačidlo "Prevádzkové parametre" - umožňuje parametre procesu. "Metóda kompresie" - nastavuje kvalitu kompresie (čím vyššia rýchlosť, tým menej je súbor komprimovaný)
Tlačidlo "Režim na pozadí" - minimalizuje okno archivácie na panel (vytvorí ikonu na paneli úloh);
Tlačidlo Pozastaviť – dočasne pozastaví proces archivácie;
Tlačidlo "Zrušiť" - zruší proces archivácie;
Tlačidlo Pomocník – Vyvolá tému Pomocníka systému Windows priradenú k súboru .
Poznámka
Trvanie kompresie závisí hlavne od pôvodnej veľkosti komprimovaného súboru (alebo priečinka). Rýchlosť archivácie môže závisieť aj od vlastností samotného počítača a od verzie archivátora.
Na osobnom počítači používatelia ukladajú veľké množstvo rôznych údajov. Často musíte prenášať údaje, ktoré objemovo presahujú kvótu služby hostenia súborov v sieti.

Poučenie
Ako túto situáciu napraviť? Musíte zistiť, koľko miesta zaberá konkrétny súbor. Ak to chcete urobiť, vyhľadajte údaje, ktoré chcete zobraziť. Bude to napríklad súbor pdf, čo je elektronická kniha. Takéto údaje je možné bez problémov prenášať pomocou internetu. Ak chcete zobraziť hlasitosť súbor, kliknite naň pravým tlačidlom myši. Ďalej vyberte "Vlastnosti". Objaví sa malé okno, v ktorom si môžete pozrieť množstvo obsadené na disku osobného počítača.
Musíte použiť archivátor. Ide o špeciálny softvér, ktorý vám umožňuje čo najviac komprimovať objem súborov. Zároveň môžete integrovať neobmedzený počet súborov do jedného archívu a prenášať pomocou sieťových technológií. Jedným z bežných programov je Win Rar. Nájdete ho na internete na oficiálnej stránke výrobcu win-rar.ru. Pri sťahovaní používajte antivírusové nástroje, aby ste zabránili infikovaniu počítača škodlivým softvérom.
Nainštalujte program na lokálny disk systému. Spustite ho pomocou skratky na pracovnej ploche. Ak neexistuje žiadna skratka, prejdite do ponuky Štart. Ďalej vyberte „Všetky programy“ a v zozname nájdite názov pomôcky, o ktorú máte záujem. Jediným kliknutím tlačidla myši spustíte program kliknutím na jeho názov. Pred vami sa zobrazí pracovná plocha programu. Do tohto okna presuňte myšou všetko, čo chcete archivovať. Za zmienku tiež stojí, že na účely ochrany je možné pre archív nastaviť špeciálne heslo.
Nastavte požadovanú kombináciu. Po pridaní súborov začiarknite políčko vedľa položky Obsah. Kliknite na tlačidlo „Dokončiť“. Systém automaticky vytvorí kópiu údajov, ibaže sú už v archíve. Na pracovnej ploche sa zobrazí malá skratka vo forme stohu kníh. Teraz ho môžete preniesť pomocou špeciálnych služieb zdieľania súborov v sieti.
Podobné videá
Zdroje:
- ako upraviť súbor pdf
Niektoré súbory sa odporúča uložiť ako archívy. To vám umožňuje ušetriť miesto na pevnom disku alebo zaznamenať viac údajov pri používaní média DVD. Archivácia sa niekedy používa na nastavenie hesiel, ktoré bránia nechcenému prístupu k údajom.

Budete potrebovať
- -7z;
- - WinRar.
Poučenie
Ak chcete začať, stiahnite si program 7z alebo iný archivátor. Môžete použiť programy WinRar alebo WinZip. Nainštalujte vybraný nástroj a reštartujte počítač. Skopírujte všetky potrebné fotografie na samostatné priečinok. Ak to chcete urobiť, použite štandardného Prieskumníka Windows alebo správcu súborov, napríklad Total Commander. Kliknite pravým tlačidlom myši na vytvorený priečinok a umiestnite kurzor myši nad 7z. V rozbaľovacej ponuke vyberte možnosť „Pridať do archívu“.
Zadajte názov budúceho archívu. Vyberte formát archívu z navrhovaných možností. V stĺpci „Úroveň kompresie“ vyberte „Ultra“. Tým sa veľkosť archívu čo najviac minimalizuje. Ak chcete napáliť veľké množstvo dát na niekoľko CD-médií, potom rozbaľte menu "Rozdeliť na zväzky" a vyberte položku 650M - CD. Veľkosť archívneho prvku si môžete nastaviť aj sami, ak potrebujete nastaviť určité limity. Táto metóda sa zvyčajne používa pred nahraním archívov do zdrojov na zdieľanie súborov s obmedzením veľkosti jedného súboru.
Nájdite ponuku „Šifrovanie“ a dvakrát zadajte rovnaké heslo. Zabránite tak nechcenému prístupu k vašim fotografiám. Môžete si vybrať akúkoľvek metódu šifrovania. Ak naozaj chcete chrániť informácie v archíve, nepoužívajte jednoduché heslá. Po príprave parametrov archivácie kliknite na tlačidlo "Štart" a počkajte, kým obslužný program dokončí svoju prácu.
Ak rozdelíte archív na bloky, budete potrebovať všetky prijaté prvky na čítanie údajov. Tie. Pre úspešné rozbalenie archívu musia byť prítomné všetky jeho súčasti. V tomto prípade je lepšie neukladať archívy na viacero médií, ale čo najskôr ich prepísať na pevný disk.
Formát pdf je určený na vytváranie a uchovávanie rôznej dokumentácie v elektronickej forme (vrátane e-kníh a prezentácií), ako aj na jej prípravu na tlač. Takéto súbory zvyčajne pozostávajú z textovej časti a grafiky. Zároveň pdf dokument môže obsahovať nielen obrázky v rastrovom alebo vektorovom formáte, ale aj multimediálne vložky. Okrem toho formát podporuje vkladanie písma. V dôsledku toho môže byť súbor PDF príliš veľký.

Zdroje:
- Stránka pre vývojárov PDF Compressor
- Web pre vývojárov PDFtk
- Online služba na spracovanie pdf
- Online služba v ruskom jazyku na spracovanie pdf
- Stránka vývojára PrimoPDF
- ako zmenšiť veľkosť pdf
Aký archivačný softvér použiť
Najpopulárnejšie programy na kompresiu súborov sú WinRAR, 7-Zip, WinZip. Líšia sa svojimi charakteristikami, stupňom a rýchlosťou kompresie súborov, počtom podporovaných formátov. Archivátor 7-Zip poskytuje najvyšší kompresný pomer a WinRAR je bežnejší z hľadiska počtu podporovaných formátov na archiváciu. Tento program má prehľadné rozhranie a veľké množstvo užitočných možností.
Archivačné programy nájdete voľne dostupné na internete, ako aj v internetových obchodoch (v rôznych verziách). Po stiahnutí súboru programu ho budete musieť nainštalovať do počítača. V niektorých prípadoch musíte svoju kópiu programu zaregistrovať kliknutím na príslušné tlačidlo.
Ako komprimovať súbor
Kompresný pomer súboru je možné nastaviť v nastaveniach archivátora. Minimálna veľkosť kompresie je 1,3-1,4, je dostupná pre štandardný archivátor Windows. Ak chcete komprimovať súbor s faktorom 4-5, budete musieť použiť jeden z mnohých archivátorov tretích strán. Nezabudnite, že pri silnej kompresii súborov sa čas spracovania súborov zvýši a pre ich následné obnovenie je potrebné pridať do nastavení funkciu samorozbaľovania, môžete pridať heslo atď. Tieto možnosti nie sú dostupné pre všetky štandardné archivátory, ale iba pre platené programy.
Najviac úspor sa dosiahne pri archivácii textových súborov a fotografie a obrázky vo formátoch TIF, BMP, JPG alebo JPEG veľa miesta neušetria. Ak potrebujete archivovať veľmi veľký video súbor, môžete ho rozdeliť na samostatné časti - zväzky, ktoré budú zodpovedať zadaným veľkostiam. Ak je možné porovnať stupeň kompresie súborov v rôznych archívnych programoch, musíte to urobiť, potom bude jasné, ktorý program je lepšie použiť.
Ak chcete umiestniť dokumenty do archívu, musíte kliknúť pravým tlačidlom myši na požadovaný priečinok, aby ste vyvolali kontextové menu a vyberte „Pridať do archívu“.

Potom bude možné nakonfigurovať potrebné parametre archivácie: vybrať požadovaný formát archívu, metódu aktualizácie, kompresiu, možnosť rozdeliť na zväzky, otestovať archív po kompresii atď. Musíte vybrať v poli "Rozdeliť na zväzky" a nastaviť hornú hranicu každej časti archívu (zväzku).

Ak je potrebné obnoviť súbory z archívu, akcie by mali byť podobné: kliknutím pravým tlačidlom myši na požadovaný archív sa otvorí kontextové menu a vyberú sa potrebné parametre: názov priečinka, nastavenia rozbalenia archívu.

Podobné videá
Archív ZIP je obyčajný súbor, ktorý ukladá ďalšie súbory. Archívy sa často používajú na zmenšenie celkovej veľkosti všetkých súborov v súhrne. Ak sa s takýmito archívmi stretávate prvýkrát, pravdepodobne máte otázku, ako tento archív rozbaliť.
Nižšie sa pozrieme na dva spôsoby, ktoré vám umožnia rozbaliť archív ZIP.
Metóda 1. Štandardné nástroje Windows
Na extrahovanie súborov z archívu používatelia vôbec nemusia inštalovať programy tretích strán, pretože tento postup možno celkom úspešne vykonať pomocou štandardných nástrojov systému Windows.
Ak to chcete urobiť, jednoducho kliknite pravým tlačidlom myši na archív ZIP a prejdite na "Extrahovať všetko" .
Na obrazovke sa zobrazí nové okno, v ktorom musíte zadať cestu v počítači, kam sa uložia extrahované súbory. Potom už len stačí stlačiť tlačidlo "extrahovať" na spustenie procesu rozbaľovania.
Po chvíli budete môcť nájsť rozbalené súbory v priečinku, ktorý ste určili.
Okrem toho môžete súbory rozbaliť oveľa jednoduchším spôsobom: stačí dvakrát kliknúť na archív ľavým tlačidlom myši, po čom sa súbory v ňom obsiahnuté otvoria ako v bežnom priečinku.
Metóda 2. Použitie programu WinRAR
WinRAR je najpopulárnejší program na extrahovanie rôznych archívnych formátov. Program má rozhranie v ruskom jazyku a všetky hlavné funkcie, ktoré umožňujú prácu s archívmi, t.j. môžete rozbaľovať aj vytvárať archívy. Navyše prostredníctvom tohto programu v prípade potreby môžete.
Program si môžete zadarmo stiahnuť z odkazu na konci článku. Po dokončení jednoduchej inštalácie sa všetky archívy budú môcť štandardne otvárať pomocou tohto programu.
Ak chcete rozbaliť existujúci archív, stačí naň kliknúť pravým tlačidlom myši a prejsť na položku "Extrahovať do súborov" . Aj pomocou tohto programu môžete, čo sú v skutočnosti aj archívy.

Zadajte priečinok, do ktorého budú súbory extrahované, a kliknite na tlačidlo "OK" . Potom sa program začne rozbaľovať, čo závisí od počtu a veľkosti súborov.

Okrem toho, rovnako ako v predchádzajúcej metóde, môžete dvakrát kliknúť na ikonu archívu ľavým tlačidlom myši, po ktorom sa otvorí rovnaké okno WinRAR.
S čím skončíme? Pomocou štandardných nástrojov Windows ľahko rozbalíte archívy ZIP, no s archívmi RAR sa už nezaobídete bez programov tretích strán. WinRAR okrem podpory všetkých známych archívov umožňuje zbaliť súbory do archívu a dokonca nastaviť heslo pre archív. Ale ktorú metódu použiť na extrahovanie súborov z archívu ZIP, je len na vás.
Stiahnite si WinRAR zadarmo
Stiahnite si program z oficiálnej stránky
 Ako urobiť snímku obrazovky na telefóne s Androidom - Pokyny krok za krokom s fotografiou Ako urobiť snímku obrazovky v systéme Android
Ako urobiť snímku obrazovky na telefóne s Androidom - Pokyny krok za krokom s fotografiou Ako urobiť snímku obrazovky v systéme Android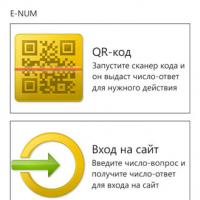 E-NUM pre Webmoney: čo to je?
E-NUM pre Webmoney: čo to je?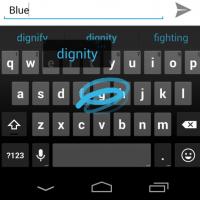 Výber najlepšej klávesnice pre váš telefón s Androidom v ruštine Nová klávesnica Google
Výber najlepšej klávesnice pre váš telefón s Androidom v ruštine Nová klávesnica Google Ako si vytvoriť svoj vlastný kanál YouTube: pokyny krok za krokom
Ako si vytvoriť svoj vlastný kanál YouTube: pokyny krok za krokom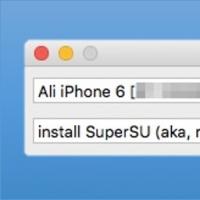 Klienti VKontakte tretích strán s režimom „Neviditeľný“ pre aplikáciu iOS VK pre iPhone, ako urobiť dôležité
Klienti VKontakte tretích strán s režimom „Neviditeľný“ pre aplikáciu iOS VK pre iPhone, ako urobiť dôležité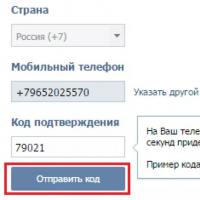 Prihláste sa na inú stránku
Prihláste sa na inú stránku Propagácia SMM v sociálnych sieťach so zábleskom Čo je to propagácia skupín v sociálnych sieťach
Propagácia SMM v sociálnych sieťach so zábleskom Čo je to propagácia skupín v sociálnych sieťach