Základná doska nevidí flash disk. BIOS nevidí flash disk. Počítačové poradenstvo pre bežných používateľov. Metódy zavádzania z USB flash disku v UEFI
Všetky moderné počítače sú spravidla vybavené špeciálnymi jednotkami DVD, ktoré dokážu ľahko prečítať akékoľvek disky. Vrátane sú vybavené novými notebookmi, ktorých výrobcovia zvyknú kráčať s dobou.
Niekedy však existujú situácie, keď je jednoducho potrebné uchýliť sa k pomoci nástroja, akým je systém BIOS. Mnoho začínajúcich používateľov nerozumie tomu, čo to je, takže bude pre nich zaujímavé vedieť, že BIOS je komponent, bez ktorého je počítač jednoducho nemožný. Inými slovami, keď je zariadenie zapnuté, nejaký modul musí skontrolovať prítomnosť všetkých potrebných súborov a ovládačov na spustenie operačného systému. Presne toto robí BIOS. Okrem toho komponent, akým je BIOS, kontroluje všeobecný stav komponentov v systémovej jednotke, ktorá musí byť v čase spustenia počítača plne funkčná. Ak sa v nich niečo pokazí, BIOS to ohlási a nebude môcť počítač zapnúť. Preto by ste mali vedieť, ktoré z nich sa používajú v systéme BIOS.
Treba poznamenať, že niektorí používatelia majú s týmto komponentom veľa problémov. A spravidla vznikajú práve pri preinštalovaní operačného systému. Celý systém je postavený v angličtine a často ani nie je jasné, ako uprednostniť načítanie. Čo môžeme povedať o niektorých zložitých technických aspektoch.
Čo ak BIOS nevidí flash disk?
Jedným z najbežnejších problémov je, že systém BIOS veľmi často nevidí flash disk. Inými slovami, bolo
vzniklo isté bootovacie médium, z ktorého sa napríklad neskôr plánovalo. A teraz, keď je toto médium v príslušnom slote, BIOS nevidí flash disk.
Prečo sa to deje? Dôvodov môže byť veľa, od negramotnosti používateľov až po technické poruchy, kvôli ktorým BIOS nevidí USB flash disk. Napriek tomu komponent často nevidí flash disk, pretože používateľ urobil niečo nesprávne. Preto, ak zariadenie nevidí flash disk, musíte najprv skontrolovať, či sú informácie na ňom zapísané správne. V skutočnosti sa často stáva, že používateľ jednoducho nemá dostatok vedomostí na to, aby správne vytvoril zavádzaciu jednotku USB Flash. V tomto prípade BIOS nevidí flash disk. Takže, ak komponent nevidí flash disk, je najlepšie prepísať bootovací flash disk.
Je zavádzacia jednotka flash napísaná správne?
Výskyt takéhoto problému závisí od toho, či používateľ správne zaznamenal zavádzaciu jednotku flash, keď počítač nevidí jednotku flash. Ak chcete správne vytvoriť zavádzaciu jednotku USB flash, musíte postupovať podľa určitých pokynov.
Ako vytvoriť bootovací flash disk? Ak chcete správne vytvoriť zavádzaciu jednotku USB flash, musíte:
- pripraviť vhodný obrázok;
- stiahnite si do počítača špeciálny program;
- vložte USB flash disk do príslušného portu;
- stlačte príslušné tlačidlo, aby ste spustili proces;
- vykonať nejaké nastavenia;
- potvrďte operáciu.
Stojí za to pochopiť podrobnejšie každý bod:

Niektoré dôležité funkcie biosu

Mimochodom, existujú niektoré nepriaznivé faktory, ktoré prispievajú k tomu, že BIOS nevidí flash disk. Ak teda systém BIOS médium nevidí, mali by ste sa uistiť, že naň boli skopírované všetky potrebné súbory. Napodiv, ale takýto trik často nefunguje, a preto systém BIOS nerozpozná disk. Preto, ak systém BIOS nevidí zavádzaciu jednotku flash, musíte tomuto faktoru venovať osobitnú pozornosť. Ak skontrolujete a odstránite tento druh dôvodu, môže to pomôcť vyrovnať sa s takýmto problémom, keď systém BIOS nevidí zavádzaciu jednotku flash.
Aby sa predišlo problémom, pri ktorých systém BIOS nevidí zariadenie, je potrebné použiť špeciálne programy, aby bol záznam kompetentný a kvalitný. Ak systém BIOS nevidí disk, mali by ste zvážiť, ktorý nástroj by ste mali uprednostniť, aby bola každá položka zapísaná na jednotku USB flash čitateľná. Inými slovami, mali by ste sa rozhodnúť, ktorý program je vhodný pre konkrétny operačný systém, aby ste sa vyhli problémom, pri ktorých BIOS nevidí zariadenie. Treba poznamenať, že ak systém BIOS nevidí požadovaný prvok, môžete použiť možnosť, ktorá bola uvedená vyššie. Dokonale sa hodí ku každému Windowsu a zároveň poskytuje kvalitný výsledok. Takže pomocou tohto nástroja môžete zabudnúť na takýto problém, keď systém BIOS nevidí požadované zariadenie.
Je tiež potrebné venovať pozornosť skutočnosti, že nie všetky programy, ktoré odporúčajú niektorí výrobcovia, riešia problém, v ktorom systém BIOS nevidí prvok. Mnoho efektívnych a zvedavých nástrojov, ktorými sa môžu veľkí výrobcovia pochváliť, sa teda vyrovnáva s problémom „BIOS nevidí zariadenie“ oveľa horšie ako vyššie uvedená možnosť.
Nemožno nespomenúť, že samotný BIOS musí byť správne nakonfigurovaný, aby bol boot úspešný. BIOS musí podporovať takú možnosť, ako je bootovanie z USB, a tiež musí byť schopný uprednostniť pri vykonávaní tejto akcie. Prirodzene, na tento účel budú musieť byť niektoré nastavenia vykonané manuálne. Napríklad budete musieť vybrať možnosť, od ktorej by mal samotný proces pokračovať. Ako ukazuje prax, nie je tu nič obzvlášť zložité, takže aj začiatočník sa s takouto akciou dokáže vyrovnať. Najdôležitejšie je venovať trochu času štúdiu samotného systému a pochopeniu jeho fungovania. V tejto veci nie je možné poskytnúť jasné odporúčania, pretože toto menu je pre každého iné, pretože závisí od typu základnej dosky.
Dobrý deň, milí čitatelia a kolegovia v počítačových témach!
Prečo sa to môže stať?

Poďme sa pozrieť na dôvody. Predstavte si, že sa rozhodnete nainštalovať operačný systém a nájsť starý flash disk. Na notebooku to bolo určené, naformátovali ste ho a zrolovali systém na inštaláciu naň. A tak ste sa reštartovali a počítač jednoducho nevidel blesk. Najbežnejším prípadom je, že ste jednoducho nepreniesli BIOS do nastavenia zavádzania z mobilného pevného disku.
Robí sa to takto. Ak sa chcete dostať do rovnakých nastavení, musíte reštartovať prenosný počítač a keď uvidíte túto obrazovku -

Potom dávajte pozor, ktoré tlačidlo je napísané v riadku, ktorý som podčiarkol. Na obrázku som tiež uviedol, ktoré klávesy môžu spustiť aj BIOS (všetko závisí od modelu samotného programu). Ak ste urobili všetko správne, uvidíte takúto obrazovku.

Tu musíte nakonfigurovať parametre zavádzania . Prejdite do sekcie Prvé zavádzacie zariadenie a v tomto riadku vyberte USB-HDD.


Teraz by mal počítač vidieť blesk.
Druhým dôvodom je problém s ovládačmi. Buď sa stratili a rozdávajú chyby, alebo neboli pôvodne nainštalované. USB porty sú na základnej doske. Ak nefungujú, tak médiá nebudú viditeľné, alebo sa to určí každý druhý raz.
Musíte si stiahnuť softvér z webovej stránky výrobcu a nainštalovať ho. Je tiež vhodné skenovať prenosný počítač na palivové drevo z iných zariadení. Dá sa to s týmto softvérom.
Nainštalujte, naskenujte a znova načítajte. Vo všeobecnosti sa takýto postup musí vykonať po každej demolácii operačného systému a tiež po jeho obnovení. Program je zadarmo, funguje rýchlo, úplne v ruštine.
Ako identifikovať problém?

Ak ste vložili flash disk a počítač súčasne zamrzol, problém spočíva v samotnom médiu. Musí byť naformátovaný na nízkej úrovni. Ide o kompletnú prestavbu sektorov s ich čistením.

Systémové brzdy môžu byť tiež spôsobené konfliktom s pevným diskom. V tomto prípade musíte skontrolovať samotný pevný disk pomocou štandardného programu zabudovaného do operačného systému. V dôsledku predčasnej defragmentácie médií sa takéto problémy objavujú.
Ak máte Windows 7 maximum, je celkom možné, že ste si stiahli zostavu vyrobenú sami. V takýchto prípadoch môže pomôcť iba preinštalovanie licencovaného softvéru z obrazu. Samozrejme, nebudú existovať žiadne ďalšie čipy, ale stabilita práce v tomto prípade je zaručená. Disk budete musieť naformátovať, takže buďte pripravení na prenos údajov na externý pevný disk alebo online úložisko.

Ak sa zobrazí chyba, ktorá hovorí, že neexistuje žiadne pripojenie k prenosnému zariadeniu, znamená to, že samotné zariadenie zlyháva. Opäť je nepravdepodobné, že budete môcť uložiť údaje, takže ich len naformátujte. Skontrolujte aj celý počítač na prítomnosť vírusov, je dosť možné, že škodlivé skripty zablokujú operácie OS, ktoré sú zodpovedné za pripojenie cez USB porty. Je vhodné urobiť z toho výkonný antivírus s aktualizovanými databázami a nie bezplatnými náprotivkami, ktoré len zriedka nájdu niečo.
Jednorazové riešenie

Ak neviete, čo robiť a ako problém vyriešiť, jednoducho zničte systém Windows, naformátujte pevný disk a samotný flash disk. Je lepšie urobiť zásadnú reinštaláciu OS ako polovičné opatrenia. To bola jediná vec, ktorá v mojom prípade pomohla. Okrem toho si kúpte nové médium, s najväčšou pravdepodobnosťou je problém v ňom. Nárazom by sa mohol poškodiť, prípadne skratovať doska vo vnútri puzdra.
Záver
Týmto končím článok. Dúfam, že sa pri práci na svojich notebookoch nestretnete s chybami. Zdieľajte článok na sociálnych sieťach a prihláste sa na odber blogu, aby ste boli informovaní o nových materiáloch! Všetko najlepšie a vidíme sa, moji milí čitatelia!
Každý správca systému by mal vedieť, ako na to spustenie počítača z USB kľúča. Najčastejšie je táto zručnosť potrebná pri inštalácii operačného systému. Koniec koncov, distribúcia systému Windows nemusí byť na disku CD. A napríklad inštalácia systému Windows na netbook iným spôsobom ani nebude fungovať, pretože. zvyčajne nemá disketovú mechaniku.
Dnes vám poviem, ako nastaviť bootovanie z USB flash disku v BIOSe rôznych výrobcov. Bez ohľadu na to, akú verziu máte, postup bude nasledovný:
1. Vložíme náš bootovací USB flash disk do USB portu počítača. Je vhodné ho vložiť do portu umiestneného priamo na základnej doske, t.j. zo zadnej strany systémovej jednotky.
2. Zapnite počítač a stlačte kláves Odstrániť(alebo F2), aby ste sa dostali do systému BIOS. V závislosti od výrobcu a verzie systému BIOS je možné použiť aj ďalšie klávesy (Esc, F1, Tab), takže je potrebné pozorne sledovať výzvy na obrazovke.
V Biose môžeme prechádzať kartami a riadkami iba pomocou klávesnice.
Ďalej tento proces podrobne opíšem na príklade rôznych verzií systému BIOS.
Konfigurácia Award Bios na spustenie systému z USB flash disku
Ocenenie Bios: Najprv skontrolujte, či je povolený ovládač USB. Ideme na "Integrované periférie". Šípkou na klávesnici prejdeme nadol na položku „USB Controller“. Stlačte kláves „Enter“ a v zobrazenom okne vyberte „Povoliť“ (tiež pomocou „Enter“). Oproti „USB Controller 2.0“ by malo byť tiež „Povoliť“.
Najprv skontrolujte, či je povolený ovládač USB. Ideme na "Integrované periférie". Šípkou na klávesnici prejdeme nadol na položku „USB Controller“. Stlačte kláves „Enter“ a v zobrazenom okne vyberte „Povoliť“ (tiež pomocou „Enter“). Oproti „USB Controller 2.0“ by malo byť tiež „Povoliť“.  Opustite túto kartu stlačením klávesu Esc.
Opustite túto kartu stlačením klávesu Esc.
Potom prejdite na „Rozšírené funkcie systému BIOS“ - „Priorita zavádzania z pevného disku“. Teraz v mojom príklade je pevný disk na prvom mieste a flash disk by mal byť.  Stojíme na riadku s názvom nášho flash disku (Patriot Memory) a zdvihneme ho úplne hore pomocou klávesu „+“ na klávesnici.
Stojíme na riadku s názvom nášho flash disku (Patriot Memory) a zdvihneme ho úplne hore pomocou klávesu „+“ na klávesnici.  Ukončite tu stlačením "Esc".
Ukončite tu stlačením "Esc".
Teraz v riadku „Prvé zavádzacie zariadenie“ stlačte „Enter“. Vybrali sme „CD-ROM“, ale musíte nastaviť „USB-HDD“ (ak náhle bootovanie z USB flash disku nefunguje, vráťte sa sem a skúste nastaviť „USB-FDD“). Druhé zariadenie nech je „Pevný disk“.  Opustite túto kartu stlačením klávesu Esc.
Opustite túto kartu stlačením klávesu Esc.
Teraz ukončite BIOS a uložte zmeny. Ak to chcete urobiť, kliknite na "Uložiť a ukončiť nastavenie" - stlačte kláves "Y" - "Enter". 
Konfigurácia AMI Bios na zavádzanie z USB flash disku
Ak po vstupe do systému BIOS uvidíte takúto obrazovku, máte ju AMI Bios: Najprv skontrolujte, či je povolený ovládač USB. Prejdite na kartu „Rozšírené“ - „Konfigurácia USB“.
Najprv skontrolujte, či je povolený ovládač USB. Prejdite na kartu „Rozšírené“ - „Konfigurácia USB“.  Oproti položkám „Funkcia USB“ a „Ovládač USB 2.0“ by malo byť „Povolené“.
Oproti položkám „Funkcia USB“ a „Ovládač USB 2.0“ by malo byť „Povolené“.  Ak tomu tak nie je, stojíme na tomto riadku a stlačíme kláves „Enter“. V zobrazenom zozname vyberte „Enabled“ (tiež pomocou „Enter“).
Ak tomu tak nie je, stojíme na tomto riadku a stlačíme kláves „Enter“. V zobrazenom zozname vyberte „Enabled“ (tiež pomocou „Enter“).
Potom opustite túto kartu stlačením „Esc“.
Prejdite na kartu "Boot" - "Pevné disky".  Teraz mám na prvom mieste pevný disk, ale musím sem vložiť USB flash disk. Dostaneme sa na prvý riadok, stlačte „Enter“ a v zobrazenom okne vyberte náš flash disk Patriot Memory.
Teraz mám na prvom mieste pevný disk, ale musím sem vložiť USB flash disk. Dostaneme sa na prvý riadok, stlačte „Enter“ a v zobrazenom okne vyberte náš flash disk Patriot Memory.  Malo by to byť takto:
Malo by to byť takto:  Odchádzame odtiaľto cez „Esc“.
Odchádzame odtiaľto cez „Esc“.
Vyberte „Priorita zavádzacieho zariadenia“. Tu musí byť prvým zavádzacím zariadením USB flash disk.  Stlačte Esc.
Stlačte Esc.
Potom ukončíme BIOS a uložíme všetky vykonané nastavenia. Ak to chcete urobiť, prejdite na "Ukončiť" - "Ukončiť a uložiť zmeny" - "OK". 
Nastavenie systému Phoenix-Award Bios na spustenie systému z USB flash disku
Ak po vstupe do systému BIOS uvidíte takúto obrazovku, máte ju Phoenix Award BIOS: Najprv skontrolujte, či je povolený ovládač USB. Prejdeme na kartu "Periférne zariadenia" - oproti položkám "USB Controller" a "USB 2.0 Controller" by mala byť "Enabled".
Najprv skontrolujte, či je povolený ovládač USB. Prejdeme na kartu "Periférne zariadenia" - oproti položkám "USB Controller" a "USB 2.0 Controller" by mala byť "Enabled".  Potom prejdeme na kartu „Advanced“ a oproti „First Boot Device“ nastavíme „USB-HDD“.
Potom prejdeme na kartu „Advanced“ a oproti „First Boot Device“ nastavíme „USB-HDD“.  Potom ukončite BIOS a uložte zmeny. Ak to chcete urobiť, prejdite na "Exit" - "Save & Exit Setup" - stlačte kláves "Y" - "Enter"
Potom ukončite BIOS a uložte zmeny. Ak to chcete urobiť, prejdite na "Exit" - "Save & Exit Setup" - stlačte kláves "Y" - "Enter"  To je prakticky všetko, čo potrebujete vedieť, aby ste mohli zaviesť systém z USB flash disku. Vo svojom článku som opísal proces nastavenia systému Bios najpopulárnejších verzií: Cena A AMI. Tretí príklad ukazuje Phoenix Award Bios, čo je oveľa zriedkavejšie.
To je prakticky všetko, čo potrebujete vedieť, aby ste mohli zaviesť systém z USB flash disku. Vo svojom článku som opísal proces nastavenia systému Bios najpopulárnejších verzií: Cena A AMI. Tretí príklad ukazuje Phoenix Award Bios, čo je oveľa zriedkavejšie.
V rôznych verziách systému BIOS sa popísaný postup môže mierne líšiť. Ale hlavné je, že rozumiete princípu samotného ladenia.
Mimochodom, rád by som dodal: aby ste si vybrali, z ktorého zariadenia sa má spustiť počítač, nie je potrebné meniť nastavenia v systéme BIOS. Ihneď po zapnutí počítača môžete vyvolať špeciálnu ponuku na výber zavádzacích zariadení (môžete to urobiť stlačením klávesov F8, F10, F11, F12 alebo Esc). Aby sme s kľúčmi nehádali, hneď po zapnutí sa pozorne pozrieme na monitor. Musíme mať čas, aby sme videli takýto nápis: „Stlačte Esc pre výber zariadenia na spustenie“. V mojom prípade bolo potrebné stlačiť „Esc“.  Ak na vašom počítači BIOS UEFI, a musíte zaviesť systém z USB flash disku - môžete sa s ním zoznámiť.
Ak na vašom počítači BIOS UEFI, a musíte zaviesť systém z USB flash disku - môžete sa s ním zoznámiť.
Ak potrebuješ obnoviť zabudnuté používateľské heslo pomocou bootovacieho USB flash disku - ako na to.
Inštalácia systému Windows 7 je jednoduchá a leštená, ale zďaleka nie dokonalá. Preto môžu nastať situácie, keď sprievodca inštaláciou jednoducho nevidí určité zariadenia v počítači, čo používateľovi bráni v normálnom dokončení iniciovaného postupu. A ak máte takéto ťažkosti - prečítajte si obsah.
Pri inštalácii systému Windows 7 sa nezobrazí myš a klávesnica USB (problém riešime s nastaveniami systému BIOS)
Ak sa pri inštalácii systému Windows 7 nezobrazí myš alebo iné vstupné zariadenie, v prvom rade skontrolujte porty USB, do ktorých sú tieto periférne zariadenia vložené.
Porty v modrej farbe (USB3.0) plechovka nie je podporované master, a preto aspoň počas inštalácie preusporiadajte zariadenie do šedých portov ( USB 2.0
).
Vo väčšine prípadov sa problém vyrieši. V opačnom prípade vykonajte nasledujúce v poradí akcie vBIOS(ďalej v článku budú tieto akcie popísané krok za krokom):
- Zakázať(Intel) xHCI režim » tab « Pokročilé » ;
- Skúste inú bodovú hodnotu Podpora starších verzií USB ;
- Resetujte BIOS.
Po každom spustení skontrolujte funkčnosť myši a klávesnice od prvého. Najprv musíte prejsť do systému BIOS. Zistite viac o tom, ako sa prihlásiť. BIOS na rôznych zariadeniach (stolové počítače alebo prenosné počítače rôznych značiek) si môžete pozrieť tento článok: ako vstúpiť do systému BIOS. Reštartujte počítač a na logo základnej dosky zadajte « Nastaviť Ponuka » stlačením klávesu F1 (F2, F12, Odstrániť- v závislosti od systému BIOS). Teraz začnime:
Krok 1 - Zakážte režim xHCI (Intel).
Túto možnosť nájdete v záložke « Pokročilé » v ponuke BIOS.
- Ísť do « Pokročilé » , navigácia pomocou šípok na klávesnici;
- Zmeňte režim na « Zakázané » v bode « xHCI režim » ;
 Obrázok 1. Nastavte vypnutý režim pre režim xHCI.
Obrázok 1. Nastavte vypnutý režim pre režim xHCI.- Ušetríme nastavenia tak, že prejdete na kartu « VÝCHOD » a výber " VÝCHOD Ukladanie Zmeny »;
- Myš a klávesnicu skontrolujeme opätovným pokusom o inštaláciu OS.
- Linka « xHCI režim » neprítomný;
- Plnenie položky « Akcia 1» nedal žiadny výsledok.
Krok 2 – Prepnite režim podpory starších zariadení USB
Na rozdiel od vyššie opísanej, možnosť «
Podpora starších verzií USB»
k dispozícii na úpravu na veľkej väčšine systémov.
Tiež sa nachádza hlavne v tab «
pokročilé "
. Musíme zmeniť režim tejto funkcie na opačný ( "povolené" na «
Zakázané"
alebo naopak).
 Obrázok 2. Zmena hodnoty USB Legacy Support.
Obrázok 2. Zmena hodnoty USB Legacy Support.
Nezabudni uložiť zmeny tab «
VÝCHOD
»
výberom možnosti " VÝCHOD
Ukladanie
Zmeny
“, počítač sa automaticky reštartuje.
Skontrolujeme naše zariadenia opätovným spustením inštalácie systému Windows. Ak periférne zariadenie stále nefunguje, mali by ste to skúsiť obnoviť nastavenia základnej dosky.
Krok 3 - resetujte BIOS (ak predchádzajúce kroky nepomohli)
Ak chcete vrátiť BIOS na „továrenské“ nastavenia, musíte:
- Prejdite na kartu « VÝCHOD » (zvyčajne nasleduje Boot);
- Vybrať položku " naložiť Nastaviť (Optimálne) Predvolené » → potvrďte akciu stlačením « Áno ". Počítač sa reštartuje.
Riešenie problému pri používaní klávesnice a myši PS/2
Zlyhania týchto zariadení sú pomerne zriedkavé a súvisia najmä so zlyhaním systému BIOS a hardvéru. Pred vykonaním nasledujúceho Nevyhnutne vypnite počítač. Toto opatrenie je spôsobené tým, že porty PS/2 dôrazne sa odporúča nedotýkať sa ho, keď je systém spustený. Ak používate štandard PS/2 periférii, mali by ste:
- Skontrolujte a vyčistite konektor / port klávesnice a myši od rôznych typov nečistôt;
- Vyskúšajte podobný hardvér USB;
- Vymeňte konektory myši a klávesnice;
- Aktualizujte BIOS základnej dosky na najnovšiu verziu.
Pri inštalácii systému Windows 7 počítač nevidí zavádzaciu jednotku USB flash a / alebo iné zariadenia USB
Riešenie tohto problému je vo väčšine prípadov pomerne jednoduché. A predtým, ako sa pustíte do tejto kapitoly, musíte urobiť nasledovné: Ak je inštaláciaWindowsnevidíUSBzariadenívôbec, kontakt . Poskytuje niekoľko všeobecných krokov na vyriešenie najbežnejších porúch.
Sprievodca nastavením systému Windows 7 nevidí pevný disk (SSD) alebo požaduje ovládač
Pred začatím vykonávania akcií, ktoré ovplyvňujú softvérovú časť, sa musíte uistiť, že disky fungujú a či sú nastavenia počítača správne. Poznámka. Ďalšie akcie sú relevantné preSSD. Ak v okne pre výber disku na inštaláciu neprítomný požadovaný „pevný disk“ (pevný disk), skúste najprv:
- Skontrolujte káble a držiaky HDD/SSD;
- Zakázaťďalšie jednotky, pričom zostane iba ten, na ktorom bude nainštalovaný operačný systém;
- Prepnúť režim « SATA režim » s « AHCI » na « IDE » (akékoľvek iné dostupné);
- Vypnite počítač;
- Zadajte BIOS (alebo « Nastaviť Ponuka » ) stlačením tlačidla F1 (F2, F12, Delete) ihneď po zapnutí počítača vo fáze, keď sa na obrazovke zobrazí logo výrobcu vašej základnej dosky;
- Pomocou šípok nájdite položku v ponuke « Konfigurovať SATA ako » alebo « SATA Konfigurácia / režim » (v závislosti od vášho systému BIOS);
- Zmeňte režim « AHCI » na « IDE » alebo « RAID » ;
 Obrázok 3. Nastavte hodnotu IDE pre riadok Configure SATA as.
Obrázok 3. Nastavte hodnotu IDE pre riadok Configure SATA as.- uložiť nastavenia, výber položky « VÝCHOD Ukladanie Zmeny » tab « VÝCHOD » . Počítač sa reštartuje so zmenenou konfiguráciou.
- Inštalácia operačného systému stále nevidí váš HDD alebo SSD;
- Režim « SATA režim » už bolo uverejnené na « IDE » .
Manuálna inštalácia ovládačov pevného disku alebo SSD
Po úplnom oboznámení sa s predchádzajúcou kapitolou sa odporúča prejsť na túto kapitolu. Pomôže to odstrániť zbytočné kroky.Vo väčšine prípadov už inštalačný obraz obsahuje softvér pre mnohé radiče úložiska (ovládače SATA). Ak je však model základnej dosky vášho počítača / notebooku pomerne nedávny (alebo naopak starý), ovládače môžu jednoducho chýbať.
Preto ich musíme nezávisle „špecifikovať“ vo fáze výberu systémového disku. Nasledujúca inštrukcia opíše tento proces podrobnejšie. Začnime.
KROK 1 - nájdite potrebný softvér.
Stiahnite si ovládače z webovej stránky výrobcu vášho notebooku alebo základnej dosky. Najprv sa zameriame na súbory, ktoré obsahujú jeden alebo viac príkladov slov: INF,
SATA,
RAID,
RST.
KROK 2 - rozbalenie a uloženie na médium s obrazom OS.
Rozbaľte stiahnutý súbor do samostatného priečinka → skopírujte ho na ľubovoľné miesto na inštalačnom flash disku.
Poznámkaže potrebujeme vodičov by nemal obsahovať spustiteľný." exe" súbory. Len fit rozbalené(takéto ovládače zvyčajne obsahujú priečinky: amd,
X64
, ako aj mnohé .
inf súbory).
3. KROK - špecifikácia požadovaného softvéru v okne výberu disku.
Vložíme USB flash disk do počítača → dostávame sa do fázy výberu disku na inštaláciu. Tu musíte nájsť tlačidlo(alebo "Preskúmanie"
) a kliknite naň.
Otvorí sa prieskumník, v ktorom musíte zadať požadovaný ovládač .
 Obrázok 4. Pomocou ovládača vyberte požadovaný priečinok.
Obrázok 4. Pomocou ovládača vyberte požadovaný priečinok.
Ak sú vybraté vhodné ovládače, pevný disk (SSD) sa zistí. Teraz môžete pokračovať v procese výberom jednotky SSD, ktorá sa zobrazí.
Ovládače sú nainštalované, jednotka sa zobrazí. Sprievodca však nevidí alebo vám neumožňuje vybrať požadovanú sekciu
V tomto prípade skúste odstrániť označenie HDD/SSD priamo v okne výber disku. Pozor! Nasledujúce kroky vedú k formátovanie disku a následne k úplnej strate údajov. Uistite sa, že všetky vaše dôležité súbory sú zálohované na samostatnom disku.Na to potrebujete:
- Stlačte tlačidlo "Nastavenie disku" vo fáze výberu disku;
- "Odstrániť"
všetky dostupné oddiely na spustenie inštalácie nepridelený priestor
- Skontrolujte integritu obrazu OS na inštalačnom disku;
- Prepíšte obraz na iný disk s minimálnou rýchlosťou;
- Použite USB(najlepšie USB verzie 2.0) namiesto CD;
- Uistite sa, že pohon funguje: skontrolujte pripojenie, kontakty napájania, funkčnosť motora a pohonu.
Vyššie uvedené kroky vám pomôžu vyriešiť váš problém. Inak resetovaťBIOS a skúste iný obraz/zostavenie operačného systému.Vo veľmi zriedkavých prípadoch môže pomôcť aj preinštalovanie ovládača pre jednotku DVD. Podrobné informácie nájdete v kapitole "" a ovládače pre mechaniku nájdete na stránke výrobcu.
Záver
Ak žiadna z vyššie uvedených metód nepomohla, skúste hľadať problém v komponentoch počítača (sami alebo s pomocou odborníka).
Takéto problémy sa spravidla zistia pri pokuse o zavedenie systému z konkrétnej jednotky Flash. Ak vaše počítačové zariadenie nevidí jednotku USB Flash v systéme BIOS, pravdepodobne ste nevykonali potrebné zmeny v základnom systéme počítača alebo vaše vymeniteľné úložné zariadenie jednoducho nie je možné spustiť. Pozrime sa však bližšie na takúto neprehľadnú situáciu „flashka je vložená do PC, ale nefunguje správne“.
Je váš USB flash disk v poriadku?
Samozrejme, môžete dlho trpieť a vykonávať neúspešné experimenty v samotnom systéme BIOS, čo sa nakoniec ukáže ako strata vášho drahocenného času. Pretože flash disk môže byť jednoducho nefunkčný. Aby ste sa presvedčili o opaku, skúste požiadať o pomoc testovacie zariadenie - vložte „rozmarný“ USB flash disk do iného počítača.

Vo všeobecnosti skontrolujte, či sa úložné zariadenie (zdanlivo chybné pri spustení počítača) zobrazuje v prostredí Windows. Teda či sa USB pamäť určuje v samotnom operačnom systéme. Ak nie, potom je potrebné opraviť flash disk. Možno sa všetko vyrieši pomocou špeciálneho softvérového nástroja, napríklad proprietárneho nástroja na obnovenie disku flash od jeho výrobcu.
Prioritné nastavenia systému BIOS alebo čo, kde a ako ...
- Vložte flash disk do USB portu vášho PC.
- Reštartujte počítač.
- Zadajte BIOS pomocou príslušného tlačidla na klávesnici (pre tých, ktorí nevedia, ako to urobiť -).
- V závislosti od verzie základného mikrosystému sa názov sekcie, v ktorej je zobrazená pripojená jednotka flash, môže líšiť od názvu karty „BOOT“ uvedenej nižšie. A napriek tomu sa pri hľadaní požadovaného oddielu v systéme BIOS riaďte skrátenými hodnotami „USB“.

- Nastavili sme bootovanie z flash disku.
- Skontrolujte tiež, či nie je vypnutý hardvérový ovládač USB.

- Uložte a reštartujte počítač.

Je skvelé, ak sa zistí USB flash disk a počítač prejde do bootovacieho režimu z USB flash disku. V opačnom prípade prejdite na ďalšiu časť tohto článku.
Vlastnosti zavádzania z USB flash disku
Povedzme, že chcete nainštalovať operačný systém, ktorého distribúcia je zapísaná na vymeniteľné úložné zariadenie. Aby však bolo možné USB flash disk definovať ako zavádzací disk, musíte ho tak urobiť. Inými slovami, v procese písania inštalačných súborov systému Windows musíte použiť špeciálny nástroj, napríklad „Rufus“ (ak chcete stiahnuť, kliknite na tu ). Iba v tomto prípade sa flash disk skutočne stane zavádzacím.
Hardvérová nekompatibilita úložného zariadenia
V niektorých situáciách systém BIOS nevidí flash disk kvôli zastaranému rozhraniu samotného pamäťového zariadenia. Uistite sa, že váš USB kľúč nie je prijímačom "starodávneho" štandardu 1.1. Nové flash disky s technologickými charakteristikami 3.0 však tiež nemusia vnímať zastarané počítačové systémy.

Takže podrobné charakteristiky vášho úložného zariadenia nájdete na oficiálnej webovej stránke technickej podpory - zadajte model flash disku a prečítajte si informácie, ktoré vás zaujímajú. Mimochodom, táto akcia môže pomôcť pri riešení problémových situácií súvisiacich s akýmkoľvek druhom poruchy vášho zariadenia USB (čo znamená prítomnosť konkrétneho nástroja na obnovenie na lokalite).
Aktualizácia systému BIOS - ako riešenie problému "neviditeľného" USB
Niekedy je vhodné vykonať proces aktualizácie softvéru mikrosystému BIOS. Ako to urobiť, je podrobne popísané tu. V moderných počítačoch sa však táto operácia vykonáva pomerne jednoduchou metódou.
- Navštívte stránku technickej podpory pre vašu základnú dosku.
- Stiahnite si najnovšiu verziu systému BIOS.

- Pomocou špeciálneho blikača - flashnite BIOS počítača.
Predtým, ako pristúpite k implementácii, aj keď nie ťažkej, ale stále veľmi zodpovednej operácie „upgrade verzie základného mikrosystému PC“, si pozorne a podrobne preštudujte referenčné informácie o správne implementovanom procese aktualizácie (možno to bude neoceniteľná pomoc pre vás - choďte na ).
Nekompatibilita zavádzacích USB zastaraných počítačových systémov - existuje riešenie!
Nazvime takéto počítače „exotické“. Ak však potrebujete dať svojmu starému počítaču vlastnosti „bootovať z jednotky USB“, postupujte podľa pokynov nižšie.
- Použite tento odkaz - https://www.plop.at/en/bootmanager/download.html .
- Po stiahnutí Plop Boot Manager ho napáľte na CD.
- Nastavte systém BIOS na zavádzanie z optickej jednotky.

- Ďalej, keď sa na obrazovke zobrazí pracovný priestor pomôcky „Plop“, vložte jednotku USB do príslušného slotu (najlepšie hlavného, ktorý sa nachádza za systémovou jednotkou PC).

- Vyberte v okne zavádzača - USB.
Teraz môže váš "starý muž" používať flash disk ako bootovací disk.
Zhrnutie
Takže autor tohto článku si je istý, že po prečítaní materiálu prezentovaného článku určite uspejete. A predsa by som rád poznamenal jeden nie nepodstatný fakt: väčšina používateľov robí chyby len preto, že problém nepochopili a uchýlili sa k niekedy nezmyselným radám „drahého internetového GURU“. Zároveň vystavujete svoje auto kritickému nebezpečenstvu „úplného zlyhania“. Buďte múdri pri výbere jedného alebo druhého riešenia problémov s počítačom a vaše skúsenosti budú vždy produktívne!
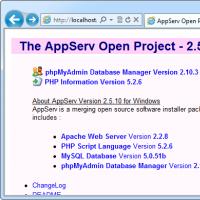 Výber lokálneho webového servera pre Windows
Výber lokálneho webového servera pre Windows Čo znamená proxy server Prečo potrebujete používať proxy servery
Čo znamená proxy server Prečo potrebujete používať proxy servery Návod na použitie Enerco MH200CV Elektronická vrecková váha Vrecková váha
Návod na použitie Enerco MH200CV Elektronická vrecková váha Vrecková váha Čo je lepšie pre tepelnú pastu na notebook alebo tepelnú podložku?
Čo je lepšie pre tepelnú pastu na notebook alebo tepelnú podložku? Správna konfigurácia megafónového modemu Pripojenie telefónu ako vysokorýchlostného internetu
Správna konfigurácia megafónového modemu Pripojenie telefónu ako vysokorýchlostného internetu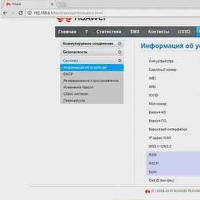 Správna konfigurácia megafónového modemu Pripojenie telefónu ako vysokorýchlostného internetu
Správna konfigurácia megafónového modemu Pripojenie telefónu ako vysokorýchlostného internetu Stylus pre kapacitnú obrazovku: prečo to je a ako to urobiť
Stylus pre kapacitnú obrazovku: prečo to je a ako to urobiť