Stiahnite si sieťový ovládač pre lenovo g500. Stiahnite si a nainštalujte ovládače pre laptop Lenovo G500. Nástroj na automatické vyhľadávanie ovládačov
Kompletná sada ovládačov a nástrojov pre prenosný počítač Lenovo G500 pre Windows XP, Windows 7, Windows 8 a 8.1 .
Stručné informácie o ovládačoch a pomôckach pre Lenovo G500
Tu nájdete odkazy na kompletnú sadu ovládačov a nástrojov pre všetky úpravy prenosného počítača. Lenovo G500... Na zmenšenie veľkosti sú všetky súbory zabalené do samorozbaľovacích archívov 7-Zip. Upozorňujeme, že názov súborov má jasnú štruktúru: obsahuje informácie o zariadení, pre ktoré je ovládač určený, o operačnom systéme, jeho bitovej hĺbke a tiež o čase aktualizácie. Ak názov súboru a vedľa odkazov neuvádzajú, pre ktorý operačný systém je určený, znamená to, že archív obsahuje ovládače pre Windows XP, Windows 7, Windows 8 a 8.1. Edícia nainštalovaná vo vašom prenosnom počítači Windows nájdete v okne Vlastnosti systému ktorá sa otvára skrz Ovládací panel -> Systém.
Notebook Lenovo G500 diskutované v tomto vlákne fóra :. V ňom môžete vyjadriť svoje dojmy zo zariadenia a vyriešiť problémy, ktoré s ním vznikli.
Softvérová sada Lenovo G500
Sadu užitočných bezplatných programov si môžete stiahnuť z odkazov: /.Podrobnejšie informácie o vyššie uvedenej sérii programov nájdete v článku :.
Inštalácia systému Windows na prenosný počítač
Predtým, ako pristúpite priamo k ovládačom, má zmysel porozumieť príprave a inštalácii systému Windows na Lenovo G500.
Ak sa rozhodnete preinštalovať systém, v prvom rade musíte zálohovať všetky dôležité údaje zo systémového oddielu do iného. Platí to pre osobné údaje, dokumenty, obrázky a ďalšie súbory a nastavenia niektorých programov, ktoré sú často uložené v priečinkoch Používatelia a dokumenty a nastavenia... Okrem toho má zmysel vytvárať obrázky skrytých oddielov alebo celého pevného disku podľa manuálu :. Po dokončení zálohovania sa odporúča vopred stiahnuť potrebné ovládače a pomocné programy pre požadovaný operačný systém. Dôvodom je skutočnosť, že po inštalácii systému Windows nebude vždy možný prístup na internet z dôvodu nedostatku ovládačov pre sieťovú kartu, Wi-Fi alebo modem.
Uvažujme teraz priamo o inštalácii systému. Postup inštalácie systému Windows je podrobne popísaný v príručkách:
Ak máte problémy s inštaláciou systému Windows, kontaktujte príslušnú tému fóra a požiadajte o pomoc :, alebo.
Ovládače a pomôcky pre Lenovo G500 pre Windows XP, Windows 7, Windows 8 a 8.1
Nasleduje zoznam ovládačov a pomôcok. Odporúča sa nainštalovať ich v poradí, v akom sú tu zverejnené. Stojí za to začať s inštaláciou ovládačov pre čipovú sadu.
Ovládač pre čipovú sadu a ďalšie systémové zariadenia Intel
Informácie o vodičovi: je to nevyhnutné pre plnú prevádzku USB portov, interných zberníc SMBus, ACPI, radič pamäte a ďalšie systémové zariadenia. Ak máte v systéme BIOS povolenú možnosť AHCI potom si môžete nainštalovať aj balík Úložisko Intel Rapid... Obsahuje nástroj na monitorovanie stavu pevného disku a ovládača AHCI ktoré optimalizujú výkon vášho pevného disku a SSD. Ak chcete nainštalovať, musíte spustiť IRST.exe v archíve s ovládačom z vyššie uvedených odkazov.
Ovládač pre rozhranie Intel Management Engine a Turbo Boost
Popis ovládačov a ich inštalácia: tieto ovládače sú potrebné na zlepšenie výkonu spotreby energie. Najprv musíte nainštalovať Ovládač rozhrania Intel Management Engine... Ak máte nainštalovaný procesor Jadro i5 alebo Jadro i7 potom si môžete nainštalovať aj monitorovací nástroj Intel Turbo Boost... Ak chcete nainštalovať, rozbaľte archív a spustite ho TurboBoostSetup.exe.
Ovládač pre grafické karty Intel a AMD
Ovládač pre video čip Intel si môžete stiahnuť pomocou týchto odkazov:/ (Windows XP) / (Windows 7, 8 a 8.1)
Popis ovládača a odporúčania na inštaláciu: Notebooky Lenovo G500 sú vybavené grafickým čipom Intel zabudovaným v procesore. Niektoré konfigurácie sú navyše vybavené diskrétnou grafickou kartou AMD s podporou prepínania. Pretože systém Windows XP nepodporuje prepínanie grafických kariet, budete musieť najskôr zakázať jednu z grafických kariet v systéme BIOS a potom nainštalovať ovládače. Inštalácia ovládačov pre video je pomerne jednoduchá. Najprv musíte nainštalovať ovládač Intel a potom ďalej AMD ak je vo vašom prenosnom počítači nainštalovaná takáto grafická karta. Ak máte zrazu problémy, môžete si prečítať návod: a požiadať o pomoc v tomto vlákne fóra :.
Ovládač pre zvukovú kartu Conexant
Popis ovládača: zvuk v Lenovo G500 zvláda čip Conexant, ktorá nemôže úplne fungovať bez ovládačov. Spolu s ovládačmi je nainštalovaná špeciálna aplikácia na úpravu zvuku. Inštalácia ovládačov je štandardná a nemala by byť náročná. Tu môžete uviesť všetky otázky týkajúce sa ovládačov zvuku. Dávajte pozor na prvú správu k téme.
Ovládač pre sieťovú kartu Atheros
Ovládač pre sieťovú kartu je dostupný z týchto odkazov: /
Informácie o vodičovi: sú nevyhnutné pre prevádzku sieťovej karty, pomocou ktorej sa prenosný počítač pripája k káblovej sieti a prechádza ňou na internet. Ak chcete nainštalovať ovládače, spustite Setup.exe... Ak máte nejaké problémy, kontaktujte fórum a požiadajte o pomoc :. Dávajte pozor na pokyny v prvom príspevku k téme.
Ovládač pre Wi-Fi adaptér
Popis ovládača: v závislosti od konfigurácie v prenosnom počítači Lenovo G500 bezdrôtové adaptéry nájdete na čipe Ralink, Atheros, Broadcom alebo Intel... Pred inštaláciou ovládačov musíte podľa pokynov v prvej správe k téme zistiť, ktorý adaptér ste nainštalovali, a potom nainštalovať požadovaný ovládač. Inštalácia týchto ovládačov je povinná a nemala by byť náročná. Okrem týchto ovládačov sa odporúča nainštalovať aj obslužný program Lenovo Energy Management ( / ).
Ovládač adaptéra Bluetooth
Ovládač pre adaptér Intel je k dispozícii na odkazoch: /
Všeobecné informácie o ovládači a pokyny na inštaláciu: niektoré úpravy tohto prenosného počítača sú vybavené adaptérmi Bluetooth Broadcom, Atheros alebo Intel... Pred inštaláciou ovládača a softvéru na prácu s rozhraním Bluetooth musíte pomocou nástrojov zistiť, či je nainštalovaný samotný adaptér ReadyComm( /) a Lenovo Energy Management(/) a tiež to, či je povolená. Ak chcete určiť model nainštalovaného adaptéra, môžete postupovať podľa pokynov v prvej správe k téme :. V tom istom príspevku sú odkazy na ďalšie verzie ovládačov.
Ovládač pre čítačku kariet Realtek
Popis ovládača: na správnu funkciu čítačky kariet je potrebný aj ovládač. Inštalácia týchto ovládačov je štandardná a nemala by byť náročná.
Ovládač pre port USB3.0
Popis ovládača: je to nevyhnutné pre plnú prevádzku portu USB3.0. Stále sa odporúča nainštalovať tento ovládač.
Lacný prenosný počítač na každodenné úlohy Rada G500 IdeaPad od renomovaného výrobcu počítačov Lenovo. V závislosti od konfigurácie sú do prenosného počítača nainštalované procesory Intel Core i3, i5, i7 alebo Pentium 2030M, 2020M a Celeron 1005M. Šesťsegmentová batéria a systém správy napájania Lenovo Energy Management umožňujú notebooku pracovať v autonómnom režime až 5 hodín. Displej 15,6 palca, so štandardným rozlíšením pre tieto notebooky 1366 x 768. Tiež štandardná konfigurácia grafických kariet - grafika Intel HD Graphics pre normálnu prevádzku a grafické karty kompatibilné s DirectX 11 AMD Radeon HD8570 (s 1 GB video pamäte) alebo AMD Radeon HD8750 (s 2 GB pamäte) pre vysokovýkonné 3D hry a programy. Pevné disky od 320 GB do 1 Terabyte a od 2 do 8 GB RAM je možné nainštalovať v rôznych konfiguráciách, rozšíriteľných až na 16 GB. Notebook má vstavaný adaptér Wi-Fi 802.11b / g / n na rýchlu bezdrôtovú komunikáciu, Bluetooth na pripojenie zariadení a náhlavných súprav a vstavanú sieťovú kartu 10/100 Mbps LAN na rýchle pripojenie k káblovým sieťam až 100 megabitov.
Notebook je štandardne dodávaný s webovou kamerou, dvoma portami USB 3.0, jedným portom USB 2.0, čítačkou kariet SD / MMC, konektorom pre mikrofón so slúchadlami a portom HDMI na pripojenie monitora alebo televízora.
Táto sada obsahuje na stiahnutie všetkých potrebných ovládačov pre rôzne operačné systémy Windows nevyhnutné pre správnu funkciu všetkých zariadení v prenosnom počítači Lenovo IdeaPad G500.
Nástroj na automatické vyhľadávanie ovládačov
Carambis Driver Updater je program na automatické vyhľadanie a nainštalovanie všetkých ovládačov na takmer ľubovoľný počítač, prenosný počítač, tlačiareň, webovú kameru a ďalšie zariadenia.
Pomôcka na vyhľadávanie a inštaláciu nových ovládačov a aktualizáciu tých, ktoré sú už nainštalované v počítači s operačnými systémami Windows. Vyhľadajte ovládače pre všetky zariadenia, ktoré systém nerozpozná, plne automatické sťahovanie a inštalácia ovládačov pre Windows 10, 8.1, 8, 7, Vista a XP.
je zadarmo*
Nástroj na optimalizáciu a zrýchlenie systému Windows
Zlepšenie výkonu počítača, oprava chýb
Nástroj Carambis Cleaner vám pomôže výrazne zvýšiť rýchlosť počítača opravou systémových chýb, vyčistením položiek registra, ktoré zostali po odinštalovaní programov, odstránením duplicitných súborov a veľkých nepoužívaných dočasných súborov. Kompatibilné s Windows 10, 8.1, 8, 7, Vista a XP
je zadarmo*
* Tento softvér poskytuje spoločnosť Carambis ako shareware. To znamená, že bezplatne môžete: stiahnuť si ho z našich webových stránok alebo webových stránok partnerskej spoločnosti, nainštalovať ho do počítača, používať niektoré z funkcií, ktoré sú k dispozícii v bezplatnej verzii. Napríklad v programe Driver Updater môžete v počítači vyhľadať zastarané a chýbajúce ovládače hardvéru. Na aktualizáciu a automatické sťahovanie ovládačov je však k dispozícii iba platená verzia. Všetky otázky týkajúce sa fungovania programu, nákupu licenčného kľúča, podpory atď. Rieši výlučne spoločnosť, ktorá tento softvér poskytuje.
Nainštalované ovládače pomáhajú všetkým zariadeniam vo vašom prenosnom počítači navzájom správne komunikovať. Navyše sa vyhne vzniku rôznych chýb a zvýši produktivitu samotného zariadenia. Dnes vás prevedieme spôsobmi sťahovania a inštalácie ovládačov pre notebook Lenovo G500.
Na splnenie úlohy môžete použiť rôzne metódy. Každý z nich je účinný svojim vlastným spôsobom a môže byť použitý v konkrétnej situácii. Odporúčame vám, aby ste sa s každou z týchto metód podrobnejšie zoznámili.
Metóda 1: Oficiálny zdroj výrobcu
Aby sme mohli použiť túto metódu, budeme musieť požiadať o pomoc oficiálny web Lenovo. Tu budeme hľadať ovládače pre laptop G500. Postupnosť vašich akcií by mala byť nasledovná:
- Ideme sami alebo nasledujeme odkaz uvedený na.
- V záhlaví stránky uvidíte štyri sekcie. Potrebujeme sekciu "Podpora"... Kliknite na jeho názov.
- V dôsledku toho sa v spodnej časti zobrazí rozbaľovacia ponuka. Obsahuje podsekcie skupiny "Podpora"... Prejdite do podsekcie "Aktualizovať ovládače".
- V úplnom strede stránky, ktorá sa otvorí, nájdete pole na vyhľadávanie na webe. Do tohto vyhľadávacieho poľa musíte zadať názov modelu prenosného počítača - G500. Keď zadáte zadanú hodnotu, nižšie sa zobrazí ponuka, ktorá sa zobrazí s výsledkami vyhľadávania, ktoré zodpovedajú vášmu dopytu. Z takejto rozbaľovacej ponuky vyberáme úplne prvý riadok.
- Tým sa otvorí stránka podpory prenosného počítača G500. Na tejto stránke sa môžete zoznámiť s rôznymi dokumentáciami k notebookom, pokynmi atď. Okrem toho existuje sekcia so softvérom pre uvedený model. Ak chcete ísť na to, musíte kliknúť na riadok „Ovládače a softvér“ v hornej časti stránky.
- Ako sme už uviedli, táto časť obsahuje všetky ovládače pre laptop Lenovo G500. Pred výberom požadovaného ovládača odporúčame najskôr zadať verziu operačného systému a jeho bitovú hĺbku v zodpovedajúcej rozbaľovacej ponuke. Tým sa odfiltrujú tie ovládače zo zoznamu softvéru, ktoré nie sú vhodné pre váš operačný systém.
- Teraz si môžete byť istí, že všetok stiahnutý softvér bude kompatibilný s vašim systémom. Pre rýchlejšie vyhľadávanie softvéru môžete zadať kategóriu zariadenia, pre ktoré je požadovaný ovládač. Môžete to urobiť aj v špeciálnom vysúvacom menu.
- Ak nevyberiete kategóriu, nižšie sa zobrazia úplne všetky dostupné ovládače. Rovnako nie každému vyhovuje hľadať konkrétny softvér. V každom prípade sa oproti názvu každého softvéru zobrazí informácia o veľkosti inštalačného súboru, verzii ovládača a dátume jeho vydania. Navyše oproti každému softvéru je tlačidlo v podobe modrej šípky smerujúcej nadol. Kliknutím naň spustíte sťahovanie zvoleného softvéru.
- Musíte chvíľu počkať, kým sa inštalačné súbory ovládača stiahnu do prenosného počítača. Potom ich musíte spustiť a nainštalovať softvér. Ak to chcete urobiť, jednoducho postupujte podľa pokynov a tipov, ktoré sú k dispozícii v každom okne inštalátora.
- Podobne si musíte stiahnuť a nainštalovať všetok softvér pre Lenovo G500.






Uvedomte si, že opísaná metóda je najspoľahlivejšia, pretože všetok softvér poskytuje priamo výrobca produktu. To zaisťuje, že softvér je úplne kompatibilný a neobsahuje škodlivý softvér. Ale okrem toho existuje niekoľko ďalších metód, ktoré vám tiež pomôžu nainštalovať ovládače.
Metóda 2: Online služba Lenovo
Táto online služba je špeciálne navrhnutá na aktualizáciu softvéru produktov Lenovo. Automaticky určí zoznam softvéru, ktorý chcete nainštalovať. Tu je potrebné urobiť:
- Prejdeme k notebooku G500.
- V hornej časti stránky nájdete blok zobrazený na obrázku. V takom bloku musíte stlačiť tlačidlo "Spustiť skenovanie".
- Potom sa otvorí špeciálna stránka, na ktorej sa zobrazí výsledok predbežnej kontroly. Táto kontrola určí, či ste nainštalovali ďalšie pomocné programy, ktoré sú potrebné pre správnu kontrolu vášho systému.
- Lenovo Service Bridge Je jedným z týchto nástrojov. S najväčšou pravdepodobnosťou nebudete mať LSB. V takom prípade uvidíte okno, ako je znázornené na obrázku nižšie. V takom okne musíte kliknúť na tlačidlo "Súhlasím" začať sťahovať Lenovo Service Bridge do svojho prenosného počítača.
- Čakáme na stiahnutie súboru a potom spustíme inštalátor.
- Ďalej musíte nainštalovať Lenovo Service Bridge. Samotný proces je veľmi jednoduchý, preto ho nebudeme podrobne popisovať. Inštaláciu zvládne aj začínajúci používateľ počítača.
- Pred inštaláciou sa vám zobrazí okno s bezpečnostnou správou. Toto je štandardný postup, ktorý vás jednoducho chráni pred spustením škodlivého softvéru. V takom okne musíte kliknúť "Beh" alebo "Beh".
- Po inštalácii obslužného programu LSB musíte reštartovať úvodnú stránku sťahovania softvéru pre laptop G500 a znova stlačiť tlačidlo. "Spustiť skenovanie".
- Keď znova naskenujete, s najväčšou pravdepodobnosťou sa vám zobrazí nasledujúce okno.
- Uvádza sa v ňom, že v prenosnom počítači nie je nainštalovaný program ThinkVantage System Update Utility (TVSU). Ak to chcete opraviť, stačí kliknúť na tlačidlo s názvom "Inštalácia" v okne, ktoré sa otvorí. Aktualizácia systému ThinkVantage, podobne ako Lenovo Service Bridge, je potrebná na správne skenovanie prenosného počítača.
- Po kliknutí na vyššie uvedené tlačidlo sa okamžite spustí proces sťahovania inštalačných súborov. Priebeh sťahovania sa zobrazí v samostatnom okne, ktoré sa zobrazí na obrazovke.
- Po stiahnutí potrebných súborov sa na pozadí nainštaluje nástroj TVSU. To znamená, že počas inštalácie neuvidíte na obrazovke žiadne správy ani okná.
- Po reštarte systému budete musieť znova prejsť na stránku sťahovania softvéru G500 Notebook a znova stlačiť tlačidlo spustenia skenovania.
- Tentoraz uvidíte na mieste, kde bolo tlačidlo, priebeh skenovania vášho systému.
- Musíte počkať, kým sa to skončí. Potom sa nižšie zobrazí úplný zoznam ovládačov, ktoré vo vašom systéme chýbajú. Každý softvér zo zoznamu je potrebné stiahnuť a nainštalovať do prenosného počítača.

Upozorňujeme, že na tento spôsob sa neodporúča používať prehliadač Edge, ktorý sa dodáva so systémom Windows 10.




Po inštalácii aktualizácie systému ThinkVantage sa systém automaticky reštartuje. To sa stane bez varovania. Preto vám odporúčame, aby ste pri použití tejto metódy nepracovali s údajmi, ktoré po reštartovaní OS jednoducho zmiznú.

Tým je opísaná metóda dokončená. Ak je to pre vás príliš náročné, existuje niekoľko ďalších možností, ktoré vám pomôžu nainštalovať softvér na prenosný počítač G500.
Metóda 3: Aktualizácia systému ThinkVantage
Tento nástroj je potrebný nielen pre online skenovanie, o ktorom sme hovorili v predchádzajúcej metóde. ThinkVantage System Update je možné použiť aj ako samostatný nástroj na vyhľadávanie a inštaláciu softvéru. Tu je to, čo sa od vás požaduje:
- Ak ste ešte nenainštalovali ThinkVantage System Update, kliknite na uvedený odkaz na.
- V hornej časti stránky nájdete dva odkazy označené na snímke obrazovky. Prvý odkaz vám umožní stiahnuť si verziu pomôcky pre Windows 7, 8, 8.1 a 10. Druhý je vhodný iba pre Windows 2000, XP a Vista.
- Keď je inštalačný súbor stiahnutý, spustite ho.
- Ďalej musíte tento nástroj nainštalovať do prenosného počítača. Nezaberie to veľa času a nepotrebujete na to špeciálne znalosti.
- Po inštalácii programu ThinkVantage System Update spustite nástroj z ponuky "Štart".
- V hlavnom okne obslužného programu uvidíte pozdrav a popis hlavných funkcií. V tomto okne stlačte tlačidlo "Ďalšie".
- S najväčšou pravdepodobnosťou budete musieť aktualizovať pomôcku. Toto bude indikované v nasledujúcom okne správy. Tlačiť "Dobre" spustite proces aktualizácie.
- Pred aktualizáciou pomôcky sa na obrazovke monitora zobrazí okno s licenčnou zmluvou. Voliteľne si prečítame jeho ustanovenia a stlačíme tlačidlo "Dobre" pokračovať.
- Nasledovať bude automatické sťahovanie a inštalácia aktualizácií pre aktualizáciu systému. Priebeh týchto akcií sa zobrazí v samostatnom okne.
- Po dokončení aktualizácie sa zobrazí zodpovedajúca správa. V ňom stlačíme tlačidlo "Zavrieť".
- Teraz budete musieť niekoľko minút počkať, kým sa nástroj znova spustí. Ihneď potom sa začne kontrola prítomnosti ovládačov vo vašom systéme. Ak sa kontrola nespustí automaticky, musíte kliknúť na ľavú stranu tlačidla pomocného programu „Získať nové aktualizácie“.
- Potom znova uvidíte na obrazovke licenčnú zmluvu. Odškrtneme riadok, ktorý označuje váš súhlas s podmienkami zmluvy. Potom stlačte tlačidlo "Dobre".
- V dôsledku toho uvidíte v pomôcke zoznam softvéru, ktorý je potrebné nainštalovať. Celkovo budú k dispozícii tri karty - „Kritické aktualizácie“, "Odporúčané" a "Voliteľné"... Musíte vybrať kartu a začiarknuť políčka u aktualizácií, ktoré chcete nainštalovať. Ak chcete pokračovať v procese, stlačte tlačidlo "Ďalšie".
- Teraz sa začne sťahovanie inštalačných súborov a priama inštalácia vybraných ovládačov.

Upozorňujeme, že nástroj ThinkVantage System Update Utility funguje iba v systéme Windows. Ostatné verzie OS nebudú fungovať.








Týmto je táto metóda dokončená. Po inštalácii stačí zavrieť nástroj ThinkVantage System Update.
Metóda 4: Bežné programy na vyhľadávanie softvéru
Na internete je množstvo programov, ktoré umožňujú užívateľovi takmer automaticky nájsť, stiahnuť a nainštalovať ovládače. Je to jeden z týchto programov, ktoré budú potrebné na použitie tejto metódy. Pre tých, ktorí nevedia, ktorý program si vybrať, sme pripravili samostatnú recenziu na takýto softvér. Možno po prečítaní problém s výberom vyriešite.
Najpopulárnejšie je DriverPack Solution. Môžu za to neustále aktualizácie softvéru a rastúca základňa podporovaných zariadení. Ak ste tento program ešte nepoužili, mali by ste sa pozrieť na náš návod. V ňom nájdete podrobný návod, ako program používať.
Metóda 5: Hardvérové ID
Každé zariadenie, ktoré je pripojené k prenosnému počítaču, má svoje vlastné ID. Pomocou tohto ID môžete nielen identifikovať samotné zariadenie, ale aj stiahnuť si k nemu softvér. Najdôležitejšou vecou pri tejto metóde je zistiť hodnotu ID. Potom ho budete musieť použiť na špecializovaných stránkach, ktoré vyhľadávajú softvér pomocou ID. O tom, ako zistiť identifikátor a čo s ním robiť, sme hovorili v našej samostatnej lekcii. V ňom sme podrobne popísali túto metódu. Preto vám odporúčame prejsť na odkaz nižšie a jednoducho sa s ním zoznámiť.
Metóda 6: Windows Driver Finder
V predvolenom nastavení má každá verzia operačného systému Windows štandardný nástroj na vyhľadávanie softvéru. Pomocou neho sa môžete pokúsiť nainštalovať ovládač pre akékoľvek zariadenie. Povedali sme „skús“ z nejakého dôvodu. Faktom je, že v niektorých prípadoch táto možnosť neposkytuje pozitívne výsledky. V takýchto prípadoch je najlepšie použiť akúkoľvek inú metódu popísanú v tomto článku. Teraz začneme popisovať túto metódu.

Týmto sa tento článok končí. Opísali sme všetky metódy, ktoré vám umožňujú nainštalovať všetok softvér na váš laptop Lenovo G500 bez špeciálnych znalostí a zručností. Nezabudnite, že na to, aby stabilný prenosný počítač fungoval, musíte nielen nainštalovať ovládače, ale tiež skontrolovať ich aktualizácie.
 Softvér, ktorý by ste mohli považovať za užitočný
Softvér, ktorý by ste mohli považovať za užitočný Iphone 6s plus 16 ružové zlato
Iphone 6s plus 16 ružové zlato Tablety Asus Pozrite sa na nové herné tablety Asus
Tablety Asus Pozrite sa na nové herné tablety Asus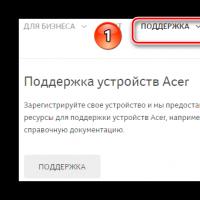 Nástroj na automatické vyhľadávanie ovládačov
Nástroj na automatické vyhľadávanie ovládačov Produktový rad OMEN Všetky kľúčové vlastnosti systému HP Omen X
Produktový rad OMEN Všetky kľúčové vlastnosti systému HP Omen X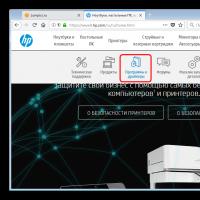 Carambis Driver Updater je program na automatické vyhľadanie a nainštalovanie všetkých ovládačov na takmer ľubovoľný počítač, prenosný počítač, tlačiareň, webovú kameru a ďalšie zariadenia.
Carambis Driver Updater je program na automatické vyhľadanie a nainštalovanie všetkých ovládačov na takmer ľubovoľný počítač, prenosný počítač, tlačiareň, webovú kameru a ďalšie zariadenia. Čo potrebujete vedieť pri kúpe notebooku?
Čo potrebujete vedieť pri kúpe notebooku?