Ako vyriešiť problém s kompatibilitou systému Windows 7. Inštalácia režimu kompatibility v systéme Windows. Riešenie problémov s kompatibilitou
Obľúbené hry a známe programy sa nedajú nahradiť novými. Keď spoločnosť Microsoft vydá nový operačný systém, kompatibilita medzi programami z predchádzajúcich je funkcia, na ktorú vývojári myslia ako prvú. Ale niekedy pokus o spustenie starého vedie k chybe. Sú zamestnanci Microsoftu naozaj takí nedbalí na svoju prácu?
Nie, faktom je, že pre zastaraný softvér sa odporúča povoliť režim kompatibility, ktorý štandardne nefunguje 100%Ako spustiť starý softvér na novom OS
Napriek početným zmenám vo Windows 8.1 a 10 podporujú programy pre XP a 7 až na zriedkavé výnimky. Vyskytujú sa problémy s kompatibilitou Windows 8, ale toto je 1 prípad zo 100. Podobné veci sa stávajú s aplikáciami pre XP a OS, ktoré boli vydané skôr. Problémom je nemožnosť spustiť starú hru.
Čo je režim kompatibility? Ak bol softvér alebo 3D hračka vyrobená pre win2000, potom pravdepodobne nebude fungovať na Vista. Ide o rozdielne štruktúry OS. Softvér je vytvorený na prácu v špecifickom prostredí. Keď sa dostane do neznámeho, nespustí sa alebo funguje s chybami. Kompatibilita so systémom Windows je spôsob, ako „vkĺznuť“ do údajov aplikácie zo starého operačného systému, ktorý je prítomný v novom. Niekedy je však potreba spustiť takúto funkciu neopodstatnená.
Softvér vo vývoji pravidelne dostáva nových inštalátorov. Nemá zmysel spúšťať starý antivírus na ôsmich alebo desiatich, keď už bol 10-krát aktualizovaný. Najprv teda skontrolujte, či existuje nová „zostava“. Výnimkou sú programy, ktorých predchádzajúce vydania obsahovali užitočné funkcie, ktoré z nejakého dôvodu neboli implementované v aktualizáciách. Aby stará aplikácia fungovala v novom OS správne a bez porúch, odporúča sa nastaviť režim kompatibility. Toto nie je špeciálny program na spúšťanie starých hier alebo softvéru: všetko sa implementuje pomocou štandardných nástrojov systému Windows.
Zastarané programy a hry v G8 (alebo 8.1)
Ako urobiť hru kompatibilnou s Windows 8? Povaľuje sa vám retro hra alebo starý program, ktorý nemá dôstojné analógy, ale nespúšťa sa alebo je „buggy“ na „ôsmičke“? Spúšťanie starých hier v systéme Windows 7 alebo 8 môže byť stabilné. Ak to chcete urobiť, kliknite pravým tlačidlom myši na skratku a vyvolajte kontextové menu. Venujte pozornosť položke „Vlastnosti“. Spustite a vyberte kartu Kompatibilita.
Toto okno poskytuje parametre potrebné na zabezpečenie kompatibility starších aplikácií v systéme Windows 8.Spúšťanie starých programov v systéme Windows 7 bude jednoduchšie, ak s istotou viete, pre aký operačný systém bola vaša hra vydaná, potom pre možnosť „Spustiť program v režime kompatibility pre...“ vyberte tento operačný systém. Podľa štatistík 90 % aplikácií, ktoré sú v konflikte s Windows 8 a 8.1, funguje bez problémov v kompatibilite s XP Service Pack 2 alebo 3. Vyberte požadovanú možnosť, kliknite na „Použiť“ a „OK“. Ak sa nespustí prvýkrát, skúste iné možnosti, nezabudnite kliknúť na tlačidlo „Použiť“.
Ak vás zaujíma, ako vypnúť režim kompatibility v systéme Windows 7, jednoducho postupujte podľa vyššie uvedených krokov v opačnom poradí. Ale toto je len základné nastavenie. Karta „Kompatibilita“ vo vlastnostiach skratky aplikácie ponúka aj rozšírené nastavenia:
- režim nízkej farby;
- zníženie rozlíšenia displeja;
- Zakázať zmenu mierky obrazu pre moderné obrazovky.
Redukcia farby
Hry a aplikácie pre staršie operačné systémy boli vytvorené tak, aby fungovali na počítačoch, ktorých monitory mali rozlíšenie obrazu 640 x 480 alebo 800 x 600 pixelov. Moderné grafické karty a monitory ponúkajú rozlíšenie až 2000-3000 pixelov. Musíte nakonfigurovať nastavenia kompatibilného zobrazenia. Odporúča sa spustiť takýto softvér vo farbe. Aktiváciou režimu spustíte program v rozlíšení, pre ktoré je určený. Na karte „Kompatibilita“ začiarknite políčko vedľa príslušnej položky a vyberte príslušnú možnosť farby - 8 alebo 16 bitov.
Použitie iného rozlíšenia obrazovky
Staré hry boli vytvorené pre obrazovky s rozlíšením 640X480. Toto rozlíšenie podporujú moderné modely monitorov, ale nepoužíva sa. Niekedy problém s kompatibilitou Windows 7 spočíva práve v roztiahnutom obrázku.
Ak chcete spustiť staré hry na novom OS, použite možnosť „Použiť rozlíšenie obrazovky 640 x 480“.Vypnutie zmeny mierky obrazu
Ak mal počítačový program alebo videohra pred 10-20 rokmi bežať na monitoroch, na nových displejoch sú skreslené – obraz je roztiahnutý a rozmazaný. Ak tomu chcete zabrániť, začiarknite políčko vedľa položky „Zakázať zmenu mierky obrazu...“. Teraz obrázok vyzerá správne.
Existuje úplne nekompatibilná aplikácia systému Windows 7? Nie často. Neodporúča sa používať režim kompatibility pre nasledujúce aplikácie:
- antivírusy;
- čističe odpadu;
- nástroje pre pevný disk;
- tweakerov.
Toto je riziko ohrozenia stability OS.
Automaticky použiť nastavenia
Windows obsahuje špeciálny softvér, ktorý určuje vhodný správny režim spustenia pre zastarané aplikácie a hry. Toto je dobrý test kompatibility s Windows 7, 8 alebo 10. Na spustenie použite kontextovú ponuku inštalačného súboru. V hornej časti kliknite na riadok „Opraviť problémy s kompatibilitou“.
Otvorí sa nové okno s dvoma možnosťami: pomocou odporúčaných parametrov a diagnostikyPrvý bod je v poriadku. Vybrať: Otvorí sa nové okno s navrhovanými možnosťami pre správne spustenie programu. Položka „Testovací program“ vám pomôže otestovať navrhované parametre v akcii. Kliknutím na tlačidlo sa spustí aplikácia s týmito parametrami. Ak je to v poriadku, uložte výsledok. Teraz sa aplikácia automaticky spustí tak, ako má, s potrebnými možnosťami.
Položka Diagnostika vám pomáha vybrať možnosti správneho spustenia na základe problémov s aplikáciou.
Úpravou registra
Kompatibilitu so systémom Windows 7, 8 alebo 10 môžete povoliť pomocou registra. Táto metóda sa používa v zriedkavých prípadoch, pretože existuje veľa iných metód. Pre zvedavých používateľov, spustenie hry v režime kompatibility alebo staršej aplikácie:
- Kliknite na "Štart".
- Do poľa „Spustiť“ zadajte cmd a stlačte kláves Enter.
- V okne príkazového riadka, ktoré sa otvorí, zadajte príkaz regedit a Enter.
- Kliknite pravým tlačidlom myši na prázdne miesto v pravej polovici okna a vyberte možnosť „Vytvoriť“.
- Tu vyberte vytvorenie „parametra reťazca“.
- Názov parametra je úplná cesta k spustiteľnému súboru programu, pre ktorý nastavujete kompatibilitu napríklad so systémom Windows 7.
- Teraz kliknite pravým tlačidlom myši na názov parametra a otvorte „Upraviť“.
- V riadku „Hodnota“ zadajte jednu z navrhovaných možností:
- WIN7RTM - na inštaláciu kompatibility so „siedmimi“;
- VISTARTM - pre Vista;
- VISTASP1 - Vista s balíkom Service Pack 1;
- VISTASP2 - Vista s balíkom Service Pack 2;
- WINXPSP2 - pre "expi" s balíkom Service Pack 2;
- WINXPSP3 - "ex pi" s balíkom Service Pack 3;
- WIN2000 - pre Windows 2000;
- NT4SP5 - pre Windows NT verzia 4;
- WIN98 - pre Windows 98;
- WIN95 - Windows 95.
- Plánujete otvoriť program v režime kompatibility s právami správcu? Za vyššie uvedený výber pridajte slovo RUNASADMIN (oddelené medzerou).
- Teraz nájdite vetvu HKEY_LOCAL_MACHINE\Software\Microsoft\Windows NT\CurrentVersion\AppCompatFlags\Layers.
- Opakujte kroky 5 - 10 pre túto vetvu.
- Uložte a reštartujte počítač.
Teraz viete, ako povoliť režim kompatibility v systéme Windows 7, 8 10.
POZRI SI VIDEO
Ak počítač používajú dvaja alebo traja alebo iný počet používateľov pod samostatnými účtami, odporúča sa použiť nastavenia kompatibility programu pre „účty“. V opačnom prípade, ak zavediete systém pod iným prihlásením, budete ho musieť nakonfigurovať od začiatku. Ak to chcete urobiť, prihláste sa do operačného systému pod účtom správcu. Použitím režimu kompatibility pomocou prvej metódy (v ponuke skratiek) použite položku „Zmeniť nastavenia pre všetkých používateľov“. Teraz program beží s rovnakými vlastnosťami na všetkých účtoch.
Používatelia čelia prípadom, keď sa po vykonaní manipulácií nespustí zastaraný softvér a nepomôže žiadny program na kompatibilitu hier v systéme Windows 7. To však neznamená, že neexistuje šanca použiť „praveký“ program alebo hrať retro hru. Čo robiť? Odpoveď - ! Toto je program, ktorý vytvára prostredie pre spustenie OS v OS. V systéme Windows 10 môžete spustiť systém Windows 2000 alebo XP a nainštalovať aplikáciu alebo hračku, ktorá vás zaujíma, do virtuálneho počítača v jeho natívnom prostredí. Príkladom virtuálneho stroja je program Virtualbox. Táto metóda je spoľahlivá a zaručuje plnú kompatibilitu. Pre bezproblémovú prevádzku virtuálneho stroja potrebujete PC s pokročilými technickými vlastnosťami.

Windows 10 bezpochyby pôsobí dojmom radikálne nového operačného systému – o čom svedčí už samotné číslo verzie, ktoré sa od Windowsu 7 líši tromi číslicami. A všetky predinštalované aplikácie sú nové „univerzálne“, nie tradičné desktopové. Tí, ktorí potrebujú tradičné desktopové programy, sa však nemusia obávať. Nenechajte sa vystrašiť neznámym dizajnom Windowsu 10: ak aplikácia fungovala na Windowse 7, takmer určite bude fungovať aj na Windowse 10.

Windows 10 bezpochyby pôsobí dojmom radikálne nového operačného systému – o čom svedčí už samotné číslo verzie, ktoré sa od Windowsu 7 líši tromi číslicami. A všetky predinštalované aplikácie sú nové „univerzálne“, nie tradičné desktopové. Tí, ktorí potrebujú tradičné desktopové programy, sa však nemusia obávať. Nenechajte sa vystrašiť neznámym dizajnom Windowsu 10: ak aplikácia fungovala na Windowse 7, takmer určite bude fungovať aj na Windowse 10.
Áno, v systéme Windows 10 môžete spustiť tradičné desktopové programy. Z hľadiska vnútornej štruktúry je Windows 10 veľmi podobný Windowsu 8 a ten zasa Windowsu 7. Model zabezpečenia aplikácií a architektúra ovládačov sa radikálne nezmenili – nie je taký rozdiel ako medzi Windows XP a Windows Vista alebo Windows 7. Inými slovami, ak aplikácia funguje na Windows 7 alebo 8, bude takmer určite fungovať aj na Windows 10. Áno, Windows 10 má úplne nový model aplikácie, ale paralelne s týmito novými „univerzálnymi“ aplikáciami môžu bežať aj tradičné desktopové programy.
Čo je režim kompatibility?
Režim kompatibility programu so systémom Windows 10 vám umožňuje spustiť v počítači softvér, ktorý normálne fungoval iba v predchádzajúcich verziách systému Windows, ale v najnovšom operačnom systéme sa program nespustí alebo pracuje s chybami.
Mnoho používateľov operačného systému Windows si ani nevie predstaviť, čo je plnohodnotná možnosť používať režim kompatibility v systéme Windows 10, a to všetko preto, že jednoducho nechcú pochopiť niektoré nuansy operačných systémov, čo vedie k neznalosti toho, čo by mal poznať každý používateľ. Pretože je to „režim kompatibility“, ktorý vám umožňuje spustiť softvér, ktorý ste používali v starších verziách systému Windows, ale v systéme Windows 10 to nemôžete urobiť. Z tohto dôvodu dnes budem hovoriť o tom, ako môžete manuálne spustiť režim kompatibility pre akýkoľvek program, ktorý ste nainštalovali a nechce plne fungovať.
V predvolenom nastavení Windows 10 ponúka automatické povolenie režimu kompatibility po zlyhaniach programu, ale iba v niektorých z nich a nie vždy. Ručné povolenie režimu kompatibility, ktoré sa predtým (v predchádzajúcich operačných systémoch) vykonávalo prostredníctvom vlastností programu alebo jeho skratky, teraz nie je dostupné pre všetky skratky a niekedy je na to potrebné použiť špeciálny nástroj.
Automatická detekcia parametrov kompatibility programu
Windows 10 má vstavaný nástroj na automatickú detekciu režimu. Aby pomocný program určil režim, musíte spustiť program na spustenie pomocou tohto pomocného programu. Ak to chcete urobiť, kliknite pravým tlačidlom myši na aplikáciu alebo odkaz a zo zoznamu vyberte možnosť „Opraviť problémy s kompatibilitou“.

Pomôcka spustí aplikáciu sama a pokúsi sa identifikovať problémy so spustením. Musíte tiež vybrať diagnostický režim „Použiť odporúčané nastavenia“.

Potom v okne uvidíte automaticky nastavené parametre pre spustenie. Pred pokračovaním spustite program a skontrolujte jeho funkčnosť kliknutím na tlačidlo „Otestovať program...“. Aplikácia sa spustí. Po skontrolovaní funkčnosti kliknite na tlačidlo „Ďalej“.

Ak aplikácia funguje podľa očakávania a problém sa už nevyskytuje, kliknite na tlačidlo „Áno, uložiť tieto nastavenia pre program“. Pomôcka ich použije na spustenie v tomto režime pre ďalšie spustenia.

Spustenie režimu kompatibility cez „Vlastnosti programu“
Povolenie režimu kompatibility prostredníctvom vlastností programu alebo skratky je veľmi jednoduché. Ak to chcete urobiť, kliknite pravým tlačidlom myši na odkaz programu alebo spustiteľný súbor, vyberte „Vlastnosti“ a vyberte „Kompatibilita“. Je pravda, že to nebudete môcť urobiť s každým súborom alebo skratkou.

Budete tiež musieť nastaviť parametre režimu kompatibility: uveďte verziu systému Windows, v ktorej program bežal bez chýb. Môžete povoliť spustenie programu ako správca alebo v režime s nižším rozlíšením obrazovky a zníženou farebnosťou (pre veľmi staré programy). Potom už zostáva len použiť nastavenia, ktoré ste urobili. Pri ďalšom spustení sa program spustí s už zmenenými parametrami.
Spustenie režimu kompatibility pomocou nástroja na riešenie problémov
Ak chcete začať, budete musieť spustiť špeciálny nástroj na riešenie problémov so systémom Windows 10, Spustiť programy určené pre predchádzajúce verzie systému Windows. Je veľmi ľahké ho nájsť pomocou „Hľadať na internete a vo Windowse“.
Teraz sa spustí aplikácia na kompatibilitu softvéru Windows 10 a starších programov. Upozorňujeme, že je lepšie spustiť všetko s právami správcu, čo vám dá možnosť použiť použité nastavenia aj na tie priečinky, ktoré majú obmedzený prístup používateľa. Zostáva už len kliknúť na „Ďalej“:

V novootvorenom okne je potrebné vybrať program, pre ktorý sa spustí s kompatibilitou. Ak sa program, ktorý chcete spustiť, nenachádza vo všeobecnom zozname, vyberte „Nie je v zozname“ a kliknite na „Ďalej“. Potom jednoducho nastavte cestu k súboru exe programu, ktorý nebol vo všeobecnom zozname.

Po výbere programu na spustenie sa zobrazí výzva na výber jeho diagnostického režimu. V novom okne vyberte zo zoznamu navrhovaných problémov ten, ktorý vám najviac vyhovuje: „Program fungoval v predchádzajúcich verziách systému Windows, ale nie je nainštalovaný alebo sa teraz nespustí.“

Zostáva len vybrať, pod ktorým operačným systémom sa má softvér spustiť, a kliknúť na „Ďalej“. Posledným krokom na nastavenie režimu kompatibility programu je kliknutie na „Skontrolovať program“

Zakázanie režimu kompatibility v systéme Windows 10
Režim kompatibility v notebooku/počítači v systéme Windows 10 rieši problémy so spúšťaním aplikácií alebo ovládačov. Ak túto funkciu nepoužívate, môžete ju vypnúť. To mierne zvýši výkon vášho počítača.
Existuje niekoľko možností, ako vypnúť režim kompatibility programu v systéme Windows 10: prostredníctvom skupinovej politiky, miestnych služieb a správy. Tieto nastavenia by mali byť zakázané aj pre tých, ktorým spôsobujú poruchy, dráždia neustále vyskakujúce okná alebo vo všeobecnosti narúšajú správnu inštaláciu programov.
Cez Program Compatibility Assistant
Použitie kombinácie Win+R zavolajte na linku Vykonať, zadajte services.msc a kliknite na "OK". Tento tím services.msc spustíte okno správy služieb. Prejdite nadol v zozname a nájdite v zozname „Službu asistenta kompatibility programu“. Kliknite pravým tlačidlom myši na túto službu a v kontextovom zozname vyberte možnosť „Stop“. Táto operácia vám umožňuje zastaviť službu až do ďalšieho reštartu systému Windows 10.

Na chvíľu sa zobrazí okno s upozornením na pokus o zastavenie tejto služby. Ak všetko prebehlo v poriadku, vedľa názvu služby zmizne „Running“. To znamená, že sa zastavil.
Ak chcete úplne zakázať službu Compatibility Assistant, kliknite na ňu pravým tlačidlom myši. Vyberte si Vlastnosti, v type spustenia vyberieme Disabled a v stave Stop, aby nedošlo k reštartu.

Asistentská služba sa teraz úplne zastavila. Ak to potrebujete pre nejaký program, môžete túto službu spustiť tak, že všetko urobíte v opačnom poradí.
Prostredníctvom Editora miestnych zásad skupiny
Znova zavolajte príkaz Vykonať kombinácia Win+R a prilepte príkaz gpedit.msc. Prechádzame cestou Konfigurácia počítača - Šablóny pre správu - Komponenty systému Windows - Kompatibilita aplikácií

Na pravej strane okna nájdite „Zakázať asistenta kompatibility programu“, kliknite pravým tlačidlom myši na možnosť zmeniť, potom dáme oproti slovu „čiernu značku“. Zakázané a potvrďte svoje akcie. Jediné, čo musíte urobiť, je reštartovať zariadenie, aby sa zmeny prejavili.

Cez konfiguráciu operačného systému
Opäť použijeme príkaz, ktorý je nám už známy Vykonať, ktorý sa dá jednoducho otvoriť zadaním Win+R. Píšeme tam msconfig a v okne, ktoré sa otvorí, kliknite na kartu Služby. V zobrazenom zozname hľadáme ten, ktorý potrebujeme servis Asistent kompatibility programu. Zostáva len zaškrtnúť políčko a potvrdiť svoju akciu.
 Táto služba bude teraz zakázaná. Je pravda, že som mal prípady, keď sa po reštarte operačného systému automaticky zapol.
Táto služba bude teraz zakázaná. Je pravda, že som mal prípady, keď sa po reštarte operačného systému automaticky zapol.
Osobne používam najmä programy, ktoré sú napísané špeciálne pre Windows 10. Občas ale musím pripojiť staršie zariadenia. Preto boli pre mňa veľmi užitočné zručnosti zapínania a vypínania kompatibility. Dúfam, že aj moja rada niekomu pomôže.
Kompatibilita starých programov so systémom Windows 7
Riešenie problémov s kompatibilitou programu
Väčšina programov vytvorených pre predchádzajúce verzie systému Windows bude úspešne fungovať v systéme Windows 7. Niektoré aplikácie však nemusia fungovať správne alebo sa nemusia vôbec spustiť z dôvodu ich nekompatibility s novým operačným systémom.
Pri problémoch s kompatibilitou sa automaticky otvorí Asistent kompatibility programu, informuje používateľa o existujúcom probléme, odporučí vám, aby ste sa s jeho riešením oboznámili na internete, automaticky spustí nástroje kompatibility a ponúkne spustenie programu na základe ich práce.
Pri riešení problému s kompatibilitou sa Asistent pre kompatibilitu programu pokúsi vyriešiť problém so zabezpečením (ktorý bol výrazne vylepšený v systéme Windows 7) alebo spustí simuláciu predchádzajúcej verzie systému Windows, v ktorej aplikácia beží správne.
Ak sa zistia vážne problémy, ktoré úplne znemožňujú fungovanie programu v systéme Windows 7, asistent ho zablokuje a zobrazí sa aj príslušná správa. V takom prípade budete musieť prejsť na webovú lokalitu vývojára, kde nájdete novú verziu produktu, ktorá je kompatibilná so systémom Windows 7.
Aktivácia asistenta kompatibility
Asistent kompatibility programu sa aktivuje automaticky len vtedy, keď sa zistí problém. V prípade aplikácie, ktorá nefunguje správne, však môžete nastavenia kompatibility zmeniť manuálne. Ak to chcete urobiť, kliknite na Štart Ovládací panel Systém a zabezpečenie, v časti Centrum akcií kliknite na odkaz Opraviť bežné problémy s počítačom a potom kliknite na Spustiť programy navrhnuté pre predchádzajúce verzie. To isté sa dá urobiť zadaním ponuky kompatibility StartWord do vyhľadávacieho poľa a kliknutím na požadovaný odkaz.
Podľa pokynov sprievodcu označte problematický program a ako ho diagnostikovať.
Jedným z dôvodov nekompatibility aplikácií môže byť pokus starého programu spustiť s právami správcu (prístup k systémovým priečinkom a oblastiam registra), čo je v systéme Windows 7 neprijateľné, keď je povolená kontrola používateľských kont (o tom si povieme v jednom z nasledujúcich kapitol). Odteraz sa z bezpečnostných dôvodov systému všetky programy spúšťajú s normálnymi používateľskými právami. Keďže predchádzajúce verzie systému Windows nemali takéto obmedzenia, v siedmej verzii môže pri otvorení aplikácie dôjsť k „právnemu“ konfliktu: starý program nebude môcť pracovať v normálnom používateľskom režime. Windows 7 umožňuje obísť toto obmedzenie spustením problematickej aplikácie s právami správcu.
Keď sa rozhodnete pre parametre kompatibility, skontrolujte, či program funguje správne. Ak sa to nepodarí (ak sa znova zobrazí hlásenie o probléme s kompatibilitou), vráťte sa k sprievodcovi a skúste iné nastavenia. Ak ani po prezretí všetkých možností kompatibility nenájdete tú optimálnu, nezostáva vám nič iné, ako skúsiť spustiť aplikáciu aj napriek upozorneniam na problémy s kompatibilitou. V niektorých prípadoch problematické programy fungujú celkom úspešne. Ak je tento pokus neúspešný, kontaktujte webovú stránku vývojára programu a získajte novú verziu. V tomto bode sa väčšina výrobcov softvéru uistila, že najnovšie verzie ich produktov sú kompatibilné s novým operačným systémom Microsoft.
Upozorňujeme, že dôrazne sa odporúča nekonfigurovať nastavenia kompatibility pre zastarané antivírusy a rôzne systémové aplikácie, pretože to môže viesť k strate údajov alebo zníženiu bezpečnosti.
Dve predchádzajúce čísla časopisu (TechNet, február 2010 a marec 2010) diskutovali o tom, ako môžete jednoducho použiť služby Remote Desktop Services (RDS) alebo virtuálne desktopy hostované Hyper-V na vytvorenie infraštruktúry vzdialených aplikácií. V takomto prostredí sa používatelia pripájajú k jednotlivým aplikáciám alebo celým desktopom hosťovaným na podnikovom serveri. Keďže sú aplikácie vzdialené, pokiaľ majú používatelia prístup k sieti (alebo aj internetu), nezáleží na tom, kde sa títo používatelia fyzicky nachádzajú. Pripojeným používateľom stačí niekoľko kliknutí na prístup k nástrojom, ktoré potrebujú.
Metódy opísané v predchádzajúcich dvoch vydaniach rubriky sú veľmi dôležité pre pochopenie dnešnej problematiky. V mnohých ohľadoch v nich opísané alternatívne mechanizmy dodávania softvéru takmer úplne menia spôsob, akým sa používatelia pripájajú k aplikáciám, ktoré potrebujú.
Povedzme, že máte vo svojom malom prostredí tri staršie aplikácie, ktoré majú len malé rozdiely v potrebách a charakteristikách. Zvážte, ako by ste používateľom poskytli prístup k týmto programom (za predpokladu, že systémy musia byť inovované na Windows 7) za nasledujúcich podmienok:
- Aplikácia A beží bez problémov na Windows XP alebo Windows 7, ale spravovať jej viaceré konfigurácie a štandardné aktualizácie je nočnou morou. Aplikácia A však funguje dobre v prostredí Windows Server 2008.
- Aplikácia B funguje v systéme Windows XP, ale nie v systéme Windows 7. Je to pomerne ľahký program a používa ho malý počet používateľov.
- Aplikácia C má tiež problémy s kompatibilitou so systémom Windows 7, ale na rozdiel od aplikácie B vyžaduje značné zdroje, zatiaľ čo aplikáciu C potrebuje iba jeden alebo dvaja používatelia.
Každá z týchto aplikácií vyžaduje odlišný prístup k poskytovaniu používateľov. Aplikácia A by mala byť jednoduchá. Keďže beží na Windows Server 2008, je okamžitým kandidátom na RDS hosting. A početné konfigurácie a časté aktualizácie vám umožňujú nainštalovať všetky konfigurácie na server RDS naraz, čo umožní každému používateľovi získať aplikáciu, ktorú potrebuje, a zníži sa zaťaženie správcov.
Aplikácie B a C budú trochu náročnejšie na pochopenie. Nie sú kompatibilné so systémom Windows 7, takže nebudú fungovať na Windows Server 2008. Ako už bolo uvedené, aplikáciu B potrebuje malý počet používateľov a je pomerne náročná na zdroje. To umožňuje umiestniť ho do fondu virtuálnych desktopov obsluhovaného Hyper-V a RDS.
Aplikácia C má vysoké požiadavky na prostriedky, čo obmedzuje počet súbežných virtuálnych desktopov, ktoré môžu byť hosťované na jednom Hyper-V serveri. Keďže túto aplikáciu potrebuje iba jeden alebo dvaja používatelia, stáva sa vhodným kandidátom na umiestnenie v režime kompatibility so systémom Windows XP.
Ako?
Samozrejme, najlepšou možnosťou je obmedziť počet aplikácií, ktoré potrebujú režim kompatibility so systémom Windows XP. Je to spôsobené nedostatkom nástrojov na automatizáciu a centralizovanú správu služieb a virtuálnych strojov tohto režimu. Režim kompatibility pre Windows XP je určený na riešenie problémov obmedzených na použitie len v malých až stredne veľkých prostrediach.
Nasadenie súborov virtuálneho stroja na disk klientov vyžaduje manuálne riešenia alebo riešenia založené na skriptoch. Neexistujú žiadne nástroje centralizovanej správy pre nastavenia režimu kompatibility alebo politiky. Budete musieť manuálne nainštalovať aplikácie a opravy na každú inštanciu virtuálneho počítača v režime kompatibility so systémom Windows XP alebo použiť špecializované nástroje, ako sú Windows Server Update Services alebo System Center Essentials.
Budete tiež musieť nainštalovať a spravovať zabezpečenie klienta, ako je brána firewall a antivírusový softvér, na každom virtuálnom počítači s režimom kompatibility so systémom Windows XP, ako aj na samotných klientskych počítačoch, čím sa zdvojnásobí administratívna záťaž. Pamätajte tiež, že režim kompatibility so systémom Windows XP nepodporuje 3D grafické aplikácie. A ak vaše prostredie vyžaduje značnú automatizáciu alebo obsahuje rozšírené aplikácie, mali by ste zvážiť použitie Microsoft Enterprise Desktop Virtualization (MED-V), ktorý je dostupný pre podniky len ako súčasť balíka Microsoft Desktop Optimization Pack (MDOP).
Režim kompatibility so systémom Windows XP má tiež vážne hardvérové požiadavky: počítač musí podporovať virtualizáciu hardvéru (čo je možné overiť pomocou nástroja Microsoft HAV Detection Tool), zdroje procesora a RAM musia byť dostatočné na súčasnú podporu hlavného počítača a jeho sekundárneho virtuálneho obrazu a aj keď formálne sa 64-bitový operačný systém nevyžaduje; bez neho je často nemožné obísť obmedzenia týkajúce sa množstva pamäte RAM, ktoré sú vlastné 32-bitovým operačným systémom Microsoft.
Môžu sa vyskytnúť aj ťažkosti - všetko závisí od plánovania vytvárania virtuálnych strojov v režime kompatibility so systémom Windows XP. Pri každej inštalácii režimu kompatibility systému Windows XP sa virtuálny počítač so systémom Windows XP nasadí ako súbor .vhd. Licencia pre hostiteľský počítač Windows 7 poskytuje používateľovi neobmedzený prístup k tomuto virtuálnemu stroju, ale iba k tomuto virtuálnemu stroju. Môžete si vytvoriť svoj vlastný virtuálny stroj pre režim kompatibility so systémom Windows XP, ale potom budete musieť minúť peniaze za ďalšiu licenciu.
Ak nainštalujete režim kompatibility pre Windows XP, budete musieť nainštalovať Windows Virtual PC. Toto všetko nájdete na stránke na stiahnutie Windows Virtual PC. Pre tieto dve súčasti sú k dispozícii aj samostatné odkazy a odporúčame vám najskôr nainštalovať režim kompatibility pre systém Windows XP.
Po nainštalovaní oboch komponentov otvorte Štart a spustite režim Windows XP z priečinka Windows Virtual PC. Pri prvom spustení režimu kompatibility so systémom Windows XP sa zobrazí výzva na zadanie inštalačného priečinka, ako aj používateľského mena a hesla účtu XPMUser (pozri obrázok). Toto je lokálny účet na hostiteľskom OS, ktorý je členom lokálnej skupiny správcov. Bude slúžiť na spúšťanie aplikácií v režime Windows XP z hlavného OS.

Po dokončení sprievodcu inštaláciou sa spustí predvolený hosťujúci OS a budete prihlásený. Okno prvého spusteného hosťujúceho OS je zobrazené na obrázku. Zariadenie dostane názov vo formáte \\\\VirtualXP-xxxxx, kde xxxxx je náhodná množina čísel. Je členom pracovnej skupiny, ale môže byť pripojený k doméne, ak sa vyžaduje kontext doménového účtu.

Teraz sme pripravení na posledný krok - inštaláciu aplikácie do hosťujúceho OS. Dá sa to urobiť buď manuálne, alebo pomocou riešenia nasadenia aplikácie. Hosťovská aplikácia nainštalovaná na spustenie v režime kompatibility so systémom Windows XP sa môže spustiť automaticky z ponuky Štart hostiteľského počítača ( ryža. 3).
Ak chcete použiť integráciu spustenia, musíte sa odhlásiť a zatvoriť hosťovský virtuálny stroj pred spustením hosťujúceho virtuálneho stroja z ponuky Štart hostiteľského počítača. Existuje ďalšia možnosť: Používatelia môžu spustiť celú pracovnú plochu hosťujúceho virtuálneho počítača kliknutím na odkaz s názvom Režim Windows XP. Keď sa hosťujúci virtuálny stroj nepoužíva, prejde do režimu spánku, čím sa skráti čas potrebný na jeho reštartovanie, keď bude opäť potrebný.
Ako vidíte, režim kompatibility so systémom Windows XP poskytuje virtualizáciu na pracovnej ploche, ako aj na OS v inom OS. Poskytuje tiež mechanizmus, ktorý úplne eliminuje zložitosť kompatibility poskytnutím podporovaného operačného systému. Aj keď sú nástroje na správu režimu kompatibility systému Windows XP obmedzené a hardvérové požiadavky pomerne vysoké, toto riešenie stále odstraňuje prekážky pri inováciách OS. Pamätajte, že je to len jedna z možností riešenia vašich problémov.
Moderné počítače sa vo väčšine prípadov dodávajú s nainštalovaným 64-bitovým operačným systémom Windows 10. Dokonca aj rozpočtové modely už disponujú 3 a viac GB RAM, čo umožňuje systému využiť plný výkon 64-bitového spracovania dát.
Viac o výhodách 64-bitového oproti 32-bitovému Windowsu si môžete prečítať v našom článku „“.
Ale bez ohľadu na to, aký atraktívny je 64-bitový systém, používateľ často jednoducho nemá k dispozícii 64-bitový program, s ktorým už dlho pracuje a ktorý mu úplne vyhovuje, pretože výrobca to jednoducho nevydal. Takéto programy sú spravidla nainštalované v systéme Windows v samostatnom priečinku \Program Files (x86) a spúšťajú sa v 32-bitovom režime.
Ak počas procesu spúšťania program vykáže chybu alebo sa vôbec nespustí, ale v systéme Windows 32 bit fungoval bez problémov, existuje možnosť spustiť ho v špeciálnom režime, ktorý vývojári nazvali „Režim kompatibility“.
 Ak to chcete urobiť, v systéme Windows 7 kliknite pravým tlačidlom myši na skratku požadovaného programu a potom v kontextovej ponuke vyberte položku „Vlastnosti“. V okne, ktoré sa otvorí, prejdite na kartu „Kompatibilita“ a začiarknite políčko „Spustiť program v režime kompatibility pre...“ a v rozbaľovacom zozname zadajte možnosť spustenia systému.
Ak to chcete urobiť, v systéme Windows 7 kliknite pravým tlačidlom myši na skratku požadovaného programu a potom v kontextovej ponuke vyberte položku „Vlastnosti“. V okne, ktoré sa otvorí, prejdite na kartu „Kompatibilita“ a začiarknite políčko „Spustiť program v režime kompatibility pre...“ a v rozbaľovacom zozname zadajte možnosť spustenia systému.
Kliknite na tlačidlo OK. Potom skúste spustiť program.
Okrem toho v kontextovej ponuke Prieskumníka má zmysel pokúsiť sa automaticky vyriešiť problém kliknutím na riadok „Opraviť problémy s kompatibilitou“ - v systéme Windows 7.
 Keď v systéme Windows 10 nastavíte spustenie v kompatibilnom režime, na karte Kompatibilita sa nachádza samostatné tlačidlo s názvom „Spustiť Poradcu pri riešení problémov s kompatibilitou“. Potom budete vyzvaní, aby ste použili odporúčané parametre alebo spustili diagnostiku programu.
Keď v systéme Windows 10 nastavíte spustenie v kompatibilnom režime, na karte Kompatibilita sa nachádza samostatné tlačidlo s názvom „Spustiť Poradcu pri riešení problémov s kompatibilitou“. Potom budete vyzvaní, aby ste použili odporúčané parametre alebo spustili diagnostiku programu.
 Ak sa ani potom program nespustí, mali by ste problém dôkladnejšie pristupovať a vyskúšať možnosti uvedené na oficiálnej webovej stránke spoločnosti Microsoft.
Ak sa ani potom program nespustí, mali by ste problém dôkladnejšie pristupovať a vyskúšať možnosti uvedené na oficiálnej webovej stránke spoločnosti Microsoft.
Radikálnejším spôsobom spustenia programu je jeho inštalácia a použitie vo virtuálnom počítači s nainštalovaným 32-bitovým systémom Windows 7. Viac o tom, ako nainštalovať a nakonfigurovať virtuálny počítač, si môžete prečítať v našom článku „“.
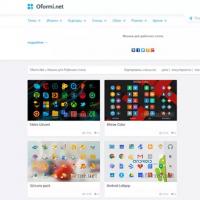 Stiahnite si skratky pre priečinky systému Windows 7
Stiahnite si skratky pre priečinky systému Windows 7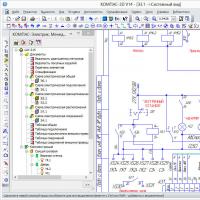 Program na vývoj a testovanie obvodov
Program na vývoj a testovanie obvodov Čo robiť, MacBook sa nezapne
Čo robiť, MacBook sa nezapne AKG Y50: perfektný zvuk a ergonómia
AKG Y50: perfektný zvuk a ergonómia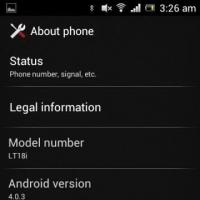 Verzia procesorov a operačného systému
Verzia procesorov a operačného systému Najlepšie bezrámové smartfóny
Najlepšie bezrámové smartfóny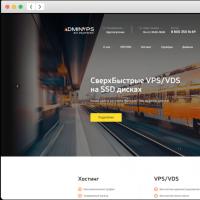 Hodnotenie hostingu v Rusku
Hodnotenie hostingu v Rusku