Vkladanie obrázkov do tela listu. Urobíme podpis v pošte Yandex Ako vložiť obrázok do tela listu Yandex
Ahoj. Každý používateľ internetu pravdepodobne aspoň raz v živote poslal alebo prijal e-maily. Môžeme viesť osobnú alebo obchodnú korešpondenciu, dostávať správy zo zaujímavých internetových zdrojov, na odber ktorých sme sa prihlásili, upozornenia rôzneho charakteru a mnoho ďalšieho. Jedným slovom, korešpondencia prostredníctvom elektronických správ hrá jednu z dôležitých úloh v živote používateľa internetu.
A sú prípady, kedy potrebujeme do textu listu vložiť obrázok, či už je to blahoželanie alebo len fotografia (obrázok). Nepripájajte fotografie k listu ako súbory, konkrétne ich vložte do textu listu, aby ste nejako ozdobili vzhľad listu. To je to, čo dnes urobíme.
Na tento proces sa pozrieme na populárnych e-mailových službách, ako aj e-mailových klientoch: The Bat a Mozilla Thunderbird. O tom poslednom nájdete na našom webe v kategórii viacero článkov Užitočný softvér -> Pre počítač.
Ako vložiť obrázok do tela listu na yandex.ru
Odporúčam vám začať s Yandexom. Poďme do našej poštovej schránky. Ako ho vytvoriť, prečítajte si tu. Stlačíme tlačidlo Napíšte
Ďalej sa otvorí okno na písanie nového listu. Vyplňte štandardné polia: komu, predmet. Napíšeme akýkoľvek text, ktorý potrebujete. A do stredu písmena chceme vložiť obrázok. Ako to spraviť? Ak len prenesieme obrázok do tela listu, tak sa načíta ako priložený súbor.

A potrebujeme, aby sa obrázok zmestil do textu. Ak to chcete urobiť, prejdite do režimu návrhu. Ak chcete prepnúť do tohto režimu, kliknite napravo od textového poľa písmena " Vydajte list»

Teraz sa v okne písmen objavil panel na formátovanie textu: tučné, kurzíva, vľavo, vpravo, uprostred. Môžete nastaviť farbu textu, farbu pozadia atď. Veľmi podobný štandardnému panelu programu Word

Teraz skúsme vložiť náš obrázok do textu listu. Najprv umiestnime kurzor na miesto, kde budeme dávať obrázok, potom otvoríme priečinok s fotografiou a jednoducho ho pretiahneme do okna písmena, na miesto, kde je kurzor. A ako vidíte, obrázok bol úspešne nainštalovaný.

Teraz vyberte náš obrázok kliknutím naň myšou. Okolo obrázku sa objavili značky, ktorých pohybom ho môžeme zmenšiť alebo zväčšiť. Pamätajte však, že so zväčšovaním veľkosti obrazu sa zhoršuje jeho kvalita.
Fotku môžeme dať aj do stredu písmena, na ľavý okraj, v tomto prípade sa okolo nej bude text obtekať vpravo. Alebo to urobíme zarovnané doprava, text bude podľa toho plynúť na ľavej strane. Na obrázok môžeme vložiť aj odkaz kliknutím na príslušné tlačidlo.
Týmto spôsobom môžete do e-mailu pridať viacero obrázkov. A potom kliknite na tlačidlo Odoslať“ na odoslanie e-mailu príjemcovi. Ako vidíte, nie je nič zložité. Pokračuj.
Ako vložiť obrázok do e-mailu v službe Google Mail
Otvorte si poštovú schránku na Googli. Ak tam ešte nemáte poštu, tak ste tu. Kliknite na tlačidlo " Napíšte“, zadajte text, potom nastavte kurzor na správne miesto, otvorte priečinok s fotografiou a pokojne ju preneste na písmeno.

Obraz je tam, kde sme ho chceli mať. Tu, ako sa ukázalo, je oveľa jednoduchšie vložiť obrázok ako v Yandex.
Tu môžete zmeniť aj veľkosť obrázka. Ak to chcete urobiť, vyberte ho a pomocou značiek zmeňte jeho veľkosť.

Alebo použite panel, kde môžete určiť požadovanú veľkosť: malá, optimálna alebo originálna.
Ak chcete zarovnať obrázok na stred, pravý okraj, otvorte panel formátovania a vyberte požadovanú možnosť zarovnania.

Žiaľ, z nejakého dôvodu sa tu obrázok nezalamuje okolo textu, keď je zarovnaný doľava alebo doprava. Potom môžete poslať list adresátovi. Pokračuj.
Dobrý deň milí priatelia! V živote aktívneho a zaneprázdneného človeka často nie je dostatok času na veľmi dôležité momenty v komunikácii. Jedným z nich je rozlúčka s partnerom. Ale, našťastie, moderný pokrok je navrhnutý tak, aby optimalizoval naše aktivity. A dnes vám poviem, ako nastaviť podpis v pošte Yandex.
Dôležitosť podpisu
V skutočnosti môžete na každé písmeno jednoducho napísať iný text, podpísať sa bez toho, aby ste sa opakovali, v snahe byť originálnejším. Pre podnikajúceho a zaneprázdneného človeka je to však často nedostupný luxus.
Napríklad, ak vediete obchodnú korešpondenciu prostredníctvom e-mailu, potom je potrebné v každej správe uviesť kontaktné informácie, aby si klient alebo partner vždy rýchlo zapamätal, kto ste a ako vás môže naliehavo kontaktovať ().
Partner by mal mať váš kontakt vždy na očiach. A, samozrejme, posolstvo by sa malo skončiť aspoň klasickým, ale pravdivým: "S úctou Ivanov Ivan Ivanovič." Ďalej názov spoločnosti, pozícia, telefónne číslo, adresa kancelárie atď. Preto je veľmi výhodné, keď sú všetky predvolené informácie už v správe.
Návod na tvorbu
Teraz si myslím, že by nemalo byť pochýb o tom, že je potrebný podpis. Stojíme pred nasledujúcou otázkou. Ako teda nastaviť podpis čo najpohodlnejšie a najefektívnejšie - poďme na to. V skutočnosti je to veľmi jednoduché, ale je možné, že odhalím niektoré nuansy a tajomstvá tejto funkcie, ktoré vám boli predtým neznáme.
V pravom hornom rohu obrazovky pošty Yandex je ikona v tvare ozubeného kolieska, ktorá otvára „všetky nastavenia“. V tejto ponuke musíte vybrať položku „Osobné údaje, podpis, portrét“.

Tu ste v cieli. Nájdite tlačidlo „Pridať podpis“, kliknite naň a v textovom okne môžete zadať potrebné údaje. K svojej adrese môžete pripojiť podpis začiarknutím políčka nižšie. Ďalej je tu položka na výber umiestnenia podpisu v správe: hneď po odpovedi alebo v spodnej časti celého listu.

Môžete vytvoriť niekoľko takýchto rozlúčok, napríklad pre rôzne typy listov alebo partnerov. V tej istej ponuke je ľahké upraviť alebo odstrániť existujúce podpisy. Na každom z nich je znak ceruzky a odpadkového koša pre príslušnú operáciu.
Nahradenie rozlúčky je tiež veľmi jednoduché - po pridaní obsahu môžete kliknúť na možnosť automaticky pripojenú k listu, potom na šípku, ktorá sa zobrazí na jeho boku, a zobrazí sa vám výber z podpisov, ktoré ste si uložili. Vyberte si ten, ktorý chcete, a máte hotovo!
To však nie je všetko. Vaša uložená rozlúčka môže byť tiež originálna pomocou funkcie úpravy textu. V hornej časti okna pre zadávanie obsahu vášho podpisu sa nachádzajú tlačidlá na zvýraznenie textu, výber veľkosti a štýlu písma, vloženie úvodzoviek, pozadia, zarovnanie atď.
Obzvlášť zaujímavá môže byť funkcia pridania obrázka. Titulok s obrázkom jasne pritiahne pozornosť vášho partnera. Tu môžete pridať svoju vizitku alebo sa uistiť, že správy majú vždy logo vašej spoločnosti (). V zásade je výber obmedzený iba vašou fantáziou.

Stojí za to venovať pozornosť skutočnosti, že kliknutím na tlačidlo "pridať obrázok" tam môžete zadať alebo skopírovať iba odkaz naň. Ak potrebujete pripojiť obrázok alebo logo priamo z pamäte počítača, môžete ho myšou pretiahnuť do textového okna.

Predpokladajme, že sa rozhodnete ponechať iba text a chcete skryť obrázok. Potom v poli správy na pravej strane panela na úpravu textu zapnite tlačidlo „bez dekorácie“. Keď je táto funkcia povolená, žiadne pridané formátovanie sa nezobrazuje.
Ukazuje sa, že editor poštových podpisov Yandex poskytuje veľa príležitostí!
V komunikácii by ste nikdy nemali zabúdať na pravidlá slušného správania, pretože práve interakcia s partnerom ovplyvňuje to, ako sa k nám bude správať v budúcnosti.
Často sa k nám ľudia správajú rovnako, ako sa my správame k nim. V liste platí pravidlo slušného správania nielen pozdrav, ale, samozrejme, aj rozlúčka. Nezabudnite preto svojmu podpisu venovať náležitú pozornosť.
Video návod na pridanie podpisu
Teraz sme prišli na to, ako uľahčiť a optimalizovať vašu komunikáciu v pošte Yandex. Nezabudnite si vytvoriť podpis, ktorý môže zaujať a prilákať partnera, pretože to už môže hrať pozitívnu úlohu vo vašich záležitostiach.
Nezabudnite sa prihlásiť na odber aktualizácií v skupine V kontakte s a zostaňte naladení! Zbohom priatelia!
Ahoj. Každý používateľ internetu pravdepodobne aspoň raz v živote poslal alebo prijal e-maily. Môžeme viesť osobnú alebo obchodnú korešpondenciu, dostávať správy zo zaujímavých internetových zdrojov, na odber ktorých sme sa prihlásili, upozornenia rôzneho charakteru a mnoho ďalšieho. Jedným slovom, korešpondencia prostredníctvom elektronických správ hrá jednu z dôležitých úloh v živote používateľa internetu.
A sú prípady, kedy potrebujeme do textu listu vložiť obrázok, či už je to blahoželanie alebo len fotografia (obrázok). Nepripájajte fotografie k listu ako súbory, konkrétne ich vložte do textu listu, aby ste nejako ozdobili vzhľad listu. To je to, čo dnes urobíme.
Na tento proces sa pozrieme na populárnych e-mailových službách, ako aj e-mailových klientoch: The Bat a Mozilla Thunderbird. O tom poslednom nájdete na našom webe v kategórii viacero článkov Užitočný softvér -> Pre počítač.
Ako vložiť obrázok do tela listu na yandex.ru
Odporúčam vám začať s Yandexom. Poďme do našej poštovej schránky. Ako ho vytvoriť. Stlačíme tlačidlo Napíšte
Ďalej sa otvorí okno na písanie nového listu. Vyplňte štandardné polia: komu, predmet. Napíšeme akýkoľvek text, ktorý potrebujete. A do stredu písmena chceme vložiť obrázok. Ako to spraviť? Ak len prenesieme obrázok do tela listu, tak sa načíta ako priložený súbor.

A potrebujeme, aby sa obrázok zmestil do textu. Ak to chcete urobiť, prejdite do režimu návrhu. Ak chcete prepnúť do tohto režimu, kliknite napravo od textového poľa písmena " Vydajte list»

Teraz sa v okne písmen objavil panel na formátovanie textu: tučné, kurzíva, vľavo, vpravo, uprostred. Môžete nastaviť farbu textu, farbu pozadia atď. Veľmi podobný štandardnému panelu programu Word

Teraz skúsme vložiť náš obrázok do textu listu. Najprv umiestnime kurzor na miesto, kde budeme dávať obrázok, potom otvoríme priečinok s fotografiou a jednoducho ho pretiahneme do okna písmena, na miesto, kde je kurzor. A ako vidíte, obrázok bol úspešne nainštalovaný.

Teraz vyberte náš obrázok kliknutím naň myšou. Okolo obrázku sa objavili značky, ktorých pohybom ho môžeme zmenšiť alebo zväčšiť. Pamätajte však, že so zväčšovaním veľkosti obrazu sa zhoršuje jeho kvalita.
Fotku môžeme dať aj do stredu písmena, na ľavý okraj, v tomto prípade sa okolo nej bude text obtekať vpravo. Alebo to urobíme zarovnané doprava, text bude podľa toho plynúť na ľavej strane. Na obrázok môžeme vložiť aj odkaz kliknutím na príslušné tlačidlo.
Týmto spôsobom môžete do e-mailu pridať viacero obrázkov. A potom kliknite na tlačidlo Odoslať“ na odoslanie e-mailu príjemcovi. Ako vidíte, nie je nič zložité. Pokračuj.
Ako vložiť obrázok do e-mailu v službe Google Mail
Otvorte si poštovú schránku na google. Ak tam ešte nemáte poštu, tak vy. Kliknite na tlačidlo " Napíšte“, zadajte text, potom nastavte kurzor na správne miesto, otvorte priečinok s fotografiou a pokojne ju preneste na písmeno.

Obraz je tam, kde sme ho chceli mať. Tu, ako sa ukázalo, je oveľa jednoduchšie vložiť obrázok ako v Yandex.
Tu môžete zmeniť aj veľkosť obrázka. Ak to chcete urobiť, vyberte ho a pomocou značiek zmeňte jeho veľkosť.

Alebo použite panel, kde môžete určiť požadovanú veľkosť: malá, optimálna alebo originálna.
Ak chcete zarovnať obrázok na stred, pravý okraj, otvorte panel formátovania a vyberte požadovanú možnosť zarovnania.

Žiaľ, z nejakého dôvodu sa tu obrázok nezalamuje okolo textu, keď je zarovnaný doľava alebo doprava. Potom môžete poslať list adresátovi. Pokračuj.
Ako vložiť obrázok do listu na mail.ru
Prejdite do poštovej schránky z mail.ru a kliknite na položku Napísať list.
Pri pridávaní obrázkov do listu v tejto službe sa objavil takýto zaujímavý obrázok. Ak pridáme pomocou prehliadača Mozilla Firefox, potom je všetko v poriadku. Obrázok je na správnom mieste.

Keď však používate prehliadač Google Chrome a prehliadač Yandex, obrázok sa automaticky stiahne do vášho počítača a otvorí sa na novej karte prehliadača. Ako byť?
1 spôsob - prejdite do prehliadača Firefox a odtiaľ pridajte obrázky do písmena.
Metóda 2 - priložte tieto obrázky k listu ako súbory, potom sa príjemcovi zobrazí samotný text a pod ním obrázky.
3 spôsobmi - napíšte list s obrázkami v editore Word, uložte do súboru a potom súbor pripojte k listu.
Metóda 4 je o niečo náročnejšia. Prejdeme do Môj svet, sekcia Fotografie, nahráme požadovanú fotografiu do ľubovoľného albumu, otvoríme ju, klikneme na ňu pravým tlačidlom myši a v kontextovej ponuke vyberieme možnosť Kopírovať obrázok

Potom prejdeme na našu poštu, vytvoríme nový list a pomocou kontextovej ponuky alebo klávesovej skratky Ctrl + V prilepíme náš obrázok na správne miesto

To je všetko, náš obrázok úspešne vstúpil do písmena. Len si pamätaj, ak vymažete obrázok z Môjho sveta, zmizne aj z vášho e-mailu.
Diskutovali sme o tom, ako vložiť obrázok do listu v populárnych e-mailových službách. Teraz sa pozrime, ako vkladať obrázky do e-mailov pomocou e-mailových klientov The Bat a Mozilla Thunderbird.
Vkladanie obrázkov do klientskeho listu The Bat
Tí, ktorí používajú tohto poštového klienta na prijímanie a odosielanie listov, si pravdepodobne všimli, že vkladanie obrázkov do listu je tiež nemožné - obrázky sa ukladajú ako priložené súbory. Nám sa to veľmi nehodí. Aby sa obrázok vložil do písmena, stačí zmeniť formát písmena. Ak to chcete urobiť, v spodnej časti okna na vytvorenie nového písmena zmeňte formát písmena na HTML/obyčajný text

Potom budú obrázky voľne vložené do listu.

Môžete tiež zmeniť veľkosť fotografie, zmeniť jej umiestnenie pomocou lišty formátu. Po vytvorení listu ho môžete odoslať príjemcovi.
Vkladanie obrázkov do e-mailového klienta Mozilla Thunderbird
V tomto je vkladanie obrázkov jednoduché a jednoduché. Vytvorte a presuňte požadovaný obrázok do nášho textu listu

To je snáď na dnes všetko. Dokončíme. Dúfam, že vám všetko vyjde. Veľa šťastia a do skorého videnia!
Za uznanie - odpustenie, za zatajenie - neexistuje odpustenie. Lepší hriech je otvorený ako tajný.
Peter Prvý
Dobré popoludnie priatelia. Teraz, v predvečer sviatku Dňa obrancu vlasti, si myslím, že mnohí z vás budú chcieť 23. februára zablahoželať svojim priateľom, kolegom alebo len známym mužom. Aby bolo toto blahoželanie farebné a skutočne slávnostné, musíte poslať nielen blahoželanie, ale vložiť tam pohľadnicu.
Veľa ľudí má teda problém s tým, ako vložiť obrázok do listu. Aj keď v skutočnosti sa to v odosielateľoch deje pomerne rýchlo a obrázok môžete vložiť buď priamo do textu, alebo pridať obrázok do priloženého súboru.
Samozrejme, že bude krajšie, ak obrázok vložíte priamo do listu. Ako však ukázala prax, niektoré z týchto obrázkov sa z rôznych dôvodov nedostanú k adresátovi. Aj keď, pravdupovediac, malá časť.
Ale to je dôvod, prečo toľko ľudí posiela obrázky ako prílohy (hoci mám podozrenie, že niektorí z týchto ľudí jednoducho nevedia, ako poslať obrázok v tele e-mailu). Preto dnes zvážime obe tieto metódy.
Existuje aj iný spôsob, ako poslať pohľadnicu. Ak to chcete urobiť, stačí do listu vložiť odkaz. Osoba nasleduje odkaz a dostane sa k obrázku. Ale tento spôsob zobrazenia obrázka je vám už jasný a nebudeme sa ním podrobne zaoberať.
Ako vložiť obrázok priamo do tela e-mailu
V súčasnosti je táto metóda vhodná pre Yandex Mail a Google Mail, ale v Google sa tieto akcie konajú trochu inak. Otvorte teda priečinok, v ktorom je uložený náš obrázok, a vyberte obrázok, ktorý potrebujeme. Ďalej otvorte poštovú službu, ktorú potrebujeme. Napríklad použijem Yandex Mail.
V pošte Yandex vyberte možnosť „Napísať list“. Potom sa pozrieme na stĺpec vpravo a kliknutím na tento nápis vyberieme „Vydať list“.


Potom pomocou myši preneste obrázok z Prieskumníka počítača do textu listu. Ak to chcete urobiť, stačí kliknúť na obrázok v Prieskumníkovi ľavým tlačidlom myši a pretiahnuť ho na požadovanú časť textu. Ak ste obrázok umiestnili trochu na nesprávne miesto, stačí naň kliknúť ľavým tlačidlom myši a so stlačeným tlačidlom ho potiahnuť na správne miesto.


Ďalším krokom je úprava obrázka. Ak to chcete urobiť, jednoducho naň kliknite ľavým tlačidlom myši. Náš obrázok bude zvýraznený obdĺžnikom so štvorcami v rohoch. Vezmeme myš na jeden z týchto štvorcov a zmeníme veľkosť obrázka na tú, ktorú potrebujeme.


Potom môžeme umiestniť obrázok naľavo od textu, do stredu alebo napravo od textu. Ak to chcete urobiť, venujte pozornosť hornému menu, kde vyberieme tlačidlo "Centrum". Náš obrázok sa objaví v strede listu. Teraz už len musíme poslať list adresátovi.
Ako vložiť obrázok do textu e-mailu Google mailer
V Google sa všetko v prvej fáze deje podobným spôsobom. Kliknite na "Napísať", vložte text, vyberte obrázok a presuňte ho myšou do textu listu. Obrázok sa automaticky zobrazí v spodnej časti e-mailu.
Upravte jej veľkosť kliknutím na ňu myšou. Potom, ak chcete presunúť obrázok na správne miesto, kliknite pravým tlačidlom myši na obrázok av kontextovej ponuke vyberte možnosť „Kopírovať“. Kurzorom vyberieme požadované miesto v texte a z kontextového menu klikneme na „vložiť“. Získame dva rovnaké obrázky. Spodný vymažeme a list odošleme.


Jednoduché pretiahnutie myšou na správne miesto nebude fungovať. Ale táto metóda funguje dobre aj pre Yandex. Dokonca by som povedal, že je kvalitnejší. Stačí kurzorom označiť požadované miesto a vložiť obrázok.
Ako vložiť obrázok do prílohy e-mailu
Táto metóda sa používa najčastejšie. Vo všetkých odosielateľoch je to podobné, zvážte príklad Yandex. Vyberieme tiež "Napísať list", vložíme text (ak ho potrebujeme). Potom v spodnej časti korešpondenčného lístka vyberte tlačidlo „Pripojiť súbory“.


Otvoríme počítačový prieskumník, kde budeme musieť vybrať obrázok, ktorý potrebujeme. Vyberte ho a kliknite na „Otvoriť“. Obrázok, ktorý potrebujeme, je načítaný nižšie.


Pomocou tejto metódy môžete odosielať nielen obrázky, ale aj ľubovoľné súbory. V rôznych poštových zásielkach rôznych veľkostí. V Yandex, ak sa nemýlim, je povolené pripojiť súbory do veľkosti 25 MB. Celkom šikovný spôsob.
Teraz viete, ako vložiť obrázok do listu, a to ako v texte, tak aj v priloženom súbore. Odtiaľto pre vás nebude ťažké zablahoželať ľuďom, ktorí sú vám drahí, ku Dňu ochrancu vlasti, s ktorým blahoželám všetkým mužom a ženám, obhajcom vlasti. Veľa šťastia a lásky! Ďalej vám odporúčam pozrieť si video a zabaviť sa!
V decembri máme nový prehliadač obrázkov. Vďaka týmto inováciám sa práca s obrázkami v Maile stala skutočne jednoduchšou a pohodlnejšou.
Bola tu však ešte jedna komplikácia: kvôli obmedzeniam prehliadača nebolo možné vkladať obrázky priamo do tela listu. Obrázok musel byť uložený vo vašom počítači a odtiaľ pripojený k listu, ako každý iný súbor.
O tomto probléme sme uvažovali už dlho. Bolo možné použiť java applet alebo flash, no tieto riešenia mali značné obmedzenia. Napríklad pri použití java apletu bude potrebné povoliť spustenie apletu v prehliadači. V dôsledku toho sme sa rozhodli použiť nové funkcie moderných prehliadačov, ako sú Clipboard API, File API a Drag n Drop.
Prečítajte si náš príspevok o tom, ako vložiť obrázky zo schránky alebo verejnej adresy URL do e-mailu a ako ich pridať do tela e-mailu jednoduchým pretiahnutím z pracovnej plochy.
Prilepte obrázky zo schránky
Plnohodnotná práca so schránkou vo webových aplikáciách sa donedávna zdala nemožná. Ale potom tu bolo nové API špeciálne navrhnuté práve na to (Clipboard API). Ide o rozhranie pre prácu s údajmi zo schránky pri kopírovaní, vystrihovaní a vkladaní. Rozhranie je pomerne univerzálne a pracuje nielen s textovými údajmi, ale aj so súbormi v rôznych formátoch. Ale, ako sa to zvyčajne stáva, nie je podporovaný všetkými prehliadačmi a v rôznej miere.Doteraz najkompletnejšia podpora je implementovaná iba v prehliadačoch WebKit (Safari, Chrome, Yandex.Browser). V týchto prehliadačoch majú udalosti kopírovania, vystrihnutia a prilepenia v objekte udalosti prístup k objektu clipboardData. ClipboardData má položky vlastností (položky v schránke) a typy (typy informácií v schránke). Informácie z vyrovnávacej pamäte môžete získať alebo zmeniť pomocou metód getData a setData.
Chrome (od verzie 18) a Yandex.Browser majú pri vkladaní prístup k obrázkom v schránke. Robí sa to takto:
// Element with contentEditable var el = document.getElementById("editor"); el.addEventListener("paste", function(e) ( var schránka = e.clipboardData; if (schránka && clipboard.items) ( // V schránke môže byť iba jedna položka var item = clipboard.items; if (položka && item.type.indexOf("image/") > -1) ( // Získanie obrázka ako blob var blob = item.getAsFile(); if (blob) ( // Prečítajte si súbor a vložte ho do údajov: uri var reader = new FileReader(); reader.readAsDataURL(blob); reader.onload = funkcia(udalosť) (var img = nový obrázok(); img.src = event.target.result; el.appendChild(img); )))))));
Okrem prehliadačov založených na jadre WebKit funguje vkladanie obrázkov zo schránky aj vo Firefoxe: tam sa obrázky v designMode okamžite vkladajú do údajov: uri.
Vkladanie obrázkov podľa verejnej adresy URL
Jedna z najjednoduchších a najbežnejších akcií - skopírovanie obrázka zo stránky na internete a jeho vloženie do e-mailu - nie je podporovaná predvolenými prehliadačmi. V Safari 5+ nemá objekt clipboardData vlastnosť items, ale má pole typov obsahujúce typy informácií na kopírovanie. A ak je skopírovaný obrázok už na internete na verejnej adrese URL, potom ho možno tiež vložiť. Pri bežnom vkladaní obrázkov v designMode Safari vytvorí img prvok s falošnou hodnotou atribútu src (webkit-fake-url://416873AC...). K tomuto zdroju nie je možné žiadnym spôsobom pristupovať z JS, preto, aby sa falošný obrázok nevložil, musíte na objekte udalosti urobiť preventDefault.// Element with contentEditable var el = document.getElementById("editor"); el.addEventListener("paste", function(e) ( var schránka = e.clipboardData; if (schránka && clipboard.types) ( typy var = clipboard.types; if (types.indexOf("public.url") > - 1) ( // Zastavte predvolenú akciu, aby sa nevložil obrázok s falošnou adresou URL (webkit-fake-url://416873AC...) e.preventDefault(); // Vloženie obrázka var img = nový obrázok (); img .src = clipboard.getData("public.url"); el.appendChild(img); ) ) ));
Vloženie verejnej adresy URL funguje predvolene v prehliadači IE9 a novších.
Prilepte myšou
Okrem priameho kopírovania obrázkov zo schránky alebo z verejnej adresy URL majú niektoré prehliadače možnosť vkladať obrázky presunutím myšou. To je veľmi výhodné, pretože do listu môžete pridať niekoľko obrázkov naraz.// Element with contentEditable var el = document.getElementById("editor"); el.addEventListener("drop", function(e) ( var dataTransfer = e.dataTransfer; if (dataTransfer && dataTransfer.files) ( var files = dataTransfer.files; var len = files.length; if (len) ( for ( var i = 0; i< len; i++) {
var file = files[i];
// Вставляем только картинки
if (file.type.indexOf("image/") < 0) continue;
var reader = new FileReader();
reader.readAsDataURL(file);
reader.onload = function(event) {
var img = new Image();
img.src = event.target.result;
el.appendChild(img);
};
}
e.preventDefault();
}
}
});
Funguje to v prehliadačoch Firefox, Safari 5.1+, Chrome a Yandex.Browser.
Používa Yandex.Mail
 Nahrajte súbory na zdieľanie súborov
Nahrajte súbory na zdieľanie súborov Ako používať panel s adresou prehliadača
Ako používať panel s adresou prehliadača Urobíme podpis v pošte Yandex Ako vložiť obrázok do tela listu Yandex
Urobíme podpis v pošte Yandex Ako vložiť obrázok do tela listu Yandex Čo je FaceTime a ako ho používať Kde je FaceTime na iPhone
Čo je FaceTime a ako ho používať Kde je FaceTime na iPhone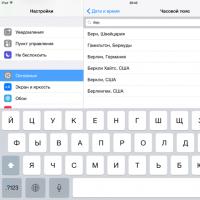 Ako zmeniť dátum na iPhone?
Ako zmeniť dátum na iPhone?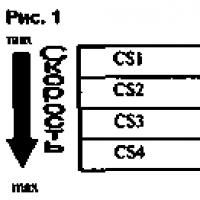 Čo znamená gprs internet
Čo znamená gprs internet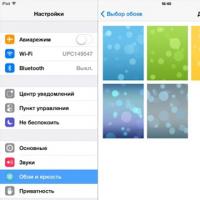 Ako nastaviť animáciu GIF ako živú tapetu na iPhone Živá tapeta pre iphone 6s
Ako nastaviť animáciu GIF ako živú tapetu na iPhone Živá tapeta pre iphone 6s