Sieťové susedstvo systému Windows. Počítače miznú z lokálnej siete. Nevidím počítače v sieti Windows XP Prečo sú všetky počítače viditeľné v sieti?
Táto otázka sa zdá byť veľmi jednoduchá, hoci na ňu stále hľadá odpoveď veľmi veľký počet používateľov. A ak je dopyt, musí existovať aj ponuka. Navyše sa budeme snažiť, aby to bolo čo najlepšie.
Ak je statický, to znamená nemenný, potom sa to dá ľahko skontrolovať pomocou metódy, ktorá bola veľmi podrobne opísaná v. Jeho podstata spočíva v tom, že vonkajšie a vnútorné adresy budú rovnaké.
V prípade dynamického typu adresy, ktorý sa mení s každým novým pripojením, budú tieto hodnoty odlišné. A potom je otázka, že hľadáme IP adresu v lokálnej sieti:

Poďme teda priamo k jadru problému. Opäť objasníme, že metóda opísaná v článku je ideálna pre operačné systémy Windows 10, 8 a 7.
Prvým krokom je nájsť ikonu počítača na systémovej lište a kliknúť na ňu pravým tlačidlom myši. V ponuke, ktorá sa otvorí, vyberte „Centrum sietí a zdieľania“:


V ďalšom kroku nás zaujímajú „Informácie“:

A teraz prišla posledná fáza. Riadok „IPv4 Address“ označuje aktuálnu skutočnú hodnotu IP adresy počítača v rámci lokálnej siete:

Nezostaňme však len pri jednej overovacej metóde. Preto urobíme niekoľko krokov späť, aby sme sa vrátili k položke „Zmena nastavení adaptéra“:

A prejdite na „Vlastnosti“ aktívneho (pripojeného) sieťového adaptéra kliknutím pravým tlačidlom myši na jeho ikonu:

Ďalší postup nestojí za to podrobne popisovať, pretože to bolo veľmi podrobne diskutované v článku o nastavení internetu cez kábel. Ak ste ju ešte nečítali, tu je.
A na snímke obrazovky nižšie môžete vidieť aktuálnu IP adresu počítača v sieti:

No zostal som v zálohe pomocou príkazového riadku. Preto ho práve teraz spúšťame pomocou tlačidla „Štart“:

Potom zadajte nasledujúci príkaz:
A v už známom stĺpci „Adresa IPv4“ opäť vidíme rovnakú digitálnu hodnotu adresy počítača:

To je všetko, priatelia. Teraz pravdepodobne viete, ako zistiť IP adresu počítača v lokálnej sieti v systéme Windows 10. V tejto fáze sa s vami rozlúčime. Ak máte nejaké otázky, opýtajte sa ich v komentároch k článku.
A teraz si ako vždy môžete pozrieť ďalšie veľmi zaujímavé video, ktoré vám pomôže otestovať vašu vlastnú inteligenciu a určiť jej úroveň. Úprimne povedané, autor neriskoval. 😉
Pri používaní viacerých počítačov v tej istej lokálnej sieti sa stáva, že jeden stroj z nejakého dôvodu nevidí druhý. V tomto článku budeme hovoriť o dôvodoch tohto problému a metódach jeho riešenia.
Predtým, ako prejdete k hlavným dôvodom, musíte vopred skontrolovať, či sú všetky počítače správne pripojené k sieti. Počítače musia byť tiež v aktívnom stave, pretože režim spánku alebo hibernácie môže ovplyvniť detekciu.
Poznámka: Väčšina problémov s viditeľnosťou počítača v sieti sa vyskytuje z rovnakých dôvodov, bez ohľadu na nainštalovanú verziu operačného systému Windows.
Dôvod 1: Pracovná skupina
Niekedy majú počítače pripojené k rovnakej sieti rôzne pracovné skupiny, a preto ich nemožno navzájom zistiť. Riešenie tohto problému je celkom jednoduché.

Ak ste urobili všetko správne, vaše problémy s detekciou by mali byť vyriešené. Vo všeobecnosti je tento problém nezvyčajný, pretože názov pracovnej skupiny sa zvyčajne nastavuje automaticky.
Dôvod 2: Objavenie siete
Ak je vo vašej sieti niekoľko počítačov, ale žiadny z nich nie je viditeľný, je možné, že prístup k priečinkom a súborom bol zablokovaný.

Zmeny sa musia aplikovať na všetky počítače v lokálnej sieti, nielen na hlavnú.
Dôvod 3: Sieťové služby
V niektorých prípadoch, najmä ak používate Windows 8, môže byť deaktivovaná dôležitá systémová služba. Jeho spustenie by nemalo byť ťažké.

Potom musíte reštartovať počítač a skontrolovať viditeľnosť iného počítača v lokálnej sieti.
Dôvod 4: Firewall
Doslova každý počítač je chránený antivírusom, ktorý vám umožňuje pracovať na internete bez hrozby napadnutia systému vírusmi. Niekedy však ochranný nástroj spôsobí zablokovanie celkom priateľských spojení, a preto je potrebné ho dočasne vypnúť.

Pri používaní antivírusových programov tretích strán budete musieť vypnúť aj vstavanú bránu firewall.

Okrem toho by ste mali skontrolovať dostupnosť počítača pomocou príkazového riadka. Predtým však zistite IP adresu druhého počítača.


Ak počítače nepingujú, znova skontrolujte firewall a správnu konfiguráciu systému v súlade s predchádzajúcimi odsekmi článku.
Záver
Každé riešenie, ktoré sme vyjadrili, vám umožní jednoducho zviditeľniť počítače v rámci rovnakej lokálnej siete. Ak máte ďalšie otázky, kontaktujte nás v komentároch.
Dobrý deň.
Existuje mnoho dôvodov, prečo jeden počítač nevidí druhý cez lokálnu sieť:
1. Počítače sú v rôznych pracovných skupinách:
Prejdite na „Vlastnosti systému“ a v položke „Pracovná skupina“ skontrolujte súlad;
2. Rôzne operačné systémy.
Povedzme, že prvý počítač je na XP a druhý na Windows 7. Často nastáva situácia, keď je zisťovanie siete zakázané na „sedmičke“ alebo je nastavená ochrana heslom na prístup „zo siete“;

3. Ak je váš počítač v systéme Windows 8, môže vám pomôcť manuálne nastavenie prístupu k zariadeniam so 40 a 56 bitovým šifrovaním;

4. Brána firewall systému Windows môže blokovať prístup
Toto je veľmi kontroverzný problém, ale často je to zapnutie alebo vypnutie brány firewall, ktoré pomáha vyriešiť tento problém;
5. Tiež skontrolujte, či druhý počítač „odpovedá“ na príkaz - ping ip adresa (druhého PC);

6. Na smerovači môže byť nainštalovaná brána firewall, ktorá blokuje prichádzajúce pripojenia;
7. Nakoniec skontrolujte, či sú IP adresy počítačov v rovnakej podsieti.
tvoi-setevichok.ru
Windows 7 alebo XP nevidí počítače pracovnej skupiny
Ak sa nezobrazujú počítače pracovnej skupiny v lokálnej sieti, nemôžete použiť zdieľaný sieťový priečinok, nefunguje terminálový režim, existuje niekoľko možností riešenia tohto problému, z ktorých jedna by vám určite mala vyhovovať. 1. Vypnite a zapnite svoje sieťové vybavenie (prepínače, modem). Skontrolujte, či prístup na internet funguje na tých počítačoch, ktoré nie sú viditeľné v sieti. V pravom dolnom rohu panela úloh otvorte ikonu Local Area Connection a skontrolujte, či je v odoslaných a prijatých paketoch aktivita. Ak nie je prístup na internet, pakety sa neodosielajú ani neprijímajú, potom môže byť sieťová karta chybná, konektor Ethernet sa uvoľnil alebo je potrebné vymeniť sieťový kábel.
2. Skontrolujte, či je všetkým počítačom priradená rovnaká pracovná skupina. Názov skupiny a názvy počítačov musia byť napísané latinkou (nie azbukou).
3. Experimentujte s bránou firewall systému Windows. Skúste ju povoliť, ak je zakázaná, alebo ju zakázať, ak je povolená. Ak sa po reštartovaní systému Windows počítače pracovnej skupiny nezobrazia, skúste nižšie uvedené metódy.
Príklad povolenia/zakázania brány firewall systému Windows:
4. Povoľte nasledujúce sieťové služby, ak sú vypnuté: Počítačový prehliadač, Network DDE Manager. (Na pracovnej ploche kliknite pravým tlačidlom myši na skratku „Tento počítač“ a v zobrazenej kontextovej ponuke vyberte „spravovať“. Nájdite požadovanú službu, nastavte „Typ spustenia: Auto“ a kliknite na tlačidlo „Štart“). 5. Vo vlastnostiach internetového protokolu TCP/IP priraďte statické IP adresy počítačom v sieti, zadajte predvolenú bránu (IP adresu modemu) a masku podsiete.
Príklad v systéme Windows XP:
(v systéme Windows 7 vyberte „Internet Protocol Version 4 TCP/IPv4“)
6. Povoľte NetBios cez TCP/IP
Príklad povolenia NetBios v systéme Windows:
7. Skontrolujte, či sa v počítačoch nenachádzajú vírusy. Odporúčame použiť rýchly skener Dr.Web CureIt! alebo LiveCD od spoločnosti Kaspersky alebo rovnakého Dr.Web. Všetky tieto nástroje si môžete bezplatne stiahnuť zo stránok vývojárov. Často sa stáva, že firewall niektorého antivírusového programu zablokuje počítač napadnutý sieťovým červom v lokálnej sieti. Ak sa nenájdu žiadne vírusy, na niekoľko minút vypnite antivírusové programy a znova ich skontrolujte, aby ste vylúčili možnosť, že váš antivírusový firewall blokuje prístup.
Nemáte povolenie pridávať komentáre! Registrovať!
Voľné šablóny pre Joomla 3.5
novosti-it.pp.ua
Nevidím počítače v sieti Windows XP
Máte domácu sieť, ktorá zahŕňa počítač so systémom Windows XP? Určite ste sa stretli s problémom, keď nevidí iné zariadenia v sieti. Možno sa v tomto článku pozrieme na to, ako vyriešiť vzniknutý problém.
Nižšie je uvedených niekoľko dôvodov problému a ako ich vyriešiť. Minimálne jeden z nich bude určite vyhovovať vášmu prípadu.
- V pracovnej skupine lokálnej siete nie je viditeľný žiadny počítač.
Uistite sa, že všetky počítače sú pripojené k sieti.
Pri prevádzke počítača v pohotovostnom režime je tiež nezistiteľný.
Venujte pozornosť aktivite sieťového pripojenia na počítači. Ak to chcete urobiť, kliknite na ikonu bezdrôtového pripojenia alebo cez kábel v oblasti oznámení.
Skontrolujte funkčnosť sieťového zariadenia (smerovač, prepínač), reštartujte spínacie zariadenie.
- Druhým problémom môžu byť rôzne názvy pracovných skupín.
„Vlastnosti“ systému nazývame cez „Ovládací panel“ okien. Prejdite na kartu „Názov počítača“, kde klikneme na „Zmeniť“, nastavíme názov pracovnej skupiny ako na cieľovom zariadení a uložíme vykonané úpravy.
- Otvorte okno stavu pripojenia a skontrolujte aktivitu siete.
Ak sa pakety neodosielajú alebo neprenášajú, žiadny počítač v sieti nebude viditeľný. Ethernetový konektor sa mohol uvoľniť, kábel môže byť vážne ohnutý, je potrebné ho znovu zalisovať alebo môže byť poškodený.
- Nastavte statické adresy IP a povoľte ich
Prejdite na „Vlastnosti“ aktívneho pripojenia, potom otvorte dialógové okno „Vlastnosti“ TCP/IP a nastavte statické adresy IP pre všetky zariadenia. Tiež špecifikujeme masku podsiete a DNS server.
Kliknite na "Rozšírené", prejdite na kartu "WINS" a posuňte prepínač do polohy "Povoliť ...", ako na snímke obrazovky.
- Skúste deaktivovať štandardné brány firewall a brány firewall tretích strán, ak sú k dispozícii.
Prejdite na „Centrum zabezpečenia“ v „Ovládacom paneli“.
Presuňte zaškrtávacie políčko na príslušnú položku, kliknite na „OK“ a reštartujte okná.
Pozrite si tiež: Konfigurácia služieb systému Windows XP
- Kontrolujeme fungovanie sieťových služieb, ktorých nečinnosť vedie k tomu, že sieťové počítače nie sú viditeľné.
Vyvolajte kontextovú ponuku „Tento počítač“ v systéme Windows XP, vyberte „Správa“ a prejdite na „Služby“, ako je znázornené na obrázku nižšie.
Nájdeme službu „Prehliadač počítača“, pomocou kontextového menu nastavíme typ spustenia na „Automaticky“ a spustíme službu.
V zásade je to všetko, čo možno odporučiť na vyriešenie problému neschopnosti vidieť počítače cez lokálnu sieť.
(Navštívené 10 178-krát, dnes 56 návštev)
windowsprofi.ru
Počítač nevidí počítače v sieti. Počítač nevidí sieť WiFi
Niekedy nastanú situácie, keď sa zdá, že sieť je nakonfigurovaná a terminál je pripojený ku káblovej alebo bezdrôtovej sieti a parametre sú nastavené správne, ale miestny počítač stále nevidí počítače v sieti alebo dokonca aktívne siete. sami. Môže to byť dosť dôvodov, ako aj spôsobov, ako takéto problémy odstrániť. Pozrime sa na tie najbežnejšie.
Prečo môj počítač nevidí sieť?
Začnime tým, že pri nadväzovaní pripojenia pomocou káblového pripojenia by ste mali najskôr skontrolovať, či je kábel pevne zasunutý do sieťovej karty lokálneho terminálu alebo do distribučnej počítačovej jednotky (notebooku alebo smerovača) v prípade Wi- Bezdrôtové siete založené na Fi.

Toto sú fyzické problémy, na ktoré by ste sa nemali sústrediť. Uvažujme o prípadoch, keď počítač nevidí sieť akéhokoľvek typu, a teda ani k nim pripojené terminály spojené s niektorými parametrami a nastaveniami tohto typu pripojenia.
Okamžite by som chcel upozorniť na skutočnosť, že počítače pripojené k sieti akéhokoľvek typu a momentálne v režime nízkej spotreby (hibernácia alebo spánok) nebudú rozpoznané miestnym terminálom, pretože ich považuje za vypnuté.
Problémy s bezdrôtovými sieťami
Začnime s bezdrôtovými sieťami. Ak lokálny počítač nevidí siete WiFi, ktoré sú momentálne aktívne, existuje niekoľko príčin tejto situácie, z ktorých sú najbežnejšie tieto:
- nesprávna konfigurácia prístupu k sieťam na jednom počítači;
- nesprávne parametre smerovača;
- vypnutý alebo chybný modul Wi-Fi (alebo sieťový adaptér);
- chýbajúci alebo nesprávne nainštalovaný ovládač sieťového zariadenia;
- blokovanie pripojenia antivírusom, vstavanou bránou firewall systému Windows alebo bránou firewall tretej strany.

Väčšina bodov platí nielen pre prípady, keď počítač nevidí WiFi sieť. To platí rovnako pre káblové pripojenia (s výnimkou nastavení smerovača).
Ak chcete problém vyriešiť, musíte najskôr zapnúť modul Wi-Fi (na prenosných počítačoch na to existujú kombinácie funkčných klávesov s tlačidlom Fn). Na smerovačoch musíte prejsť do rozšírených nastavení a skontrolovať, či je zapnuté bezdrôtové pripojenie. Ak to nepomôže, možno budete musieť zmeniť kanál (najjednoduchší spôsob, ako to urobiť, je použiť automatizovaný nástroj Insider for Home.
Niekedy môže pomôcť vypnutie šifrovania (časť overovania). Ak chcete situáciu napraviť, nastavte hodnotu na Otvorený systém. Nakoniec problémom môže byť dĺžka kľúča (časť WPA Pre-Shared Key). Ak jeho dĺžka presiahne 20 znakov, router nebude môcť s takýmto kľúčom pracovať.

Čo sa týka IP adries a iných nastavení, musíte nastaviť vlastnosti predvoleného protokolu TCP/IP, aby ste ich automaticky získali. V Správcovi úloh môžete skúsiť preinštalovať ovládače pre sieťový adaptér a príslušné radiče. Môžete tiež použiť špeciálne programy na aktualizáciu ovládačov, ako je Driver Booster.
Počítač nevidí počítače v sieti: nastavenie názvov skupín
Avšak aj keď sú nainštalované správne nastavenia, situácia sa nemusí zmeniť. Zoberme si príklad, keď počítač nevidí lokálnu sieť. Väčšina odborníkov tento problém pripisuje nesprávnemu nastaveniu názvov skupín, pretože Windows (najčastejšie XP) pri vytváraní nového pripojenia nezobrazuje zoznam dostupných lokálnych skupín, ale štandardne nastavuje vlastnú novú skupinu (WORKGROUP).

Metódou na odstránenie chyby je premenovanie skupiny a názvu lokálneho počítača v nej. Ak to chcete urobiť, musíte prejsť do časti s názvom terminálu v časti „Ovládací panel“ alebo v ponuke vlastností počítača, kliknúť na tlačidlo „Zmeniť“ a zadať presne rovnaký názov pre skupinu a lokálny počítač ako na cieľovom termináli.
Použitie statických IP adries
Ďalším problémom, že lokálny počítač nevidí počítače v sieti, môže byť to, že jeden terminál automaticky neprijíma nastavenia adresy IP a servera.

Ak ich chcete zmeniť, musíte vstúpiť do ponuky aktívneho sieťového pripojenia a vybrať nastavenie vlastností protokolu TCP/IP (v4 alebo v6). Tu musíte pre každý terminál zaregistrovať IP adresy, hodnoty masky podsiete, brány, parametre preferovaného a alternatívneho servera DNS a zrušiť začiarknutie políčka pre použitie proxy pre lokálne adresy.

Potom kliknutím na tlačidlo „Rozšírené“ prejdite do okna nových nastavení a na karte WINS v dolnej časti aktivujte riadok na povolenie NetBIOS cez TCP/IP.
Nastavenie systémových služieb
Ďalším spôsobom kontroly pripojenia je použitie administračnej (kontrolnej) sekcie, kde je vybratá položka „Služby“. Najjednoduchší spôsob, ako sa k nemu dostať, je cez konzolu Spustiť (Win + R), kde zadáte príkaz services.msc.

Tu využívame rad služieb a aplikácií, kde v doplnkovej sekcii služieb vpravo nájdeme rad počítačový prehliadač. Mali by ste sa uistiť, že typ spustenia je nastavený na automatický. Ak je zadaný iný parameter, zmeňte ho, aby ste komponent aktivovali.
Riešenie problémov s firewallom
Nakoniec, problém, že lokálny počítač nevidí počítače v žiadnom type siete, môže byť spôsobený blokovaním nezávisle nainštalovaným antivírusovým softvérom, ktorý považuje pripojenie za nespoľahlivé, alebo firewallom. Táto situácia je pri antivírusoch veľmi zriedkavá, ale môžete skúsiť vypnúť bránu firewall.
Ak chcete deaktivovať štandardnú bránu firewall systému Windows, použite časť Centrum zabezpečenia v ovládacom paneli, kde je brána firewall zakázaná. Ak je v systéme nainštalovaný softvér tretej strany, odporúča sa ho tiež deaktivovať.

Ak neplánujete vypnúť firewall, môžete skúsiť vytvoriť nové pravidlo pre TCP/IP a pridať zodpovedajúce pripojenie alebo port do zoznamu výnimiek.
Pár slov na záver
To je všetko pre riešenie základných chýb sieťového pripojenia a ich riešenie. Neboli tu zohľadnené problémy s vírusovou expozíciou a rôznymi typmi porúch jednotlivých „hardvérových“ komponentov alebo nedostatočný všeobecný prístup k jednotlivým terminálom. Ale pokiaľ ide o správne nastavenie základných nastavení, vyššie uvedené metódy pomáhajú takmer vo všetkých prípadoch.
Ak máte nainštalovaný systém Windows 7 a chcete vidieť ďalší počítač v sieti, je to celkom jednoduché za predpokladu, že existuje lokálna sieť a počítače v nej zahrnuté sú momentálne zapnuté.
V dnešnej dobe už nie je nezvyčajné mať doma počítač, starý počítač a notebook a všetky tieto zariadenia sú pripojené do siete.
Na druhej strane, v systéme Windows XP aj Windows 7 existujú malé chyby, ktoré vám bránia vidieť počítače v sieti a o tom si dnes povieme.
Predpokladajme, že sme len začínajúci používatelia a chceme nájsť a vidieť ďalšie počítače v sieti.
1. Prejdite na „Tento počítač“ – „Štart/Počítač“, kliknite pravým tlačidlom myši a vyberte „Otvoriť“ v kontextovej ponuke alebo prostredníctvom ikony na pracovnej ploche.
2. Na ľavej strane okna v strome adresárov nájdite ikonu „Sieť“.
3. Rozbaľte zoznam kliknutím na trojuholník oproti ikone a pozrite si animáciu ikony - hľadanie.

Animácia ikon – vyhľadávanie počítačov v lokálnej sieti
(Obrázok 1)
4. Po dokončení vyhľadávania vidíme jeden z počítačov v lokálnej sieti.

(Obrázok 2)
5. Ak ste si istí, že v lokálnej sieti sú ďalšie počítače a sú zapnuté, môžete prinútiť systém Windows 7, aby hľadal ďalšie počítače v lokálnej sieti kliknutím na tlačidlo „Aktualizovať“.

Tlačidlo - Obnoviť sieť
(Obrázok 3)
Všetko by bolo úžasné, keby stačili vyššie uvedené informácie.
Niekedy buď nevidíte iné počítače, alebo sa váš počítač nezobrazuje v zornom poli iných počítačov v lokálnej sieti.
V tomto prípade vyvstáva otázka o zdraví siete, ale v skutočnosti existuje iný spôsob - „hlasne vyhlásiť“, že váš počítač je pripojený k lokálnej sieti.
5.1 Začnime tým, že prejdeme na „Ovládací panel / Systém a zabezpečenie / Systém“, potom v rámčeku „Názov počítača, názov domény a pracovná skupina“ kliknite na odkaz „Zmeniť nastavenia“.

(Obrázok 4)
5.2 Kliknite na tlačidlo „Identifikácia“ a po zodpovedaní niekoľkých otázok po dokončení procesu identifikácie súhlasíme s reštartovaním počítača.
5.3. Po reštarte prejdite na krok 1.
Chcel by som poznamenať, že Windows 7 má tiež nástroj na vyhľadávanie chýb konfigurácie siete.
Ak ju chcete spustiť, musíte prejsť na „Ovládací panel / Sieť a internet / Centrum sietí a zdieľania“ a v okne „Zobraziť základné informácie o sieti a nakonfigurovať pripojenia“ kliknite na tlačidlo „Riešenie problémov“.
V súčasnosti máte teda informácie, ktoré nemá každý používateľ, a pokiaľ ide o vyhľadávanie počítačov v sieti, nikto vás neoznačí za figurínu.
A ak vás zaujímajú ďalšie témy o počítačových sieťach, tak si ich prečítajte
Inštrukcie
Na vyhľadávanie môžete použiť skenovací program AngryIp (môžete z oficiálneho na www.angryip.org). Aplikácia skenuje porty. Spustite pomôcku. Otvorí sa pred vami okno. Môžete nakonfigurovať nastavenia programu. Prejdite do časti Nástroje a potom kliknite na Predvoľby. Uistite sa, že začiarknete kartu Skenovať mŕtvych hostiteľov, ktorí neodpovedajú na príkaz ping. Vo voľbe Porty zadajte rozsahy vyhľadávania Spustil sa proces vyhľadávania. Stačí chvíľu počkať a zobrazí sa vám celý zoznam počítačov.
Pohodlným vyhľadávacím programom je aj NetSearch. Stiahnite si a nainštalujte ho do svojho počítača a spustite program (môžete si ho stiahnuť z portálu www.softportal.com). Otvorí sa pred vami okno. Ak chcete spustiť vyhľadávanie, nájdite kartu Sieťové skenovanie. Potom kliknite na tlačidlo „Štart“ a počkajte na výsledok. Okrem toho môžete nastaviť parametre vyhľadávania. Budete mať možnosť poslať správu používateľovi nájdeného počítača. V nastaveniach programu môžete nastaviť automatické spustenie programu NetSearch. Ak to chcete urobiť, nastavte parametre na NetSearch.exe auto.
NetView je program, ktorý hľadá IP adresy a názvy počítačov. Program nemá oficiálnu webovú stránku, ale dá sa stiahnuť zo softvérového portálu www.soft.oszone.net. Nastavte si ľubovoľný jazyk rozhrania, ktorý vám vyhovuje. Dá sa to urobiť v nastaveniach. Ak chcete spustiť skenovanie, stačí kliknúť na tlačidlo „Sieťový skener“ v časti „Nástroje“ alebo „Spustiť skener“. Výsledok sa zobrazí v strede pracovného okna. Ak kliknete na jeden z názvov počítačov, môžete ho upraviť. Používateľ môže zadať aj adresy IP, ktoré chce vyhľadať. NetView prehľadá sieť a poskytne vám výsledok. Na prácu môžete použiť ktorýkoľvek z uvedených programov.
Pri pripájaní na internet väčšina používateľov nevyužíva doplnkovú službu statickej IP adresy v sieti. Samozrejme, vo väčšine prípadov nie je potrebná statická adresa, ale čo ak statickú adresu nemáte a potrebujete sa pripojiť k počítaču zvonku, čo si vyžaduje poznať adresu IP?
Inštrukcie
V prípade operačných systémov Windows najskôr otvorte ponuku Štart a prejdite na Ovládací panel. Otvorte časť „Sieťové pripojenia“, kliknite pravým tlačidlom myši na ikonu sieťového pripojenia a vyberte „Stav“. V okne, ktoré sa otvorí, vyberte kartu „Podpora“. Vaša IP adresa bude napísaná v príslušnom riadku „IP adresa“.
Pre systémy Unix otvorte terminál a spustite nasledujúci príkaz:
#sudo ifconfig
alebo ako root správcu -
#ifconfig
Zobrazia sa vlastnosti všetkých dostupných sieťových rozhraní. Sieťové pripojenie bude mať názov ppp0 alebo ppp1. Jeho IP sa zapíše za slovo inetaddr.
Nie je však vždy možné zistiť vašu IP týmto spôsobom - mnohí poskytovatelia maskujú skutočnú IP klienta. Ak chcete zistiť svoju skutočnú IP z ľubovoľného operačného systému, prejdite na jednu z nasledujúcich stránok - http://2ip.ru, http://speed-tester.info, http://www.myip.ru. Vaša IP adresa sa zobrazí na webovej stránke. Zároveň dávajte pozor na riadok „Proxy“: ak je vedľa neho napísané „používa sa“, znamená to, že váš počítač je pripojený k sieti cez medziľahlý proxy server a nie je možné zistiť skutočný IP počítača. Najčastejšie sa tento spôsob pripojenia používa v organizáciách na pracovisku.
Na systémoch Unix môžete tiež zistiť IP svojho internetu spustením nasledujúceho príkazu v konzole:
#wget -O - -q icanhazip.com
Vaša adresa sa zobrazí na obrazovke.
Ak ste pripojení k internetu prostredníctvom smerovača, otvorte ovládací panel smerovača a prejdite na kartu „Stav“. Externá IP adresa bude uvedená v príslušnom riadku.
Video k téme
Zdroje:
- ako zistiť svojho poskytovateľa
Nastavenia sieťového pripojenia v počítačovom systéme sa zvyčajne nastavujú raz. A spravidla ich inštalujú pri pripájaní na internet špecialisti zo služby vášho poskytovateľa. Alebo sú požiadaní po preinštalovaní systému. V každom prípade sa na pracovnej ploche zvyčajne nachádza ikona stavu siete. Čo však robiť, ak ikona niekde zmizne? Ako môžem zobraziť stav siete a v prípade potreby ju vypnúť? Ukázalo sa, že stačí nájsť sieťové pripojenia vášho počítača pomocou nástrojov na správu operačného systému.

Inštrukcie
Ak je zoznam prázdny, môže to znamenať, že sieťové pripojenia sú skryté systémom, aby sa zabránilo náhodným zmenám ich nastavení. V takom prípade odstráňte režim skrytia sieťových prvkov. Ak to chcete urobiť, nájdite ovládací panel v aktuálnom okne vpravo. Zobrazí sa odkaz „Zobraziť sieťové pripojenia“. Kliknite naň myšou. Váš sa zobrazí v zozname v tom istom okne.
Video k téme
Zdroje:
- Zistite polohu osoby online cez internet
Používateľ internetu niekedy potrebuje vidieť IP adresu – svoju vlastnú, vzdialený server, odosielateľa e-mailovej správy. Dá sa to urobiť rôznymi spôsobmi.

Inštrukcie
Ak chcete vidieť svoju vlastnú IP adresu v rámci lokálnej siete, zadajte do konzoly príkaz: ifconfig (pre Linux);
ipconfig /All (pre Winodws).
Ak chcete zobraziť adresu IP, pod ktorou sa váš počítač zobrazuje serverom, prejdite na nasledujúcu stránku:
http://2ip.ru/ Upozorňujeme, že niektoré siete sú vybudované tak, že mnoho počítačov a iných zariadení môže pracovať súčasne pod rovnakou externou IP adresou.
Ak chcete zadať IP adresu konkrétneho servera podľa názvu domény, použite príkaz, ktorý je napísaný rovnako v Linuxe aj vo Windows: ping domainn.ame Zároveň zistíte, či server odpovedá.
Ak chcete zistiť adresy IP všetkých medzihostiteľov, cez ktoré prechádza vaša požiadavka na server, použite názov jeho domény ako argument príkazu traceroute (v systéme Linux) alebo tracert (v systéme Windows).
Ak chcete zistiť IP adresu odosielateľa e-mailovej správy, otvorte správu cez webové rozhranie poštovej služby. Používate štandardnú verziu tohto rozhrania, nie verziu WAP alebo PDA. Nájdite v ponuke položku, ktorá zodpovedá získaniu ďalších informácií o liste. Povie vám, z ktorej IP adresy bola odoslaná, ako aj niekoľkých adries, cez ktoré putovala na váš poštový server.
Upozorňujeme, že možnosť zistiť IP adresu používateľa ICQ je momentálne zablokovaná. Nebudete to môcť urobiť, bez ohľadu na to, akého klienta používate. Výnimkou je prípad, keď váš partner používa klienta Miranda a umožnil ostatným zistiť jeho IP adresu. Vo väčšine prípadov sa príslušný riadok nachádza v informáciách o používateľovi.
Ak ste administrátor alebo v niektorých prípadoch moderátor jedného alebo druhého, pri ich textoch sa zobrazia IP adresy autorov. Blokovať používateľov, ktorí posielajú urážlivé alebo podobné správy pod rôznymi prezývkami, ale z rovnakého počítača, podľa IP adries (ako to urobiť závisí od softvéru fóra).
Niekedy dôjde k poruche mobilnej siete, čo sa pravidelne stáva aj pri telefónoch. Za predpokladu, že sa účastník nachádza v oblasti pokrytia, existuje niekoľko spôsobov, ako nájsť sieť. Odporúča sa tiež najprv skontrolovať, či je anténa telefónu v prevádzkovom stave.

Budete potrebovať
- - telefón.
Inštrukcie
Ak váš telefón nemá rozpoznanú sieť, najskôr zistite príčinu týchto okolností. Stáva sa to, keď sa nachádzate mimo oblasti služieb operátora vašej SIM karty, keď sa dlhší čas nepoužíva, alebo keď dôjde k poruche operátora alebo telefónu. Ak ste svoju SIM kartu dlhší čas nepoužívali (pre Megafon - 3 mesiace, pre Beeline a MTS - 6 mesiacov), je dosť možné, že číslo bolo odpísané z vášho mena v systéme a bude je problematické ho obnoviť alebo úplne nemožné, ak je už obsadené iným predplatiteľom.
Ak sieť vo vašom telefóne nie je detekovaná z dôvodu porúch, reštartujte telefón alebo ešte lepšie, vypnite ho a skontrolujte, či je SIM karta správne nainštalovaná v príslušnom priestore telefónu. Po zapnutí sa spustí automatické skenovanie a detekcia platnej siete.
Ak stále nie je definovaný, vyhľadajte ho manuálne. Ak to chcete urobiť, prejdite do ponuky telefónu a prejdite na možnosti vyhľadávania a zadajte manuálnu metódu. Po uplynutí určitého času, skenovaním sietí dostupných vo vašej lokalite, vám telefón poskytne zoznam operátorov. Vyberte si z nich ten, ktorého SIM karta je vo vašom telefóne.
Ak sa sieť pomocou vyššie uvedenej metódy nezistí, kontaktujte svojho operátora a zistite príčinu tohto problému. Číslo technickej podpory vášho mobilného operátora nájdete na jeho oficiálnej webovej stránke. Môžete tiež kontaktovať servisné kancelárie spoločnosti, aby ste zistili a odstránili príčiny problémov s detekciou siete. Môžete to urobiť aj na miestach predaja mobilných telefónov, ktoré podporujú SIM karty od operátora mobilnej siete, ktorý vám slúži.
Užitočné rady
Skontrolujte výkon antény so SIM kartami od iných operátorov.
Pre prácu v prostredí lokálnej siete a pri prístupe k údajom internej siete je používateľovi pridelená interná IP adresa. Nepoužíva sa pri prístupe na internet a pri pripájaní k externým serverom. Internú IP možno nájsť niekoľkými spôsobmi, ktoré sú štandardne dostupné v systémoch Windows.

Inštrukcie
Prejdite do ponuky Štart - Ovládací panel - Zobrazenie stavu siete a úloh - Zmena nastavení adaptéra. V zobrazenom okne kliknite pravým tlačidlom myši na aktívne lokálne pripojenie a vyberte ponuku „Stav“. Požadovaná skratka sa môže nazývať „Pripojenie k miestnej sieti“ alebo sa môže zhodovať s názvom poskytovateľa.
V okne, ktoré sa otvorí, kliknite na odkaz „Podrobnosti“. Na obrazovke sa zobrazia aktuálne parametre pripojenia vrátane používanej IP adresy. Ak chcete rýchlo skontrolovať IP, ktorú používate, môžete tiež kliknúť pravým tlačidlom myši na ikonu lokálnej siete v zásobníku a vybrať možnosť „Stav“.
Ak chcete zistiť adresu použitú na pripojenie k lokálnej sieti, môžete použiť príkazový riadok. Kliknite na ponuku „Štart“ - „Všetky programy“ - „Príslušenstvo“ - „Príkazový riadok“. Konzolu môžete nájsť aj zadaním cmd do vyhľadávacieho panela programu v ponuke Štart.
 Kde odomknúť iphone 4s. Odblokovanie iPhone. Oficiálne odomknutie všetkých modelov iPhone. Obnova bez ukladania informácií
Kde odomknúť iphone 4s. Odblokovanie iPhone. Oficiálne odomknutie všetkých modelov iPhone. Obnova bez ukladania informácií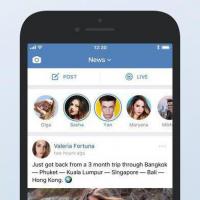 Ako nainštalovať starú verziu VK
Ako nainštalovať starú verziu VK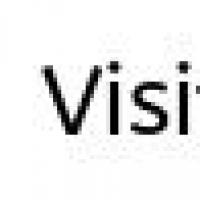 História počítača ZX Spectrum
História počítača ZX Spectrum Kde môžete rýchlo predať nechcené položky online?
Kde môžete rýchlo predať nechcené položky online? 1c čerstvé, ako vyložiť nomenklatúru produktov
1c čerstvé, ako vyložiť nomenklatúru produktov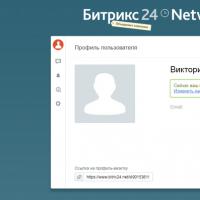 "Bitrix24" - čo to je?
"Bitrix24" - čo to je?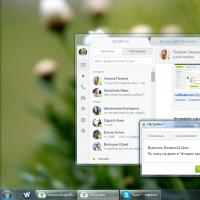 Desktopová aplikácia pre portál
Desktopová aplikácia pre portál