Recuperarea fișierelor șterse de pe o unitate flash folosind R-studio. Recuperarea fișierelor șterse folosind R-Studio
Sau datele din coșul de reciclare sunt șterse, poate începe anxietatea excesivă din cauza faptului că, împreună cu DLL-uri nerevendicate, fișiere INI, rămășițe de programe șterse de mult și alte gunoaie, fotografii valoroase, documente importante sau fișiere cu o listă de autentificare și parole pentru autentificarea la toate serviciile pe care le utilizați (conturi de e-mail, servicii de partajare de fișiere, stocare în cloud, trackere, portofele web etc.). Dar nu este nevoie să tragi alarma din timp - dacă apar sectoare „spărute” sau dacă una dintre partițiile întregii fișiere „zboară”, există o mare probabilitate ca totul pierdut să poată fi returnat dacă se iau măsurile adecvate în timp util. În tutorialul de astăzi vă vom spune cum să recuperezi informații de pe un hard disk folosind o aplicație specializată populară capabilă să reîncarneze datele șterse numită R-Studio.
Dar mai întâi, puțină teorie. Cum este posibil ca informațiile șterse să poată fi restaurate? La urma urmei, este ca și cum nu mai este pe disc, așa că unde este stocat în tot acest timp? De fapt, acest lucru nu este adevărat. La ștergerea datelor de pe un hard disk, acestea nu sunt distruse fizic, doar descrierea acesteia cu o etichetă despre partiția logică și clusterele în care sunt stocate este ștearsă. Până când utilizatorul scrie date noi în aceleași celule, fișierele șterse pot fi recuperate prin rularea uneia dintre aplicațiile de sistem adecvate. Aceasta este ceea ce vom face astăzi.
Există o mulțime de programe disponibile pe piața de software care pot recupera informații de pe un hard disk. Această operațiune se realizează prin scanarea structurii interne a hard disk-ului cu o adâncime fixă. În acest caz, căutarea datelor ascunse se efectuează nu numai în tabelul de fișiere, ci și în înregistrările de boot. Subtipurile corespunzătoare de obiecte fișier din programele de mai jos sunt identificate prin anteturi individuale. Unele dintre obiectele defecte pot fi reîncarnate doar parțial. Mai mult, se poate întâmpla ca în timpul procedurii de recuperare locația fișierelor și numele acestora să se piardă.
Notă critică: dacă, înainte de a restaura informații de pe un hard disk, decideți să apelați la serviciile unuia dintre programele adecvate, cu siguranță ar trebui să pregătiți o cantitate suficientă de liber intern (local) sau extern (pe un HDD USB conectat sau o unitate flash încăpătoare). ) spațiu pe unitatea de disc, astfel încât recuperarea datelor să fie efectuată acolo. Dacă acele fișiere care pot fi recuperate sunt scrise pe aceeași partiție logică de pe care se efectuează recuperarea, acest lucru va duce la faptul că informațiile despre obiectele șterse vor fi suprascrise instantaneu și vor fi restaurate numai granule de conținut pierdut.
Cum să recuperez informații de pe un hard disk folosind R-Studio?
R-Studio– unul dintre cele mai puternice, funcționale și utile programe din domeniul său. Printre alte aplicații concepute pentru a îndeplini sarcini similare, R-Studio este pe bună dreptate considerată una dintre cele mai bune din clasa sa și din motive întemeiate. Utilitarul suportă aproape toate sistemele de fișiere, fără excepție, utilizate astăzi în sistemele de operare ale aplicațiilor: Ext2FS, UFS, NTFS, HFS/HFS+, FAT etc. Aplicația este capabilă să interacționeze atât cu dispozitive de stocare portabile, cât și cu cele locale: surse de rețea, USB unități flash, HDD-uri externe, DVD-uri/CD-uri.
Cum funcționează tehnica de recuperare în sine în acest program? La încărcarea complexului, pe ecran apare un formular cu o selecție de discuri care trebuie analizate pentru prezența fișierelor reziduale. Selectați dispozitivul logic și faceți clic pe butonul „Scanați” din panoul superior.
Pentru a vizualiza conținutul unui disc, ținând cont de prezența fișierelor șterse pe acesta, selectați discul corespunzător în fereastra principală de lucru și faceți clic pe butonul „Afișați conținutul discului”. În acest caz, identificarea obiectelor șterse va fi mult mai rapidă, deoarece structura discului nu va fi scanată, iar informațiile despre conținutul dispozitivului vor fi obținute pe baza titlurilor și descrierilor stocate în zonele de sistem.

Deci, să presupunem că decidem să scanăm structura conținutului discului și să extragem din ea obiectele de fișier rămase situate în sectoare îndepărtate. Ce opțiuni ne oferă R-Studio pentru asta?
Când apăsați butonul „Scanare”, pe afișaj apare formularul de setări de scanare. Ce poti indica aici?
În partea de sus a ferestrei, dezvoltatorii ne oferă să setăm zona de pe disc pentru scanare, adică. începând de la ce octet programul va verifica sectoarele de sistem. În mod implicit, este oferit un octet nul, adică chiar de la primul cluster. Pe baza câmpului Dimensiune disc, puteți obține informații despre câți octeți sau sectoare totale conține dispozitivul logic selectat, astfel încât să puteți seta parametrii de scanare corespunzători.

Cel mai interesant, în opinia noastră, este câmpul „Tip de scanare”. Aici puteți selecta un mod pentru studierea structurii discului, pornind de la cel mai rapid, în care procesul de scanare în sine nu are nicio sarcină vizuală, iar toată acțiunea are loc numai în fundal. Urmează „Vizualizarea simplă”, care afișează doar poziția de scanare fără a vizualiza rezultatele scanării deja efectuate. Cel mai detaliat mod este „Vizualizarea detaliată”, care afișează poziția de scanare, precum și date despre obiectele fișierului deja detectate. Alegeți modul pe care îl considerați cel mai potrivit. Indiferent de opțiunea pe care o alegeți, procedura efectivă de recuperare poate începe doar odată ce faza de scanare este finalizată, iar acest lucru poate dura multe ore, în funcție de dimensiunea dispozitivului dvs. logic.

Un alt câmp destul de important este „Tipuri de fișiere cunoscute”. Cu caseta de selectare „Căutare tipuri de fișiere cunoscute” bifată în mod implicit, programul va identifica numai acele tipuri de fișiere care sunt marcate ca fiind cunoscute în setări. Faceți clic pe butonul „Tipuri de fișiere cunoscute” și marcați acele categorii pe care le considerăm necesare. Acest lucru este important de făcut, având în vedere faptul că va dura mult mai mult timp pentru a căuta toate tipurile de obiecte, iar acesta este un factor semnificativ.


Deci, înainte de a recupera informații de pe hard disk, trebuie să începeți procesul de analiză. Pentru a face acest lucru, faceți clic pe butonul „Scanați”, iar rutina va începe.

Procedura de scanare în sine este foarte vizuală și este prezentată într-o formă grafică atractivă, cu tipurile de clustere detectate marcate.

Când scanarea este finalizată, elementul „Găsit după semnături” va apărea în lista de dispozitive logice sursă, chiar sub unitatea pe care ați analizat-o.

Faceți clic pe el și pe ecran va apărea o listă de tipuri de documente pe care doriți să le recuperați ca urmare a scanării. Bifați casetele corespunzătoare și faceți clic pe butonul „Restaurați marcat” din panoul de sus.

Puteți ajunge la același formular utilizând butonul „Afișați conținutul discului” din panoul superior.

Ei bine, acum să vorbim despre cum să recuperați informații de pe un hard disk. Începem să restaurăm obiectele detectate. Făcând clic pe butonul „Restaurare” sau „Restaurare marcată”, pe ecran apare un formular pentru specificarea setărilor de recuperare. Una dintre cele mai importante opțiuni este câmpul „To Folder”. Aici trebuie să specificați calea de pe unitatea internă sau externă în care doriți să salvați fișierele detectate. Faceți clic pe mini-buton cu trei puncte și setați calea corespunzătoare.

O altă opțiune care ne poate fi utilă este opțiunea „Restaurează structura folderului”. Când îl utilizați, toate fișierele detectate vor fi prezentate într-un arbore de director ierarhic corespunzător tipurilor și subtipurilor de fișiere.

Vom lăsa toate celelalte setări implicite. Pentru a restabili datele, faceți clic pe butonul „Da”.

Acum vine momentul pentru cea mai lungă procedură – recuperarea datelor în sine. Aveți răbdare, preparați o ceașcă de ceai tare și așteptați până când toate fișierele sunt pe hard disk sau pe unitatea USB.
În cele din urmă, când totul este gata, mergeți la directorul rezultat și verificați fișierele detectate. Primul lucru care vă atrage atenția este că numele reale de fișiere au fost înlocuite cu altele, arbitrare. Dar dacă toate informațiile sunt la locul lor, atunci returnarea numelor corecte la fișierele identificate este o chestiune de tehnică. Din păcate, toate acestea vor trebui făcute în întregime manual.
Acum știți deja cum să recuperați informații de pe un hard disk. Sperăm că instrucțiunile noastre vă vor ajuta să înțelegeți toate complexitățile și nuanțele aplicației R-Studio, dacă ați trebui să apelați la serviciile sale. Programul a fost tradus complet în rusă, așa că procesul de familiarizare cu R-Studio va fi ușor și gratuit.
Acest program constă din mai multe utilitare care fac posibilă cu un grad ridicat de probabilitate returnarea informațiilor șterse de pe diverse dispozitive de stocare, cum ar fi unități flash (USB) și hard disk. Datele care au fost șterse din Coșul de reciclare sau pierdute din cauza virușilor sau a unei pierderi bruște de alimentare a computerului sunt supuse procesării.
Programul rulează și funcționează cu succes pe diferite tipuri de computere care rulează sistemul de operare Microsoft Windows.
Atenţie: un program gratuit pentru recuperarea datelor de pe unități flash și hard disk R – Studio este disponibil pentru descărcare prin linkul direct din partea de jos a articolului.
Trebuie spus că programul are un mare potențial în domeniul căutării fișierelor distruse, precum și al recuperării ulterioare a acestora. În cazul în care nu există daune în interiorul hard disk-ului sau nu au fost foarte multe cicluri de rescriere, utilitarul este destul de capabil să readucă la viață fișierele șterse.
Dezvoltatorii acestui minunat și foarte căutat software au crescut numărul de funcții și au deschis mai multe oportunități pentru utilizatorii obișnuiți ai acestui utilitar de sistem. Majoritatea experților recomandă utilizarea acestui produs software dintr-un motiv simplu - este capabil să lucreze cu succes cu cele mai populare sisteme de fișiere, cum ar fi FAT32, exFAT, NTFS, NTFS5, UFS1, UFS2, Ext2, Ext3, Ext4 FS etc.
Cum se utilizează corect R-studio?
Daca trebuie sa faci recuperarea fișierelor șterse de pe unitatea flash, apoi mai întâi de toate conectați unitatea flash conectând-o la portul USB al unui computer personal sau laptop. În continuare, lansăm programul. Pe pagina meniului principal vi se vor afișa toate mediile de stocare digitale active care au fost conectate la computer.
Pentru a continua, trebuie să faceți clic pe imaginea unității flash, apoi faceți clic pe „Scanați”.
Drept urmare, obținem o fereastră în care ar trebui să indicăm tipul de date pe care urmează să le resuscitam. Selectați o zonă de memorie și activați căutarea fișierelor pierdute.
De obicei, scanarea are loc într-o perioadă scurtă de timp, care poate varia de la zece minute la o jumătate de oră (totul depinde de puterea computerului și de viteza portului USB).
După finalizarea scanării, utilizatorul este notificat. Apoi, pentru a vizualiza fișierele găsite, urmați instrucțiunile asistentului de recuperare de date, care vă va permite să restaurați datele găsite pe unitatea flash.
Atenţie: la recuperarea fișierelor șterse ar trebui să specificați un disc diferit de cel pe care are loc scanarea cu recuperare ulterioară. În acest caz, probabilitatea de succes a operațiunii de returnare a fișierelor pierdute crește semnificativ.
Cu toate acestea, trebuie remarcat faptul că utilitarul nu poate salva întregul fișier. Această situație apare dacă a trecut mult timp de când datele au fost șterse sau media a fost rescris în mod repetat. Prin urmare, cu cât vă decideți mai devreme să lansați programul R-studio, cu atât este mai mare probabilitatea de succes în găsirea și recuperarea fișierelor șterse.
Aspecte pozitive ale utilităţii
R–Studio funcționează cu multe sisteme de fișiere moderne. Funcția de dezvoltare a unei matrice de discuri virtuale este acceptată. Informațiile sunt restaurate în diverse situații (ca urmare a unei simple ștergeri sau formatări (a nu se confunda cu formatarea la nivel scăzut)). Programul este capabil să caute fișiere folosind măști specificate. R–Studio poate fi utilizat pe diferite sisteme de operare populare din familia Windows. Utilitarul are o versiune rusă, care simplifică utilizarea sa de către categoria de utilizatori vorbitori de limbă rusă.Dezavantaje în program
Cel mai adesea, este posibil să returnați numai fișiere grafice (grafică raster/vectorală), fișiere text, compoziții muzicale și videoclipuri. Utilitarul nu este gratuit, dar în versiunea gratuită vă permite să căutați fișiere de până la megaocteți.
Programul nu este folosit atât de des de categoria generală de utilizatori, așa că dacă merită cumpărat depinde de sarcina și nevoia specifică. Este recomandabil ca utilizatorii de PC fără experiență să nu încerce recuperarea fișierelor singuri, ci să contacteze specialiștii corespunzători. Acest lucru va proteja împotriva pierderii datelor existente și va crește probabilitatea de a returna informațiile pierdute anterior, deși puteți „exersa pe pisici” și astfel învățați cum să recuperați fișierele șterse din coșul de reciclare.
concluzii
În general, programul R–Studio este foarte util și necesar, a fost util pentru mulți utilizatori care au pierdut informații valoroase. Desigur, utilitarul nu este capabil să returneze date în cazul deteriorării mecanice a unei unități flash sau hard disk (aceasta este o întreprindere costisitoare și specială pentru specialiștii cu înaltă calificare), dar acest lucru nu subestimează capacitățile sale deja semnificative. Fișierele sunt recuperate chiar dacă discurile sunt formatate sau sistemul de fișiere este deteriorat.Inițial, R–Studio a fost dezvoltat cu scopul de a fi utilizat de către persoanele care lucrează în serviciile de reparații de computere sau utilizatorii experimentați de computere. Începătorii pot fi sfătuiți să folosească programul R–Undelete, care este un analog mai simplu al programului din această categorie.
Într-o zi, R–Studio a ajutat la returnarea unui bloc de patru discuri situate într-o matrice RAID. Peste 70% din date au fost recuperate cu succes. Trebuie să le mulțumesc în mod special programatorilor care au creat un produs software atât de minunat precum R–Studio.
Sfat: nu uitați să faceți din când în când copii de rezervă ale unor date deosebit de importante, a căror pierdere va incinera un număr mare de celule nervoase. La urma urmei, pentru asta a fost inventat backupul, pentru a economisi nervi și timp. Ca ultimă soluție, fișierele pot fi criptate și plasate în cloud pentru păstrare.
Vă recomandăm acest program pentru recuperarea fișierelor șterse de pe o unitate flash sau hard disk.
Recent, serviciul de asistență a primit mai multe scrisori deodată, în care utilizatorii raportează că nu știu cum să lucreze cu programul R-Studio.
În această lecție voi da un exemplu de lucru cu acest program.
R-Studio este conceput pentru recuperarea datelor– fișiere șterse sau fișiere de pe un disc deteriorat.
Este potrivit pentru lucrul atât cu unități flash, cât și cu discuri obișnuite. Principalul lucru este că discul în sine este vizibil în sistemul de operare, astfel încât programul să poată funcționa cu el.
Uneori se întâmplă ca fișierele să fie șterse accidental dincolo de coșul de reciclare; Uneori apare o defecțiune în zonele de sistem ale discului și apoi toate fișierele de pe disc nu mai sunt accesibile utilizatorului.
Dacă zona discului în care au fost scrise fișierele nu este deteriorată sau modificată, atunci puteți încerca să restaurați fișierele.
Principalul lucru este să încercați să faceți acest lucru imediat după „pierderea” fișierelor. Dacă, după „pierderea” fișierelor, discul a fost formatat sau defragmentat, atunci probabilitatea recuperării cu succes este foarte mică.
Un alt punct important– trebuie să restaurați fișierele pe un alt disc sau, în cazuri extreme, pe o partiție de disc, dar nu în același loc în care se aflau înainte.
În articol, voi da următorul exemplu: voi crea un folder de testare pe o unitate cu fișiere diferite, apoi voi șterge toate fișierele și apoi voi încerca să restauresc fișierele pe o altă unitate.
Prima etapă.
Creez un folder pe partiție "R" cu fisiere diferite - prezentare (ppt), 2 poze - dimensiune mica si medie (jpg), tabel Excel (xlsx), muzica in mp3, 4 texte - in diferite formate si dimensiuni (txt, doc, rtf).
Ca exemplu, am luat tipuri de fișiere mici utilizate frecvent.
Etapa a doua. Șterg toate fișierele.
Nu la coș, ci complet. Pentru un utilizator neexperimentat, se poate spune că s-au pierdut iremediabil.
Etapa a treia. Lansez programul R-Studio.
Am găsit versiunea 5.2 a acestui program în engleză. În această versiune voi arăta elementele principale și traducerea acestora, astfel încât utilizatorii să poată naviga atât în versiunea engleză, cât și în cea rusă.
De asemenea, vă reamintesc că pentru ca acest program să funcționeze, aveți nevoie de drepturi de administrator pentru utilizatorul actual de OS în Windows 7, programul trebuie să fie rulat ca administrator;
Iată fereastra R-Studio după lansare:

Programul are o interfață clară. În partea de sus există un meniu și butoane pentru acțiunile principale. Partea centrală este împărțită în două zone.
În stânga este o listă de unități de pe computer ( Unități) cu informații de bază despre discuri și partiții. Dacă selectați o secțiune, informațiile detaliate ale acesteia vor fi vizibile în partea dreaptă ( Proprietăți).
Mai jos este zona de jurnal ( Buturuga), unde sunt afișate rezultatele acțiunilor.
Etapa a patra. Caut fișiere șterse.
Pentru a face acest lucru selectez secțiunea "R"și faceți dublu clic pentru a-l deschide. Programul scanează întreaga partiție simultan. Dacă discul este deteriorat, partițiile de pe acesta nu vor fi vizibile, iar programul va scana întregul disc.

În zona de jurnal ( Buturuga) au apărut două intrări - despre începutul și finalizarea scanării partiției "R".
O listă de directoare/directoare apare în partea stângă ( Foldere), în dreapta este o listă de conținut ( Cuprins).
După aceea selectez folderul "Test" în lista de foldere.
Dacă numele folderului este necunoscut, atunci pentru a căuta fișiere trebuie să parcurgeți pe rând toate folderele și chiar să căutați în foldere care nu au un nume, ci doar un semn de întrebare (?).
Când am selectat folderul de care aveam nevoie, am văzut fișierele șterse în partea dreaptă. Printre acestea a existat chiar și un fișier temporar din lucrarea MSWord - acesta este un fișier al cărui nume începe cu semnul tilde și dolar (~$).
Deasupra zonei de bușteni ( Buturuga) există o setare de sortare a fișierelor ( Sortate dupa:): « real"– valid (după cum am înțeles din alfabetul numelor de fișiere), „ extensii"-prin extensie, " timpul creației"- timpul creației," timp de modificare"- schimbă timpul, " timpul de acces"– ora ultimului acces la fișier.
Această setare poate fi utilă, de exemplu, dacă cunoașteți tipul fișierului sau timpul aproximativ la care fișierul va fi șters.
În panoul din dreapta selectez toate fișierele ca exemplu. După deschiderea unui disc sau a unei partiții, în bara de butoane apar următoarele butoane:

Acestea sunt butoane pentru a restabili tot conținutul din panoul din dreapta ( Recupera) sau numai fișiere marcate ( Recuperare marcat).
Apăs pe al doilea buton și văd o fereastră nouă - setări de recuperare ( Recupera).
Nu prea am înțeles scopul unor setări, poate că sunt necesare în cazurile de defecțiuni mai complexe și sunt folosite de specialiști mai avansați.

Prima setare este folderul pentru fișierele recuperate ( Dosar de iesire). Trebuie selectat pe alt disc, ceea ce am făcut - am selectat « H:/test» .
Mai jos sunt două file - setări de bază ( Principal) și extins ( Avansat).
În fila de setări principale ( Principal) sunt următoarele puncte:
- condensează evenimentele de restaurare de succes– aceasta este compresia mesajelor despre recuperarea cu succes, de ex. Mesajele de recuperare cu succes nu vor fi afișate în zona de jurnal. Dacă această casetă de selectare este bifată, în jurnal vor apărea numai mesaje de eroare;
- restaurați structura folderului– restabiliți structura folderului. Această setare este necesară la restaurarea subfolderelor, astfel încât rezultatul să nu fie un amestec de fișiere, ci aspectul original al folderelor. Sub-articolele vă permit să configurați structura și structura actuală a folderelor, pornind de la directorul rădăcină;
- recupera metafișiere- restaurarea metafisierelor. În exemplul meu, această setare a fost dezactivată;
- recuperați fluxuri de date alternative– restabiliți fluxuri de date alternative, această setare este asociată cu sistemul de fișiere NTFS;
- recupera securitatea– restabiliți setările de securitate. Dacă fișierele au avut inițial setări de securitate (de exemplu, acces pentru diferiți utilizatori), atunci această setare le poate restaura și pe acestea;
- recupera atributele extinse– restaurați atribute suplimentare, din câte am înțeles – acestea sunt atributele „ ascuns», « sistemică», « pentru citit" etc.;
- săriți fișierul cu sectoare defectuoase– sări peste fișiere cu sectoare defecte. Această setare este necesară în caz de deteriorare fizică sau uzură a platourilor de discuri, atunci când trebuie să restaurați rapid ceea ce este încă posibil de citit.
În partea de jos există o setare „ ignorați masca fișierului" - ignorați masca fișierului. Nu inteleg ce efect are.

În fila de setări avansate ( Avansat) sunt următoarele puncte:
- fișierul există deja– fișierul există deja în folderul specificat. În acest caz, puteți configura următoarele acțiuni cu fișierul: „ prompt"redenumește"-redenumiți, " suprascrie"- rescrie, " ocolire"-doita;
- spartfişierNume– numele fișierului corupt. În acest caz, puteți configura următoarele acțiuni cu fișierul: „ prompt"– oferi utilizatorului toate celelalte acțiuni,” redenumiți și schimbați toate simbolurile nevalide în:"- redenumiți și înlocuiți toate caracterele incorecte cu un caracter nou, care este indicat în câmpul de introducere " ocolire"- domnisoara.
- atribut ascuns– atribute ascunse ale fișierului. Sau înseamnă un singur atribut de fișier – „ascuns”. Puteți configura următoarele acțiuni cu acesta: „ prompt"– oferi utilizatorului toate celelalte acțiuni,” elimina"– șterge atributul, " a pastra"– salvați atributul.
Am setat setările de recuperare așa cum se arată în imaginile de mai sus și dau clic pe „OK”.
Procesul de restaurare este în derulare. În timpul acestui proces am văzut acest mesaj:

Doar acel fișier MSWord temporar (al cărui nume începe cu semnul „tilde și dolar” (~$)) are atributul „ ascuns" (în limba engleză ascuns).
Deoarece Am bifat caseta de lângă „ prompt", apoi programul mi-a dat o solicitare despre ce să fac în continuare cu acest fișier.
Există două opțiuni: " elimina"– eliminați atributul, „ continua"– salvați atributul.
De asemenea, puteți bifa caseta astfel încât acțiunea să fie aplicată automat dacă aceeași problemă apare din nou.
Aleg opțiunea de a elimina atributul.
Recuperarea are loc rapid. Rezultatul acestuia este vizibil în zona de jurnal:

Ultima intrare înseamnă că 10 fișiere au fost restaurate cu succes, 0 fișiere nu au putut fi restaurate, adică. Toate fișierele pe care le-am specificat au fost restaurate.
Iată conținutul folderului « H:/test »:

Am verificat toate fișierele - toate se deschid și datele din interiorul lor nu sunt deteriorate.
În acest exemplu, fișierele au fost restaurate imediat după ștergere, astfel încât recuperarea a avut succes.
Din experiența mea limitată de recuperare a datelor atât acasă, cât și la serviciu, am observat următoarele:
- Fișierele mici sunt cel mai bine restaurate deoarece... ele ocupă mai puține grupuri pe disc și probabilitatea ca acestea să fie „repuse împreună” este mai mare;
- fișiere ca „jpg" sau " doc" pot fi restaurate, dar apoi nu pot fi vizualizate sau imaginea/textul va fi distorsionat;
- Fișierele Excel (xlx) nu sunt de cele mai multe ori recuperate.
Și, în sfârșit, putem spune că programele de recuperare de date pot ajuta, dar este mai bine să nu fi leneș și să nu uiți să o faci copii de rezervă ale tuturor datelor importante.

Mulți utilizatori de PC-uri au aceeași problemă din când în când - își pornesc computerul și văd că nu pornește. Pentru unii acest lucru se întâmplă o singură dată, pentru alții - două sau mai multe. Hardware-ul computerului funcționează corect și sistemul de operare poate fi restaurat de pe un disc de recuperare a sistemului. Dar toate mesajele care apar în acest caz îi spun utilizatorului că acest lucru poate duce la pierderea completă a datelor sale - fotografii de familie, filme, colecții de muzică, documente financiare importante.
Da, această situație este într-adevăr destul de reală. Cu toate acestea, înainte de a se întâmpla acest lucru, puteți utiliza un disc de pornire (CD/DVD, USB sau alt disc amovibil) care conține un instrument de recuperare a fișierelor.
R-Studio Emergency este cea mai bună soluție în astfel de situații. Să ne uităm la modul în care acest utilitar vă permite să salvați fișierele utilizator care sunt în pericol de a se pierde.
Să studiem procedura pas cu pas pentru recuperarea datelor folosind R-Studio Emergency pe un exemplu tipic de laptop cu următoarea configurație: un hard disk de 100 GB, format din două unități logice: C: (sistem, sistem de fișiere NTFS , etichetă SYSTEM) și D: (sistem de fișiere FAT32, etichetă DATA). În acest caz, discul de sistem este deteriorat și computerul nu pornește.
Verificarea hard diskului
Scopul este de a identifica posibile defecțiuni hardware ale hard diskului. Pot apărea următoarele simptome de deteriorare a hard diskului:
- Hard disk-ul nu este recunoscut de sistemul de operare sau este recunoscut sub un nume neobișnuit.
- Funcționarea hard disk-ului este însoțită de sunete atipice, clicuri și funcționează foarte lent.
- Pe hard disk apar în mod constant sectoare proaste.
- Programele SMART de evaluare a stării hard diskului oferă mesaje despre defecțiuni semnificative ale hardware-ului.
Atenţie! Dacă credeți că hard disk-ul computerului este defect, atunci utilizați utilitarul R-Studio Emergency doar pentru a crea o imagine a acestuia. NU ACȚI NU ACȚI CU DISCUL TU ȘI! Nu încercați să începeți procesul de scanare sau de recuperare a fișierelor. Nu încercați să utilizați niciun alt software de recuperare a datelor. Amintiți-vă că orice acțiune incorectă cu un astfel de disc va cauza probabil și mai multe daune ale datelor. Cel mai bine este să apelați la serviciile specialiștilor din laboratorul de recuperare de date, altfel riscați, în cel mai bun caz, să suportați costuri financiare și mai mari și, în cel mai rău caz, să vă pierdeți definitiv fișierele. Luați discul la specialiști: au echipament special și, cel mai important, nivelul de cunoștințe necesar pentru a lucra cu astfel de discuri.
Dacă nu au fost detectate defecțiuni hardware ale hard diskului, atunci puteți trece la procesul de recuperare a datelor în sine.
Pregătirea pentru recuperarea datelor
Pentru a recupera datele veți avea nevoie de:
1. Computer conectat la Internet. Este necesar să creați un dispozitiv de pornire R-Studio Emergency și să obțineți o cheie de activare pentru înregistrarea R-Studio Emergency. Dacă acest computer se află în aceeași rețea locală ca și cel deteriorat, atunci hard diskul său poate fi folosit pentru a stoca fișiere recuperate. Cum se poate face acest lucru va fi explicat mai jos.
2. Un loc pentru a stoca fișierele recuperate și alte informații (imagini de disc, informații de scanare etc.): pentru aceasta puteți folosi:
- O unitate flash USB formatată este cea mai bună alegere dacă unitatea este suficient de mare pentru a stoca fișierele recuperate.
- Disc dur USB extern formatat în NTFS sau Ext2/3fs.
Notă:
A. Unitatea de disc NTFS trebuie îndepărtată corect de pe computerul Windows prin pictograma Eliminare în siguranță a hardware-ului și a discurilor din bara de activități și nu pur și simplu deconectată de la computer. Dacă acest lucru nu a fost făcut, atunci în R-Studio Emergency acest disc va fi definit ca doar pentru citire. În acest caz, ar trebui să îl conectați din nou la computerul Windows și să îl scoateți în consecință prin pictograma de mai sus din bara de activități.
De asemenea, un computer care nu are Windows instalat poate detecta fișierele de pe aceste unități ca fiind doar pentru citire sau să nu le citească deloc.
b. Hard disk-ul Ext2/3fs necesită câteva drivere suplimentare pentru a citi fișierele dacă este conectat la un computer non-Linux (de exemplu, un computer Windows sau Mac). - . Mai jos vom explica cum să conectați o unitate de rețea a unui anumit computer în R-Studio Emergency.
Și amintiți-vă întotdeauna cea mai importantă regulă: NU SALVAȚI NICIODATĂ FIȘIERE/DOSARE RESTAURATE PE DISKUL ORIGINAL!!!În caz contrar, este posibil să obțineți rezultate imprevizibile și să vă pierdeți complet datele.
3. Dacă ați achiziționat deja R-Studio, atunci informații despre comandă (ID comandă, e-mail, cheie de înregistrare R-Studio etc.). Veți găsi aceste informații în e-mailul trimis după achiziționarea produsului.
Cu toate acestea, șansele de a recupera fișiere folosind R-Studio Emergency pot fi evaluate în versiunea demo a programului, înainte de a-l cumpăra. În acest mod, este posibil să testați orice funcționalitate a utilitarului (inclusiv ștergerea datelor de pe un disc sau partiție), cu excepția lucrului în rețea și a salvarii fișierelor recuperate. De asemenea, este posibil să vizualizați conținutul fișierelor pentru a evalua șansele de recuperare (folosind vizualizatorul de fișiere încorporat).
Crearea unui dispozitiv de pornire de urgență R-Studio
Dacă computerul dvs. are un inscripționare CD/DVD, puteți descărca imaginea ISO de urgență R-Studio direct de pe site-ul web R-tt pentru utilizatorii de Macintosh, UNIX, Linux și Windows (calculatoare compatibile Intel) și puteți crea un disc de pornire folosind orice inscripționare ISO. programați imagini pe un disc CD/DVD.
Utilizatorii Windows pot folosi, de asemenea, utilitarul R-Studio Emergency Startup Media Creator. Este folosit pentru a crea dispozitive bootabile, cum ar fi discuri CD/DVD, discuri amovibile formatate FAT/FAT32 (inclusiv unități flash USB) sau un set de dischete. O descriere detaliată a acestui proces poate fi găsită în Ajutorul on-line R-Studio:.
Fișierele necesare pot fi descărcate fie din Consola utilizatorului înregistrat, fie din .
Pornirea computerului folosind dispozitivul de pornire de urgență R-Studio
Verificați dacă dispozitivul R-Studio Emergency este setat să pornească în setările BIOS ale computerului (pentru mai multe informații, consultați documentația computerului). Cel mai probabil, computerul va porni automat de pe discul aflat în unitatea CD/DVD a computerului.
După aceasta, porniți computerul. Veți vedea interfața Opțiuni de pornire pe ecranul computerului
Selectați R-Studio Emergency GUI GUI (Mod grafic) pentru a rula R-Studio Emergency în modul grafic. În acest mod, R-Studio Emergency are aceeași funcționalitate ca și R-Studio, cu excepția unor restricții la vizualizarea fișierelor grafice. Aproape toate comenzile din R-Studio Emergency sunt similare cu controalele din R-Studio. Deci, dacă aveți întrebări sau neînțelegeri, puteți contacta oricând.
Selectați R-Studio Emergency GUI TUI (mod text) dacă aveți probleme la rularea R-Studio Emergency în modul grafic. În acest mod, R-Studio Emergency are și o interfață grafică, dar constă din caractere alfanumerice și folosește moduri grafice standard acceptate de toate plăcile video. Acest mod are o funcționalitate mai limitată, dar vă permite și să efectuați majoritatea operațiunilor de recuperare a datelor, mouse-ul este, de asemenea, acceptat în acest mod. În modul TUI, de exemplu, vizualizarea fișierelor grafice nu este acceptată. Informații suplimentare despre rularea R-Studio Emergency în modul text pot fi găsite în Ajutorul on-line R-Studio: .
După lansarea R-Studio Emergency, veți vedea imediat caseta de dialog R-Studio Emergency Demo Activation. 
Click pe imagine pentru a o mari
Introduceți codul de activare dacă aveți deja unul sau faceți clic pe butonul Anulare pentru a lucra cu R-Studio Emergency în modul demo și pentru a evalua șansele de recuperare a datelor. Dacă ați achiziționat deja R-Studio Emergency și doriți să primiți imediat un Cod de Activare, atunci citiți secțiunea.
Verificarea unui computer deteriorat
Când porniți R-Studio, se deschide fereastra principală (interfața de utilizator) a programului. În această fereastră puteți vedea resursele hardware ale computerului și puteți încerca să determinați ce date de pe hard disk sunt deteriorate. 
Click pe imagine pentru a o mari
În cazul nostru, puteți vedea (panoul Drives) că computerul are două hard disk-uri.
| Hard disk-ul intern al unui computer care conține fișiere pierdute. | |
| Hard disk extern pentru stocarea fișierelor recuperate, informații de scanare etc. |
Hard disk-ul intern are două partiții: prima partiție cu un sistem de fișiere deteriorat (Partition1) și a doua partiție sănătoasă cu un sistem de fișiere FAT32 (Partition2). ar fi afișate ca obiecte de spațiu gol.
Vă rugăm să rețineți: uneori, când creați partiții pe hard disk în Windows, va rămâne o cantitate mică de spațiu liber. Obiectul Empty Space7 este exact un astfel de spațiu liber.
Recuperarea fisierului
În cazul nostru, este necesar să efectuați două operațiuni pentru a restaura fișierele:
1. Recuperați fișierele de pe o unitate logică existentă (Partiția 2)
2. Recuperați fișierele de pe o unitate logică deteriorată (Partiția 1)
Recuperarea fișierelor de pe un disc/partiție logică existentă
Să începem recuperarea fișierelor de pe unitatea logică existentă Partition2.
Faceți dublu clic pe unitatea logică existentă de pe care doriți să recuperați fișierele. R-Studio va începe să recitească fișierele de pe disc și apoi să arate structura folderului/fișierului partiției. 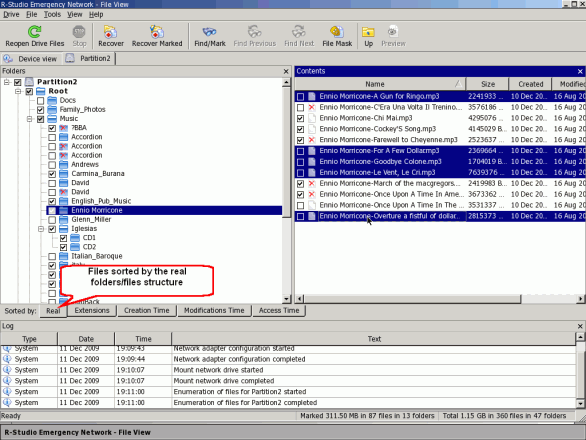
Click pe imagine pentru a o mari
Marcați fișierele și folderele pentru recuperare.
Fișierele și folderele marcate pentru recuperare vor fi afișate în R-Studio.
Panoul foldere
| Dosar la distanță | |
| Dosar marcat (toți copiii din acest folder sunt marcați) | |
| Dosar marcat parțial (unii dintre copiii dosarului sunt marcați) | |
| Folder încrucișat la distanță (un folder FAT care conține date care aparțin și altor foldere FAT) | |
| Dosar la distanță nevalid (dosar FAT găsit de R-Studio cu conținut evident incorect) |
Panoul de conținut
| Fișier șters | |
| Fișier marcat. Acesta va fi restabilit când faceți clic pe butonul Recuperare marcat. | |
| Fișierul selectat. Acesta va fi restaurat când faceți clic pe butonul Recuperare. |
Pentru a găsi și marca fișiere pentru recuperare, puteți utiliza următoarele metode:

Calea către fișiere va fi afișată în panoul Conținut dacă selectați elementul Cale corespunzător din meniul Vizualizare -> Coloane Vizualizare conținut.
De asemenea, puteți utiliza caseta de dialog Găsiți/Marcați pentru a găsi și marca anumite fișiere pentru recuperare. Faceți clic pe butonul Găsiți/Marcați, specificați fișierul(ele), căutați (marcarea) parametrii și selectați acțiunea dorită. 
Click pe imagine pentru a o mari
Puteți căuta fie anumite fișiere, fișiere cu orice extensie, fie toate fișierele cu anumite condiții specificate. Utilizatorii avansați pot folosi expresii regulate.
| Dacă această opțiune este selectată | apoi R-Studio procesează expresia introdusă ca |
| Fișiere | Nume de fișiere. Puteți utiliza măști de fișiere (caracterul „?” (semnul de întrebare) este folosit pentru a specifica un caracter nedefinit, iar „*” (asterisc) este folosit pentru a specifica un număr nelimitat de caractere nedefinite). |
| Extensii de fișiere | Extensii de fișiere. |
| Expresii obisnuite | Expresii obisnuite. |
| Toate filele | Opțiunile avansate vor fi aplicate tuturor fișierelor. |
După aceasta, trebuie să setați parametrii de căutare.
| Dacă caseta de selectare (butonul radio) este selectată, | |
| Cazul meciului | R-Studio va efectua o căutare sensibilă la majuscule și minuscule. |
| Fișiere șterse | R-Studio va căuta printre fișierele/directoarele șterse. |
| Fișiere existente | R-Studio va căuta printre fișierele/directoarele disponibile. |
| Uită-te la Fișiere | R-Studio va căuta printre fișiere. |
| Uită-te la Foldere | R-Studio va căuta printre foldere. |
| Direcţie | Setează direcția de căutare de la poziția curentă. Parametrul este disponibil numai când parametrul Look in: este setat la Din folderul curent. . |
| Uită-te în: | Specifică ce face R-Studio cu fișierele găsite. Puteți căuta: pe întregul disc (Întregul disc), Din folderul curent (Din folderul curent), în folderul și subfolderele curente (În folderul și subfolderele curente) și numai în folderul curent (doar folderul curent). Dacă este selectată opțiunea Din folderul curent, este, de asemenea, posibil să setați Direcția căutării din poziția curentă în folderul curent. |
| Găsiți toate fișierele potrivite | R-Studio caută toate fișierele care se potrivesc. Rezultatele căutării vor fi prezentate în panoul Căutare rezultate. |
| Găsiți primul fișier potrivit | R-Studio va opri căutarea când va găsi primul fișier. |
| Marcați fișierele potrivite | R-Studio va marca toate fișierele găsite. |
| Anulați marcarea fișierelor potrivite | R-Studio va demarca toate fișierele găsite. |
Vă rugăm să rețineți că de fiecare dată când R-Studio caută și marchează/demarcă fișiere, nu ia în considerare starea anterioară a fișierelor (marcate/nemarcate). De exemplu, dacă ați marcat mai întâi toate fișierele cu extensia doc și apoi toate fișierele cu extensia txt, atunci și fișierele cu extensia doc vor rămâne marcate. Pentru a le demarca, trebuie să specificați din nou extensia doc și să selectați Anulați marcarea fișierelor potrivite din lista derulantă a modului Găsiți/Marcați.
Dacă nu ați găsit fișierele pe care doriți să le recuperați
Uneori, R-Studio poate găsi fișiere și nu găsește calea completă către ele. Astfel de fișiere vor fi plasate în folderul Extra Found Files. Încercați să căutați fișierele dvs. acolo. Dacă acest lucru nu ajută, atunci căutați întregul disc.
În fila Avansat, puteți seta dimensiunea și caracteristicile de sincronizare ale fișierelor pe care le căutați. 
Click pe imagine pentru a o mari
Informații suplimentare pot fi găsite în Ajutorul on-line R-Studio: .
Dacă este selectat Găsire toate fișierele în Modul Găsire/Marcare, panoul Găsire rezultate va apărea după finalizarea căutării; poate fi afișat și selectând Găsire rezultate din meniul Vizualizare. 
Click pe imagine pentru a o mari
Acest panou are un meniu contextual cu comenzi de bază pentru recuperarea fișierelor. Pentru a-l apela, trebuie să faceți clic dreapta pe fișierul necesar.
Pentru a evalua șansele de recuperare a fișierelor, puteți utiliza vizualizatorul grafic încorporat. Pentru a face acest lucru, pur și simplu faceți dublu clic pe fișier (șters sau existent). Vizualizatorul acceptă majoritatea formatelor de fișiere grafice. 
Click pe imagine pentru a o mari
Dacă ați găsit toate fișierele și sunteți mulțumit de rezultatele vizualizării lor, puteți activa imediat R-Studio Emergency (dacă lucrați în modul demo). Acest lucru nu va afecta datele deja găsite - puteți continua recuperarea fișierelor imediat după introducerea cheii de activare a programului. Pentru informații mai detaliate, consultați secțiunea Activarea urgenței R-Studio.
După ce ați marcat fișierele necesare pentru recuperare, faceți clic pe butonul Recuperare marcat. Aceasta va deschide caseta de dialog Recuperare: 
Click pe imagine pentru a o mari
Setați opțiunile de recuperare. Tabelul de mai jos prezintă cele mai importante dintre ele. De asemenea, puteți lăsa setările implicite. Informații suplimentare pot fi găsite în Ajutorul on-line R-Studio: .
| Dacă caseta de selectare este bifată | Apoi R-Studio se va restaura |
| Restaurați structura folderului | Calea completă către obiectul selectat. |
| Restaurați de la rădăcină | Calea completă către obiectul selectat din folderul rădăcină al discului. |
| Recuperați structura reală a folderelor | Structura actuală de folder/fișier de pe disc pentru fișierele sortate în acest fel. Această casetă de selectare este aplicabilă numai atunci când fișierele sunt sortate după extensie sau dată. |
| Ignorați masca fișierului | Tot conținutul folderului selectat, ignorând masca de fișier specificată. |
| Omiteți fișierele cu sectoare defecte | R-Studio va omite fișierele cu sectoare defecte în timpul recuperării și va afișa o listă a acestora în caseta de dialog Fișiere cu sectoare defecte după finalizarea procesului de recuperare. Apoi puteți decide singur ce să faceți cu aceste fișiere. Dacă această casetă de selectare nu este bifată, atunci R-Studio încearcă să citească datele sectorului de mai multe ori (numărul de ori este setat în caseta de dialog Setări/Sectoare proaste) și dacă nu reușește să citească datele sectorului, le completează cu eșantion care este specificat în aceeași fereastră. Informațiile despre astfel de fișiere vor fi afișate în panoul Jurnal. Informații suplimentare pot fi găsite în Ajutorul on-line R-Studio: . |
Apoi trebuie să selectați o locație pentru a salva fișierele recuperate. Faceți clic pe butonul Selectați. 
Click pe imagine pentru a o mari
Puteți selecta fie o unitate USB externă (C:), fie o unitate de rețea. În acest caz, acordați atenție coloanei Mod. Pentru a putea salva fișiere, valoarea trebuie să fie RW (Read and Write).
Selectați unitatea NET_DRIVE_1 și folderul de pe ea./Recovered_Files/.
Dacă doriți să salvați mai multe fișiere simultan, trebuie să setați câteva opțiuni în fila Avansat din caseta de dialog Recuperare. 
Click pe imagine pentru a o mari
Fișierul există deja: Aceste opțiuni vă permit să selectați o acțiune dacă există deja un fișier cu numele găsit.
| În acest caz, R-Studio va solicita utilizatorului să selecteze o acțiune. Procesul de recuperare va fi întrerupt până la primirea unui răspuns. | |
| Adăugați ID la Numele fișierului (Redenumiți) | În acest caz, R-Studio va adăuga un ID la numele fișierului. Dacă un fișier cu numele și ID-ul dat există deja, li se va adăuga un număr. |
| Suprascrie | În acest caz, R-Studio va scrie un fișier nou în locul celui vechi. |
| Ocolire | În acest caz, R-Studio va sări peste toate fișierele cu acest nume la restaurare. |
Nume fișier spart: Aceste opțiuni vă permit să selectați ce acțiune să luați dacă numele fișierului găsit este incorect.
| Dacă acest buton radio este instalat | |
| Prompt | În acest caz, caseta de dialog standard Broken File Name se va deschide pentru fiecare fișier cu un nume rău. Procesul de recuperare va fi întrerupt până la primirea unui răspuns. |
| Redenumiți și schimbați toate simbolurile nevalide în: | În acest caz, toate caracterele nevalide din numele fișierului vor fi înlocuite cu caracterele specificate. |
| Ocolire | În acest caz, R-Studio va sări peste toate fișierele cu nume greșit în timpul recuperării. |
Atribute ascunse: Aceste opțiuni vă permit să selectați ce acțiune să efectuați dacă fișierul restaurat are atribute ascunse. Astfel de atribute pot împiedica utilizatorul să vizualizeze fișiere în Windows Explorer.
După ce setați opțiunile de recuperare, faceți clic pe OK. R-Studio va începe să recupereze fișierele, arătând progresul procesului. 
Click pe imagine pentru a o mari
Panoul Jurnal va afișa rezultatele recuperării fișierelor.
Am terminat de recuperat fișierele de pe unitatea logică existentă Partition2
Recuperarea fișierelor de pe un disc/partiție logic deteriorat
Să continuăm recuperarea și acum să recuperăm fișierele de pe unitatea logică deteriorată Partition1.
Mai întâi trebuie să scanați partiția folosind R-Studio pentru a determina ce informații rămân pe disc. După finalizarea scanării, R-Studio va afișa una sau mai multe partiții găsite, din care trebuie să selectați doar una corectă și să recuperați fișierele de pe aceasta, așa cum este descris în secțiunea Recuperarea fișierelor de pe un disc/partiție logică existentă.
Pentru a scana o secțiune,
Faceți clic dreapta pe disc, selectați Scanare din meniul contextual și apoi setați parametrii necesari de scanare în caseta de dialog Scanare. 
Click pe imagine pentru a o mari
În mod implicit, R-Studio oferă scanarea întregului obiect. Aceasta este alegerea optimă atunci când scanați Tipuri de fișiere cunoscute (vezi mai jos).
Sisteme de fișiere: Specifică sistemele de fișiere ale obiectelor care urmează să fie căutate.
În prezent, R-Studio acceptă următoarele sisteme de fișiere: FAT, NTFS, exFAT, Ext2/3/4FS, HFS și UFS.
Vă rugăm să rețineți că, dacă trebuie să scanați un disc cu sisteme de fișiere HFS, HFS+ sau HFSX, atunci trebuie să bifați caseta de selectare Căutare suplimentară pentru tipuri de fișiere cunoscute, deoarece atunci când ștergeți fișiere de pe aceste sisteme de fișiere, computerul va fi șters complet toate informațiile. despre fișiere și singura modalitate este să utilizați opțiunea Căutare suplimentară pentru tipuri de fișiere cunoscute. Informații suplimentare pot fi găsite în Ajutorul on-line R-Studio: .
În cazul nostru, vom selecta sistemele de fișiere NTFS și FAT.
Salvați informațiile scanate în fișier: dacă bifați această casetă, R-Studio va salva informațiile scanate în fișierul specificat, pe care apoi îl puteți deschide. Vă rugăm să rețineți că această operațiune nu salvează datele de pe disc, ci doar informații despre structura datelor de pe disc obținute în urma scanării.
Se recomandă să salvați întotdeauna datele scanate, deoarece există adesea cazuri când trebuie să întrerupeți temporar procesul de recuperare a datelor și să opriți computerul. Fișierul salvat cu informații de scanare poate fi deschis ulterior, scutindu-vă de problemele de a rescana unitatea.
După ce ați bifat caseta de selectare Salvare informații de scanare în fișier, veți vedea următorul avertisment: 
Click pe imagine pentru a o mari
Faceți clic pe butonul Continuare și selectați o locație pentru a salva informațiile de scanare. De exemplu, acesta ar putea fi un fișier de pe o unitate USB externă.
Acest lucru poate duce la pierderea completă a datelor.
Lăsați restul setărilor de scanare neschimbate. Informații suplimentare pot fi găsite în Ajutorul on-line R-Studio: .
Scanarea fișierelor de tipuri cunoscuteAceasta este o caracteristică foarte utilă atunci când recuperați fișiere din partiții deteriorate sau reformatate. La scanare, R-Studio poate determina ce tip de fișier specific îi aparțin datele. Acest lucru va permite R-Studio să găsească mai multe fișiere. După scanare, astfel de fișiere vor fi plasate în folderul Extra Found Files al rezultatelor scanării.
În mod implicit, R-Studio încearcă să instaleze toate tipurile de fișiere acceptate specificate în fila Tipuri de fișiere cunoscute din caseta de dialog Setări, dar acest lucru va crește semnificativ timpul de scanare. Puteți reduce timpul de scanare selectând numai tipurile de fișiere de care aveți nevoie. Faceți clic pe butonul Tipuri de fișiere cunoscute... și selectați tipurile de fișiere necesare în caseta de dialog Tipuri de fișiere.

Click pe imagine pentru a o mari
Această selecție se va aplica numai sesiunii curente de scanare.
După setarea parametrilor de scanare, faceți clic pe butonul Scanare. R-Studio va începe scanarea. După finalizarea scanării, R-Studio va afișa partițiile găsite pe disc. 
Click pe imagine pentru a o mari
R-Studio va afișa astfel de secțiuni în culori diferite, în funcție de elementele de secțiune găsite.
| O unitate logică sau o partiție existentă. | |
| Atât înregistrările de pornire, cât și fișierele au fost găsite pe o astfel de partiție. | |
| Pe o astfel de partiție au fost găsite doar fișiere. | |
| Doar intrările de boot au fost găsite pe o astfel de partiție. | |
| Spațiul liber al unui obiect. |
Pentru a recupera cu succes fișierele din, trebuie să găsiți exact pe cel care se potrivește corect cu unitatea logică reală pe care au fost localizate fișierele pierdute. Nu există reguli specifice pentru aceasta, dar trebuie luate în considerare următoarele:
- Dacă doriți să recuperați fișiere de pe un disc cu un sistem de fișiere deteriorat, atunci cel mai probabil va fi o partiție verde găsită.
- Dacă doriți să recuperați fișiere dintr-o partiție ștearsă sau reformatată anterior, atunci cel mai probabil va fi găsită o partiție galbenă.
De asemenea, verificați întotdeauna sistemul de fișiere, începutul și dimensiunea partiției găsite. Aceste caracteristici trebuie să se potrivească cu partiția găsită și cu discul/partiția logică reală. Dacă aveți îndoieli, încercați să vizualizați câteva fișiere din partiția găsită. Dacă reușiți, atunci ați ales secțiunea potrivită.
În cazul nostru, avem o singură secțiune găsită, Recognized0, așa că nu avem de ales.
Faceți dublu clic pe Recunoscut0. R-Studio va reciti fișierele partiției găsite și va afișa fișierele și folderele găsite. 
Click pe imagine pentru a o mari
Marcați fișierele pentru recuperare așa cum ați procedat atunci când recuperați fișiere de pe o unitate logică existentă.
Dacă nu ați putut găsi fișiere pe partiția Recognized0 găsită, apoi reveniți la panoul Drives, faceți dublu clic pe elementul Extra Found Files și selectați tipurile de fișiere pe care doriți să le recuperați. Puteți examina fișierele grafice pentru a vă asigura că sunt corecte și pot fi restaurate. 
Click pe imagine pentru a o mari
Vă rugăm să rețineți că atunci când scanați tipuri de fișiere cunoscute, R-Studio nu recuperează numele fișierelor și poate recupera cu succes doar fișiere nefragmentate.
După aceea, faceți clic pe butonul Recuperare marcat, setați opțiunile de recuperare în caseta de dialog Recuperare așa cum ați făcut când restaurați fișierele de pe o unitate logică existentă și faceți clic pe OK. 
Click pe imagine pentru a o mari
Vă rugăm să rețineți că, în exemplul nostru, am selectat folderul /Recovered_Files/ de pe unitatea USB externă pentru a salva fișierele recuperate.
R-Studio va începe să restaureze fișierele marcate. 
Click pe imagine pentru a o mari
După ce restaurarea este finalizată, rezultatele acesteia vor fi afișate în panoul Jurnal.
Oprirea calculatorului
După ce recuperarea fișierului este completă, scoateți unitatea CD/DVD sau USB și opriți computerul.
Dacă doriți să reporniți computerul, selectați Ieșire din meniul Drive și apoi faceți clic pe OK în caseta de dialog cu un mesaj de avertizare despre închiderea computerului. 
Click pe imagine pentru a o mari
Computerul dvs. va reporni.
Pentru a salva fișierul imagine, veți avea nevoie de spațiu liber pe disc mai mare sau egal cu dimensiunea obiectului. NU SALVAȚI NICIODATĂ IMAGINI SAU FIȘIERE/DOSARE RESTAURATE PE DISKUL ORIGINAL!!! În caz contrar, este posibil să obțineți rezultate imprevizibile și să vă pierdeți complet datele.
Imaginea poate fi deschisă în R-Studio și fișierele pot fi restaurate din imaginea deschisă în același mod ca și din obiectul original.
Cum se creează o imagine
1. Selectați un obiect din panoul R-Studio Drives și faceți clic pe butonul Creare imagine. 
Click pe imagine pentru a o mari
2. Specificați parametrii imaginii, numele și locația fișierului imagine în caseta de dialog Creare imagine. Vă rugăm să rețineți: pentru a salva fișierul imagine, veți avea nevoie de spațiu liber pe disc mai mare sau egal cu dimensiunea obiectului. 
Click pe imagine pentru a o mari
| Nume fișier imagine | Specifică numele și locația fișierului imagine. Atât unitățile locale, cât și cele de rețea pot fi folosite pentru a salva fișiere imagine. Pentru mai multe informații despre conectarea unităților de rețea, consultați secțiunea. |
| Imagine necomprimată (imagine de la un octet la altul) | Dacă această opțiune este selectată, R-Studio va crea o copie exactă a obiectului. Acest format de imagine este compatibil cu formatele versiunilor anterioare ale R-Studio |
| Imagine comprimată (compatibilă R-Drive Image) | Dacă această opțiune este selectată, R-Studio va crea un fișier imagine care poate fi comprimat, împărțit în mai multe părți și protejat cu o parolă. Acest fișier imagine este pe deplin compatibil cu imaginile create de programul R-Drive Image, dar este incompatibil cu imaginile versiunilor anterioare ale R-Studio. |
| Rata compresiei | Puteți comprima datele imaginii pentru a economisi spațiu pe disc. Această opțiune este disponibilă numai când se creează o imagine comprimată (compatibilă cu imaginea R-Drive). |
| Dimensiunea estimată | Afișează dimensiunea estimată a fișierului imagine. Mărimea reală a imaginii depinde de cât spațiu liber este disponibil pe partiția selectată și de ce tip de fișiere se află acolo. Această opțiune este disponibilă numai când se creează o imagine comprimată (compatibilă cu imaginea R-Drive). |
| Dimensiunea împărțită a imaginii | Puteți seta această opțiune la Automat, iar dimensiunea și partiționarea fișierului imagine vor fi determinate automat de Windows. Acest lucru depinde în principal de sistemul de fișiere al discului pe care este salvat fișierul imagine. De asemenea, puteți seta în mod explicit dimensiunea fișierului imagine (Fixat) sau puteți selecta o dimensiune a șablonului pentru diferite medii amovibile. Această opțiune este disponibilă numai când se creează o imagine comprimată (compatibilă cu imaginea R-Drive). |
| Parola (parola imagine) | Puteți proteja fișierul imagine cu o parolă. Vă rugăm să rețineți: această opțiune oferă un nivel mediu de protecție pentru fișierul imagine împotriva accesului neautorizat. Această opțiune este disponibilă numai când se creează o imagine comprimată (compatibilă cu imaginea R-Drive). |

Click pe imagine pentru a o mari
| Citiți încercări | Valoarea I/O Attempts, care determină de câte ori R-Studio va încerca să citească sectorul defect. |
| Model pentru a umple blocurile proaste | Un șablon pe care R-Studio îl va folosi pentru a completa sectoarele proaste dintr-o anumită imagine. Acest model poate fi specificat în formate de date ANSI sau Hex. Atenție: R-Studio nu modifică niciodată nimic de pe discul de pe care sunt restaurate datele sau a cărui imagine este creată. Acest șablon umple sectoarele proaste numai din imagine. |

Click pe imagine pentru a o mari
R-Studio va începe să creeze o imagine care să arate progresul acestui proces.
Cum se deschide o imagine
1. Faceți clic pe butonul Deschide imaginea: 
Click pe imagine pentru a o mari
2. Selectați fișierul imagine dorit: 
Click pe imagine pentru a o mari
Imaginea obiectului va fi deschisă în panoul Drives: 
Click pe imagine pentru a o mari
Fișierele imagine pot fi procesate de program ca un disc obișnuit.
Activarea R-Studio Emergency
Pentru a salva fișierele recuperate, trebuie să vă activați copia R-Studio Emergency. Fără activare (dacă faceți clic pe Anulare în dialogul Activare), R-Studio Emergency va rula în modul demo. În acest mod, puteți efectua orice operațiuni, cu excepția navigarii în rețea și salvarea fișierelor recuperate. Dar puteți vizualiza fișierele pentru a evalua șansele de recuperare a acestora.
Pentru a vă activa copia R-Studio Emergency, notați codul hardware al computerului. Vă rugăm să rețineți că acest cod este unic pentru fiecare computer. Adică, dacă rulați R-Studio Emergency pe alt computer, codul hardware va fi diferit.
Pentru a obține o cheie de activare, vă rugăm să utilizați site-ul web R-TT. Folosind un computer conectat la Internet, deschideți Consola utilizatorului înregistrat, introduceți datele necesare și faceți clic pe butonul Trimitere.

Click pe imagine pentru a o mari
Trebuie să completați cel puțin trei câmpuri pentru a vă conecta în Consola utilizatorului înregistrat.
După aceea, faceți clic pe butonul Cod de activare de urgență R-Studio.

Click pe imagine pentru a o mari
Introduceți codul hardware al computerului și faceți clic pe butonul Trimiteți. Poate fi introdus fără a ține seama de majuscule.
Click pe imagine pentru a o mari
Vă rugăm să rețineți că licența R-Studio Corporate este limitată la dispozitivul pe care este instalat produsul software și aveți dreptul de a primi o cheie de activare numai pentru acesta. Licența nu poate fi transferată pe alt computer după ce produsul a fost instalat sau lansat și înregistrat. Prin urmare, în câmpul corespunzător al Consolei utilizatorului înregistrat, ar trebui să introduceți codul hardware doar al computerului pentru care a fost achiziționată licența.
Click pe imagine pentru a o mari
Notați și păstrați cheia de activare într-un loc sigur. Cel mai bun loc pentru aceasta va fi cel mai probabil un disc CD/DVD. De fiecare dată când lansați R-Studio Emergency, va trebui să îl introduceți în timpul activării.
Puteți introduce cheia de activare în timp ce porniți R-Studio Emergency în caseta de dialog R-Studio Emergency Demo Activation sau în timpul rulării selectând Activare din meniul Ajutor. 
Click pe imagine pentru a o mari
R-Studio Emergency va arăta că procesul de activare a avut succes: 
Click pe imagine pentru a o mari
Acum puteți profita de toate funcțiile R-Studio Emergency.
Configurarea Rețelei
Puteți configura fie automat (prin DHCP) fie manual rețeaua pentru a obține adresa IP a computerului pe care rulează R-Studio Emergency.
Pentru a configura rețeaua, selectați Configurare rețea din meniul Instrumente.
După aceasta, se va deschide caseta de dialog de configurare a rețelei și R-Studio va solicita automat o adresă de rețea. Panoul Jurnal va afișa mesajul Configurarea adaptorului de rețea a început. 
Click pe imagine pentru a o mari
Pentru a anula acest proces, selectați butonul radio Configurare manuală. După aceasta, va trebui să introduceți manual adresa IP. Dacă computerul dvs. are mai multe interfețe de rețea, atunci trebuie să alegeți care va fi folosită
Odată primită, adresa IP va fi afișată în caseta de dialog și panoul Jurnal va afișa mesajul Configurare adaptor de rețea finalizată.
Dacă R-Studio nu reușește să obțină o adresă IP, panoul Jurnal va afișa mesajul Configurarea adaptorului de rețea a eșuat. În acest caz, trebuie fie să introduceți manual adresa IP, fie să depanați eventualele probleme de rețea.
După aceea, selectați o locație în rețea pentru a vă salva datele. Selectați Hartă unitatea de rețea din meniul Instrumente. Se va deschide caseta de dialog Hartă unitatea de rețea. 
Click pe imagine pentru a o mari
Introduceți informațiile necesare și faceți clic pe OK. Panoul Jurnal va afișa mesajul Montare unitatea de rețea a pornit. După conectarea unității de rețea, panoul Jurnal va afișa mesajul Mount network drive completed.
Dacă R-Studio nu reușește să se conecteze la o unitate din rețea, panoul Jurnal va afișa mesajul Mount network drive failed. Va trebui să remediați problemele de rețea și să încercați să vă conectați din nou la unitatea de rețea.
R-studio este un set de programe pentru recuperarea datelor și fișierelor de pe un hard disk. Aplicația are versiuni atât pentru Windows și Mac, cât și pentru Linux. Programul este plătit, dar are o versiune gratuită și este considerat unul dintre cele mai bune programe de recuperare a datelor.
Programul efectuează o analiză completă a discului și determină ce sisteme de fișiere erau pe el înainte, apoi vă permite să restaurați fișierele din aceste sisteme de fișiere. Interesant este că puteți detecta sisteme de fișiere care au fost pe disc de mult timp și chiar puteți recupera fișiere de pe ele. Am analizat anterior utilitățile gratuite pentru, iar în acest articol vom vorbi despre cum să folosiți R-Studio.
Puteți descărca programul de instalare pentru sistemul dvs. de operare de pe site-ul oficial. Pentru Linux există pachete deb și rpm care vor fi instalate pe majoritatea distribuțiilor.

De exemplu, pe Ubuntu, după ce pachetul este descărcat, accesați folderul de descărcări și rulați instalarea:
cd ~/Descărcări/
$ sudo dpkg -i RStudio*

După finalizarea instalării, comanda rapidă a programului va apărea în meniul principal:

Pe Windows, trebuie să parcurgeți doar câțiva pași de expert.
Cum se utilizează R-Studio
Acum să ne apropiem de lucrul cu utilitarul, luăm în considerare prima lansare a interfeței și recuperarea fișierelor.
1. Lansați R-Studio
Când lansați pentru prima dată programul, acesta vă va cere o licență. Nu trebuie să vă spun unde să căutați licențe gratuite sau puteți face clic pe butonul Demo. Este bine pentru recuperarea fișierelor mici. Dimensiunea maximă a fișierului pentru recuperare este de 256 kb.

Dacă fereastra programului este complet goală, atunci trebuie să o lansați prin terminal folosind următoarea comandă:
QT_X11_NO_MITSHM=1 rstudio
Totul ar trebui să funcționeze acum.
2. Interfața R-Studio

Interfața programului este destul de tipică pentru acest tip de utilitar. Poate fi împărțit în următoarele părți:
- Meniu principal- conține toate acțiunile și funcțiile disponibile;
- Bara de instrumente- aici sunt incluse principalele funcții ale programului;
- File - comută între diferite zone;
- Spațiul de lucru- împărțit în două părți, în partea stângă există o listă de discuri sau foldere, iar în partea dreaptă sunt informații detaliate despre acestea;
- Bara de stare- în partea de jos a ferestrei există o bară de stare, unde sunt afișate mesajele despre funcționarea programului.
În zona de lucru a ferestrei principale, veți vedea o listă cu toate discurile și partițiile. În mod implicit, programul este în engleză, dar puteți alege limba rusă. Pentru a face acest lucru, deschideți meniul "Ajutor" ->"Limba"și selectați "Rusă":
3. Recuperare ușoară
Ca o reamintire, indiferent de sistemul de fișiere, fișierele nu sunt eliminate fizic de pe disc în timpul ștergerii. Dar le puteți pierde pentru totdeauna dacă sistemul de fișiere le suprascrie cu ceva. Dacă ați șters din greșeală unele date, este mai bine să deconectați imediat acest hard disk de la computer și să îl restaurați conectându-l ca unitate externă la un alt dispozitiv. Putem scana întreaga partiție și identifica toate sistemele de fișiere care mai există pe ea, dar există o modalitate mai ușoară. Puteți lucra numai cu acest sistem de fișiere. Pentru a face acest lucru, pur și simplu selectați secțiunea dorită și faceți clic pe bara de instrumente „Afișați conținutul secțiunii”:

Toate fișierele șterse vor fi marcate cu o cruce roșie. Pentru a le restabili, trebuie doar să apăsați butonul "Restabili" pe bara de instrumente:


3. Scanați partiția
Dacă doriți să recuperați toate datele, trebuie să scanați partiția dorită pentru a detecta toate sistemele de fișiere care au fost acolo și cu care utilitarul poate funcționa. Pentru a face acest lucru, selectați secțiunea dorită și faceți clic pe butonul "Scanare". Acest proces poate dura mult timp, progresul va fi afișat în partea dreaptă a zonei de lucru:


Odată ce scanarea este finalizată, veți vedea toate sistemele de fișiere disponibile. Selectați una dintre ele și faceți clic „Afișați conținutul discului”. Apropo, aceeași opțiune este disponibilă din meniul contextual:

Acum, ca și în cazul precedent, puteți vedea toate fișierele disponibile, iar cele care pot fi recuperate sunt marcate cu o cruce roșie. În plus, puteți bifa fișierele necesare în partea dreaptă și le puteți restaura ca grup:

Dacă este un fișier media sau text, atunci îl puteți deschide direct în program, fără a efectua recuperarea datelor rstudio.


4. Căutați fișiere
Foarte des, sistemele de fișiere anterioare au o structură de directoare foarte confuză și nu vă amintiți întotdeauna ce era unde. Dar programul are capabilități de căutare încorporate. Pentru a configura căutarea, faceți clic „Găsiți/Anulați”:

În fereastra care se deschide, puteți alege unde să căutați, ce fișiere să căutați, ce format, aveți nevoie sau căutați directoare și așa mai departe. În lista derulantă din partea de sus a ferestrei, trebuie să selectați parametrul după care vom căuta, de exemplu, extensia, numele fișierului sau expresia regulată.
După finalizarea setărilor, faceți clic pe „Ok”. Toate fișierele găsite vor fi afișate în partea dreaptă a spațiului de lucru și le puteți restaura.

 Controler PWM: circuit, principiu de funcționare, control
Controler PWM: circuit, principiu de funcționare, control Ieșirea formularelor tipărite cu cerere de date în formularul „Tipărește documente” din subsistemul „Tipărește” BSP
Ieșirea formularelor tipărite cu cerere de date în formularul „Tipărește documente” din subsistemul „Tipărește” BSP Configurarea paginii de start 1s 8
Configurarea paginii de start 1s 8 Editore grafice gratuite Programe pentru crearea de efecte în grafică
Editore grafice gratuite Programe pentru crearea de efecte în grafică Cum să dezactivezi butoanele de acasă și alte butoane de sistem în Android?
Cum să dezactivezi butoanele de acasă și alte butoane de sistem în Android? Samsung Apps pentru OS Bada - impresii ale unui utilizator rău Descărcați aplicații pentru Samsung bada
Samsung Apps pentru OS Bada - impresii ale unui utilizator rău Descărcați aplicații pentru Samsung bada Firmware Samsung Galaxy S5 Mini SM-G800H
Firmware Samsung Galaxy S5 Mini SM-G800H