Cum să mutați o parte dintr-o imagine în Photoshop. Photoshop CS6. Ștergerea și mutarea obiectelor în funcție de conținut. Mutarea conținutului unei selecții în Photoshop
Bună ziua, dragi vizitatori ai blogului meu. Ma bucur ca mi-ai vizitat blogul. Și astăzi va fi o altă lecție în Photoshop. În cele din urmă, vom începe să studiem. Asta este atât de important. Să începem cu ceea ce nu ne putem lipsi. Instrumentul de mutare din Photoshop ne va ajuta să mutăm orice obiecte, facilitând astfel diverse sarcini pentru noi.
De ce avem nevoie de acest instrument?
- Pentru a trage obiecte
- Pentru a muta selecțiile într-o anumită imagine sau într-o altă imagine în general
În general, ce vă enumerez totul aici? Lasă-mă să-ți arăt cum funcționează.
Când zona dorită este înconjurată de o linie punctată, apoi stați pe instrumentul „Mutare”, apoi mutați mouse-ul peste zona selectată și țineți apăsat butonul stâng al mouse-ului. Și acum, fără a elibera degetul de butonul mouse-ului, începeți să-l mișcați și veți vedea că și fragmentul selectat se mișcă. În acest fel îl poți muta oriunde.

Dacă doriți să transferați această zonă selectată într-o altă imagine, atunci pentru început. Acum reveniți la documentul dvs. cu zona selectată sau selectați o altă zonă. Se dovedește? Amenda. Și acum o respirație adâncă... ținem din nou apăsat selecția noastră cu butonul stâng al mouse-ului și o aducem la fila noului document, dar nu eliberăm mouse-ul.

Când noul nostru document ne este dezvăluit, puteți merge pe el și eliberați butonul sau îl puteți muta în locul potrivit. Asta e tot. După cum puteți vedea, nimic complicat.

În plus, avem nevoie de mișcare atunci când lucrăm cu straturi, adică. când avem o imagine suprapusă peste alta. Și apoi putem muta fiecare imagine separat.
De exemplu, imaginea arată o broască așezată pe o frunză de nufăr. De fapt, există două imagini aici - o broască separată și un nufăr separat. Se dovedește că stratul cu broasca este suprapus peste stratul cu nufărul. În general, despre straturi vom vorbi mai detaliat în lecțiile următoare, așa că nu intra în prea multe, ci încearcă să prinzi esența.

Deci, după cum puteți vedea, această prințesă verde stă pe ulciorul de jos. Dar ea spune: „Nu vreau să stau pe fund, vreau să urc!”. Da, nicio problemă Kvakushechka. Apoi iau din nou instrumentul de mutare și ținând butonul stâng al mouse-ului pe broască, îl trag în foaia de sus. Tocmai așa, prințesa noastră a sărit pur și simplu de pe o frunză la alta și acum îl așteaptă pe prinț acolo.

Ei bine, cum? Este clară esența instrumentului de mișcare? Sunt sigur că da. Dar nu vă faceți griji dacă aveți întrebări, deoarece această lecție este doar o introducere a acestui instrument. Îți vei umple mâna în continuare în lecțiile următoare, deoarece vom folosi mișcarea tot timpul. Ei bine, în general, dacă aveți întrebări sau completări, atunci întrebați. Nu fi timid.
În general, aș dori să vă recomand curs video excelent despre învățarea Adobe Photoshop. Cursul este pur și simplu excelent, totul este de la zero și este spus într-un limbaj ușor de înțeles. Întotdeauna încerc să găsesc ceva nou și util și, după ce am urmărit acest curs, am învățat chiar și câteva trucuri noi despre care nu știam înainte și care mi-au ușurat munca. În general, dacă chiar vrei să înveți Photoshop de la zero cu tutoriale video, atunci pur și simplu nu vei găsi cel mai bun. Recomand cu incredere.
Ei bine, asta e tot ce am pentru azi. Sper că lecția mea de drag and drop ți-a fost de folos și că ai înțeles ceva pentru tine. Nu uitați să vă abonați la actualizarea blogului meu și atunci veți fi primul care află cele mai recente știri și multe altele. În general, aștept cu nerăbdare să te văd în următoarele articole, dar pentru astăzi îmi iau rămas bun de la tine! Pa! Pa!
Cu stimă, Dmitri Kostin.
Instrument Mișcare este conceput pentru a muta diverse obiecte în Photoshop: forme, straturi, părți selectate ale imaginii. Acest instrument vă permite să mutați un strat de imagine dintr-un document deschis în alt document deschis.
Se pare că instrumentul Mișcare foarte simplu și pur și simplu nu există nimic de știut în el. Chiar este. Scopul principal al instrumentului este de a trage obiecte, sau mai degrabă Straturi pe care se află aceste obiecte. Dar din utilizarea abil a instrumentului Mișcare, adică viteza și eficiența muncii dvs. depind de comutarea rapidă și eficientă între straturi. Instrumentul are, de asemenea, o caracteristică foarte utilă care vă permite să aliniați și să distribuiți obiectele selectate.
Instrument Mișcare poate fi activat prin bara de instrumente sau prin apăsarea unei taste rapide (V), cu toate acestea, pentru a trece temporar la acest instrument în majoritatea cazurilor, este suficient să țineți apăsată tasta ctrl.
Panoul Setări instrument
Fiecare instrument are propriul său panou de setări. Să ne dăm seama care dintre ele cu setările instrumentului Mișcare.
1 . Selectare automată a stratului (Auto SeLect Layer). Dacă această opțiune este activată, atunci obiectul și stratul pe care faceți clic sunt selectate automat. Această funcție este foarte utilă dacă aveți o mulțime de straturi în documentul de lucru și în paletă Straturi greu de găsit stratul potrivit. Este suficient să faceți clic pe obiectul dorit din documentul de lucru și acesta va fi selectat automat în paletă Straturi. Astfel, puteți comuta între straturi și le puteți muta cu un singur clic. În același timp, trebuie amintit că stratul cel mai de sus de sub cursor este selectat.
2 . Selectare automată a grupurilor. Toate straturile din paletă Straturi pot fi combinate în grupuri, adică puneți-le în tati pentru ușurință în utilizare. Dacă această opțiune este activată, atunci un grup de straturi este selectat automat, desigur, dacă ați creat grupuri.
Notă: în versiunile mai vechi de Photoshop (am CS2), pozițiile Layers (Layer) și Groups (Group) sunt în meniul drop-down (figura de mai jos).

3 . Afișați comenzile de transformare. Afișează o casetă de transformare în jurul obiectului selectat. În acest caz, cadrul are markeri pentru schimbarea formei obiectului. În cazul tragerii oricărui marcator, modul este activat. Transformare libera A care vă permite să modificați dimensiunea și raportul de aspect al obiectului curent. În esență, această opțiune apelează pur și simplu comanda Transformare libera. Pur și simplu faceți clic pe obiectul dorit și începeți imediat să schimbați forma. Prin urmare, dacă deseori trebuie să modificați dimensiunea obiectelor sau să le rotiți, atunci este mai bine să activați această opțiune.
4 . Acum să trecem la grămada de pictograme din dreapta. De fapt, sunt ușor de înțeles și foarte utile. Dacă aveți mai multe straturi cu obiecte diferite și trebuie să le aliniați sau să faceți aceeași distanță între ele, atunci aceste butoane sunt exact ceea ce aveți nevoie.
Să luăm în considerare aceste funcții mai detaliat. Ele sunt împărțite în două tipuri: Aliniereși Distributie. Alinierea poate fi pe marginea a ceva și se poate distribui între ele. Adică, toate aceste funcții funcționează numai dacă sunt selectate mai multe straturi (ține apăsată tasta Schimb pentru a selecta mai multe straturi din paletă Straturi). La rândul său, puteți alinia și distribui orizontal sau vertical.

unu . Primele trei butoane sunt responsabile pentru alinierea orizontală a obiectelor. Puteți alinia partea de sus (A), în centru (B) și de jos (C).
2. Celelalte trei butoane sunt responsabile pentru alinierea verticală a obiectelor spre stânga (D), centru (E) și dreapta (F).
3 . Al treilea grup de butoane este responsabil pentru alinierea distanței dintre obiectele plasate vertical în raport cu linia de sus (G ), centrul (H ) sau linia de jos (I ) a obiectelor.
4 . Iar ultimul grup de trei butoane este responsabil pentru alinierea distanței dintre obiectele orizontale în raport cu marginea din stânga (J), centrul (K) sau marginea dreaptă (L) a obiectelor.
Mutarea unei imagini
Cel mai simplu și comun mod de a glisa și plasa o imagine dintr-un document în altul folosind instrumentul Mișcare.
Cu instrumentul activ, faceți clic pe fotografia pe care doriți să o mutați. Apoi, folosind mouse-ul, în timp ce țineți apăsat butonul din stânga, trageți imaginea în fereastra documentului altei fotografii. Când eliberați butonul mouse-ului, imaginea va fi setată într-un alt document. În acest caz, imaginea va fi instalată în locul în care eliberați butonul mouse-ului. Pentru a muta imaginea exact în centrul altui document, țineți apăsată tasta în timp ce trageți Schimb(foarte important să eliberați cheia Schimb după butonul mouse-ului).
Asta e tot. Sper că ați găsit această recenzie utilă.
Photoshop este un program care vă permite să schimbați fotografii dincolo de recunoaștere. Cu toate acestea, primul instrument cu care ar trebui să se familiarizeze oricine dorește să învețe cum să editeze o imagine este selecția și tăierea. În acest articol, vom analiza modalități prin care puteți tăia atât un obiect simplu, cât și complex, precum și să-l scalați.
Cum să tăiați un obiect simplu în Photoshop și să-l lipiți pe o altă imagine
Pentru a edita o imagine în Photoshop și apoi a o muta într-o altă imagine, mai întâi trebuie să învățați cum să faceți o selecție. Iată trei moduri simple pe care oricine le poate stăpâni.
1. Folosind instrumentul Marquee dreptunghiular sau Marcaj oval. Această metodă este potrivită dacă trebuie să selectați și să decupați o imagine simplă a unei forme geometrice.
Pentru a face acest lucru, faceți clic dreapta pe această pictogramă (a doua din partea de sus).

Evidențiați zona de care aveți nevoie.

Apoi mutați zona selectată într-o altă imagine sau pur și simplu trageți-o în fila următoare.
2. Folosind instrumentul Bagheta magică. Acest instrument aparține categoriei celor mai simple. Cu toate acestea, principalul său avantaj, pe lângă ușurința dezvoltării, este viteza manipulărilor. În plus, această caracteristică este disponibilă în toate versiunile programului. Datorită unui algoritm inteligent, editorul determină în mod independent nuanțele pixelilor care se învecinează cu alte părți ale fotografiei. Prin urmare, utilizarea sa este recomandată pentru fotografii luminoase, multicolore. Cum faci o selecție cu Bagheta Magică?
Înainte de a începe, selectați imaginea din care doriți să transferați obiectul într-o altă imagine, precum și fundalul.
Găsiți bara de instrumente de bază (situată în partea stângă a ecranului), faceți clic pe al patrulea element din partea de sus și selectați „Magic Wand”.

Apoi, trebuie să faceți clic pe zona dorită a imaginii pentru a face o selecție. Amintiți-vă că acest instrument funcționează pe baza găsirii pixelilor care se potrivesc cu culoarea, așa că cel mai bine este să îl utilizați pentru a selecta obiecte mari - iarbă, cer.

Dacă „Bagheta magică” nu a selectat întreaga zonă, atunci adăugați zona lipsă la selecția generală. Pentru a face acest lucru, trebuie să țineți apăsată tasta Shift și, în același timp, să faceți clic dreapta pe o zonă neselectată.
Pentru a transfera zona selectată într-o altă imagine, schimbați instrumentul la cursor (primul la panoul de bază). Țineți apăsat zona selectată cu butonul stâng al mouse-ului și trageți-o în fila următoare.

3. Folosind instrumentul „Selectare rapidă” (Selectare rapidă). Această metodă este considerată una dintre cele mai simple și mai convenabile. Face parte din categoria celor de bază și, prin urmare, toți utilizatorii editorului care doresc să stăpânească pe deplin programul trebuie să învețe cum să lucreze cu el.
Te-ar putea interesa: Introducere în Photoshop! Bara de instrumente!Instrucțiuni pas cu pas pentru „Selectare rapidă”:
Acest instrument este situat în aceeași filă cu Bagheta Magică. Vă reamintim calea: „Bara de instrumente” – „Selectare” – „Selectare rapidă”. Această funcție funcționează pe principiul unei pensule, care vă permite să faceți o selecție în formă de-a lungul marginilor contrastante. Alegeți propria dimensiune și diametrul zonei de capturat.

După ce ați selectat un instrument, mutați cursorul peste zona dorită.
Puteți adăuga margini de selecție fie prin întindere, fie făcând clic stânga pe zonele învecinate.
Dacă rezultatul nu vă mulțumește, atunci pentru a anula acțiunea, apăsați combinația de taste rapide „Ctrl + D” și încercați din nou.
Cum să tăiați un obiect complex în Photoshop
Pentru a tăia un obiect complex, există mai multe variații de acțiuni. Mai jos vom lua în considerare cele mai comune și cele mai puțin consumatoare de timp dintre ele.
1. Folosind instrumentul „Mască”.
Un obiect care este clasificat ca complex, ca de obicei, nu poate fi tăiat folosind Lasso. Prin urmare, dacă, de exemplu, trebuie să decupați o persoană sau un animal dintr-o fotografie, atunci se folosește o selecție folosind o mască pentru aceasta. Cum se poate face?
Accesați editorul, deschideți fotografia de care aveți nevoie folosind fila „Deschidere” din meniul „Fișier”.
Apoi acordați atenție ferestrei „Straturi” (cu setări standard, este situată în colțul din dreapta jos). Veți vedea că a apărut un nou strat cu o miniatură a imaginii deschise. Dacă acest strat nu este selectat, faceți clic pe el o dată cu butonul stâng al mouse-ului.
Selectați pictograma „Mască rapidă” din meniul lateral.

După aceea, selectați o perie de orice formă. Setați „opacitatea” și „presiunea” la 100 la sută, apoi conturați zona dorită. Culoarea acestei pensule după ce faceți clic pe „Mască rapidă” va deveni neagră, iar zona selectată va fi evidențiată cu un strat roșu translucid. Pentru a acoperi cu precizie conturul zonei selectate, modificați dimensiunea periei, precum și presiunea (de exemplu, pentru a urmări o țesătură translucidă, trebuie să setați acest parametru la 50%).
După ce ați selectat obiectul, faceți clic stânga pe pictograma „Mască rapidă”. Veți vedea că întreaga zonă selectată este acoperită în jurul perimetrului de linii punctate.

Acum puteți tăia zona selectată într-un alt strat sau o puteți muta într-o imagine complet diferită.
2. Folosind instrumentul Lasso magnetic.
Acest instrument aparține grupului celor mai complexe. Cu toate acestea, beneficiul pe care ți-l va aduce merită câteva minute petrecute în dezvoltarea lui.
S-ar putea să fiți interesat și de: 3 moduri simple de a estompa fundalurile în PhotoshopEsența acțiunii acestui instrument se află într-un algoritm special care caută marginea obiectului și nu pixeli care sunt similari ca culoare. Acest lucru vă permite să faceți o selecție mai precisă a unei zone complexe.
Cum se folosește lasoul magnetic?
Alegeți o fotografie care va avea un obiect dificil de evidențiat. La etapa inițială, ca antrenament, este mai bine să alegeți imagini cu obiecte care contrastează puternic cu fundalul. Acest lucru vă va face mai ușor să trasați limite.
Măriți imaginea (meniul Vizualizare, fila Zoom), apoi selectați Lazo magnetic.

Mutați indicatorul circular la marginea obiectului și faceți clic, setând punctul de pornire pentru crearea chenarului.
Apoi eliberați-l și mutați cursorul în jurul marginii obiectului. Treptat, o selecție va fi creată.
Calea se va închide automat când primul punct al lassoului se conectează la ultimul.

Dacă trebuie să eliminați o parte a fundalului care poate fi în interiorul obiectului, apăsați butonul Alt și selectați-l cu ajutorul lassoului magnetic - modul de scădere se va activa fără a anula selecția anterioară.
Acum puteți tăia și lipi cu ușurință această zonă pe altă imagine.

Cum să reduceți un obiect tăiat în Photoshop
Reducerea (sau mărirea) unui obiect tăiat este foarte simplă. Pentru a face acest lucru, utilizați combinația de taste „CTRL + T” și utilizați mouse-ul pentru a o comprima la dimensiunea dorită. Există o altă cale.
Deschideți fila „Editare” și selectați elementul „Transformare” acolo. După activarea acestei funcții, se evidențiază limitele subiectului, care vor fi înconjurate de pătrate mici. Mutați cursorul peste orice zonă a acestui chenar, apoi țineți apăsat butonul stâng al mouse-ului. Trageți fragmentul spre interior pentru a-l micșora. Dacă trebuie să mențineți proporțiile, țineți apăsat „Shift” în timp ce transformați. Pentru a salva modificările, apăsați tasta Enter.
Acum că ați învățat instrumentele Photoshop pentru a face o selecție și a o tăia într-o altă imagine, veți putea crea diverse colaje. Această caracteristică va fi utilă atât pentru designeri, cât și pentru utilizatorii obișnuiți care decid să-și realizeze creativitatea cu ajutorul editorului.
Bună ziua, dragi vizitatori ai blogului meu. Ma bucur ca mi-ai vizitat blogul. Și astăzi va fi o altă lecție în Photoshop. În cele din urmă, vom începe să studiem. Asta este atât de important. Să începem cu ceea ce nu ne putem lipsi. Instrumentul de mutare din Photoshop ne va ajuta să mutăm orice obiecte, facilitând astfel diverse sarcini pentru noi.
De ce avem nevoie de acest instrument?
- Pentru a trage obiecte
- Pentru a muta selecțiile într-o anumită imagine sau într-o altă imagine în general
În general, ce vă enumerez totul aici? Lasă-mă să-ți arăt cum funcționează.
Când zona dorită este înconjurată de o linie punctată, apoi stați pe instrumentul „Mutare”, apoi mutați mouse-ul peste zona selectată și țineți apăsat butonul stâng al mouse-ului. Și acum, fără a elibera degetul de butonul mouse-ului, începeți să-l mișcați și veți vedea că și fragmentul selectat se mișcă. În acest fel îl poți muta oriunde.

Dacă doriți să transferați această zonă selectată într-o altă imagine, atunci pentru început. Acum reveniți la documentul dvs. cu zona selectată sau selectați o altă zonă. Se dovedește? Amenda. Și acum o respirație adâncă... ținem din nou apăsat selecția noastră cu butonul stâng al mouse-ului și o aducem la fila noului document, dar nu eliberăm mouse-ul.

Când noul nostru document ne este dezvăluit, puteți merge pe el și eliberați butonul sau îl puteți muta în locul potrivit. Asta e tot. După cum puteți vedea, nimic complicat.

În plus, avem nevoie de mișcare atunci când lucrăm cu straturi, adică. când avem o imagine suprapusă peste alta. Și apoi putem muta fiecare imagine separat.
De exemplu, imaginea arată o broască așezată pe o frunză de nufăr. De fapt, există două imagini aici - o broască separată și un nufăr separat. Se dovedește că stratul cu broasca este suprapus peste stratul cu nufărul. În general, despre straturi vom vorbi mai detaliat în lecțiile următoare, așa că nu intra în prea multe, ci încearcă să prinzi esența.

Deci, după cum puteți vedea, această prințesă verde stă pe ulciorul de jos. Dar ea spune: „Nu vreau să stau pe fund, vreau să urc!”. Da, nicio problemă Kvakushechka. Apoi iau din nou instrumentul de mutare și ținând butonul stâng al mouse-ului pe broască, îl trag în foaia de sus. Tocmai așa, prințesa noastră a sărit pur și simplu de pe o frunză la alta și acum îl așteaptă pe prinț acolo.

Ei bine, cum? Este clară esența instrumentului de mișcare? Sunt sigur că da. Dar nu vă faceți griji dacă aveți întrebări, deoarece această lecție este doar o introducere a acestui instrument. Îți vei umple mâna în continuare în lecțiile următoare, deoarece vom folosi mișcarea tot timpul. Ei bine, în general, dacă aveți întrebări sau completări, atunci întrebați. Nu fi timid.
În general, aș dori să vă recomand curs video excelent despre învățarea Adobe Photoshop. Cursul este pur și simplu excelent, totul este de la zero și este spus într-un limbaj ușor de înțeles. Întotdeauna încerc să găsesc ceva nou și util și, după ce am urmărit acest curs, am învățat chiar și câteva trucuri noi despre care nu știam înainte și care mi-au ușurat munca. În general, dacă chiar vrei să înveți Photoshop de la zero cu tutoriale video, atunci pur și simplu nu vei găsi cel mai bun. Recomand cu incredere.
Ei bine, asta e tot ce am pentru azi. Sper că lecția mea de drag and drop ți-a fost de folos și că ai înțeles ceva pentru tine. Nu uitați să vă abonați la actualizarea blogului meu și atunci veți fi primul care află cele mai recente știri și multe altele. În general, aștept cu nerăbdare să te văd în următoarele articole, dar pentru astăzi îmi iau rămas bun de la tine! Pa! Pa!
Cu stimă, Dmitri Kostin.
În lecție vom folosi o funcție nouă Photoshop CS5- Instrumentul Rafinare Edge.
Exemplu de imagine a unei fete: 
1. Deschideți imaginea cu care veți lucra.
2. Duplicați stratul fundal(Fondul) prin apăsarea unei comenzi rapide de la tastatură Ctrl+J. De asemenea, îndepărtați ochiul din stratul inferior.

3.
În primul rând, trebuie să selectați fata cât mai repede posibil (poate nu foarte precis).
Voi folosi instrumentul (). Selectați-l din bara de instrumente sau pur și simplu apăsați tasta de pe tastatură W.
4. Apăsând butonul stâng al mouse-ului și ținând-l apăsat, veți încerca să selectați fundalul.
Dacă ceva nu merge bine:
Comanda rapidă de la tastatură Ctlr+Z anulează o ultimă acțiune;
Comanda rapidă de la tastatură Ctlr+Alt+Z anulează ultimele câteva acțiuni.
Încercați să capturați întregul fundal în selecție. Este în regulă dacă părți ale fetei ies în evidență împreună cu fundalul.
De exemplu, am primit asta:

Pentru o selecție ușoară, puteți mări imaginea. Îmi place să o fac cu cheile.
Și, în general, lucrul cu tastele accelerează de mai multe ori întregul proces de procesare.
A mari- Comanda rapidă de la tastatură Ctrl și „+”;
A micsora- Comanda rapidă de la tastatură Ctrl și „-”;
Faceți imaginea pe tot ecranul- Comanda rapidă de la tastatură ctrl și 0(zero);
Instrumentul (Instrument manual / Tasta H) este util atunci când imaginea nu se potrivește pe întregul ecran. Vă permite să mutați imaginea.
Apăsați bara de spațiu și mutați imaginea ținând apăsat butonul stâng al mouse-ului și trăgând mouse-ul peste tabel.
Schimbați dimensiunea pensulei cu care selectați apăsând butonul " [
» pentru a reduce dimensiunea periei și « ]
" pentru creștere.
5. Pentru a exclude părțile inutile din selecție, selectați butonul din bara de opțiuni:
Și deplasați-vă cu atenție, ținând apăsată tasta din stânga, în acele locuri în care există o selecție suplimentară.
Dacă trebuie să adăugați altceva la selecție, reveniți la Instrumentul Adăugare selecție:
Deci, iată ce am primit:

6. Pe panoul de straturi (F7) faceți clic pe butonul mască pentru a ascunde fundalul:

Fundalul a dispărut, nu fata. Așa este, am selectat fundalul. Pentru a schimba selecția în a noastră, avem nevoie de o paletă " Masca". Îl poți deschide din meniu. Windows-Mask(Fereastră - Mască). În această paletă, faceți clic pe butonul Inversa(Inversa).

Totul a mers grozav:

Mi-a luat 2 minute să fac toate astea.
7. În paralel, deschideți în Photoshop imaginea pe care urmează să o faceți pe fundal. Am una dintre străzile Parisului.

8. Acum trebuie să revenim la imaginea anterioară. Acest lucru se face foarte simplu - faceți clic pe fila din imaginea anterioară.
9. Folosiți instrumentul (Instrument de mutare / Tasta V) pentru a prinde fata noastră, țineți apăsat butonul stâng al mouse-ului și trageți-o în fila celei de-a doua imagini. Aștepta 1 în al doilea rând, în timp ce marcajul se deschide și eliberează fata noastră la imaginea de fundal. Îl puteți poziționa oricum doriți folosind .
am prins asa: 
Da, părul nu este perfect selectat, bucăți de fundal alb ies în afară și, de asemenea, în unele locuri, părul este tuns:

Grozav, mai este de lucru. Apropo, mai am 2 minute.
10. Mai întâi, în paleta de straturi, faceți clic pe masca situată în stratul superior:

11. Pentru a edita o mască pe paletă Masca(Mască) faceți clic pe butonul marginea măștii(Marginea măștii).

12. Listată vedere(Vizualizare) selectați Pe Negru(Pe negru). Acest lucru se face pentru confortul procesării contururilor.
Dacă evidențiați părul negru, atunci, desigur, nu ar trebui să alegeți un fundal negru. Puteți alege o opțiune pe alb(pe alb).

Imediat a devenit clar cât de inexactă a fost selecția:

Instrument Rafinați instrumentul pentru rază(Specificați raza), pe care o puteți găsi în aceeași fereastră, deplasați-vă de-a lungul conturului părului.
Dacă ai tăiat o parte din păr ultima dată când ai făcut o selecție, este timpul să-l readuci.
 Radio elegant - pepper fm
Radio elegant - pepper fm În apărarea înfășării: asupra dezvoltării simțului tactil al bebelușului Când copilul încetează să-i mai fie frică de pixuri
În apărarea înfășării: asupra dezvoltării simțului tactil al bebelușului Când copilul încetează să-i mai fie frică de pixuri Rețeaua de socializare Instagram: înregistrare la serviciu, instalare de aplicații
Rețeaua de socializare Instagram: înregistrare la serviciu, instalare de aplicații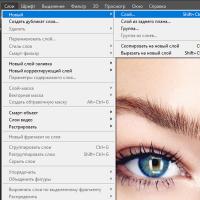 Piele - textura
Piele - textura Personaje speciale pentru Nick: stele, inimi, coroane etc.
Personaje speciale pentru Nick: stele, inimi, coroane etc. Rame cu flori pentru fete pe fond transparent
Rame cu flori pentru fete pe fond transparent Descărcați șabloane pentru photoshop
Descărcați șabloane pentru photoshop