Linie roșie în Word: cum se creează și se instalează. Acesta este interesant: Cum să faci o indentare de paragraf Activați rigla în Word
Cronicarii antici au început textul cu o literă mare, complicat decorată, scriind-o cu pricepere de pe marginea stângă a paginii. A fost numită roșie (în sensul de „frumoasă”).
În zilele noastre, linia roșie este prima linie a unui paragraf care este ușor indentată spre dreapta. Linia roșie face textul mai ușor de citit.
Pentru a formata corect un document în Word și a marca un paragraf, trebuie să cunoașteți regulile de bază ale formatării textului. De exemplu, să încercăm să facem o linie roșie în Word cu diferite versiuni.
Navigare rapidă prin articol
Linie roșie în Word 2003
Pentru a crea o linie roșie în Word 2003, aveți nevoie de:
- Selectați partea de text în care trebuie să faceți o indentare de paragraf, intrați în meniu, faceți clic dreapta pe „Paragraf”, apoi intrați în secțiunea „Indentări” și setați intervalul necesar în câmpul „Primul rând”;
- Sau: trageți triunghiul de sus pe rigla situată în partea de sus a documentului spre dreapta. Dacă rigla nu este vizibilă, atunci trebuie să mergeți la „Vizualizare” și să bifați caseta de lângă secțiunea „Rigla”. Această metodă se numește „manual” și este, de asemenea, potrivită pentru formatarea nu a întregului document, ci a unui singur paragraf (selectat în acel moment).
Word 2007
În ceea ce privește versiunea 2007 a Word, trebuie să faceți următoarele:
- Selectați partea de text care urmează să fie formatată, faceți clic dreapta pe ea și selectați „Paragraf” din meniul care apare. Apoi, în secțiunea „Prima linie”, marcați dimensiunea de indentare necesară și salvați-o.
- De asemenea, puteți seta stilul dorit selectând secțiunea dorită de text, făcând clic dreapta pe ea și apoi selectând „Stiluri” și „Salvare selecție ca stil rapid nou”. Puteți aplica stilul creat deschizând „Acasă”, în el „Stiluri” și derulând în jos.
- De asemenea, este posibil (ca și versiunea anterioară) să folosiți metoda manuală trăgând triunghiul superior de-a lungul riglei.
Word 2010
În ceea ce privește Word 2010, are propriile sale nuanțe:
- Puteți formata textul folosind elementul „Paragraf” (vezi opțiunea 1 în Word 2007).
- Puteți crea un stil (această metodă a fost deja descrisă pentru versiunea 2007, în paragraful anterior). Acesta este cel mai eficient mod de a formata textul, deoarece pe lângă crearea unei linii roșii, puteți seta tipul fontului, dimensiunea și alte caracteristici de bază.
- De asemenea, este posibil să utilizați metoda manuală standard de tragere a glisorului triunghi.
Toate metodele de mai sus de marcare a unui paragraf sunt corecte și vă permit să formatați documentele într-un mod de înaltă calitate.
Există o altă metodă, care nu este foarte corectă, și care poate avea ca rezultat un text prost formatat: crearea unei linii roșii prin tastarea mai multor spații.
Trebuie remarcat faptul că în munca de birou, indentarea corectă a liniei roșii este de 1,27 cm.
În lecțiile de limbă rusă, prima linie a unui nou paragraf se numește de obicei linia roșie. Când setați începutul unui paragraf în Word, veți vedea cuvântul Indent.
Lasă-ne să te avertizăm imediat - există modalități bune și nu atât de bune. De exemplu, indentarea folosind spații este incorectă.
Și să nu credeți că „lacunele” voastre nu sunt vizibile. Dacă includeți caractere care nu pot fi imprimate, acestea vor apărea și vor arăta că textul a fost tastat de un utilizator nu foarte competent:
Desigur, dacă veți folosi textul o singură dată în versiunea pe care ați tastat-o, fără a schimba formatele, această opțiune este totuși acceptabilă. Dar sarcina noastră astăzi este să aflăm ce modalități există alfabetizat proiectarea indentărilor.
Word oferă mai multe metode. Și astăzi vă vom spune cum să faceți corect o linie roșie în Word.
Prima cale. Folosind tasta Tab
Tasta este situată în partea stângă a tastaturii (cea mai exterioară în al treilea rând de sus, lângă litera Y).
Plasați cursorul la începutul primei linii și apăsați tasta Tab. Indentarea este gata.
Și dacă ne uităm la modul în care a fost instalat (includeți caractere neprintabile), nu vom vedea niciun spațiu:

Metoda a doua. Setați linia roșie folosind o riglă
Rigla orizontală este situată deasupra zonei de lucru.
Dacă nu este vizibil, deschideți-l urmând următorii pași:
- Deschide fila Vizualizare.
- Găsiți elementul Riglă.
- Bifeaza casuta.

Partea gri a riglei arată lățimea câmpului, iar partea albă arată zona de lucru. Pe lângă scară, puteți vedea 2 markere. Marcatorul de prima linie are formă triunghiulară și este situat deasupra. Marcatorul principal al liniei este format dintr-un pătrat și un triunghi.

Dacă mutați marcatorul de indentare a primei linii, puteți seta distanța necesară pentru linia roșie.
Dacă mutați al doilea marcator cu triunghi, puteți modifica distanța liniilor principale de la începutul foii. Și dacă acest marcator este mutat dincolo de pătrat, ambele marcaje se vor deplasa simultan.
Tot ce rămâne este să-l ridicați pe cel de sus cu mouse-ul și să setați indentarea dorită.
Metoda trei. Cel mai precis. Folosind caseta de dialog
Opțiunea anterioară este foarte convenabilă, dar dacă trebuie să setăm distanțele mai precis, vom folosi setările din fereastra Paragraf.
Deschide fereastra panoului Paragraf (săgeata din colțul din dreapta jos):

Găsim în fereastră un grup de elemente care setează parametrii Indent.
Setați Indentarea la prima linie (a nu fi confundată cu Overhang), indicați distanța exactă:

Obținem rezultatul dorit.
Aceasta încheie povestea noastră. Sperăm că acum nu veți avea o întrebare despre cum să faceți o linie roșie în Word. Alegeți metoda care vă este cea mai convenabilă. Încercați să folosiți mai rar spațiile. Și formatați-vă textele corect.
Linia roșie se referă de obicei la indentarea de la începutul unui paragraf. Această indentație se formează prin deplasarea întregului text al unei linii la dreapta la o anumită distanță de marginea din stânga a documentului text. În acest material vom vorbi despre cum să faceți o linie roșie în Word 2003, 2007, 2010, 2013 și 2016.
Cum să faci o linie roșie în Word 2007, 2010, 2013 și 2016
Pentru a putea face o linie roșie, rigla trebuie să fie activată în Word. Pentru a porni trebuie să mergeți la fila „Vizualizare” și să bifați caseta de lângă funcția „Riglă”..
De asemenea, puteți activa rigla făcând clic pe butonul mic din colțul din dreapta sus al documentului (imediat deasupra barei de defilare orizontale).
După ce rigla este pornită, puteți trece direct la linia roșie în sine. În primul rând, studiați cu atenție rigla care se află deasupra documentului (rigla de sus). Există mai multe glisoare pe ea: două în partea stângă a riglei și unul în dreapta. Pentru a face o linie roșie pe toate paragrafele, tu trebuie să selectați tot textul și să mutați glisorul din stânga sus la dreapta.

Astfel vei face o linie roșie la începutul fiecărui paragraf.

Dacă trebuie să faceți o linie roșie doar la începutul unui paragraf de text, atunci nu selectați întregul text. În schimb, plasați cursorul pe paragraful dorit și mutați glisorul din stânga sus la dreapta.
În plus, puteți face o linie roșie folosind tastatura. Pentru aceasta plasați cursorul la începutul primei linii și apăsați tasta TAB.

Dar, când se folosește tasta TAB, linia roșie poate fi făcută doar pe un paragraf de text la un moment dat.
Cum să faci o linie roșie în Word 2003
În Word 2003, linia roșie este realizată exact în același mod. Singura diferență este că pentru a activa afișarea riglei tu trebuie să deschideți meniul „Vizualizare” și să selectați „Riglă” acolo».

În rest, totul este absolut la fel ca în versiunile mai moderne ale Word. Trebuie să selectați testul și să mutați glisorul din stânga sus pe rigla de sus.
Un paragraf este o secțiune de text care este exprimată printr-o anumită omogenitate. Începe cu indentare(linie rosie). În suita de birou Word, acesta este separat de alte paragrafe prin apăsarea unei taste introduce. Poate fi personalizat frumos și eficient.
În special, pentru Word 2010 acest lucru se poate face în mai multe feluri. În primul rând ar trebui a evidentia paragraf. Poate fi realizat triple făcând clic în zona acestei categorii sau pur și simplu evidenţierea cu butonul stâng al mouse-ului apăsat.
Apoi, faceți clic dreapta și selectați Paragraf.
Aceeași acțiune ar putea fi făcută făcând clic după evidențierea micului săgeată pe partea dreaptă a panoului Paragraf pe filă Aranjament în pagină(sau Acasă) activat Bare de instrumente.
Există multe setări permițând efectuarea oricăror modificări. 
Aici puteți configura nivelare(stânga, dreapta, centru și justificat). Do indentare pe partea stângă și dreaptă. În caseta Indentare pe prima linie, puteți selecta o indentație sau o indentație. 
În mod implicit, este egal cu standardul 1,25 cm, il gasesti aici Schimbare.
Puteți face o linie roșie fără această fereastră prin simpla apăsare a unui buton Tab, după ce a plasat în prealabil cursorul în fața părții corespunzătoare a textului. Prima linie se va deplasa cu aceeași 1,25 cm. Dacă trebuie să modificați această valoare, reveniți la fereastră parametrii faceți clic pe butonul din stânga jos Intabulare.
În câmp Mod implicit schimba valoarea cu cea care ti se potriveste. 
O altă opțiune utilă. aici puteți selecta valoarea indentării din paragraful anterior și înainte de următorul paragraf. Se schimba si aici valoarea interlinie.
Spațierea standard între rânduri pentru documentele oficiale este unu si jumatate. O puteți schimba aici la discreția dvs.
Jos pe câmp Probă, puteți vedea ce modificări vor fi făcute înainte de a confirma.
Pentru a seta aceleași setări de paragraf pentru întregul document înainte de a deschide fereastra de setări ar trebui evidențiatîntregul document. Cel mai convenabil mod de a face acest lucru este combinație de taste Ctrl+A.
Un alt mod de a rupe prima linie este cu conducători. Dacă nu este afișat pentru dvs., trebuie să mergeți la fila vedereși puneți o bifă lângă element riglaÎn capitolul Spectacol.
După selectarea unui paragraf sau a întregului document, trageți triunghiul superior al riglei la distanța de care aveți nevoie. Cu toate acestea, metoda de tragere manuală a glisorului, în opinia noastră, este cea mai puțin convenabilă. 
Triunghiul de jos trageîntreaga parte selectată a documentului.
Toți pașii de mai sus sunt relevanți și pentru versiunile ulterioare ale Word 2013 și 2016.
Faceți o linie roșie în Word 2007
Acțiuni similare pot fi efectuate în versiunea 2007. 
Urmați instrucțiunile descrise mai sus pentru Word 2010. 
Rigla este inclusă pe filă Vedere.
Linie roșie în Word 2003
Versiunea 2003 a Word este în prezent subutilizată. Cu toate acestea, a afla cum să schimbați parametrii de indentare este mai ușor decât în altele - nu există numeroase file, totul este pe un singur panou.
Una dintre întrebările pe care le pun în mod inevitabil începătorii care tocmai au stăpânit Word este cum să creeze corect o linie roșie în el.
Word 2010
Opțiunea unu


Dacă sunteți obișnuit cu o versiune învechită de Word, atunci cea nouă, cu liniile sale elegante, fluide și designul modern, vă va face entuziasmat. Vă vom prezenta mai multe moduri de a crea o linie roșie care vă va face viața mai ușoară.
Deci, prima metodă este să trageți manual un glisor care afectează grupuri de paragrafe.
Pentru a-l vedea, trebuie să porniți rigla. Accesați meniul Vizualizare, apoi „afișați” și selectați „riglă”.
Deci, după ce vedeți glisorul, pur și simplu selectați cantitatea dorită de text care trebuie „mutat” și trageți glisorul pe linia orizontală spre dreapta. Nu puteți utiliza această metodă pentru întregul document. Apoi afișarea corectă a numelor și a secțiunilor va fi întreruptă.
A doua cale
A doua metodă este să formatați o întreagă bucată de text folosind elementul „Paragraf”. După ce selectați textul și faceți clic dreapta pe el, în câmpul „linia de sus”, indicați câți centimetri trebuie să vă retrageți și faceți clic pe OK.
A treia cale
Al treilea și cel mai creativ mod este să vă creați propriul stil, în care puteți alege nu numai indentarea, ci și dimensiunea și culoarea textului și, de asemenea, să aplicați acest stil oricăror zone selectate ale textului.
Puteți crea un stil selectând textul, făcând clic dreapta și selectând „Stiluri” din lista listată. După ce salvați o bucată de text într-un stil nou, o puteți găsi oricând în fila „stiluri”.
Word 2007
Are cel mai popular și familiar tip de program pentru utilizatori.
Prima cale


Similar cu Word 2010, aici puteți măsura indentarea folosind un glisor, care va deveni vizibil dacă selectați linia „riglă” din meniul „Vizualizare” și subsecțiunea „afișați sau ascunde”.
A doua cale
Meniu derulant. Selectați cantitatea necesară de text, faceți clic dreapta și selectați „Paragraf” din meniul contextual, indicând numărul necesar de centimetri pentru indentare.
A treia cale
Prin crearea unui stil nou. Un stil este creat făcând clic dreapta pe textul marcat, selectând „Paragraf” și „indentație” și notând dimensiunea intervalului necesar.
Word 2003
Această versiune de Word nu este la fel de populară ca precedentele două, dar este mult mai simplă decât celelalte.
Prima cale
Selectați textul, faceți clic dreapta și în meniul contextual care se deschide, selectați „Paragraf”, „primul rând” și specificați dimensiunea indentației.
A doua cale


De asemenea, puteți formata paragrafele trăgând glisorul de-a lungul aspectului orizontal.
În acest fel, veți indenta automat primele linii.
Lecții video
 Cum să ajungeți de la Kalimdor la Stormwind și înapoi
Cum să ajungeți de la Kalimdor la Stormwind și înapoi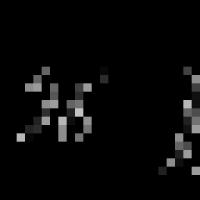 Cum se transformă radianii în grade?
Cum se transformă radianii în grade? Cum se deschide un port pe un modem Cum se deschide porturi pe un modem mobil
Cum se deschide un port pe un modem Cum se deschide porturi pe un modem mobil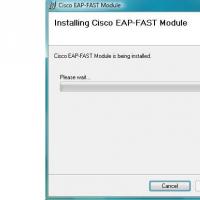 Autentificare EAP a utilizatorilor wireless cu serverul RADIUS
Autentificare EAP a utilizatorilor wireless cu serverul RADIUS Programe care afișează FPS în jocuri Program pentru afișarea timpului în jocuri
Programe care afișează FPS în jocuri Program pentru afișarea timpului în jocuri Revizuire detaliată a Samsung GT-C3592 Samsung gt c3592 anul de fabricație
Revizuire detaliată a Samsung GT-C3592 Samsung gt c3592 anul de fabricație Tableta Sony Xperia Z2: recenzii, specificații tehnice Aspect și ușurință în utilizare
Tableta Sony Xperia Z2: recenzii, specificații tehnice Aspect și ușurință în utilizare