Cum să convertiți un document Excel în PDF și invers - modalități de ce este necesar. Conversia Excel în PDF Convector din Excel în PDF online
Microsoft Excel este folosit pentru a lucra cu foi de calcul. Pe lângă distribuirea datelor în celule, permite utilizatorului să efectueze funcții matematice și să creeze diagrame corespunzătoare. În plus, Microsoft Excel este capabil să încarce date din surse externe și baze de date.
Ca urmare, structura documentului final devine destul de complexă și conține atât legături interne, cât și externe. Factorii de mai sus fac dificilă menținerea fluxului de documente în format Excel.
Pentru a fi 100% sigur că destinatarul va putea deschide documentele pe care le trimiteți, este logic să convertiți documentele Excel în format PDF înainte de a le trimite prin e-mail.
Fișierul PDF rezultat va fi structural integral și independent de platformă. Nu va conține link-uri către resurse externe și formulele de calcul menționate mai sus și alte elemente Excel.
Pe aceasta pagina:
Cum să salvați fișierele Excel ca PDF
Pentru a salva un document Excel în format PDF, utilizați o imprimantă virtuală, cum ar fi Universal Document Converter. O imprimantă virtuală este un program care „primește” un fișier trimis pentru imprimare în loc de o imprimantă reală și salvează fișierul într-un folder specificat în loc să-l imprime pe o coală de hârtie. În plus, devine posibilă convertirea documentului într-un alt format, de exemplu, din Excel în PDF.
Pentru a simplifica conversia documentelor, software-ul Universal Document Converter adaugă un panou cu „taste rapide” în fereastra principală Microsoft Excel. Pentru a converti fișierele Excel în format PDF, sunt suficiente doar câteva clicuri de mouse: accesați bara de instrumente a Universal Document Converter și faceți clic pe unul dintre cele trei butoane: Convertiți în PDF, Convertiți în JPG sau Convertiți în TIFF.
Cum să salvați un registru de lucru Excel ca un singur fișier PDF
Salvarea unui registru de lucru Excel ca un singur fișier PDF este o procedură destul de complicată. Acest videoclip de instruire demonstrează soluția la această problemă:
Cum să potriviți o întreagă foaie Excel pe o pagină a unui fișier PDF
Dacă trebuie să inserați o foaie Excel sau o diagramă într-o pagină a unui fișier PDF, procedați în felul următor:
- Deschideți bara de instrumente Aranjament în pagină(Configurare pagină) în Microsoft Excel și faceți clic pe opțiunea din colțul din dreapta jos:
- Selectați Se potrivește la 1 pagină lățime pe 1 înălțime(Introduceți toate coloanele și rândurile pe 1 pagină) așa cum se arată în captura de ecran de mai jos
- Clic Bineși imprimați fișierul PDF utilizând Universal Document Converter ca imprimantă.

Aplicarea filigranelor unui document Excel
Pentru a adăuga un filigran la un document, procedați în felul următor:
- Imprimare
- Selectați Proprietăți(Proprietăți)
- Selectați Imagine PDF ca format de fișier de ieșire
- Accesați meniul Filigranși selectați Etichetă text sau Imagine. Setați setările dorite.
- Clic Bine pentru a începe procesul de conversie din Excel în PDF.

Cum să protejați un fișier cu o parolă
Pentru a vă proteja documentul împotriva accesului neautorizat, urmați acești pași:
- Deschideți documentul în Microsoft Excel și faceți clic Imprimare
- Selectați Universal Document Converter ca imprimantă și faceți clic Proprietăți(Proprietăți)
- Selectați Tipul fisieruluiîn meniul de setări și asigurați-vă că formatul de ieșire este listat ca Document PDF(document PDF)
- ÎN PDF Standard Selectați Protectie cu parola(Password Protect) și introduceți parola așa cum se arată în captura de ecran de mai jos
- Dacă trebuie să adăugați pagini la un fișier PDF existent, parola nu trebuie schimbată. Dacă fișierul PDF nu a fost protejat prin parolă, nici paginile suplimentare nu ar trebui să fie protejate cu parolă.
- Clic Bineși tipăriți documentul Excel în format PDF utilizând programul Universal Document Converter.

alte metode
Conversia în serie a documentelor Excel în PDF
Pentru a automatiza traducerea Excel în PDF în modul batch, veți avea nevoie de trei programe: Microsoft Excel, Universal Document Converter și Print Conductor.
- Rulați programul Print Conductorși adăugați fișierele Excel necesare la lista de procesare
- Selectați Universal Document Converter din lista de imprimante și faceți clic Schimbă setările
- Specificați în setări Document PDF(Document PDF) ca format de fișier de ieșire și faceți clic Bine
- Clic start pentru a începe conversia fișierelor Excel în PDF în modul lot.
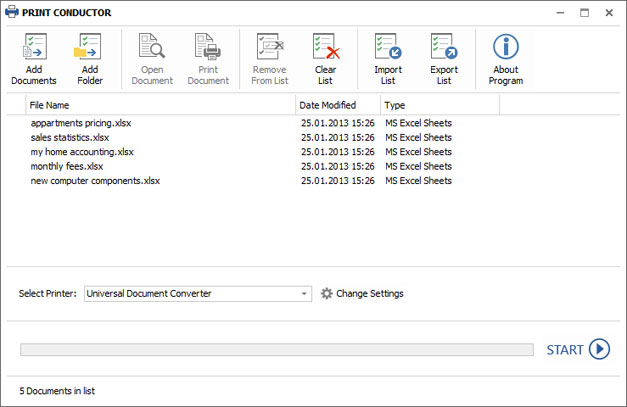
Convertiți automat fișierele Excel în PDF la birou
Necesitatea de a lucra cu un număr mare de fișiere în diferite formate primite din surse externe poate complica munca angajaților companiei. Pentru a evita această problemă și a reduce timpul petrecut pentru conversia fișierelor în formatul necesar, utilizați software-ul Folder Mill, conceput pentru a automatiza procesul de conversie.
FolderMill monitorizează cu atenție toate fișierele primite și le convertește în alte formate. Nu trebuie să efectuați operații manuale; trebuie doar să specificați, de exemplu, că toate fișierele primite în format Excel trebuie convertite automat în PDF.

Exemple de coduri de conversie Excel în PDF pentru dezvoltatori
Pachetul Universal Document Converter include un API public și exemple de cod pentru integrare în software-ul propriu al dezvoltatorilor. Implementarea automată va ajuta la accelerarea procesului de instalare a Universal Document Converter pe un număr mare de stații de lucru, dacă este necesar.
Nucleul programului Universal Document Converter va permite dezvoltatorilor de software să-și integreze funcțiile în noile produse pe care le dezvoltă. Puteți vedea exemple de conversie a fișierelor Excel în format PDF pentru diferite limbaje de programare.
Instrumente de linie de comandă pentru a converti automat foile Excel
2Printer este un utilitar de linie de comandă care vă permite să automatizați imprimarea documentelor Excel. Interfața de linie de comandă permite utilizatorilor să creeze loturi de fișiere pentru a-și automatiza sarcinile specifice de imprimare. Acest instrument poate fi inclus în Windows Task Scheduler pentru a automatiza procesul de imprimare pe computer.
2Printer utilizează API-ul public Microsoft Excel pentru a imprima foile Excel. Aceasta înseamnă că pentru a imprima documente în formatele XLS sau XLSX, veți avea nevoie de software Microsoft Excel instalat pe computer.
Programul 2Printer este compatibil cu orice imprimante mecanice conectate la un computer sau disponibile în rețelele locale, precum și cu imprimante virtuale, de exemplu cu Universal Document Converter. Datorită acestui fapt, puteți converti documente Excel în PDF selectând Universal Document Converter ca imprimantă în linia de comandă 2Printer.


MAN B&W Diesel A/S
„Exportăm zilnic documente din Microsoft Word în format PDF pentru a le trimite clienților noștri și centrelor noastre de servicii. Datorită faptului că „Universal Document Converter” este o imprimantă virtuală și nu un program cu o interfață complexă, nu pierdem timpul cu pregătirea angajaților noștri.”
Formatul PDF este foarte convenabil deoarece este convenabil să prezentați material pentru revizuire. Puteți trimite aceste fișiere electronic sau le puteți formata pentru imprimare. Aceasta este, de asemenea, o opțiune convenabilă în cazurile în care nu doriți ca nimeni să vă editeze sau să modifice documentul. Din acest articol veți afla trei modalități disponibile de a converti tabele și diagrame Excel în format PDF: în Microsoft Office Excel nu mai mic de 2010, metoda online și programe de la terți. Principalul lucru este să alegeți software-ul dovedit din surse de încredere; ca ultimă soluție, asigurați-vă că aveți un antivirus nou pe computer sau laptop cu toate actualizările, astfel încât escrocii să nu pună mâna pe nicio informație despre dvs.
Cum se transformă Excel în PDF în Microsoft Office Excel
Această metodă va funcționa numai pe versiunile mai vechi de 2010. Dacă aveți Excel 2003 sau 2007 instalat, actualizați datele programului sau utilizați ceilalți doi pași din acest articol pentru a alege.
- Deschideți tabelul în Excel, acordați atenție colțului din stânga sus. Faceți clic pe cuvântul „Fișier” evidențiat în verde.


În fereastra care apare, veți vedea câmpul „Creați document PDF/XPS”. Apasa pe el.


Trebuie să faceți clic pe singura celulă din zona din dreapta „Creați PDF”. Vă rugăm să rețineți beneficiile descrise mai sus butonul.


Când salvați fișierul, specificați optimizarea „Standard”, apoi faceți clic pe butonul „Opțiuni”.


Setați parametrii de care aveți nevoie, aici puteți selecta numărul de foi de salvat, intervalul acestora și puteți indica datele incluse în fișier.
După setare, faceți clic pe „OK”.


Acum documentul PDF va fi salvat în locația specificată și cu numele specificat, încercați să-l deschideți pentru a vă asigura că informațiile sunt în siguranță.


Salvați-vă foile de calcul în acest fel de fiecare dată când trebuie să le distribuiți între colegi, prieteni sau cunoscuți. Astfel de pliante sunt ușor de tipărit, dar greu de schimbat, ceea ce este foarte bun pentru siguranța datelor pe care le-ați introdus.


Cum să convertiți formatele Excel în PDF folosind programe terțe
Dacă decideți să găsiți un astfel de software pe Internet, atunci tratați editorii cu precauție: se întâmplă adesea ca site-urile în sine să includă programe inutile, motoare de căutare și viruși publicitari în fișierul de instalare. Prin urmare, scanați cu atenție distribuția înainte de a despacheta.
Articolul va folosi un exemplu cu programul spire pdf, care poate fi descărcat de pe link. Există un alt utilitar similar care adaugă butoane pdf în Excel, îl puteți descărca.
După ce vizitați site-ul, faceți clic pe butonul verde „Descărcați” din partea de jos a ferestrei.


După salvarea distribuției, mergeți la directorul în care se află fișierul. Rulați programul de instalare și urmați toate instrucțiunile de pe ecran. La un moment dat, programul vă va cere să specificați folderul de instalare; îl puteți schimba făcând clic pe butonul „Răsfoiți”.
În partea de jos a ferestrei, veți vedea o linie care permite sau interzice altor conturi să folosească programul.
- Toată lumea – toată lumea îl poate folosi;
- Doar eu – interzice altora să-l deschidă.
După configurarea acestei ferestre, faceți clic pe „Următorul”.


Pe desktop va apărea o comandă rapidă a programului, puteți converti fișiere făcând clic pe ea sau accesați MS Office Excel și convertiți de acolo.


Încercați să dați clic din nou pe câmpul „Fișier” din Excel.




Linia „PDF” va apărea acum în coloana „Tip de fișier”. Selectați-l și continuați salvarea.


Cum se convertesc formatele Excel în PDF online
Dacă niciuna dintre metodele prezentate mai sus nu vi se potrivește, atunci singura opțiune este să schimbați documentul online. Este posibil să aveți următoarele resurse din care să alegeți:
- https://smallpdf.com – conversie rapidă, dar nu acceptă volume mari de documente;
- http://convertstandard.com - poate descărca fișiere foarte mari, dar uneori refuză să lucreze cu formatul 2003 xlsx;
- http://www.ilovepdf.com – are unele funcții plătite, dar conversia este gratuită.
Al doilea site din listă va fi luat ca exemplu.
Accesați serviciul și faceți clic pe butonul „Răsfoiți” pentru a încărca documentul.


Selectați fișierul și faceți clic pe „Deschidere”.


După câteva secunde, numele fișierului va fi afișat într-o linie albă, tot ce trebuie să faceți este să faceți clic pe „Convertire”.
În funcție de dimensiunea fișierului, va trebui să așteptați câteva secunde, apoi documentul PDF va fi salvat pe computer.


Astfel, folosind trei metode diferite, ați obținut documente PDF din formate Excel. Alege-l pe cel mai convenabil pentru tine și folosește-l constant.


Formatul PDF este unul dintre cele mai populare formate de documente pentru citire și imprimare. De asemenea, poate fi folosit ca sursă de informații fără editare. Prin urmare, problema conversiei fișierelor din alte formate în PDF este relevantă. Să ne dăm seama cum să convertim binecunoscutul format de foaie de calcul Excel în PDF.
Dacă mai devreme, pentru a converti Excel în PDF, trebuia să mânuiești, folosind programe, servicii și suplimente de la terți, atunci din versiunea 2010 procesul de conversie poate fi efectuat direct în Microsoft Excel.
În primul rând, selectați zona de celule de pe foaia pe care urmează să o convertim. Apoi, accesați fila „Fișier”.


Se deschide fereastra de salvare a fișierului. Ar trebui să indice folderul de pe hard disk sau dispozitivul de stocare amovibil în care va fi salvat fișierul. Dacă doriți, puteți redenumi fișierul. Apoi, deschideți parametrul „Tip de fișier” și selectați PDF din lista uriașă de formate.

După aceasta, se deschid opțiuni suplimentare de optimizare. Setând comutatorul în poziția dorită, puteți alege una dintre cele două opțiuni: „Dimensiune standard” sau „Minim”. În plus, bifând caseta de lângă „Deschide fișierul după publicare”, te vei asigura că imediat după procesul de conversie, fișierul se va lansa automat.

Pentru a seta alte setări, trebuie să faceți clic pe butonul „Opțiuni”.

După aceasta, se deschide fereastra de parametri. În el puteți seta în mod specific ce parte a fișierului pe care urmează să o convertiți, puteți conecta proprietățile documentului și etichetele. Dar, în majoritatea cazurilor, nu este nevoie să schimbați aceste setări.

Când toate setările de salvare au fost finalizate, faceți clic pe butonul „Salvare”.

Fișierul este convertit în format PDF. În limbajul profesional, procesul de conversie la acest format se numește publicare.
Odată ce conversia este completă, puteți face același lucru cu fișierul terminat ca și cu orice alt document PDF. Dacă în setările de salvare ați specificat necesitatea deschiderii fișierului după publicare, atunci acesta se va lansa automat în vizualizatorul PDF, care este instalat implicit.

Folosind suplimente
Dar, din păcate, versiunile de Microsoft Excel înainte de 2010 nu au încorporat un instrument de conversie Excel în PDF. Ce ar trebui să facă utilizatorii care au versiuni mai vechi ale programului?
Pentru a face acest lucru, puteți instala un add-in special de conversie în Excel, care acționează ca plug-in-uri în browsere. Multe programe PDF oferă instalarea propriilor suplimente în aplicațiile Microsoft Office. Un astfel de program este Foxit PDF.
După instalarea acestui program, în meniul Microsoft Excel apare o filă numită „Foxit PDF”. Pentru a converti un fișier, trebuie să deschideți documentul și să accesați această filă.


Se deschide o fereastră în care, folosind comutatorul, trebuie să selectați unul dintre cele trei moduri de conversie:
- Întregul registru de lucru (conversia întregii cărți);
- Selectare (conversia intervalului de celule selectat);
- Foi(e) (conversia foilor selectate).
După selectarea modului de conversie, faceți clic pe butonul „Convertire în PDF”.

Se deschide o fereastră în care trebuie să selectați directorul hard disk-ului sau al suportului amovibil în care va fi localizat fișierul PDF finalizat. După aceasta, faceți clic pe butonul „Salvare”.

Documentul Excel este convertit în format PDF.
Programe de la terți
Acum să aflăm dacă există o modalitate de a converti un fișier Excel în PDF dacă Microsoft Office nu este instalat deloc pe computer? În acest caz, aplicațiile terțe pot veni în ajutor. Majoritatea lucrează pe principiul unei imprimante virtuale, adică trimit un fișier Excel pentru imprimare nu către o imprimantă fizică, ci către un document PDF.
Unul dintre cele mai convenabile și simple programe pentru procesul de conversie a fișierelor în această direcție este aplicația FoxPDF Excel to PDF Converter. În ciuda faptului că interfața acestui program este în limba engleză, toate acțiunile din acesta sunt foarte simple și intuitive. Instrucțiunile de mai jos vă vor ajuta să lucrați în aplicație și mai ușor.
După ce FoxPDF Excel to PDF Converter este instalat, rulați acest program. Faceți clic pe butonul din stânga din bara de instrumente „Adăugați fișiere Excel”.

După aceasta, se deschide o fereastră în care ar trebui să găsiți fișierele Excel pe care doriți să le convertiți pe hard disk sau pe dispozitivul de stocare amovibil. Spre deosebire de metodele anterioare de conversie, această opțiune este bună deoarece vă permite să adăugați mai multe fișiere în același timp și, astfel, să efectuați conversie în lot. Deci, selectați fișierele și faceți clic pe butonul „Deschidere”.

După cum puteți vedea, după aceasta, numele acestor fișiere apar în fereastra principală a programului FoxPDF Excel to PDF Converter. Vă rugăm să rețineți că există casete de selectare lângă numele fișierelor pregătite pentru conversie. Dacă caseta de selectare nu este bifată, atunci după începerea procedurii de conversie, fișierul cu caseta de selectare debifată nu va fi convertit.

În mod implicit, fișierele convertite sunt salvate într-un folder special. Dacă doriți să le salvați într-o altă locație, atunci faceți clic pe butonul din dreapta câmpului cu adresa de salvare și selectați directorul dorit.

Când toate setările sunt finalizate, puteți începe procesul de conversie. Pentru a face acest lucru, faceți clic pe butonul mare cu sigla PDF în colțul din dreapta jos al ferestrei programului.

După aceasta, conversia va fi efectuată și veți putea folosi fișierele terminate la discreția dvs.
Conversie folosind servicii online
Dacă nu convertiți foarte des fișierele Excel în PDF și pentru această procedură nu doriți să instalați software suplimentar pe computer, atunci puteți utiliza serviciile serviciilor online specializate. Să ne uităm la cum să convertiți Excel în PDF folosind popularul serviciu SmallPDF ca exemplu.
După ce accesați pagina principală a acestui site, faceți clic pe elementul de meniu „Excel în PDF”.

Odată ce ne aflăm în secțiunea dorită, pur și simplu tragem fișierul Excel din fereastra Windows Explorer deschisă în fereastra browserului, în câmpul corespunzător.

Puteți adăuga fișierul în alt mod. Faceți clic pe butonul „Selectați fișierul” de pe serviciu și, în fereastra care se deschide, selectați fișierul sau grupul de fișiere pe care doriți să le convertiți.

După aceasta, începe procesul de conversie. În cele mai multe cazuri, nu durează mult timp.

După finalizarea conversiei, tot ce trebuie să faceți este să descărcați fișierul PDF finalizat pe computer făcând clic pe butonul „Descărcați fișierul”.

În marea majoritate a serviciilor online, conversia are loc folosind exact același algoritm:
După cum puteți vedea, există patru opțiuni pentru a converti un fișier Excel în PDF. Fiecare dintre ele are propriile sale avantaje și dezavantaje. De exemplu, folosind utilități specializate, puteți converti fișiere în loturi, dar pentru aceasta trebuie să instalați software suplimentar, iar pentru conversia online este necesară o conexiune la internet. Prin urmare, fiecare utilizator decide singur ce metodă să folosească, ținând cont de capacitățile și nevoile sale.
Convertiți Excel în PDF
Convertiți online o foaie de calcul Excel într-un document PDF. Este rapid, convenabil și absolut gratuit.
Doar încărcați fișierul (de pe dispozitivul dvs. sau din cloud) și ne vom ocupa de restul. PDF2Go convertește rapid fișierul în PDF (timpul de așteptare depinde de dimensiunea documentului).
Convertiți fișiere PDF online
Nu este nevoie să descărcați sau să instalați nimic! Serviciul online PDF2Go funcționează direct în browser. Nu te vei confrunta cu probleme cu virușii sau cu lipsa spațiului liber pe hard disk și telefon.
Pentru a converti un fișier Excel în PDF, tot ce aveți nevoie este internetul - asta este tot.
De ce ai nevoie de format PDF?
În comparație cu foile de calcul Excel, fișierele PDF au o serie de avantaje: sunt formatate neschimbate și pot fi deschise pe un computer care nu are Excel. În plus, fișierele PDF sunt mai imprimabile și mai ușor de partajat online.
Profitați de aceste avantaje și de multe altele: convertiți foaia de calcul Excel în PDF.
Fișierele sunt întotdeauna în siguranță
Ștergerea regulată a fișierelor, servere securizate, procesare automată și confidențialitate - astfel PDF2Go asigură securitatea fișierelor.
Toate drepturile sunt rezervate de dvs.; PDF2Go nu face nicio pretenție la Excel original sau fișierul PDF rezultat.
Convertiți orice tabele
Formatul PDF este universal și, uneori, se potrivește mai bine sarcinii în cauză. Vă oferim un instrument gratuit pentru a converti fișiere Microsoft Excel. Puteți converti următoarele tipuri de fișiere în PDF.
Foi de calcul:Microsoft Excel XLS și XLSX
Convertiți fișierul în PDF online
De ce să aglomerați memoria dispozitivului dvs. când puteți lucra online?
Numele PDF2Go spune totul: convertiți fișiere PDF din mers, acasă, la serviciu - oriunde vă este convenabil. Convertorul online funcționează pe orice dispozitiv, fie că este o tabletă, computer sau smartphone.
 Convertiți fișierul WEBP în fișier JPG Webp în jpeg
Convertiți fișierul WEBP în fișier JPG Webp în jpeg Cum se transformă fișierul BMP în fișier PDF
Cum se transformă fișierul BMP în fișier PDF Conversia Excel în PDF Convector din Excel în PDF online
Conversia Excel în PDF Convector din Excel în PDF online Cum să restabiliți o pagină VKontakte?
Cum să restabiliți o pagină VKontakte? Cum să dezactivați publicitatea în aplicația VKontakte pentru Android
Cum să dezactivați publicitatea în aplicația VKontakte pentru Android Giveaways și concursuri pe Instagram Cum să câștigi pe Instagram
Giveaways și concursuri pe Instagram Cum să câștigi pe Instagram Instrucțiuni pas cu pas despre cum să conectați un cont Instagram la Facebook
Instrucțiuni pas cu pas despre cum să conectați un cont Instagram la Facebook