Cum se creează un punct de acces Wi-Fi în Windows (Spot Hot Mobile)
Windows vă permite să transformați computerul la punctul de acces, adică Acționați un router Wi-Fi, care oferă conexiune la Internet orice dispozitive de asistență Wi-Fi.
Acest lucru poate fi util, de exemplu, atunci când aveți doar o singură conexiune prin cablu și trebuie să oferiți conexiuni online toate gadgeturile dvs.
O altă opțiune de aplicare este îmbunătățirea semnalului Wi-Fi: de obicei, există mai multe receptoare Wi-Fi mai puternice care "a se vedea" și pot lucra cu rețele fără fir la distanță la distanțe considerabile pe care telefoanele pur și simplu nu le văd. Puteți încerca să conectați computerul într-o rețea fără fir îndepărtată, iar pentru gadget-urile dvs., creați un nou Wi-Fi, astfel încât să se conecteze la acesta.
Indiferent de obiectivele dvs., există minimum trei moduri de a crea rețeaua dvs. Wi-Fi în Windows:
- În meniul Setări Windows (numai pentru cele mai recente versiuni ale Windows 10)
- În promptul de comandă Windows (potrivit pentru Windows 7/8/10)
- utilizarea programelor terțe (potrivite pentru Windows 7/8/10)
Indiferent de metoda selectată, toate au o limită - nu puteți crea un punct de acces deschis, adică Rețeaua Wi-Fi la care vă puteți conecta fără o parolă. Cu toate acestea, opțiunile au încă - detalii la sfârșit.
Setarea rețelei Wi-Fi în Windows
Începând cu Windows 10 aniversare Update Build 1607 Adăugați setări Punct de acces mobil"El este responsabil pentru crearea unei rețele proprii Wi-Fi. Pentru a ajunge la el, faceți clic pe buton. VICTORIE.și apoi pe Parametri:
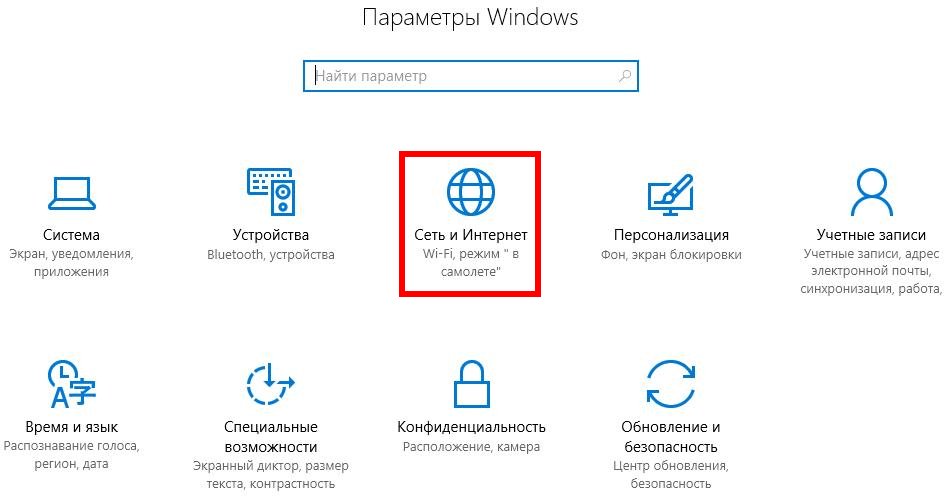
Acum fila Punct de acces mobil:
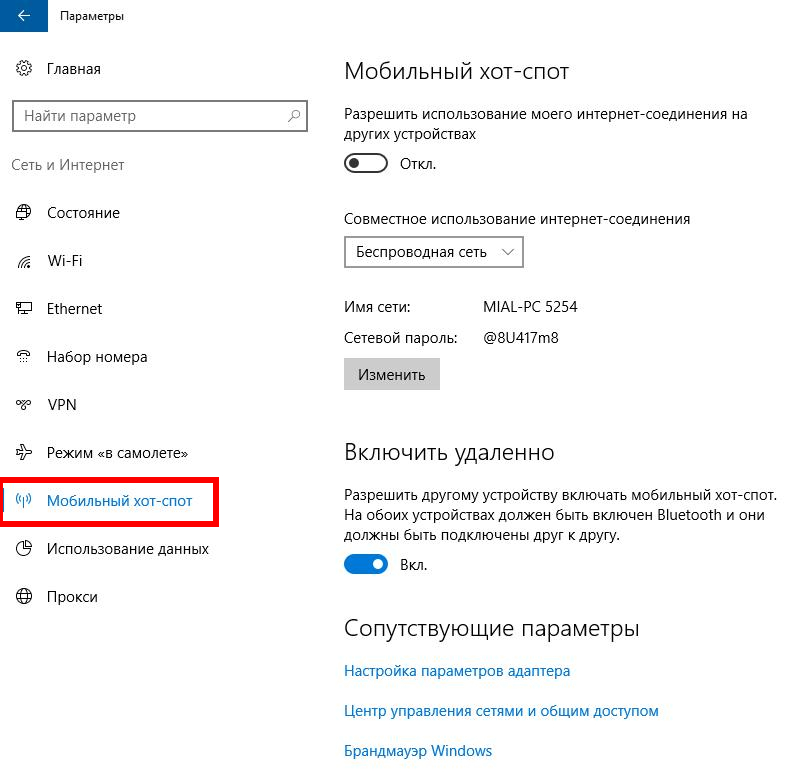
Dacă doriți, puteți schimba numele rețelei și parola acestuia:
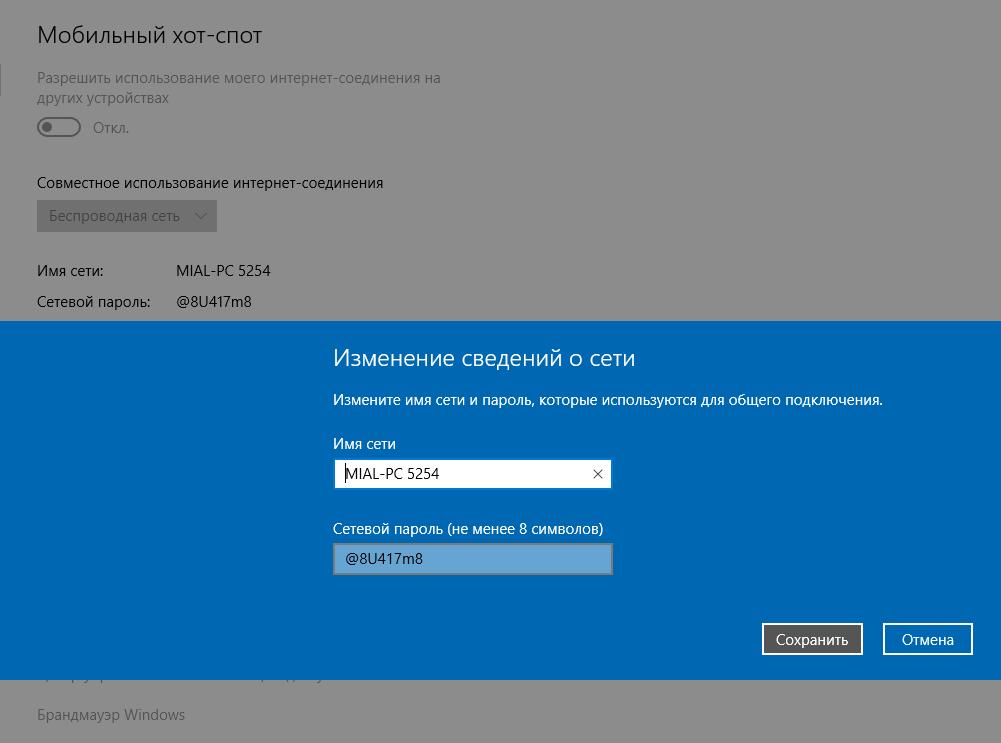
Când totul este gata să apăsați butonul corespunzător:
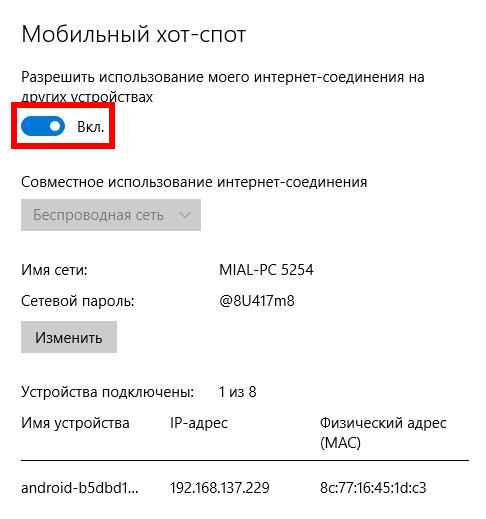
Activarea rețelei Wi-Fi în Windows de la linia de comandă
Calea anterioară este foarte simplă, dar ca lucruri prea simple, are unele limitări: dar nu vă permite să selectați un adaptor Wi-Fi pentru a crea rețeaua wireless (dacă aveți mai multe dintre ele), nu vă permite să verificați Dacă cartea dvs. de lucru Wi-Fi acceptă ca punct de acces. Următorul mod este lipsit de deficiențe.
Pentru a introduce o comenzile ulterioare, deschideți promptul de comandă Windows, pentru această presă Câștigă + X., iar în meniul care apare, selectați " Linia de comandă (administrator):
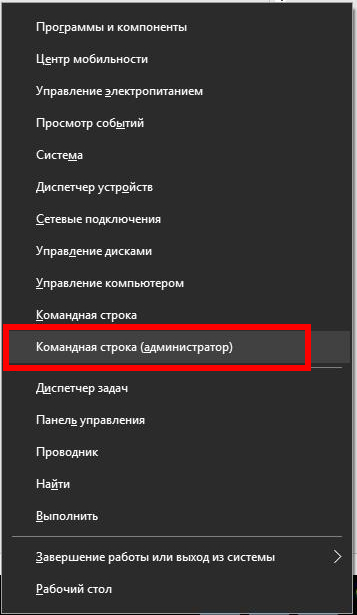
Acum copiați următoarea linie acolo și apăsați ENTER:
Netsh WLAN Arată drivere
Uite inscripția Suport pentru rețeaua postată:
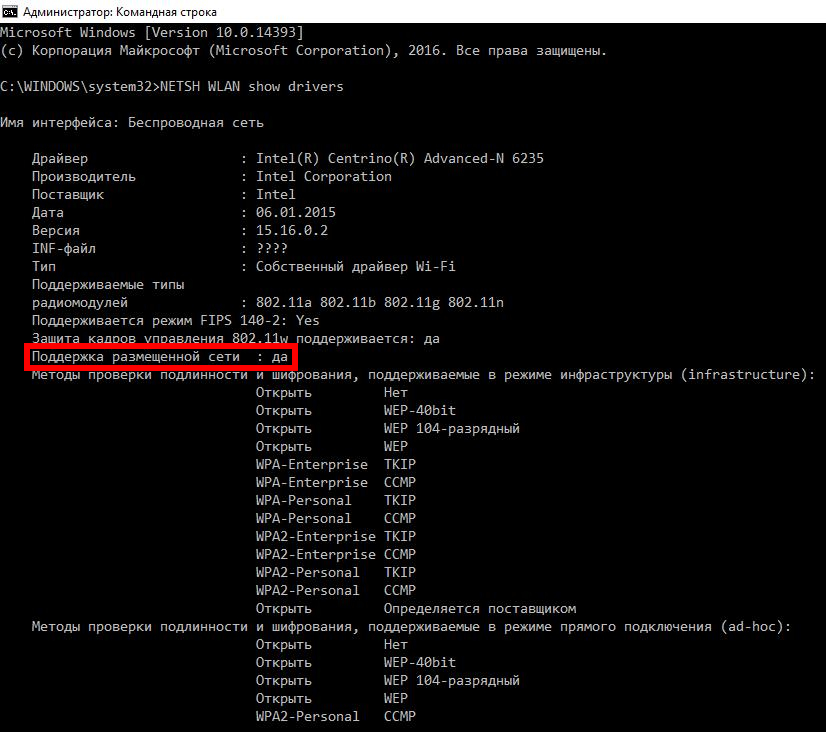
Am două adaptoare Wi-Fi și ambele susțin această caracteristică:
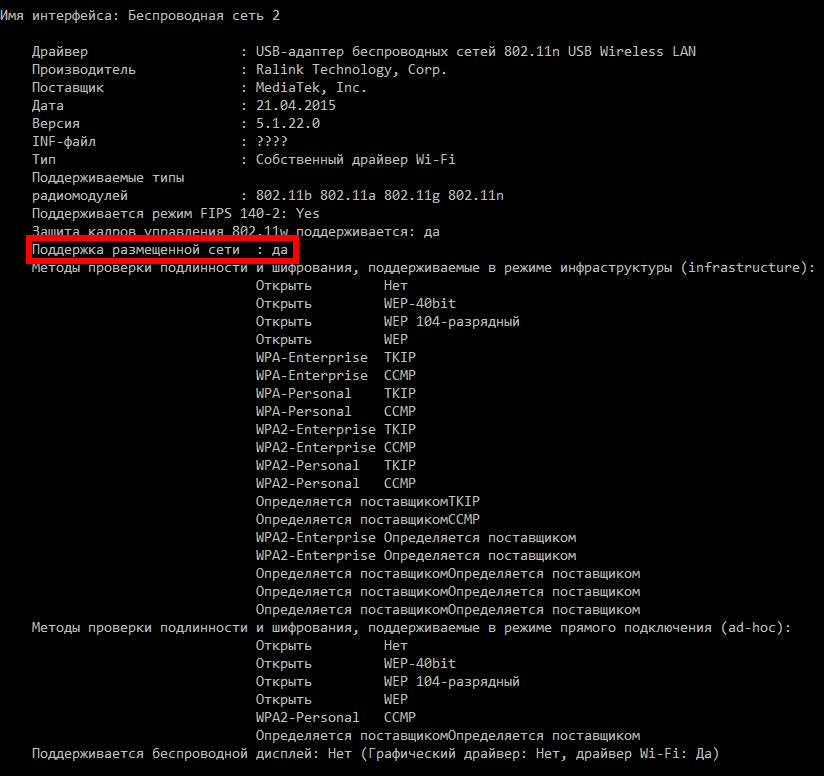
Acestea. Ar trebui să fie scris " Suport pentru rețeaua postată: Da».
Comanda pentru a începe propriul punct de acces este după cum urmează:
Netsh WLAN Set HostedNetwork Mode \u003d Permiteți SSID \u003d tasta Your_SSID \u003d Your_Pall
În NE. Your_ssid.Înlocuiți numele rețelei și Parola taÎnlocuiți parola pe care utilizatorii trebuie să o introducă la conectarea la o rețea fără fir.
De exemplu, vreau să creez o rețea numită Superwifi.cu acces la parolă bestwifiever., atunci echipa va arăta astfel:
Acum, pentru a activa rețeaua postată, executați comanda:
Acum selectați un adaptor care este utilizat pentru conexiunea la Internet, poate fi Ethernet.sau Retea fara fir.
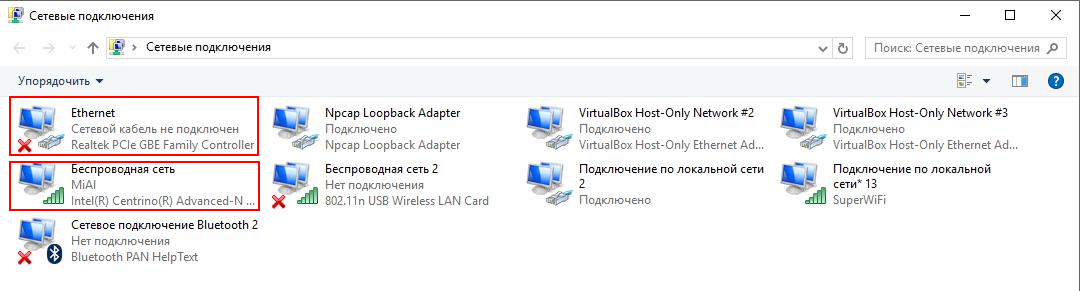
Faceți clic dreapta pe adaptorul corespunzător și selectați Proprietăți:
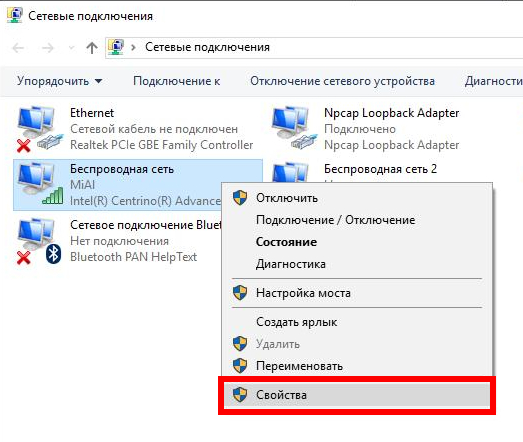
Apropo, acordați atenție noii conexiuni la etichetă pe rețeaua locală numită rețeaua noastră Wi-Fi:
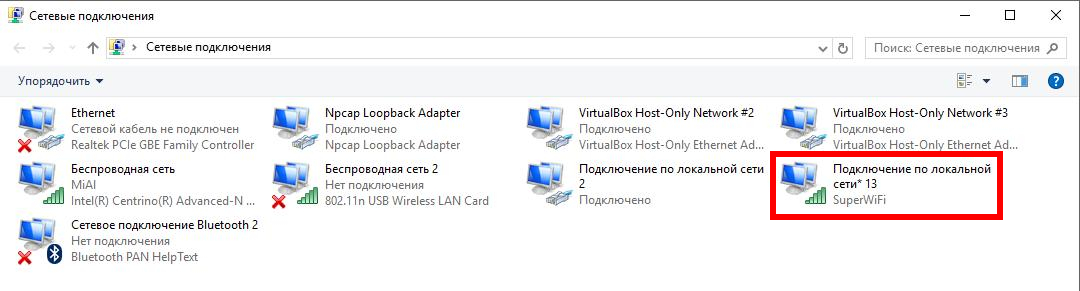
Acum mergeți la fila Accesși verificați caseta de pe Permiteți altor utilizatori de utilizatori să utilizeze conexiunea la internet a acestui computer.. Apoi, în lista derulantă, selectați corespunzător Conexiune:
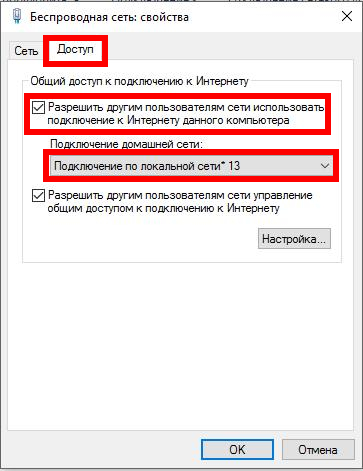
Clic O.Ka termina. Acum, rețeaua dvs. Wi-Fi are o conexiune cu Internetul.
Pentru a dezactiva punctul de acces Wi-Fi, executați comanda:
Netsh WLAN STOP HOSTEDNEWORK
Puteți să o includeți în orice moment:
Netsh WLAN Start HostedNetwork
Dacă doriți să schimbați numele, utilizați următoarea comandă (nu uitați Your_ssid.schimbarea la numele real):
Netsh WLAN Set HostedNetwork SSID \u003d your_new_ssid
Pentru a schimba parola (nu uitați noua ta parolaschimbați parola reală):
Netsh WLAN Set HostedNetwork Key \u003d Your_new_pall
Pentru a vedea setările actuale TD, urmați:
Netsh WLAN Show HosstedNetwork
Comanda anterioară nu va afișa parola pentru a vedea parola TD.
Netsh WLAN Afișați setarea HostedNetWork \u003d Securitate
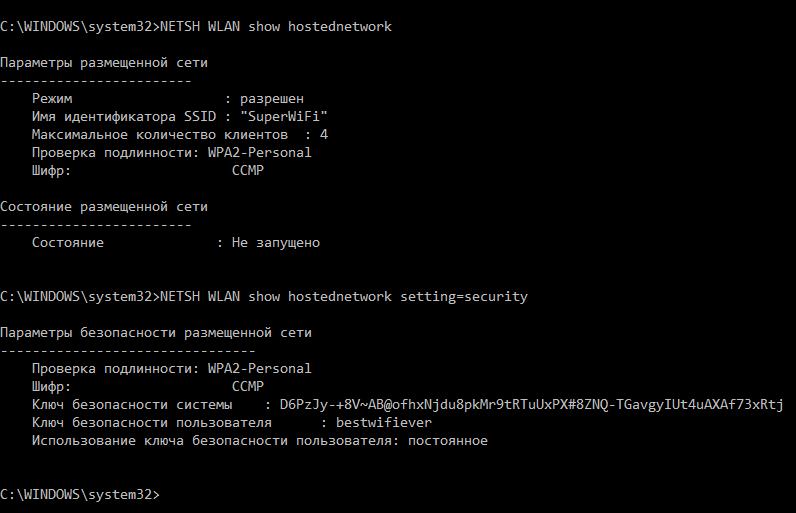
Selectați adaptorul pentru a crea o rețea fără fir în Windows
Windows nu are opțiune pentru a selecta un adaptor wireless care va fi utilizat la crearea unei rețele Wi-Fi. Cu toate acestea, această restricție poate fi eludată. Algoritmul este următorul:
1) dezactivăm primul adaptor
2) ridică rețeaua Wi-Fi (acesta va fi lansat pe al doilea, pentru că primul moment nu este disponibil)
3) Porniți primul adaptor
Pentru ao transforma, trebuie să cunoaștem numele interfeței, îl puteți vedea cu o echipă:
Netsh WLAN Arată drivere
Nume de interfață: rețeaua fără fir
Înseamnă că interfața este " Retea fara fir».
Utilizați următoarea comandă (" Retea fara fir»Înlocuiți numele interfeței dvs.) pentru a dezactiva adaptorul:
Interfața Netsh Setați name interfață \u003d "rețea wireless" admin \u003d dezactivat
Instalați setările de rețea fără fir (dacă nu ați făcut înainte)
Netsh WLAN Set HostedNetwork Mode \u003d Permiteți SSID \u003d Nume\u003e Ssety Key \u003d Parolă
În echipa anterioară, înlocuiți Nume de rețea.și Parolape valorile corespunzătoare, de exemplu:
Netsh WLAN SET MODE HOSTEDNEWORK \u003d Permite SSID \u003d tasta SuperWifi \u003d bestwifiever
Rulați rețeaua:
Netsh WLAN Start HostedNetwork
Acum puteți activa din nou primul adaptor (înlocuiți "rețeaua fără fir" la numele adaptorului dvs.):
Interfața Netsh Setați name interfață \u003d "rețea fără fir" admin \u003d Activat
Program pentru crearea Wi-Fi în Windows
Există zeci de programe sub Windows pentru a crea rețeaua Wi-Fi. Și toți lucrează conform unui principiu - sunt o interfață grafică pentru comenzile de mai sus. Acestea. Ei nu adaugă nici o funcționalitate și nu au aceleași limitări.
După pornire, programul vă va solicita să introduceți numele Wi-Fi și parola, precum și selectați un adaptor care va partaja conexiunea la Internet:
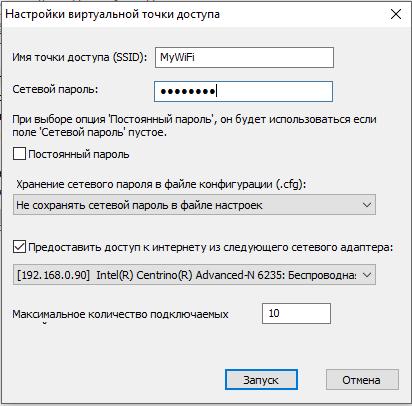
Setarea suplimentară nu este necesară:
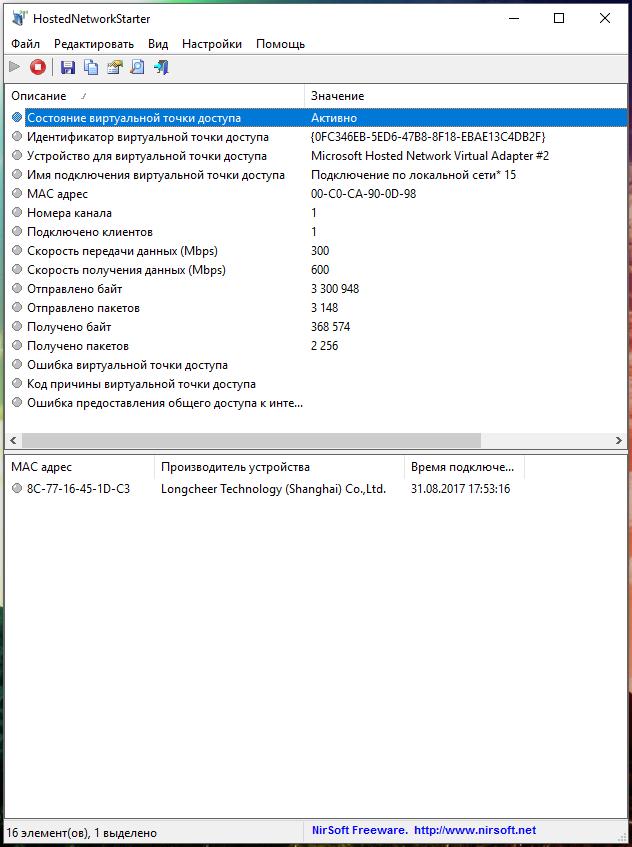
Crearea unei rețele Wi-Fi în Windows de la mașina virtuală Linux
Acesta este un mod exotic care necesită un adaptor Wi-Fi extern (USB) și cunoștințe despre elementele de bază ale lucrărilor cu Linux. Esența sa este că virtualizarea creează o mașină virtuală în care este instalat Linux. Mașina virtuală conectează o cartelă Wi-Fi externă. Apoi, de exemplu, programul Creare_AP creează un punct de acces.
În ciuda confuziei aparent, calea nu este atât de complicată. Este posibil să se creeze rețele deschise Wi-Fi, precum și să alegeți liber ce adaptor pe care doriți să îl utilizați.
Concluzie
Pentru a utiliza rețeaua creată în Wi-Fi WIPS, este necesar ca computerul să fie pornit întotdeauna; Nu trebuie să fie în modul de somn sau de hibernare.
Este posibil să se reducă viteza conexiunii în comparație cu utilizarea routerului ca punct de acces.
Cu toate acestea, uneori Windows configurat pentru a crea Wi-Fi poate ajuta la situații neobișnuite sau problematice atunci când, fără a avea un router, este nevoie de o conexiune prin cablu între mai multe dispozitive.
 Cum să faceți o restaurare de urgență a firmware-ului routerului ASUS
Cum să faceți o restaurare de urgență a firmware-ului routerului ASUS Cum să activați Bluetooth (Bluetooth) pe un laptop în Windows 7
Cum să activați Bluetooth (Bluetooth) pe un laptop în Windows 7 Cum se configurează un router Wi-Fi D-Link Dir-615
Cum se configurează un router Wi-Fi D-Link Dir-615 Pe Android nu pornește Wi-Fi: posibilele eșecuri și metode de eliminare
Pe Android nu pornește Wi-Fi: posibilele eșecuri și metode de eliminare Cum se transferă Internetul de la telefon la computer în condiții moderne
Cum se transferă Internetul de la telefon la computer în condiții moderne Distribuția Internetului de la un laptop, rețeaua Wi-Fi este acolo, iar Internetul nu funcționează?
Distribuția Internetului de la un laptop, rețeaua Wi-Fi este acolo, iar Internetul nu funcționează?