Cum se instalează programul GIMP. Cum instalez GIMP pe Windows? Prezentare generală a limbii de interfață rusă GIMP în GIMP
În acest articol veți afla despre unde și cum puteți Descarca cele mai recente versiuni ale editorului grafic gratuit Gimpși, de asemenea, cum să faci instalare GIMP în toate sistemele de operare populare (Windows, Linux, Mac OS).
Gimp(GNU Image Manipulation Program) este un editor grafic raster gratuit și gratuit pentru crearea și editarea imaginilor 2D. Are multe instrumente și instrumente încorporate pentru munca completă a artiștilor 2d, designeri și fotografi: crearea de elemente grafice și sigle, scalarea, decuparea și corectarea culorilor fotografiilor, pictarea cu pensule și suport pentru tablete, combinarea imaginilor folosind straturi, multe amestecuri moduri și diferite măști de straturi, convertind imagini în diferite formate, precum și suport pentru plugin-uri și filtre terțe care extind foarte mult funcționalitatea GIMP. Programul este distribuit sub licența gratuită GNU GPL.
Descărcarea ultimelor versiuni de GIMP
Pe site-ul oficial al proiectului GIMP (http://www.gimp.org/) puteți găsi pachete de instalare numai pentru distribuții Sistem de operare Linux(inclusiv pentru Ubuntu / Kubuntu) și pentru alte sisteme de operare, dezvoltatorii furnizează codurile sursă ale programului. Majoritatea distribuțiilor Linux au GIMP deja preinstalat și ușor de actualizat / instalat din depozitele implicite conectate.
La începutul anului 2011, ultima ramură stabilă a aplicației este GIMP 2.6.X... În secțiunea de descărcări (http://www.gimp.org/downloads/) este disponibilă versiunea GIMP 2.6.11, precum și versiunile de testare ale noii ramuri 2.7, a cărei lansare este promisă de dezvoltatori până în primăvara anului anul acesta. Inovații majore și mult așteptate GIMP 2.7- acesta este un mod de interfață cu o singură fereastră, grupând straturile în foldere, accelerând și optimizând redarea multor instrumente și multe alte îmbunătățiri. Eu însumi am încercat să folosesc ambele ramuri ale GMP și pot spune că versiunea 2.7 este deja destul de potrivită pentru muncă și este stabilă.
Nu lipsit de atenție și platformă Mac OS, pentru care există ansambluri proprii de GMP. Puteți descărca versiunile GIMP 2.6.11 de pe următorul link: http://gimp.lisanet.de/Website/Download.html
Din păcate, o versiune de testare a GIMP 2.7.1 pentru utilizatorii de Mac OS nu este încă disponibilă.
Limba de interfață rusă în GIMP
Orice versiune de GIMP are inițial russification de interfață și localizare excelentă. Dacă doriți să schimbați limba programului sau a fost determinat incorect, atunci trebuie să porniți GIMP și să mergeți la elementul din meniul principal „ Editați | ×” -> “Parametrii„. În fereastra care apare, selectați fila „ Interfață„Și în listă” Limba”Setați localizarea necesară a interfeței.
Instalarea și rularea GIMP
Instalarea GIMP este destul de simplă pentru orice platformă.
ÎN Linux versiunile stabile ale GIMP sunt disponibile nativ în depozitele standard pentru toate distribuțiile și pot fi instalate folosind Managerul de pachete (de exemplu, KPackageKit, care este disponibil în Kubuntu) și prin terminal. În Ubuntu / Kubuntu, trebuie doar să introduceți comanda în terminal:
sudo apt-get install gimp
Pentru a instala versiunile de testare ale versiunii 2.7, puteți conecta depozitul (ppa: matthaeus123 / mrw-gimp-svn) introducând în terminal:
sudo add-apt-repository ppa: matthaeus123 / mrw-gimp-svn
Și apoi actualizați lista aplicațiilor, dezinstalați versiunea veche a GIMP și instalați GIMP 2.7 introducând următoarele comenzi în terminal:
sudo apt-get update
sudo apt-get elimina gimp
sudo apt-get install gimp
Pentru a porni GIMP, trebuie să-l apelați din lansatorul de aplicații (fila „ Aplicații"-> secțiune" Arte grafice“).
GIMP 2.7.1 Aspect în Kubuntu
Instalarea GIMP în Windows se efectuează în mod standard: rulați fișierul de instalare și urmați instrucțiunile expertului de instalare. După instalarea programului, o comandă rapidă pentru lansare și un element din meniul „Start” vor fi create pe desktop.
Pentru a instala GIMP pe Mac OS ar trebui să rulați pachetul de instalare. Pentru ca programul să funcționeze, va trebui, de asemenea, să instalați mediul Apple X11 în sistem.
Materialele articolului sunt disponibile sub licență:
GIMP 2.8 este conceput pentru procesarea de imagini amatori și profesioniști cu o complexitate medie: corecție foto, grafică pe internet, lucrări de proiectare etc.
Este cel mai apropiat de produsele segmentului comercial și este îmbunătățit fundamental de la versiune la versiune.
Posibilități
Majoritatea editorilor grafici buni nu sunt ieftini și necesită o licență. Această cale este literalmente ruinătoare pentru organizațiile mici sau persoanele care au nevoie sau dorință de a lucra cu fotografii, de a proiecta și doar de a desena. Basic Point are o funcționalitate absolut nesemnificativă și, prin urmare, nu poate fi luat în considerare un instrument demn. Un alt lucru este GIMP 2.8, care combină distribuția gratuită și un set decent de caracteristici:
- Diverse instrumente pentru procesarea imaginilor digitale existente, inclusiv soluții inteligente precum corecția perspectivei, retușarea, pensula „vindecătoare”, diverse filtre tematice etc. Operațiuni precum îmbunătățirea detaliilor, eliminarea defectelor vizuale și distorsiunea sunt destul de ușor de realizat.
- Capacitatea de a procesa mai multe desene simultan conform unui șablon dat. De exemplu, pentru fotografii, acest lucru vă permite să cumpărați mult timp pe formatare tipică care nu necesită atenție umană.
- Multi-format. Problema versiunilor anterioare a fost rezolvată - programul vă permite să lucrați cu extensiile JPEG, PNG, GIF, TIFF. Anterior, era disponibil un format exclusiv original, care făcea viața mult mai dificilă.
- Personalizarea interfeței pentru o anumită persoană și sarcinile sale.
- Capacitatea de a automatiza o anumită succesiune de acțiuni pentru un număr de imagini. După ce ați setat algoritmul, este permis să îl aplicați după cum este necesar.
- Folosind o structură complexă formată din straturi, fiecare dintre ele fiind editat independent de celelalte.

Accesibilitatea este un avantaj important. Puteți descărca programul în limba rusă pe multe site-uri de încredere care promovează software.
Argumente pro şi contra
Punctele forte ale GIMP 2.8 includ:
- Abilitatea de a lucra atât cu grafică raster, cât și într-un anumit volum, cu grafică vectorială.
- Interfață simplă și intuitivă. Este realizat în tradiția liderilor software-urilor specializate cu plată și îi place cu atenție și ergonomie.
- Rusificarea. Acesta este un mare timp de economisire în munca dvs., atunci când nu trebuie să vă amintiți termenii englezi sau să căutați o echipă rară.
- Filtre încorporate destul de sofisticate și metode de procesare a imaginilor.
- Mărime mică.
- Compatibil cu toate sistemele de operare populare. Sunt permise 32 de biți și 64 de biți.
- Prezența unor module suplimentare care nu se află în versiunea de bază. Dar sunt ușor de instalat după cum este necesar.

Din punct de vedere tehnic, nu există multe dezavantaje:
- Nu atrage o înlocuire completă a Photoshop-ului și, dacă se presupune că funcționează cât mai profund posibil cu grafica, atunci pot apărea probleme.
- Aplicabilitate limitată la imprimare datorită adâncimii reduse a culorii pe canal.
În caz de îndoială, puteți instala oricând programul și îl puteți testa, decidând în mod independent dacă îl folosiți.
Concluzie
Dacă software-ul profesional plătit se dovedește a fi prea scump și nu doriți să apelați la versiuni piratate, puteți descărca oricând GIMP 2.8 gratuit în limba rusă.

În zilele noastre, procesarea imaginilor este necesară aproape peste tot. Desigur, cel mai bun editor este Adobe Photoshop, dar este plătit și nu toată lumea își poate da seama imediat. Prin urmare, vă sugerez să utilizați un program simplu cu un număr suficient de funcții, GIMP.
GNU Image Manipulation Program sau GIMP („Gimp”) - un editor grafic raster, un program pentru crearea și procesarea graficelor raster și suport parțial pentru lucrul cu grafică vectorială.
Deci, acest articol se va concentra asupra modului de instalare a GIMP. Și anume, GIMP 2.8., Deoarece este ultimul.
1. În primul rând, trebuie să găsim Programul de manipulare a imaginilor GNU pe Internet. Deschideți orice motor de căutare și introduceți „GIMP”, faceți clic pe „Căutare”.

3. Iată-ne pe site-ul gimp. Acum faceți clic pe „Descărcați” în antetul site-ului sau în dreapta.

4. Acum faceți clic pe „Descărcați GIMP 2.8.10”.


6. Când fișierul cu programul este descărcat, găsiți-l pe computerul dvs. (sau în descărcări) și deschideți-l făcând dublu clic pe el.
Va apărea o fereastră în care trebuie să selectați limba de instalare. Selectați și faceți clic pe „OK”.

7. Faceți clic pe „Instalați”.

8. A început instalarea programului GIMP.
Salutări tuturor cititorilor de bloguri site-ul web... În lecția următoare, veți învăța cum se descarcă și se instalează editorul grafic gratuit GIMP.
Articolul de astăzi ar fi trebuit să fie unul dintre primele de pe blog, de când a fost cu descărcări iar instalarea începe prima cunoaștere a utilizatorului cu programul. Dar după aproximativ 90 de lecții și articole despre editor grafic gimp, Cu toate acestea, am decis să scriu pentru toată lumea începători utilizatori instrucțiuni pas cu pas în care să descrie în detaliu pașii descărcării și instalarea unui editor grafic gratuit.
După ce faceți clic pe butonul „următor”, se va deschide fereastra „Gata de instalat”. Aici trebuie să faceți clic pe butonul „Instalați acum”
După aceea, va începe procesul de instalare a programului gimp. În mod implicit, directorul de programe, unde este stabilit gimp este situat aici:
% SystemDrive% Fișiere de programGIMP-2.0,
unde% SystemDrive% este litera unității în care este instalat sistemul dvs. de operare.
La sfârșitul instalării programului, se va deschide ultima fereastră cu un mesaj despre instalarea cu succes a editorului.
În mod implicit, Lansarea GIMP este activată, adică. imediat după ce faceți clic pe butonul „Finalizare”, programul în sine va porni.
Dacă debifați caseta „Lansați GIMP”, atunci puteți porni editorul grafic făcând clic pe următoarea comandă rapidă de pe desktop.
În plus față de programul în sine, puteți Descarca mai multe manuale de utilizare Gimp, care vă va ajuta la început să studiați în detaliu toate subtilitățile lucrului cu un editor grafic. Deoarece ghidul are dimensiuni foarte mari (aproximativ 25 MB), acesta nu este inclus în instalarea GIMP standard, dar îl puteți descărca cu ușurință este gratuit, la următorul link:
Aceasta este o lecție despre „Cum se descarcă și se instalează editorul GIMP” efectuat. Vă mulțumim pentru atenție. Apoi, vă recomand să studiați lecția, unde vă veți familiariza cu programul.
Cu respect, Anton Lapshin!
În cele din urmă: GIMP 2.10 este disponibil pentru descărcare pentru Windows, MacOS și Linux.
A fost lansată cea mai recentă versiune stabilă a acestui instrument de editare a imaginilor open source extrem de popular. Foarte des este văzut ca o alternativă la Photoshop.
Instrumentul este în dezvoltare de 6 ani, ceea ce este destul de bun, având în vedere că software-ul open source abia începe să-și câștige popularitatea binemeritată.
Lansarea GIMP 2.10 aduce cu sine un număr mare de modificări și îmbunătățiri diferite. Designerii vor aprecia cu siguranță setul de noi caracteristici disponibile în versiunea 2.10.
Versiunea anterioară a acestui editor grafic a fost lansată în 2012. Gimp 2.10 este în dezvoltare de 6 ani, sperăm că nu am așteptat degeaba ...
Caracteristici ale GIMP 2.10
Modificările din GIMP 2.10 sunt vizibile imediat. De exemplu, o interfață actualizată. Noul skin este activat în mod implicit, iar pictogramele instrumentului au fost actualizate.
Dezvoltatorii GIMP spun că aceste modificări sunt menite să contribuie la îmbunătățirea concentrării. Interfața cu utilizatorul se estompează, astfel încât accentul se pune pe conținutul direct al conținutului.
Această tehnică este utilizată nu numai în noua versiune a Gimp. Alți dezvoltatori de software open source au aceeași părere.
Caracteristicile noii versiuni de Gimp 2.10:
- Implicit este o nouă temă întunecată și pictograme actualizate
- Alegerea a 4 interfețe utilizator
- Opțiune pentru a include pictograme colorate în bara de instrumente
- Posibilitatea de a personaliza dimensiunea pictogramei
- Suport multithreading
- Noi moduri de amestecare a culorilor
- Grupurile de straturi acceptă măștile
- Noul instrument de transformare unificat
- Instrumentul de transformare a urzelii
- Instrument nou pentru transformarea pensulei
- Editarea unui gradient pe pânză
- Foreground Picker acceptă selectarea subpixelilor
- 80 de filtre bazate pe GEGL (anterior „efecte”)
- Vizionare divizată pentru a compara filtrarea nativă și GEGL
- Îmbunătățirea recuperării accidentelor
- Abilitatea de a vizualiza / edita metadatele fotografiei
De asemenea, în noua versiune, fotografii pot utiliza noi filtre bazate pe GEGL, inclusiv Shadows / Highlights și high-pass.
În plus, puteți utiliza acum Darktable sau RawTherapee ca pluginuri pentru a deschide fișiere care nu au fost create în GIMP.
GIMP 2.10 îmbunătățește, de asemenea, suportul pentru formate de fișiere, inclusiv TIFF, PNG, PSD, FITS și JPEG2000.
Și, desigur, o nouă fereastră de bun venit vă întâmpină de fiecare dată când lansați aplicația:

Instrumente experimentale
Un număr de instrumente experimentale sunt disponibile, dar nu sunt activate în mod implicit. Le puteți activa (dar nu uitați că pot exista probleme) rulând GIMP 2.10 cu următorul flag:
Gimp -show-loc de joacă
Apoi accesați Editare> Preferințe> Teren de joacă pentru a activa aceste instrumente foarte experimentale.
Cum se instalează GIMP 2.10 pe Ubuntu și Linux Mint
GIMP 2.10 pentru Windows, MacOS și Linux (ca surse compilate) este disponibil de pe site-ul oficial GIMP.
Flatpak
Pentru a instala Gimp 2.10 ca aplicație Flatpak - trebuie doar să urmați acest link.
Alternativ, puteți utiliza această comandă:
Instalați Flatpak https://flathub.org/repo/appstream/org.gimp.GIMP.flatpakref
PPA
Dezinstalați GIMP 2.8 (dacă este instalat) înainte de a adăuga acest PPA.
Sudo add-apt-repository ppa: otto-kesselgulasch / gimp sudo apt update && sudo apt install gimp
AppImage
Puteți încerca să instalați Gimp 2.10 folosind și AppImage. Urmăriți noutățile de pe această pagină.
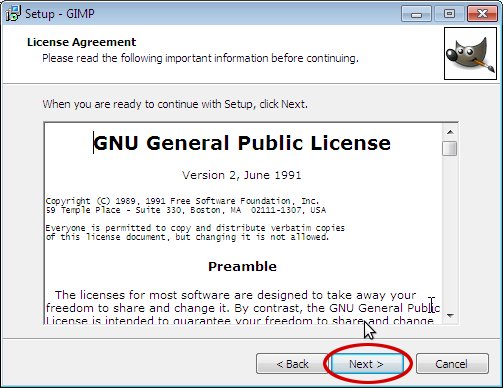


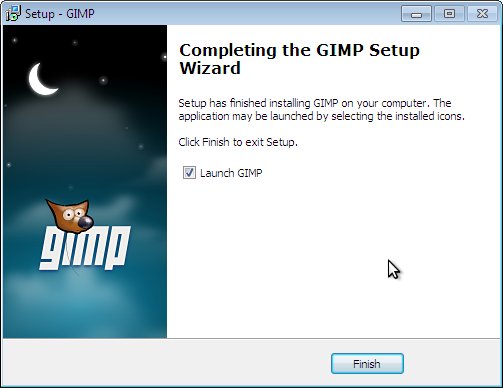


 Sfaturi simple despre cum să testați un transformator cu un multimetru pentru funcționare
Sfaturi simple despre cum să testați un transformator cu un multimetru pentru funcționare Repararea surselor de alimentare neîntreruptibile Propunere comercială pentru repararea unei surse de alimentare neîntreruptibile
Repararea surselor de alimentare neîntreruptibile Propunere comercială pentru repararea unei surse de alimentare neîntreruptibile Repararea UPS-ului personalizat: sfaturi de specialitate Repararea surselor de alimentare neîntreruptibile APC
Repararea UPS-ului personalizat: sfaturi de specialitate Repararea surselor de alimentare neîntreruptibile APC Repararea unui multimetru m 830b nu arată un ohmmetru
Repararea unui multimetru m 830b nu arată un ohmmetru Programe pentru desenarea circuitelor electrice
Programe pentru desenarea circuitelor electrice Planșe de desen în Sprint-Layout corect de la primii pași
Planșe de desen în Sprint-Layout corect de la primii pași Ce program poate deschide fișierul
Ce program poate deschide fișierul