Cum se pun caractere în indice și superscript. Caracter indice în MS Word: învățați să puneți. Caractere inline necombinate
Uneori, utilizatorii se gândesc la cum să creeze un font superscript în Word. Aceasta este o sarcină destul de simplă. Chiar și un școlar se poate descurca. Mai jos vom lua în considerare cele mai comune scenarii pentru desfășurarea evenimentelor. Instrucțiuni pentru a vă ajuta să alegeți mod potrivit conversia textului în indice și superscript.
Bara de instrumente
Pentru început, aceasta funcționează cu bara de instrumente a editorului de text. Vă permite să formatați documentele text sau fragmentele lor individuale în orice moment.
Pentru a îndeplini această sarcină, veți avea nevoie de:
- Selectați elementele de corectat.
- Găsiți pe bara de instrumente „Cuvânt” (linia de sus) imagini x 2 și x 2 .
- Faceți clic pe primul buton pentru a crea
- Apăsați pe al doilea buton pentru a obține un indice.
- Deselectați textul la sfârșitul formatării acestuia.
Aceasta este doar una dintre metodele posibile de rezolvare a problemei. Uneori, butoanele menționate nu sunt în bara de instrumente. Atunci ar trebui să acționezi diferit.
Meniul de funcții
Cum se creează un font subscript în Word? Și indicele? Al doilea truc este lucrul cu meniurile funcționale de formatare.

În cazul nostru, trebuie să respectăm următorul plan:
- Selectați textul pe care doriți să îl formatați.
- Apăsați RMB și în lista derulantă faceți clic pe linia etichetată „Font”. Puteți merge imediat la „Format” - „Font ...”.
- Utilizatorul va vedea un nou meniu mic. Aici trebuie să selectați tipul de font. Pentru indice, va trebui să bifați caseta de lângă inscripția corespunzătoare, și pentru indice.
- Confirmați formatarea.
Toate acțiunile decisive s-au încheiat. Textul va fi convertit conform setărilor.
„Taste rapide
O altă cale de ieșire din situație este să lucrezi cu taste „hot”. Cu ajutorul lor, utilizatorul va converti rapid inscripțiile în indice sau indice.
Pas cu pas, operația de formatare a textului va avea următoarea interpretare:
- Selectați fragmentul de editat.
- Apăsați Ctrl + „+”. Această tehnică va duce la formarea unei inscripții în superscript.
- Faceți clic pe Ctrl și pe „=". Combinația vă permite să creați caractere în indice.
- Anulați selecția după ce documentul a fost formatat.
Rapid, simplu și foarte convenabil. Cum să faci un font superscript în Word? Dacă vorbim despre exponențiere, puteți alege o soluție diferită.

Inserarea simbolurilor
Și anume a introduce caractere speciale. Această tehnică nu este foarte comună în practică, dar are loc.
Va trebui să acționați astfel:
- Deschideți „Inserare” - „Simboluri”.
- Găsiți personaje cu o schimbare în sus. De exemplu, acest lucru se poate face în diferite seturi de fonturi.
- Faceți clic pe simbolul corespunzător. Este necesară atingerea de două ori.
Important: pentru exponențiere, este mai bine să utilizați inserarea de formule în „Cuvântul” din imagine cu un semn deasupra simbolului principal).
Activitatea programului MS Word nu este limitată editor de text, operațiile matematice cu o varietate de date numerice sunt, de asemenea, la mare căutare. În articol, vom analiza în detaliu și vom arăta clar cum să puneți o diplomă într-un cuvânt folosind, de exemplu, superscripte.
Superscript și indice
Elementar și ridicați rapid un număr la o putere și scrieți o literă cu un index, meniul „Principal” cu „superscript” și „subscript” vă va ajuta. Inițial, trebuie să deschideți pe principal Panouri de cuvinte fila Acasă. Prin urmare, este important să indicați cu cursorul locul unde trebuie să fie numărul din pătrat, apoi să activați butonul „Superscript” prin apăsare (funcția va fi activă dacă este galben). Mai rămâne doar să introduceți numărul necesar. Ne uităm la imaginea de mai jos și comparăm ce acțiuni trebuie făcute secvenţial.
Pentru a ieși din modul Superscript, trebuie doar să apăsați butonul X 2 și să vă asigurați că nu este aprins galben. Altfel, iată ce se întâmplă.

Deci, momentul cum să pătrați X este clar. Acum puteți scrie cu ușurință orice valori și numere într-un pătrat, cum ar fi: m2, m3, cm2, km2.
Să analizăm opțiunea caracterelor în indice, dacă dintr-o dată trebuie să scrieți o variabilă cu un indice. De exemplu, ca aici, aveți nevoie de un mic indice:

Probabil un utilizator avansat a observat tastă rapidă pentru indice, dar dacă nu, atunci să analizăm această problemă. Toate pe același panou principal al Word, există o filă „Acasă”, există două butoane pe ea - X 2 și X 2. În acest caz, luați în considerare X 2 . Folosind acest buton, puteți imprima pur și simplu orice variabilă, procedura nu este diferită de opțiunea analizată mai sus. Al doilea pas se schimbă, în loc de semnul X 2 (care vă va permite să scrieți un număr peste un număr sau o literă) pe panoul principal, selectați semnul X 2, adică. „Indice” (cu care puteți scrie un indice într-o secundă). Să aruncăm o privire mai atentă la exemplul de mai jos, toți pașii pe rând.

Atenţie! Asigurați-vă că repetați pasul 2 (vezi imaginea), altfel tot ce este tipărit va fi scris într-un index mai mic. Butonul „Subscript” nu ar trebui să lumineze galben.
Superscript și indice în Word 2003
Puteți pune un index sau un grad în Word 2003 peste un număr, un cuvânt sau o literă, urmând pașii următori. Secvența acțiunilor este foarte importantă:
1) Trebuie să scrieți un număr, sau poate un cuvânt întreg (număr sau literă), care ar trebui să fie indicat într-un pătrat sau doar să puneți un index. Selectați.
2) Faceți clic dreapta pe fragmentul selectat și selectați elementul „Font” din fereastra drop-down.

3) Verificați modul dorit în fereastra care se deschide - „Superscript” sau „Subscript”.
4) Nu uitați să mergeți la elementul „Font” și să debifați modul selectat anterior.
În Word 2007, 2010, 2013 și 2016, această opțiune va funcționa și ea.
Folosind „Formula”
În versiunile Word 2007, 2010, 2013 și 2016, folosind butonul „Formulă”, este posibil să pui rapid un indice sau un grad într-o ecuație sau formulă matematică.
Accesați secțiunea „Inserare”, selectați „Formulă”.

Utilizați butoanele stânga și dreapta pentru a vă deplasa din pătrat în pătrat, astfel de acțiuni vă vor ajuta să introduceți numerele și literele necesare. După toate acțiunile, faceți clic pe foaie albă iar ecuația este completă. După același principiu, scriem un număr cu un grad în partea de jos, toți pașii sunt la fel, doar atunci când alegeți un index, trebuie să selectați „Indice”.
Există o altă modalitate de a pune o diplomă în Word, folosind combinația acestor taste: Ctrl + Shift și + (pe panou digital nu va funcționa).
Toți cei care au lucrat vreodată în programul Word știu cât de unic și versatil este acesta în felul său. Când lucrați cu acest program, poate fi necesar să reprezentați un număr sau chiar un cuvânt într-o anumită măsură. Acest lucru este ușor de făcut, dar merită să luați în considerare toate opțiunile posibile.
Pentru început, aș dori să spun că Word 2003 este deja considerat destul de depășit, dar încă relevant pentru un număr de utilizatori.
- Selectați numărul sau cuvântul nostru și faceți clic dreapta.
- În meniul pop-up, selectați elementul „Font” și faceți clic pe el.
- Dacă este necesar, selectați fontul și dimensiunea de care aveți nevoie și asigurați-vă că bifați caseta de lângă elementul „Superscript”.

Asta e tot. Acum, când scrieți, fontul va urca și puteți seta gradul de care aveți nevoie.
Diplomă în Word 2007 și mai sus
ÎN versiuni Word 2007 și mai sus, totul este mult simplificat.

Apropo, puteți folosi comenzi rapide de la tastatură ctrl+shift+”+”și după aceea, puteți scrie imediat în grade fără a fi nevoie să mergeți din nou la bara de instrumente.
Citeste si tu!
Aflați mai multe despre Word, asigurați-vă că citiți. Textul vertical în unele documente trebuie de asemenea inserat.
Adesea trebuie să se convertească format PDFîn cuvânt. Pentru ca asta să nu fie o problemă pentru tine, citește. Să ne uităm la câteva moduri de conversie.
Cum se face un cadru în Word este scris în . Adesea încadrat în Program Word necesar pentru mai mult design frumos text, dar mulți nu știu cum este implementat.
În Word, v-ați întrebat vreodată cum să puneți un superscript sau un indice în Word? Din păcate, mulți utilizatori sunt derutați de sarcina de a pune puterea unui număr sau a unei variabile. De fapt, totul se face destul de simplu. La această întrebare vom încerca să răspundem în articol. Citiți mai multe despre cum să puneți caractere superscript și indice în Word mai târziu în articol. Să ne dăm seama. Merge!
ÎN functii matematice folosesc adesea caractere speciale
Este foarte convenabil ca dezvoltatorii Microsoft să fi adus pictogramele necesare direct în panoul file Acasă. Butoanele de care aveți nevoie le găsiți în secțiunea „Font”, chiar sub câmpul „Font Size”. Este foarte ușor să le folosești. Mai întâi, introduceți litera sau numărul la care doriți să adăugați un index. Apoi faceți clic pe butonul corespunzător pentru a adăuga un indice sau un indice. După aceea, veți observa că stick-ul cursorului a devenit jumătate din dimensiune. Apoi, puteți introduce o valoare. Pentru a reveni la formatul normal de tastare, faceți clic din nou pe butonul adăugați indice sau indice. Vă rugăm să rețineți că atunci când funcția activată, pictograma instrumentului corespunzătoare va fi decolorată.

A doua modalitate este utilizarea tastelor rapide. Această abordare va ajuta la accelerarea puțină a lucrării cu instrumentul. Pentru a pune un indice, utilizați combinația Ctrl și =. Dacă trebuie să adăugați o valoare superscript, utilizați combinația de taste Ctrl, Shift, +.
O altă opțiune este să faceți clic pe pictograma specială din colțul din dreapta jos al blocului „Font” din bara de instrumente pentru a deschide meniul complet. În secțiunea „Modificare”, bifați casetele „superscript” sau „subscript”. Depinzând de opțiunea marcată cursorul va lua forma și poziția corespunzătoare.

Dacă documentul un numar mare de ecuații, unde există multe valori și variabile în pătrat sau alte puteri, va fi mai convenabil să lucrați direct în designerul de formule. După ce ați adăugat ecuația, se va deschide fila Design. Există un buton special „Index” pe bara de instrumente. Făcând clic pe el, se va deschide un meniu în care va trebui să selectați cel dorit opțiunea de locație index. După ce îl selectați pe cel potrivit, pe foaie vor apărea două casete goale sub formă de pătrate. În interiorul celui mare, introduceți o literă sau un număr, în interiorul celui mic, introduceți valoarea gradului sau semnăturii. Avantajul acestei abordări este că vă permite să adăugați simultan mai mulți indici pentru calcule matematice mai complexe.

Fiecare dintre metode descrise mai convenabil de utilizat într-un fel sau altul. Alegeți opțiunea care este mai potrivită nevoilor dvs. Acum lucrați cu indici în Microsoft Word nu va mai fi o problema pentru tine. Lasă-ți părerea despre articol în comentarii, mai ales dacă s-a dovedit a fi util și pune orice întrebări pe această temă.
 Eraser vis funcționează trolii - „trolii ștersători în cinci
Eraser vis funcționează trolii - „trolii ștersători în cinci Cum să obțineți gumă de șters troll pentru achiziții de la Pyaterochka Erasers coduri de bare troll
Cum să obțineți gumă de șters troll pentru achiziții de la Pyaterochka Erasers coduri de bare troll Decorarea sălii de recepție și grup de bricolaj la grădiniță
Decorarea sălii de recepție și grup de bricolaj la grădiniță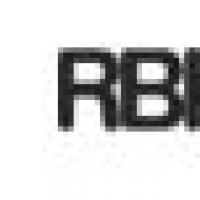 Sistem de plată RBK Money Sistem de securitate pe mai multe niveluri
Sistem de plată RBK Money Sistem de securitate pe mai multe niveluri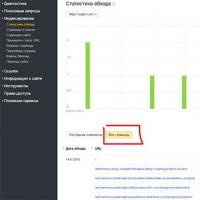 O modalitate rapidă de a verifica indexarea paginilor în Yandex și Google
O modalitate rapidă de a verifica indexarea paginilor în Yandex și Google Principalele modalități de a vă proteja împotriva spamului Cum curăță spammerii bazele de date de adresele de e-mail inactive
Principalele modalități de a vă proteja împotriva spamului Cum curăță spammerii bazele de date de adresele de e-mail inactive Cum să activați „Ok Google pe Android” - lansați asistentul vocal de la gigantul digital Ok Google, pentru ce sunt insectele?
Cum să activați „Ok Google pe Android” - lansați asistentul vocal de la gigantul digital Ok Google, pentru ce sunt insectele?