Где находится файл hosts в Mac OS X и как его отредактировать. Как отредактировать файл Hosts на Mac Где файл hosts mac os
Для разработчиков сайтов и клиент-серверных приложений на Mac OS файл HOSTS служит удобным средством отладки ПО. Файл имеет строковый формат, где каждая запись описывает порядок разрешения доменных имён на данном компьютере. Управление виртуальными подсетями – важная функция для любого компьютера, имеющего выход в интернет.
Технология
Для открытия веб страницы мы указываем её адрес, который включает доменное имя. Так, доменом является apple.com. Физически страница находится на сервере Apple, который имеет некоторый адрес в IPv4, например: 205.192.12.11. Чтобы превратить «apple.com» в IP адрес нужно обратиться к серверу доменных имён зоны.com (по-другому, DNS сервер домена COM). Адреса серверов.com, .ru и т.д. известны заранее и нужны для работы браузера.
Файл HOSTS имеет записи, аналогичные таблице DNS сервера, причём данные файла имеют приоритет над внешним DNS. Это означает, что если указать в качестве адреса для домена apple.com IP адрес своего компьютера и путь к папке, в которой лежит некоторая веб страница, то именно она будет загружаться в браузерах и других сторонних приложениях при вводе apple.com в адресную строку. Такой механизм помогает тестировать серверные программы до фактической отгрузки в интернет.
Как отредактировать записи
 На Mac OS файл HOSTS
расположен в системной памяти, поэтому открыть его можно через терминал.
На Mac OS файл HOSTS
расположен в системной памяти, поэтому открыть его можно через терминал.
- Сочетанием клавиш Command+R вызовем панель запуска приложений и выберем «Терминал».
- С помощью встроенного редактора Nano содержимое файла может просматриваться и редактироваться прямо в терминале.
- Для этого вводим команду «sudonano /private/etc/hosts» и жмём Enter.
Стандартной записью файла hosts является сопоставление стандартного адреса компьютера с доменом localhost. Далее могут записываться пользовательские данные. Если вы хотите сопоставить домену mysite.com адрес 200.200.1.1, нужно добавить строку «200.200.1.1 mysite.com»
Структура файла практически не отличается от HOSTS для Windows. Важно при редактировании сохранять широковещательный адрес (запись с 255.255.255.255), который используется для массовой рассылки сетевых пакетов. Если в настройках интернета и локальной сети предусмотрено использование протокола IPv6, для него также должен быть описан адрес localhost.
Помимо переадресации, может присутствовать блок закрытых адресов (сюда в частности заносятся подозрительные сайты, найденные антивирусом), который начинается со строки «# Block».
First of all, what is the hosts file, and how does it differ from the more commonly known DNS?
The Domain Name System is the database that corresponds an IP address’ “dotted quad” numerical format with a website’s alphabetized web address. It’s a giant directory of which name belongs to which IP address, like an online yellow pages.
Your Mac’s hosts file, however, is localized to your own device, like a list of contacts in your phone: The web address acts as your contact’s name - that’s how you find who you want to talk to - and the IP address is their cell phone number, which is your actual way of getting in touch with them.
How editing the hosts file works
Editing your Mac hosts file is a bit like changing the phone number in your contact book. If you save the contact details with the wrong name, well, it’s still going to connect to that person when you ring the contact. If, however, you entered an incorrect phone number in our contacts analogy, whether that’s an invalid number or one that links to someone else’s, then you have no chance of getting through to that particular cell phone.
Editing the hosts file reroutes the IP address, but only from your own Mac. Entering the web address will bounce you to a different IP address of your choosing (and therefore a different website) or to an invalid IP, which will give you an error page on your browser that says it can’t find the site you’re looking for.
Can it boost my Mac"s speed?
Editing a hosts file is a way to speed up your browser performance. But if you"re tired of half-measures and want some solid improvement, we recommend a full browser cleanup, including deletion of browser cache. Our personal favorite is as it has a tool to uninstall browser extensions and the rest of the garbage Macs accumulate from the web, emails and message chats. Check it out - .
So why would you want to change your hosts file?
Typically if you enter a web address in your browser, it’s because you want to reach that IP address. So what are the benefits of rerouting?
Network Testing: If you’re developing a network, you can reroute the real domain name to the development site to see how real users experience it. This will not affect other users accessing the real site.
Block Malicious Sites: Apart from the risk of viruses and malware, undetected add-ons can also find their way into your system and begin slowing things down. Although it’s always worth investing in pop-up ad blockers, editing the hosts file prevents known malicious sites from being accessed. If a link or pop-up attempts to enter the site, your OS simply re-routes it and takes you to a safer page.
Increased Speed: As we said earlier, finding a website via the DNS is like flicking through the yellow pages for the correct address. With the hosts file being localized to your Mac, this could potentially speed up your browsing by omitting the middle man.
Improved Productivity: Maybe you or your team are getting distracted with social media sites or video streaming. Blocking access to time-wasting sites is a good way of keeping focused on the job at hand.
How to edit the hosts file with Terminal
Note: You will need administrator privileges, including the password, to edit the Mac hosts file.
1) Find the Terminal application on your system. You can do this by either:
Use the Spotlight application to search for it.
Select Applications from the sidebar of a Finder window, and from there select Utilities and then double-click on Terminal.
2) Once you have the Terminal window open, you can access the Nano text editor, which is where you will edit the hosts file. Type sudo nano /etc/hosts and hit Enter. You’ll then be prompted for your administrator password. Once you’ve entered it, hit Enter again and you will be in the Nano text editor.

The Nano text editor might look intimidating if you’re not used to coding on your OS, but don’t worry: it’s very simple, and very easy to do.
3) Use your keyboard arrow keys to position your cursor beneath the text that is already there. This is where you’re going to enter your alternative IP address. Type the IP address that you want the site to reroute to, hit tab, and then type the domain name you want to be associated with it. So, if you would prefer that YouTube reroutes to your homepage, simply type the numerical IP address of your site, hit Tab, and then type www.youtube.com. To add another entry, simply enter a new line of text.
If you have no particular alternative site in mind, or you simply want to block access to it entirely, you can either enter an invalid IP address, such as 000.0.0.100, or use 127.0.01, which always refers back to your own system.
4) Save the changes by pressing control and O, and then exit the Nano text editor by pressing control and X, which will return you to the main Terminal screen.
5) To make sure your Mac doesn’t get confused by the conflicting information from its hosts file and the DNS, before you exit the command line type sudo killall -HUP mDNSResponder and hit Return. This clears your Mac’s DNS caches so that the old directory doesn’t conflict with your newly updated hosts file.
How to edit the hosts file with TextEdit
An alternative to the Terminal application is to use TextEdit instead.
1) Click Finder > Go > Go to Folder...
Then type /private/etc/hosts and press Go. This will locate the hosts file in the ‘etc’ folder.

2) Copy the file onto your desktop, and then double-click the copied file to edit it. In the open text file, add your line of alternative IP addresses just as you would in Terminal: First the rerouted IP address and then the corresponding domain name. Make sure that there is a space between the IP address and the domain name, otherwise it won"t work.
If you don"t want your Mac to access certain websites, use 127.0.0.1 for IP address. This will reroute the address back to your Mac. For example, if I wanted to block the access to Facebook on a particular Mac, I would edit hosts file to look like this:

Note: If the file is locked to prevent you from editing it, which is likely if you’re running on OS X 10.11 or later, you must disable SIP protection before you can make any changes.
3) Save the file, and then drag it back into the ‘etc’ folder. Your Mac will ask if you want to replace the file, which you do, and you will have to enter your administrator password to save the changes.
Remember, even if you own the domain name you are rerouting, the web address itself will not be affected. The hosts file only changes what happens on the Mac that contains it.
The risks of editing hosts file
Remember, you’re rerouting a domain to an IP address, not specifically a website. So if you have set one domain to be sent to another site, this depends on the IP address staying the same. If the destination website changes its IP address, your new route will no longer be valid, with the domain either ending up in a new website or producing an error message.
If your server is still taking too long to process requests, it may not be the DNS lookup that is slowing you down. It might be worth running a full clean of your OS to make sure the lag isn’t coming from your Mac.
How else you can protect privacy on your macOS
Anyone reading this is concerned enough about privacy and security to want to find a solution. As we’ve outlined in this article, there are several ways this can be done manually. Some of these fixes take time. Other solutions are fairly quick and easy to implement.
With , you can clean your system cache, user cache (which includes app and DNS cache history) and your browser cache. Of course, there is the manual way, as outlined in this article, or you can save a lot of time with one download and a few clicks to remove any digital footprints you want to delete.
If you want to clear cache safely and easily, here is how you can with CleanMyMac X:
- Launch CleanMyMac X ()
- Select System Junk.
- Click Scan > Clean.
In case you need to remove just DNS cache, do the following:
- Go to the Maintenance module.
- Choose Flush DNS Cache.
- Click Run.

Done! Your DNS cache flushed.
That’s all you need to do. Give it a try, or go through the steps outlined above to do this manually.
Компьютерные пользователи всегда имели две градации: любители и продвинутые пользователи. Так вот для первых объяснять значение и сущность файла hosts , способов его редактирования, видимо не имеет смысла, а значит материал данной статьи предназначен исключительно для пользователей, которые постоянно интересуются, как же работают их домашние или офисные помощники.
Иногда, редактирование файла hosts необходимо после использования утилиты , которая служит для перенаправления Вашего iOS устройства с IP адреса серверов Apple к серверам . Этот обман необходим для того, чтобы воспользоваться сохраненными , и тем самым получить возможность для установки (откат, понижение, downgrade).
Так вот, после запуска, TinyUmbrella может вносить в файле hosts «нужные строчки», однако, если потом потребуется восстановление iOS устройства на официальную прошивку, то iTunes обязательно , которая и будет означать, что программа, а вместе с ней Ваше устройство не может связаться с серверами Apple. Как правило лечением будет удаление строки 74.208.105.171 gs.apple.com из файла hosts .
Итак, существует два способа редактирования файла hosts на Mac. Один из них с использованием родного приложения Терминал :

- запускаем программу Терминал . Она находится в папке Приложения -> Утилиты (еще можно применить комбинацию клавиш Shift+Cmd+U при активном окне Finder);
- открываем hosts (через команду sudo nano /etc/hosts );
- вводим пароль, допускающий к установке новых программ;
- редактируем файл.
Редактирование осуществляется следующими комбинациями клавиш:
- следующая/предыдущая страница – Ctrl+V/ Ctrl+Y;
- создать запись – после набранного текста, курсор переводим в конец и жмем Ctrl+O;
- выйти из файла — Ctrl+Х;
- удалить запись – перевести курсор к удаляемой строке и нажать Ctrl+К;
- отмена удаления — Ctrl+U.
Существует еще один способ редактирования файла hosts . При этом используется Finder и простой текстовый редактор.
В окне Finder находим вкладку Переход -> Переход к папке (либо Shift+Cmd+G);

- в запустившимся окошке вбиваем строчку /etc и жмем «Перейти»;
- находим файл с именем hosts и двойным кликом открываем его;
- запустится обычный текстовый редактор с информацией из файла hosts , единственный минус, все изменения невозможно будет сохранить из-за ограничений доступа.
Если имеется необходимость в немедленном вступлении в силу произведенных изменений, специалисты рекомендуют обновить DNS записи с помощью «Терминал» (команда dscacheutil –flushcache ).
В операционной системе Mac OS файл hosts находится в папке /etc. Его можно отредактировать с помощью визуального текстового редактора.
Прежде всего, вам необходимо предоставить себе доступ к изменению папки /etc и к расположенному в ней файлу hosts. Для этого откройте в окне Finder вкладку Переход , и щелкните строку (рис. П9.1).
Рис. П9.1. Переход к папке.
На экране появится окно . Вам нужно ввести в одноименном поле строку /etc, как это показано на рис. П9.2, а затем щелкнуть кнопку Перейти .

Рис. П9.2. Ввод имени папки.
Вы увидите довольно большой список файлов, расположенных в папке /etc (рис П9.3).

Рис. П9.3. Файлы в папке /etc.
После того как вы перешли к папке /etc, необходимо настроить права доступа. По умолчанию у вас нет прав для изменения файла hosts, их придется добавить вручную.
Чтобы добавить права доступа, сразу после перехода к папке выберите изменю Файл строку Свойства . Вы увидите окно настройки свойств папки etc, показанное на рис. П9.4.

Рис. П9.4. Добавление прав доступа.
Здесь вам нужно сначала разблокировать изменения, щелкнув изображение замка в левом нижнем углу окна, а затем при помощи значка "+" добавить свою учетную запись и разрешить для нее операции Чтение и запись. На рис. П9.4 эти права уже добавлены.
На следующем этапа добавьте такие же права на файл hosts. Для этого найдите файл в списке, показанном на рис. П9.3, выделите файл, а затем снова выберите изменю Файл строку Свойства . Теперь вы увидите окно настройки свойств файла hosts, аналогичное показанному на рис. П9.4. Добавьте в этом окне свою учетную запись и права, по аналогии с папкой /etc.
После изменения прав щелкните файл hosts дважды для редактирования. Появится окно редактора, показанное на рис. П9.5.

Рис. П9.5. Редактирование файла hosts.
Вам нужно будет дописать в конец файла строки, полученные от нашей технической поддержки, а затем сохранить файл.
В операционных системах macOS и Windows есть файл hosts, который работает как локальный распределитель адресов и их доменных имен (на манер DNS). Он настраивается администратором компьютера самостоятельно, и параметры, внесенные в него, касаются только конкретного устройства.
Рассказываю, где отыскать файл hosts, как его отредактировать и зачем это может понадобиться.
Редактирование файла hosts в текстовом редакторе
Обычно, чтобы внести изменения в файл hosts, администраторы открывают его через «Терминал», но не все пользователи достаточно хорошо владеют командной строкой. Если вам привычнее работать в графическом интерфейсе, то отредактировать файл hosts можно следующим образом:
По умолчанию этот файл защищен, и редактировать его нельзя, поэтому делаем следующее:

Редактирование файла hosts через приложение nano в «Терминале»
Если желание копаться в файлах, создавать копии и переносить их из папки в папку не хочется, а нужно быстро отредактировать файл hosts, то это можно сделать через редактор текстов nano в «Терминале». Для этого:

Обновление кэша DNS
Все изменения вносятся в реальном времени, и обычно они сразу оказывают эффект на работу сети. Если этого не произошло, то необходимо сделать сброс параметров DNS. Для этого:
- Открываем «Терминал» (как это сделать описано в «Редактирование файла hosts через приложение nano в Терминале»).
- Вводим в него команду dscacheutil - flushcache; sudo kilall -HUP mDNSResponder .
После этого новый файл hosts точно заработает.
Зачем изменять файл hosts?
Блокировка рекламы или ускорение загрузки сайтов
Можно вписать в hosts домен сайта, распространяющего рекламу, и перенаправить его на адрес 127.0.0.1. Туда же можно прописать сайты, которые вы хотите сделать недоступными на компьютере. Просто сопоставляем адрес сайта с вышеописанным IP-адресом и все.

Администратор сети может ускорить загрузку сайтов, отредактировав файл hosts. Достаточно внести туда домен сайта и привязать к нему реальный IP-адрес соответствующего ресурса. Таким же образом делаются перенаправления внутри локальной сети.
Сброс параметров iOS через hosts
Есть и более практическое применение. Чаще всего к редактированию hosts прибегают те, кто взломал прошивку мобильного устройства Apple.
При их прошивке используется программа TinyUmbrella. Она заменяет конфигурацию файла hosts, чтобы при необходимости можно было установить устаревшую версию iOS или устаревшую версию программ из App Store на взломанный гаджет.
Эти изменения впоследствии мешают восстановить смартфон или планшет через iTunes. То есть установить официальную прошивку уже не получится. Компьютер не сможет связаться с серверами Apple, так как в файле hosts появится дополнительная строка 74.208.105.171 gs.apple.com, перенаправляющая на серверы разработчиков программного обеспечения для взлома iOS.
Поэтому, перед тем как переустанавливать систему на мобильном устройстве, придется удалить эту строку.
Post Views: 17
 Подписываем расширения Firefox
Подписываем расширения Firefox Как сделать и подключить блютуз (Bluetooth) адаптер для автомагнитолы своими руками Bluetooth aux адаптер для автомобильной магнитолы
Как сделать и подключить блютуз (Bluetooth) адаптер для автомагнитолы своими руками Bluetooth aux адаптер для автомобильной магнитолы Во время работы в Word, почему-то верхняя панель с функциями прячется
Во время работы в Word, почему-то верхняя панель с функциями прячется Подобно в условиях запроса
Подобно в условиях запроса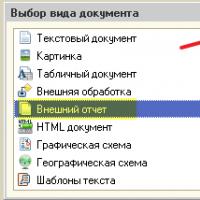 Использование отборов в скд Как работает автозаполнение доступных полей схемы компоновки данных
Использование отборов в скд Как работает автозаполнение доступных полей схемы компоновки данных Длинные руки: удаленное управление компьютером с Android-устройств
Длинные руки: удаленное управление компьютером с Android-устройств Платные курсы по заработку в интернете - бесплатно!
Платные курсы по заработку в интернете - бесплатно!