Haladó munka Word pdf-táblázatokkal. Bevezetés a szakterületbe. Munkavégzés lépésről lépésre
A táblázatokkal való munka a Word Office alkalmazásban PC-n első alkalommal nehéz lehet. A szövegekben és különösen a tudományos cikkekben a táblázatok fontos helyet foglalnak el, mivel a táblázatban található információk inkább vizuálisak, mint egyszerűen szöveges formában.
Tehát hogyan lehet táblázatot beszúrni a szövegbe? A szerkesztő különböző verzióiban a táblázat szövegbe való beillesztésének módjai kis mértékben eltérnek, ami általában az eszköztár megjelenésének változásából adódik. Itt megnézzük, hogyan lehet táblázatot beszúrni a szövegbe a program 2007-es verziójában.
Táblázat beszúrása
Ehhez hozzon létre egy új Word-dokumentumot, vagy szúrjon be egy táblázatot egy meglévő szövegbe. A 2007-es Word verzióban a főmenüben nyomja meg a "beszúrás" gombot, és lépjen a "táblázat" menübe:
Amint láthatja, ez a menü számos lehetőséget kínál a táblázat beszúrására, ezek a módszerek meglehetősen egyszerűek és kényelmesek.
Először is itt van egy sok négyzetből álló mező, az egeret e mező fölé mozgatva kiválaszthatunk egy olyan méretű táblázatot, amelyre szükségünk van, pl. válassza ki az oszlopok és sorok számát.
Másodszor, ebben a menüben a gombra kattintva beszúrhatunk egy táblázatot, és a megnyíló ablakban a billentyűzetről megadhatjuk a számunkra szükséges táblázatparamétereket (oszlopok és sorok száma, oszlopok szélessége).
Harmadszor, a Szó arra hív, hogy egyszerűen rajzoljuk meg a szükséges táblázatot, ehhez nyomjuk meg a "táblázat rajzolása" gombot és az egérkurzor helyett egy virtuális ceruza jelenik meg nyíl formájában, amellyel vízszintes és függőleges vonalakat rajzolhatunk. .
A táblázatok szövegbe történő beszúrásának ez a módja akkor hasznos, ha nem szabványos alakú táblázatra van szüksége.
Word-tábla módosítása
A Word szerkesztővel nem csak a kívánt konfigurációjú táblázatot hozhat létre, hanem egy már létrehozott táblázatot is módosíthat. Ehhez tegyük a kurzort a módosítani kívánt táblázat helyére és nyomjuk meg a jobb egérgombot, ekkor megnyílik előttünk a táblázatszerkesztő menü:
A megjelenő ablakban azt találjuk, ami a táblák megváltoztatásához kapcsolódik, ez a "beszúrás", "cellák törlése", "cellák felosztása" és "tábla tulajdonságai".
Ha új oszlopokat, sorokat, cellákat szeretne hozzáadni a táblázathoz, kattintson a "beszúrás" gombra, és a megjelenő ablakban válassza ki a megfelelő értéket.
Ugyanígy törölheti az oszlopokat, sorokat és cellákat a "törlés" gombra kattintva. Néha meg kell osztani néhány oszlopot vagy cellát több kicsire, a "cellák felosztása" gomb segít ebben, ha több cellát választ ki, akkor a "cellák felosztása" helyett a "cellák összevonása" gomb jelenik meg.
A Cell Alignment segítségével a cellán belüli szöveget jobbra, balra, szélességre vagy középre igazíthatja.
Az "AutoFit" lehetővé teszi az oszlopok szélességének beállítását: a "tartalomhoz igazítás" gombra kattintás után az oszlop mérete a cella kitöltésének függvényében változik. Az AutoFit a táblázatot a Word-ablak méretéhez igazítja, és a táblázaton belüli oszlopok szélessége egyenlő lesz. A "rögzített oszlopszélesség" gombra kattintva a billentyűzetről beállíthatja a táblázat pontos méreteit.
Így táblázatokat szúrhat be a szövegbe, tetszés szerint módosíthatja, ehhez kényelmes eszközöket választhat, pl. a szövegszerkesztő Word erre remek lehetőségeket kínál, és nem szükséges a táblázatkezelő elsajátítása ahhoz, hogy táblázatokat illessünk be a szövegbe.
Célkitűzés:
- megtanulják, hogyan kell végrehajtani a táblázatok létrehozására és formázására szolgáló műveleteket egy dokumentumban; táblaadatok feldolgozásának műveletei: rendezés, számítás;
- megtanulják, hogyan lehet szöveges leírás alapján táblázatos modellt készíteni és azt szövegszerkesztő környezetben megvalósítani.
Szükséges szoftver: a szükséges szoftverparaméterek telepítése és beállítása Windows, MS Office.
1. Feladat.
- Hozzon létre egy táblázatot a megadott formázással egy új dokumentumban (lásd 1. táblázat).
- Mentse el a dokumentumot a neve alatt, beleértve a gyakorlati munka számát. Például Ivanov_work3.
Asztal 1
Küldetés kulcsa:
1. Szúrjon be egy táblázatot a paranccsal Insert-Table, miután korábban meghatározta az oszlopok számát - 6, sorok - 9.
2. Állítsa be az oszlopok szélességét: 1-4,5 cm, 2-5-1,8 cm, 6-2,4 cm.
Ehhez használja a parancsot A táblázat tulajdonságai a helyi menüből kiválasztott oszlop. Az oszlopok szélességének egy másik módja az oszlop szegélyének húzása az LMB-vel, miközben lenyomva tartja az ALT billentyűt. Ebben az esetben a vonalzó megjeleníti a táblázat oszlopainak szélességét centiméterben.
3. A paranccsal keretezze be a táblázatot Szegélyek és árnyékolás a helyi menüből, a teljes táblázat kijelölése után (lásd 1. ábra).

1. kép
A fenti műveletek elvégzése után egy táblázatot kaptunk:

2. kép
4. Karikázza be párokban a 2-3, 4-5, 1 és 7, 6 és 12 cellákat. Ehhez válasszon ki néhány cellát, és futtassa a parancsot. Cellák egyesítése a helyi menüből.
5. Írja be a táblázat szövegét.
6. Formázza a szöveget a táblázatban az 1. táblázat szerint. A táblázat fejléccelláinál (1-2. sor) igazítsa a cella közepéhez és közepéhez. Ehhez futtassa a helyi menü parancsát Cellák igazítása(3. ábra).

3. ábra
7. Hasonlítsa össze a kapott táblázatot az 1. táblázat mintájával.
2. feladat. Rendezze a táblázatot úgy, hogy a sorokat országterület szerint, növekvő sorrendben rendezi.
Küldetés kulcsa:
A rendezés végrehajtásához a következőket kell tennie:

4. ábra
Vegye figyelembe, hogy a táblázat sorai a rendezési paraméter szerint vannak átrendezve.
3. feladat. Hozzon létre egy táblázatot, és értékelje ki a kifejezéseket az alábbi algoritmus szerint.
Ebben a példában a táblázatban szereplő értékeket szeretné összeadni. A kényelem érdekében adjon hozzá egy sort és egy oszlopot a számozáshoz. A sorok és oszlopok összegének kiszámításához képleteket kell beszúrnia az utolsó oszlop (G oszlop) és az alsó sor (6. sor) üres celláiba. Ebben az esetben a G oszlop tartalmazza az egyes hónapok számainak összegét, a 6. sorban pedig az egyes régiók összegeit.
A jobb alsó sarokban (G6 cella) be kell szúrni egy mezőt, amely az összes régióra vonatkozóan kiszámítja a teljes negyedéves eredményt.
2 negyed |
||||||
A több sorban lévő számok összegének kiszámításához szúrjon be egy képletmezőt, amely tartalmazza az összeg függvényt és a négy speciális cellahivatkozás egyikét. Példánkban hivatkozásokra lesz szükségünk BAL és FÖLTT ( hivatkozás az ezt a képletet tartalmazó cella bal oldalán található cellákra, és hivatkozás a képletet tartalmazó cella felett található cellákra) .
1. Helyezze a beszúrási pontot a második sor utolsó cellájába (G2 cella), és a táblázat utolsó oszlopának fejléceként írja be az "Összesen havonta" szót.
2. Lépjen a G3 cellára.
3. Futtassa a parancsot Elrendezés-Képlet ésírja be a képletet = SZUM (BAL).

5. ábra
Ezt követően a táblázatnak így kell kinéznie:
2. táblázat

4. Lépjen a G4 cellába, és állítsa be a képletet = SZUM (BAL).
5. Ugyanígy írja be a képleteket a G5 cellába.
6. Helyezze a beszúrási pontot a második oszlop utolsó cellájába (B6 cella), és adja meg a sor fejlécének az "Összesen régiónként" kifejezést.
7. A C6 cellába írja be a képletet, amely összegzi a régió három hónapjának eredményeit. A mi esetünkben az = SZUM (FELÉ) kifejezést kell használni.
8. Hasonlóképpen állítsa be a képleteket a D6-F6 cellákhoz.
9. A G6 cellába beillesztheti az = SZUM (FELTE) kifejezést, amely a havi végösszegeket számolja ki, vagy a = SUM (LEFT) kifejezést, amely régiónként számítja ki az összeget (az eredmény ugyanaz lesz). . A kész táblázatnak így kell kinéznie:
3. táblázat

4. feladat.
1 hektár gyümölcsös és bogyósültetvény telepítésének költségei
Oroszország középső régióiban 1980-ban
Egres ültetésének díja - 167 rubel.
Üzemanyag, peszticidek és gyomirtó szerek eper ültetéséhez - 116 rubel.
Műtrágyák fekete ribizli ültetéséhez - 585 rubel.
Anyag a rácson málna ültetésekor - 780 rubel.
Üzemanyag, peszticidek és gyomirtó szerek fekete ribizli ültetéséhez - 90 rubel.
Ültetési anyag eper ültetéséhez - 1750 rubel.
Munkaügyi kompenzáció a fekete ribizli ültetéséhez - 150 rubel.
Műtrágyák a málna ültetéséhez - 532 rubel.
Műtrágyák egres ültetéséhez - 555 rubel.
Üzemanyag, peszticidek és gyomirtó szerek a málna ültetéséhez - 89 rubel.
Ültetési anyag egres ültetéséhez - 594 rubel.
A szamóca ültetésének egyéb költségei - 584 rubel.
Munkaügyi kompenzáció a málna ültetéséhez - 235 rubel.
Üzemanyag, peszticidek és gyomirtó szerek egres ültetéséhez - 92 rubel.
Műtrágyák eper ültetéséhez -313 rubel.
A fekete ribizli ültetésének egyéb költségei - "260 rubel.
Ültetési anyag a málna ültetéséhez - 1200 rubel.
Eperültetés díjazása -
316 RUB
Az egres ültetésének egyéb költségei - 388 rubel.
Ültetési anyag fekete ribizli ültetéséhez - 1100 rubel.
A málna ültetésének egyéb költségei - 474 rubel.
5. feladat. Számítások és rendezés végrehajtása:
1. Az „Ültetési költségek” táblázat segítségével számítsa ki az egyes növények teljes anyagköltségét
2. Az Ültetési költségek táblázat alapján rendezze az Összes költség oszlopot az értékek növekvő sorrendjében.
6. feladat. Hozzon létre egy táblázatot a következő adatok felhasználásával:
A vaskohászati termékek főbb típusainak gyártása a Perm régióban
1960-ban 1283 ezer tonna kokszot állítottak elő. 1913-ban 285 ezer tonna acélt gyártottak. 1940-ben 124 ezer tonna nyersvas készült. 1950-ben 772 ezer tonna hengerelt terméket gyártottak. 1994-ben 494 ezer tonna nyersvas készült. 1960-ban 1482 ezer tonna acélt gyártottak. 1940-ben 386 ezer tonna hengerelt terméket gyártottak. 1992-ben 642 ezer tonna koksz készült. 1950-ben 1027 ezer tonna acélt gyártottak. 1980-ban 523 ezer tonna koksz készült. 1940-ben 428 ezer tonna acélt gyártottak. 1960-ban 1259 ezer tonna hengerelt terméket gyártottak. 1970-ben 716 ezer tonna nyersvas készült. 1940-ben 149 ezer tonna kokszot állítottak elő. 1950-ben 360 ezer tonna nyersvasat gyártottak. 1913-ban 203 ezer tonna hengerelt terméket gyártottak. 1980-ban 1771 ezer tonna acélt gyártottak. 1994-ben 368 ezer tonna koksz készült. 1960-ban 502 ezer tonna nyersvasat gyártottak. 1970-ben 1658 ezer tonna acélt gyártottak. 1913-ban 155 ezer tonna nyersvas készült. 1980-ban 1442 ezer tonna hengerelt terméket gyártottak. 1992-ben 664 ezer tonna nyersvas készült. 1970-ben 1161 ezer tonna kokszot állítottak elő. 1992-ben 1371 ezer tonna hengerelt terméket gyártottak. 1994-ben 615 ezer tonna acélt gyártottak. 1980-ban 913 ezer tonna nyersvas készült. 1970-ben 1358 ezer tonna hengerelt terméket gyártottak. 1992-ben 1037 ezer tonna acélt gyártottak.
7. feladat. Végezzen számításokat:
A „Fő vaskohászati termékek gyártása” táblázat segítségével tájékozódhat arról, hogy a vizsgált években mennyi koksz, nyersvas, acél és hengerelt termék készült, átlagosan mennyi koksz, nyersvas, acél és hengerelt termék készült. .
8. feladat. Hozzon létre egy táblázatot, és formázza a 6. ábra szerint:

6. ábra
Küldetés kulcsa:
A szöveg irányának megváltoztatásához használja a helyi menü parancsát Szöveg iránya 7. ábra.

7. ábra
9. feladat. Hozzon létre egy táblázatot, formázza a táblázatot a 8. ábra szerint, végezze el a szükséges számításokat:

8. ábra
10. feladat Alkotásés formázza a táblázatot a következőképpen:

9. ábra

10. ábra
11. feladat. Hozzon létre egy táblázatot, formázza a táblázatot a 11. ábra szerint, végezze el a szükséges számításokat:

11. ábra
12. feladat. Hozzon létre egy táblázatot a következő adatok felhasználásával:
Nagy tározók Oroszországban
A Kama-tározó átlagos mélysége 6,5 m. A Gorkij-tározó területe 1400 négyzetméter. km. A Rybinsk tározó térfogata 25 köbméter. km. A Csimljanszki víztározó magassága 26 m. A Bratsk víztározó területe 5300 négyzetméter. km. A Kujbisev-tározó átlagos mélysége 10,4 m. A Ciszljanszki-tározó térfogata 24 köbméter. km. A Rybinsk tározó területe 4650 négyzetméter. km. A Bratsk tározó térfogata 180 köbméter. km. A Kama tározó területe 1700 négyzetméter. km. A Kujbisev víztározó magassága 28 m. A Ciszljanszki tározó átlagos mélysége 9,2 m. A Kama víztározó magassága 21 m. A Kujbisev tározó területe 5000 négyzetméter. km. A Rybinsk tározó magassága 25 m. A Bratsk tározó átlagos mélysége 34 m. A Kuibisev tározó térfogata 52 köbméter. km. A Gorkij-tározó magassága 18 m. A Rybinszki-tározó átlagos mélysége 5,5 m. A Kama-tározó térfogata II köbméter. km. A Bratsk víztározó magassága 104 m. A Csimljanszki tározó területe 2600 négyzetméter. km.
13. feladat. A 12. feladattáblázatot tározóterület szerint rendezze. Rendezd az adatokat sorokba a területparaméter növekvő sorrendjében.
Tesztelje tudását és készségeit:
Tudtad:
- A táblázatelemek neve?
- Algoritmus táblázat létrehozásához?
- Algoritmus a táblázatelemek kiválasztásához?
- Hogyan változtathatom meg a táblázatelemek magasságát és szélességét?
- Mi az a táblázatkeretezés és az elkészítésének algoritmusa?
- Hogyan használják a cellaegyesítési és -felosztási műveleteket?
- Algoritmus egy táblában lévő adatok rendezési művelet végrehajtásához?
- Algoritmus egy képlet megadásához?
Tudod hogyan:
- Táblázatot beszúrni egy dokumentumba?
- Kiemeli az asztali elemeket?
- Módosítja a cellák magasságát és szélességét?
- Táblázatelemek beszúrása és törlése?
- Másolja a táblázat elemeit?
- Az asztal keretezése?
- Módosítja a szegély vonaltípusát?
- Egyesíteni és felosztani cellákat?
- Táblázatot rendezni?
- Számításokat végezni táblázatban?
Elég gyakran van ilyen helyzet, amikor be kell illeszteni egy táblázatot egy dokumentumba, és szépen el kell rendezni. Ennek a módjáról ebben a cikkben lesz szó.
Táblázat készítése
A táblázat létrehozásának megkezdéséhez lépjen a " Beszúrás", majd kattintson a" asztal»:
A táblázat létrehozására több lehetőség is van:

Táblázat elrendezés
Miután a kurzort a táblázatba helyezte, megjelenik egy lapcsoport " Munka asztalokkal»: « Elrendezés"és" Konstruktőr". A táblázat elrendezésének használatához lépjen az azonos nevű lapra.
Eszközcsoportok:
- asztal
- Sorok és oszlopok
- Kombinálni
- Igazítás
- Adat
asztal
- Kiválasztás - gyorsan válasszon ki egy cellacsoportot
- Rács megjelenítése – A táblázat láthatatlan szegélyeit jeleníti meg
- Tulajdonságok - menjen az ablakhoz" A táblázat tulajdonságai»
Sorok és oszlopok
- Törlés – törli a cellákat, sorokat, oszlopokat és táblázatokat. Nem törölhet egy táblázatot, ha kiválasztja azt és megnyomja a "Törlés" gombot.
- Beszúrás fent / alul – sorokat ad hozzá felül / alul.
- Beszúrás balra/jobbra – Oszlopok hozzáadása balra/jobbra
Kombinálni
- Cellák egyesítése – egyesíti a kijelölt cellákat. Tartalmuk is össze lesz vonva.
- Cellák felosztása – a kijelölt cellákat több részre bontja. A tartalom az első cellában marad.
- Split Table – Egy asztalt ketté oszt. A kurzor alatti sor a második táblázat fejlécévé válik.
Igazítás
- Gombok" Igazítás ehhez...»- igazítsa a szöveget a kijelölt cellákba. 9 beállítási lehetőség van.
- Szöveg iránya – A szöveg iránya a kijelölt cellákban. Lehet függőleges és vízszintes.
- Cellamargók – beállítja a kijelölt cellák margóit.
Adat
- Rendezés - a táblázat automatikus rendezése szöveg, szám vagy dátum szerint.
- Fejlérsorok ismétlése – minden oldalra automatikusan beszúr egy táblázatfejlécet
- A Konvertálás szöveggé, a Konvertálás táblázattá fordítottja, a táblázatot elválasztott szöveggé alakítja.
Táblázatstílusok
A táblázatstílusok szerkesztéséhez lépjen a " Konstruktőr».
Kész stílusok
Eszközcsoportok:
- Táblázatstílus-beállítások
- Táblázatstílusok
Táblázatstílus-beállítások
- Fejlécsor – külön stílussal rendelkező táblázatfejléc jelenléte
- Összesítési sor – külön stílussal rendelkező zárósorral
- Váltakozó vonalak – a vonalak színe váltakozik
- Első oszlop – külön stílussal rendelkező kezdő oszlop
- Utolsó oszlop – külön stílusú záróoszloppal
- Váltakozó oszlopok – az oszlopok színe váltakozik
Táblázatstílusok
Kattintson a gombra, válassza ki a kívánt stílust, és kattintson rá, hogy létrehozzon egy táblázatot ezzel a stílussal, vagy alkalmazza egy készre.
Kézi formázás
- Változtassa meg a kitöltést. Kattints a " Tölt»És válassza ki a kívánt színt. válassza a " Egyéb színek...»Tágabb színpaletta megjelenítéséhez.
- A határok megváltoztatása. Kattints a " Határok»És válassza ki a megfelelő opciót. A szegélyek színét és típusát is személyre szabhatja a "" menüpont kiválasztásával. Határok» « Szegélyek és árnyékolás...».
Amint látja, nincs semmi nehéz a táblázatok létrehozásában.
1 útEgyszerű, kis méretű táblázatok létrehozásához használja a gombot Táblázat hozzáadása az eszköztárban Alapértelmezett... Ha erre a gombra kattint, megjelenik egy rács, amelyben az egérmutatóval kijelöljük a kívánt számú sort és oszlopot. Egy ezt követő kattintás hatására a táblázat a kurzor pozíciójában kerül be a dokumentumba. Az így elkészített táblázat az oldal teljes szélességében - a bal oldaltól a jobb margóig - az oszlopok számától függetlenül helyezkedik el. A jövőben a beszúrt táblázat szerkeszthető, sorokat és oszlopokat adhat hozzá, módosíthatja az oszlopok szélességét stb.
2 út A táblázat kezdeti paramétereinek pontosabb megadásához használja a menü parancsot asztal4 Hozzáadás4 asztal... Megnyílik egy párbeszédpanel (9.1. ábra), amelyben a sorok és oszlopok száma, valamint az oszlopok szélessége állítható be.
Rizs. 9 .1. Párbeszéd ablak Táblázat beszúrása
Ha az oszlopszélesség meghatározott mérete helyett elhagyja az értéket Auto, akkor a táblázat az oldal teljes szélességében el lesz helyezve. Mód Automatikus kiválasztás lehetővé teszi a táblázat rugalmas formázását a tartalmának megfelelően. Ez az üzemmód a megfelelő kapcsolóval állítható be: · állandó szélesség- a táblázat teljes szélessége megegyezik az oldal szélességével (balról jobb margóra), az egyes oszlopok szélessége pedig állandó, és az oszlopok számától függ; · tartalom szerint- az egyes oszlopok szélessége arányos a benne lévő adatok mennyiségével; · ablakszélesség szerint- egy speciális mód a weboldalakon található táblázatokhoz (a végső formázás a táblázat megtekintése közben történik). A hagyományos nyomtatott dokumentumoknál ez a kapcsoló az első ( állandó szélesség). Gomb Automatikus formázás megnyit egy további párbeszédpanelt, amelyben kiválaszthatja a javasolt táblázatformátumok bármelyikét. 3 út Kényelmes összetett szerkezetű táblázatokat létrehozni a "rajz" módszerrel. Ehhez futtassa a parancsot asztal4 Rajzolj táblázatot vagy kattintson a megfelelő gombra az eszköztáron Táblázatok és szegélyek... A színpadon lévő egérmutató ceruzává változik. Nyújtó módszerrel egy téglalapot rajzol, amelynek szélessége megegyezik a táblázat szélességével. A téglalap magassága tetszőleges lehet - később könnyen megváltoztatható. A kapott téglalap a táblázat külső határa. Más határoknál referencia lesz, pl. minden más vonalnak ezen a határon kell kezdődnie és végződnie. Ezután függőleges vonalakat húzunk. Ezek belső határok, de a rájuk támaszkodó vízszintes vonalak esetében referenciaként funkcionálnak.
Bármely oszlop szélessége, valamint a teljes táblázat szélessége később módosítható.
Eszköz Radír törölheti bármelyik megrajzolt belső határvonalat. Az eltávolítás egy kattintással történik.
Külső határok ( referencia téglalap) nem törölhető a radírral.
Táblázat szerkesztése
Amikor egy táblázat szerkesztéséről beszélünk, akkor a szerkezetének megváltoztatását fogjuk érteni. A tartalom szerkesztése a szokásos szövegszerkesztő eszközökkel történik. A szerkesztési parancsok a következőkkel hajthatók végre:· menü tétel asztal,
· eszköztár gombjai,
· bármely cella vagy kiválasztott cellatartomány helyi menüje.
Táblázatcellák kiválasztása
- Külön kiemelni sejt az egérmutatót a cella bal szélére kell helyezni (jobbra mutató nyíl formájában lesz), és kattintani kell.
- Az összes kiemeléséhez húrok az egérmutatót az oldal bal margójára kell helyezni (a kiemelt sorral szemben), és kattintani kell.
- Kiemelni több sor - húzza az egérmutatót az oldal bal margójára, miközben lenyomva tartja a bal gombot.
- Kiemelni oszlop vigye az egérmutatót az oszlop felső cellája fölé (fekete nyíl formájában lesz), és kattintson rá.
- Több oszlop kijelöléséhez húzza az egérmutatót a táblázat fölé, miközben lenyomva tartja a bal gombot.
- Egy cellatartomány kijelöléséhez húzza az egérmutatót a cellák fölé, miközben lenyomva tartja a bal gombot.
- A teljes táblázat kijelöléséhez kattintson a táblázat mozgatási fogantyújára.
Sorok (oszlopok) hozzáadása és eltávolítása
Sor hozzáadásához a táblázatba, jelölje ki azt a sort, amely elé új sort szúr be, kattintson rá jobb gombbal, és válassza ki a parancsot Adjon hozzá vonalakat... Az oszlopok hozzáadása ugyanúgy történik.A sorok hozzáadása a menü segítségével történhet asztal4
Hozzáadás
vagy a legördülő gomb segítségével Hozzáadás az eszköztárban Táblázatok és szegélyek... Ebben az esetben kiválaszthatja, hogy sorokat adjon hozzá a kiválasztott sor fölé vagy alá (oszlopok - jobbra vagy balra).
Megjegyzés ... Ha a táblázatban egy sor (oszlop) van kiválasztva, a gomb Táblázat hozzáadása az eszköztárban Alapértelmezett gombbá változik Hozzáadáshúrok (oszlopok).
Egyszerre több sor/oszlop beszúrásához elegendő kiválasztani a kívánt számú sort/oszlopot, és kiadni a beszúrási parancsot.
Ha gyorsan szeretne új sort írni az utolsó után, csak helyezze a kurzort a táblázat utolsó cellájába, és nyomja meg a TAB billentyűt.
A sorok és oszlopok törlésére vonatkozó parancsok ugyanúgy végrehajtásra kerülnek.
Törölni egész asztal
, ki kell választania, és végre kell hajtania a parancsot
asztal4
Töröl4
asztal.
Figyelem!
Billentyűzet
Cellák egyesítése és felosztása
Több táblázatcella kombinálásához jelölje ki őket, és kattintson a gombra Cellák egyesítése.
Ugyanez a parancs a menüből választható ki asztal vagy a kiválasztott cellák helyi menüjében.
A cellák vízszintesen és függőlegesen is összevonhatók.
Egy cella felosztásához ki kell jelölnie azt, és rá kell kattintania a gombra Törje le a sejteket(Használhatod a menüt asztal vagy cella helyi menüje). Felosztáskor egy kérés jelenik meg - hány oszlopból (sorból) szeretné felosztani ezt a cellát.
Mozgás a cellák között
és tartalmuk formázását
Ha a kurzort a táblázat bármely cellájába szeretné helyezni, kattintson rá az egérrel. Ez megváltozik vonalzó nézet dokumentumot, - külön szakaszok jelennek meg rajta a táblázat oszlopainak száma szerint. ( A függőleges vonalzó megmutatja a vonalak szerkezetét.)
Billentyűzet
Minden csapat szöveg formázása hivatkozzon a kiválasztott elemre. A kiemelt elem lehet sejt, sejtek köre vagy egész asztaláltalában.
A cellában lévő szöveg (vízszintes és függőleges) igazítása a cella helyi menüjével történik (parancs Cellák igazítása) vagy az eszköztár legördülő gombjával Táblázatok és szegélyek.
Megjegyzés ... Csak a cellában lévő szöveg vízszintes igazítása végezhető el az eszköztár bekezdés-igazító gombjaival Formázás.
A cellákban lévő szöveg irányának megváltoztatásához (vízszintesről függőlegesre és fordítva) használja a megfelelő gombot az eszköztáron.
A táblázat adatait a kiválasztott oszlop értékeinek növekvő vagy csökkenő sorrendbe rendezheti az eszköztár vagy a párbeszédpanel gombjaival. asztal4 Válogatás.
Formázási táblázat szerkezete
A táblázatok formázása elvégezhető parancs vagy interaktív mód.
V interaktív Ebben a módban a táblázat formázása jelölők segítségével történik, amelyek akkor jelennek meg, amikor az egérmutatót a táblázatra vagy annak elemeire helyezzük.
Táblázat összetevői
ábrán. A 9.2 a vonalzó és a táblázatjelzők nézetét mutatja, amikor a nem nyomtatható karakterek megjelenítési módja be van kapcsolva.

Rizs. 9 .2. Táblázat összetevői
A táblázat bal felső sarkában található jelölő lehetővé teszi, hogy áthelyezze a dokumentum munkaterületén. A jobb alsó sarokban található marker lehetővé teszi az asztal teljes méretének szabályozását. Az átméretező fogantyúk, amelyek akkor jelennek meg, amikor az egeret a táblázat szegélyei fölé viszi (a táblázat szélén az egérmutató kétfejű nyíllá válik), lehetővé teszik az oszlopok és sorok átméretezését a fogd és vidd módszerrel. Az oszlopok (sorok) átméretezhetők a koordináta-vonalzókon lévő elválasztók húzásával. Ha egyidejűleg lenyomva tartja az Alt billentyűt, az oszlop (sor) méretének pontos értéke megjelenik a vonalzón.
A táblázat tulajdonságai
V parancs módban a táblázat formázásához használjon párbeszédpanelt A táblázat tulajdonságai menüből nyílik meg asztal vagy a táblázat helyi menüjéből. Ablak Tulajdonságoktáblázatok több füllel rendelkezik, amelyek elemei lehetővé teszik a táblázat kialakításához szükséges különféle műveletek végrehajtását. ábrán. A 9.3 egy lapot mutat asztal ezt a párbeszédpanelt.

Rizs. 9.3 A táblázat tulajdonságainak beállítása
· Szélesség egész asztal jelölőnégyzet által beállítva Szélesség a lapon asztal ablak Tulajdonságoktáblázatok... A szélesség értéke megadható abszolút mértékegységben (centiméterben) vagy az oldalszélesség százalékában. Alapértelmezés szerint a táblázat szélessége az oldal bal oldalától a jobb margóig van beállítva.
· A lapon asztal kérdezhetsz igazítási módszer táblázatok a dokumentum oldalához képest.
· Módszer interakciók a szöveggel beállítva a lapon asztal mezőben Csomagolás... Ha az érték ki van választva Körül, akkor a gomb elérhetővé válik Szállás, amely egy új párbeszédpanelt nyit meg, amelyben finomíthatja a táblázat helyzetét, és beállíthatja a táblázat távolságát a szövegtől.
· Határozza meg az opciót bejegyzés külső és belső asztalkeretek , és testreszabhatja a cellák megjelenését (kitöltés) a lapon asztal, - gomb Határokés töltse ki.
· Gomb Paraméterek a lapon asztal megnyílik egy új párbeszédpanel, amelyben beállíthatja a cellák belső margóinak méretét és cellatávolság táblázatok.
· Hozzárendelni táblázat sor paraméterei lehet a lapon Vonal... Minden sorhoz beállíthatja a pontos magasságértéket centiméterben, vagy meghatározhatja a vonal magasságát a tartalma alapján (érték Minimális).
· Jelölje be a négyzetet Ismételnihogyancímminden oldalon a kiválasztott sorhoz deklarálja ezt a sort kalap táblázatok. Ha a táblázat több oldalt ölel fel, akkor a fejléce automatikusan megjelenik minden oldalon.
· Hozzárendelni táblázat oszlopopciói lehet a lapon Oszlop ablak A táblázat tulajdonságai.
· Paraméterek a jelenlegi vagy dedikált sejteket táblázatok vannak beállítva a lapon Sejt ablak A táblázat tulajdonságai... Itt adhatja meg a cellák szélességét és azt, hogy a szöveg hogyan legyen függőlegesen igazítva a cellában.
· A kiválasztott sorok (oszlopok) azonos méretét a gombokkal állíthatja be Igazítsa a sorok magasságát (Igazítsaszélességoszlopok) az eszköztáron Táblázatokés határok.
Számítások táblázatokban
A Word lehetővé teszi néhány számítási művelet végrehajtását a táblázatokban lévő numerikus adatokon. Ehhez vigye a kurzort abba a cellába, ahol a számítási eredménynek meg kell jelennie, és hajtsa végre a menüparancsot asztal4 Képlet... Megnyílik egy párbeszédpanel Képletábrán látható 9 .4.
A terepen Képlet a számított függvény van megadva. Ha az aktuális cella felett van egy számoszlop, akkor a mezőben Képlet az oszlop elemeinek összegzésének funkciója automatikusan be van állítva. A képlet bejegyzésének egyenlőségjellel kell kezdődnie. A kívánt funkció beírható manuálisan vagy kiválasztható a mező legördülő listájából Funkció beszúrása.
Használhat szabványos számtani előjeleket a képletekben (+, -, *, /,%).

Rizs. 9 .4. Szúrjon be egy képletet egy táblázatba
A képletek cellahivatkozásokat használnak, amikor hivatkoznak rájuk címek... A táblázat oszlopait latin betűk (A, B, C, ...), a sorokat pedig számok (1, 2, 3, ...) azonosítják. A cella címe betű-szám formában van írva, például A1, B5. A kettőspont a sejttartomány jelölésére szolgál, például A2: C6.
Például, ha a C2 cellában szeretné megkapni az A2 és B2 cellában található számok szorzatát, akkor a kurzort a C2 cellába kell helyeznie, hívja meg a párbeszédpanelt. asztal4 Képletés a terepen Képletírd le: = A2 * B2.
Ha módosítja a képletben hivatkozásokat tartalmazó cellák adatait, a számítások eredménye nem változik automatikusan. Az eredmény frissítéséhez jelölje ki a képletet tartalmazó cellát, és nyomja meg a gombot
Táblázatok hozzáadása MS Word dokumentumhoz a következő módokon történhet:
Konvertálja a szöveget táblázattá
Rajzolj egy táblázatot.
Táblázat beszúrása a "Beszúrás" fül segítségével:
parancsot végrehajtani Beszúrás / Táblázat / Táblázat beszúrása;
a megjelenő párbeszédpanelen adja meg a szükséges sorok és oszlopok számát (a táblázat felépítéséhez szükséges sorok és oszlopok maximális száma meg van jelölve);
A 3. bekezdésben meghatározott algoritmus végrehajtása után megjelenik egy táblázat, amelynek cellái azonos méretűek és formátumúak.
A tábla paramétereinek megváltoztatására különféle parancsok használhatók.
1. Cellák, sorok és oszlopok kiválasztása, hozzáadása és törlése.
Kiemelni sejt az egérkurzort a cella bal alsó sarkába kell mozgatni és miután az egérkurzor jobbra felfelé irányuló fekete nyíllá változik 1LKM.
Kiemelni húrok- mozgassa az egeret a kívánt vonallal szemben lévő kijelölő sor fölé, és 1LKM.
Kiemelni oszlop- mozgassa az egérkurzort az oszlop felső határához, és a mezőt, hogy a kurzort lefelé mutató fekete nyíllá változtassa, 1LKM.
Megjegyzés... A szomszédos cellák kijelöléséhez sorokban és oszlopokban tartsa lenyomva az LMB billentyűt, és húzza a kívánt irányba.
Kiemelni táblázatok – 1LKM a kereszten, amely az asztal jobb felső sarkában található.
Eltávolítás és hozzáadása A cellák, sorok és oszlopok a környezetérzékeny menü segítségével történik, miután kiválasztotta a kívánt táblázatobjektumot.
2. Sejtek egyesítése és felosztása.
Ezeket a műveleteket a környezetérzékeny menü is végrehajtja.
Cellák egyesítése:
válassza ki a szükséges számú cellát;
válassza ki a műveletet Cellák egyesítése.
Egy cella felosztása:
válasszon ki egy cellát;
hívja elő a környezetérzékeny menüt;
tárgy kiválasztása Split cellák;
a megjelenő párbeszédpanelen adja meg a szükséges sorok és oszlopok számát, RENDBEN.
Az asztal felosztása:
az "Elrendezés" lapon válassza ki az elemet Osztott asztal.
Azért, hogy felosztás visszavonása szükséges:
helyezzük a kurzort a táblázat felosztásának helyére;
nyomja meg a gombot Töröl.
3. Igazítás a táblázatban, táblázatobjektumok átméretezése.
Cellák igazítása vagy a "Kezdőlap" fül (Bal, Szélesség, Közép, Jobb) gombjaival, vagy az Align to cella (Cellákhoz igazítás) környezetérzékeny menüpont segítségével.
Cellák, sorok és oszlopok átméretezése.
helyezze a kurzort az egyik objektumhatárra (a kurzor kettős nyíl formájában lesz);
húzza a kívánt irányba.
4. Táblázatobjektumok szegélyei és kitöltése.
Táblázat celláinak, sorainak és oszlopainak keretezése.
válassza ki a kívánt táblázatobjektumot;
Szegélyek és árnyékolások;
a lapon A határ válassza ki azokat, amelyekre szüksége van Egy típus, Színés Szélesség határait
Vonatkoznak ... rendben.
Megjegyzés. Egyes szegélyek kijelölése a bal egérgomb segítségével történik - a kívánt képet tartalmazó ikonon a Minta elemre kattintva.
Töltse ki a cellákat, sorokat és oszlopokat.
válassza ki a kívánt táblázatobjektumot;
hívja elő a környezetérzékeny menüt, és válassza ki az elemet Szegélyek és árnyékolások;
a lapon Tölt válassza ki a kívántat Szín;
bekezdésben ennek az ablaknak a jobb oldalán Vonatkoznak ... válassza ki a kívánt műveletet a legördülő listából, rendben.
 Norton Security – tegye az összes online riasztást a múlt Norton fiókjába
Norton Security – tegye az összes online riasztást a múlt Norton fiókjába A vizuális könyvjelzők eltűntek a mozillában
A vizuális könyvjelzők eltűntek a mozillában A norton teljes eltávolítása Teljesen kapcsolja ki a vírusvédelmet
A norton teljes eltávolítása Teljesen kapcsolja ki a vírusvédelmet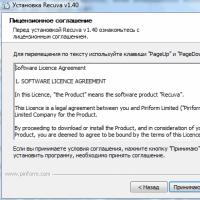 Recuva: Törölt fájlok helyreállítása A recuva által talált fájlok törlése
Recuva: Törölt fájlok helyreállítása A recuva által talált fájlok törlése Útmutató a flash meghajtók helyreállításához A törött szektorok áthelyezése a flash meghajtón
Útmutató a flash meghajtók helyreállításához A törött szektorok áthelyezése a flash meghajtón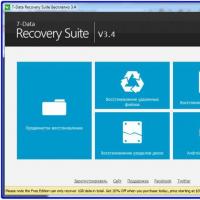 Fájl-helyreállítás: Recuva Véletlenül törölt egy fontos fájlt?
Fájl-helyreállítás: Recuva Véletlenül törölt egy fontos fájlt?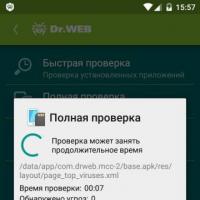 Töltse le a kulcsfájlt a dr web Androidhoz
Töltse le a kulcsfájlt a dr web Androidhoz