Ki az a Sysadmin? Operációs rendszer és programok átvitele merevlemezről SSD-re A Windows 8.1 másolása hdd-ről ssd-re
Szia admin, egy komoly kérdésem lenne hozzád, a tesómnak van egy gondja, minden programmal minél előbb kell. Három éve vásárolt rendszer egysége, hat hónapja pedig műtőt vásároltam és telepítettem neki Windows rendszer 8 Professzionális 64 bites Rus (OEM), Windows 7 helyett, majd sok drága licences szoftvert telepítettem, a bátyám fotóművész és profi fotós is. A rendszer és a programok telepítése több napot vett igénybe.
Két és fél évnyi munka után a számítógépe időnként bekapcsolt, és tetszés szerint kikapcsolt. BAN BEN szolgáltatóközpont azt mondták, hogy garanciális alaplapot kell cserélni, de pont ilyen alaplap és csak ilyen gyártó nincs és nem is lesz. És azt is elmondták nekünk, hogy talán a Windows 8-unk egy új számítógépen alaplapés az új processzor nem indul el, és ha elindul, akkor újra kell indítani
aktiválni, de előfordulhat, hogy nem lehet aktiválni, mivel a Windows 8 Professional 64-bit Rus (OEM) kemény kódolású sorozatszám alaplap, és a kapott alaplap más lesz.
Jómagam egy kicsit értek a számítógépekhez, és olvasom a cikkeit. Ezért kérdezem, amíg az alaplapunk még működik valahogy, valóban át lehet-e vinni a Windows 8-at egy másik számítógépre az összes programmal, és még úgy is, hogy az aktiválás megmarad. Ha ez nem reális, mit lehet tenni ebben a helyzetben. Ruslan.
A Windows 8 átvitele másik számítógépre
Helló barátaim, ennek a cikknek a segítségével megteheti vigye át a Windows 8-at egy másik számítógépre ha érdekel olvass tovább. Az átvitel valós számítógépeken és teljesen legális eszközökkel, a Microsoft nevű segédprogramjával történik. Vagyis minden meg fog történni. törvényes és tisztességes. A cikkben sok részlet található, mivel igyekszem elsősorban kezdő felhasználóknak írni.
- Jegyzet: Ha érdekli a cikk, látogassa meg a speciális részt, ahol egyik adathordozóról a másikra.
Szóval, elkezdtük. De először egy érdekes esetet szeretnék elmondani. Egy ismerősöm keresett meg, aki a szervezetünkben dolgozik közgazdászként, és egy probléma megoldásában kért segítséget. A probléma ez lett.
megvette operációs rendszer Windows 8, de senki sem tudja telepíteni, csak a Windows XP van telepítve. Ismerős mesterekhez fordult, mindannyian ugyanazt mondják - gyenge számítógép, a rendszer telepítése alig indul el, és a folyamat közepén szorosan lefagy. Megpróbáltuk a Windows 7-et telepíteni erre a rendszeregységre, de az sem működött. Megpróbáltunk mindent, és a merevlemez frissítette a BIOS-t, de semmi sem segített, megpróbálták a Windows 8-at is átvinni a program segítségével, és minden kék képernyővel, egyszóval zsákutcával végződött. Ez a közgazdászunk mindenkit megkínzott, az utolsó pedig én voltam.
A rendszeregység alaposabb vizsgálatakor kiderült, hogy valójában az alkatrészek régiek. De minden vasdarab megfelel a Windows 8 telepítésének követelményeinek, bár minimálisan. A rendszernek telepítenie kell, de nem települ.
Alaplap ELITE GROUP - ECS P4M900T-M2, VIA P4M900CD lapkakészlet alapján
Processzor Intel® Celeron® E1200, 1,60 GHz.
GeForce 7300 LE videokártya mindössze 128 MB RAM-mal
RAM, két DDR2 667 MHz modul, összesen 2 GB.
Maxtor merevlemez 250 GB.
Ekkor arra gondoltam, miért ne vigyem át a Windows 8-at erre a számítógépre egy másik számítógépről, például az enyémről.
Először is eltávolítottam a merevlemezt a barátom rendszeregységéből, és oldalra toltam a rendszeregységét. Aztán behelyezte a merevlemezt a rendszeregységébe, miután eltávolította a merevlemezt.
Elvitte telepítőlemez Windows 8 rendszerrel, és elkezdtem telepíteni a nyolcat a számítógépemre, de a merevlemezére. Barátom merevlemeze két partícióra volt osztva, az elsőre Windows XP volt telepítve, a másodikon adatok voltak. Windows XP-vel töröltem a partíciót és elkezdtem ott telepíteni a Windows 8-at.A második partícióhoz nem nyúltam hozzá adatokkal,a rendszer átvitele után nem történhet velük semmi (ebből a meghajtóbetűjel átvitel után kirepül Windows 8 és mi újra hozzárendeljük, a személyes fájlok biztonságban maradnak).
Az internet nem csatlakozik a számítógéphez. A számítógépem hardvere alapvetően különbözik a barátom számítógépének hardverétől. anyai ASUS tábla P8Z77-V (Intel Z77 lapkakészlet), processzor, Intel processzor® Core™ i7.
A Windows 8 nem telepíthető, ha nem adja meg a licenckulcsot (), be kellett lépnem, de mivel az internet nem csatlakozott, ez az aktiválás ill. Windows kötések 8, hogy az alaplap nem történt meg.
A telepítés során a számítógépet Makar-PK-nak neveztem el, és létrehoztam egy fiókot (nem szükséges Microsoft-fiókot létrehozni, legalább egy egyszerű helyi fiókot, például Makar-77-et),


majd telepítette a szükséges szoftvercsomagot. A barátom csak állt, és meglepetten nézte mindezt, nem értette, mi történik, és miért telepítem a Windows 8-at a számítógépemre.
És most itt az ideje, hogy használja a Windows 8-ba épített sysprep segédprogramot. Ez a segédprogram lehetővé teszi testreszabott Windows-kép létrehozását telepített programokat, ami aztán telepíthető egy másik számítógépre, lehetőleg hasonló architektúrával, de nagyon gyakran kellett egy ilyen képet telepítenem teljesen más összetevőkkel rendelkező számítógépre, és minden jól ment. Igen, és a mi helyzetünkben, bár alaplapok különböző gyártók voltak, de a processzorok mind az INTEL-től származtak.
Miután a rendszer sikeresen üzembe került egy másik gépen, csak az aktiváló kulcsot kell megadnia (vagyis, mint a rendszer normál telepítése során), ellenkező esetben Windows tok 8 telepítve lesz, de csak 30 napig fog működni. Ha az aktiválás sikertelen, aktiválja a Windows 8-at telefonon, a fenti cikkünkre hivatkozva.
A sysprep segédprogramról részletes információ található a Microsoft hivatalos webhelyén, feltétlenül olvassa el.
http://technet.microsoft.com/en-us/library/cc721940(v=ws.10).aspx Futtassa a parancssort rendszergazdaként
És belépünk slmgr parancsot/dlv ,

Megnyílik egy ablak, amelyben láthatja a Windows más számítógépekre történő átvitelének korlátját. A mi esetünkben 1000.

Ezután beírjuk a parancsot C:\Windows\System32\Sysprep\Sysprep.exe

A paraméterekkel megjelenő ablakban állítson be mindent a képernyőképen látható módon, majd kattintson az OK gombra.

1. A rendszer OOBE módba állítása - az operációs rendszer átviteli módja a rendszer következő indításakor aktiválódik.
2. Felkészülés a használatra - minden adat, amelyet nem szabad a képpel együtt másolni (biztonsági azonosítók (SID-k), aktiválási információk stb.), törlődik a rendszerből, de a telepített szoftvert gond nélkül át kell vinni.
A Windows 8 rendszerben néhány percet vesz igénybe, amíg felkészül az átvitelre a barátom számítógépére. A számítógép kikapcsol. A merevlemezt leszereljük a rendszeregységemről és a megfelelő helyre tesszük a barátom rendszeregységébe. Leválasztjuk barátom számítógépét az internetről (alább le van írva, hogy miért). Csatlakoztatjuk a kábeleket és bekapcsoljuk a számítógépét, minden készen áll az átvitelre.
Megjegyzés: Barátaim, ha most biztonsági másolatot készítenek ilyen módon módon Windows 8 Acronis True Image vagy Paragon programban, és mentse ezt a képet DVD-re vagy hordozható készülékre USB merevlemez, akkor sikeresen telepítheti ezt a képet más számítógépekre, megteheti anélkül Acronis szoftver, használja az operációs rendszerbe épített Dism-et vagy ImageX-et (), telepítés után csak a rendszer licenckulcsát kell beírnia, különben a Windows csak 30 napig fog működni és aktiválást kér (minden korrekt ).
Bekapcsoljuk a számítógépet, a BIOS-t úgy kell beállítani, hogy a merevlemezről induljon. Bekapcsolás után azonnal a készülékek előkészítése zajlik.

A telepítés után aktiválhatja a Windows 8-at, kattintson a Tovább gombra.

Elfogadjuk a licencszerződést. Számítógép név.
Ide figyelem barátok! Maga a Microsoft azt tanácsolja, hogy kerülje el a konfliktust a rendszer ezen a helyen történő átvitelekor, feltétlenül válassza le a számítógépet az internetről, és rendeljen új nevet a számítógépéhez, valamint hozzon létre új felhasználót. Ezután az átvitel során megőrzi a régi profilt az összes telepített programmal és néhány beállítással. Ha emlékszel mikor új telepítés Windows 8, számítógépünket Makar-PK-nak neveztük el,

és létrehozott egy Makar-77 fiókot

válasszon most egy másik nevet, például Fedot-PK. Ennek eredményeként a Windows 8 áttelepítése után kettő lesz egyéni profil. A régi Makar-77 profil az összes programmal és a Fedot-77 profil mentésre kerül - kiderül, hogy ideiglenes, és csak a Windows 8 átviteléhez szükséges. Kattintson a Tovább gombra.

Használja az alapértelmezett beállításokat.

Válassza a Bejelentkezés nélkül lehetőséget fiókot Microsoft (ha korábban bejelentkezett a Windows 8-ba a következő címen: Email, akkor ide ismét nem adhatja meg, hogy elkerülje az ütközést a rendszer átvitelekor, és ne írja felül a régi Makar-77 profilját).

Hozzon létre egy új felhasználót, azaz egy további helyi fiókot, amely különbözik a rendszerben már meglévőtől. Például a Windows 8 átvitele előtt bejelentkezett a Makar-77 fiókkal, most ebben az ablakban hozza létre a Fedot-77 felhasználónevet, majd rendeljen hozzá egy jelszót megerősítéssel és utalással. Kész.



Nos, végre megtörténik Windows rendszerindítás 8. Természetesen a rendszer addig nem aktiválódik, amíg az internet nem csatlakozik, ha nem tudja, hogyan kell aktiválni, ha elérhető licenckulcs olvassa el cikkünket A Windows 8 aktiválása".
Beléptünk az imént létrehozott Fedot-77 fiókba,

Nincs itt egyetlen program sem, üres asztal, azaz tiszta profil,

De telepítettem a programokat, és nem tűntek el. Válassz egy fiókot Makar-77

és bejutni a beállított operációs rendszerbe, ahol szinte az összes telepített program elindul.

Bemegyünk a számítógép tulajdonságaiba. Minden információt látunk a rendszeregység "új" összetevőiről.

Bemegyünk az eszközkezelőbe, meglepő módon minden driver automatikusan feltelepült, még a videokártyára is, ami a múzeumé.

Lemezkezelés. Windows 8 átvitelekor új E kötetről: kirepült a meghajtóbetűjel, hozzá kellett rendelni, minden fájl épségben maradt. Kattintson a jobb gombbal egy betű nélküli meghajtóra, és válassza a menüből a "Meghajtóbetűjel vagy meghajtó elérési út módosítása" lehetőséget.


Meghajtóbetűjel hozzárendelése


Futtassuk az AIDA programot, és nézzük meg teljes egészében az összes összetevőt.

Ideiglenes fiók törlése
Ha nincs szüksége az új Fedot-77 fiókra, törölheti azt. De előtte módosítsa a Makar-77 fiók típusát adminisztrátorra.
Cikkünkből megtudhatja, hogyan kell ezt megtenni:
Manapság az SSD-meghajtók egyre általánosabbá váltak. Ez a cikk az SSD-meghajtók beállításának alapvető árnyalatait mutatja be optimális teljesítmény Windows rendszerrel. Aki úgy gondolja, hogy rakhat egy SSD-t, majd telepítheti rá a Windows 8-at és nem lesz probléma, annak adok hasznos tippek a termelő munkáért.
Egy kis elmélet dióhéjban. Azoknak, akik nem tudják, mi az SSD szilárdtest meghajtók, javaslom olvasni a wikipédiában. Az SSD segítségével többszörösére növelheti a programok és a rendszer betöltésének és futtatásának sebességét, ha telepítve van. SSD ablakok(mint ahogy manapság szokták).
Miért kell konfigurálnom a Windows 8-at, hogy ssd-n működjön?
Az SSD meghajtóknak van bizonyos mennyiségű információk újraírási ciklusai, amelyek elérésekor a rendszer már nem érzékeli a meghajtót. A fő feladat a felülírások számának minél hatékonyabb csökkentése. A Windows pedig szeret folyamatosan írni valamit, és felülírni a gyorsítótárban és az ideiglenes mappákban.
AHCI SATA mód a Windows 8 rendszerben és a Trim funkció támogatása
A Trim funkciót kifejezetten erre tervezték Windows működik 8 ssd meghajtókkal. Ez a funkció a már nem használt adatblokkokat jelöli meg az ssd-n. Ezek a blokkok fokozatosan felülíródnak, és nem halmozódnak fel, mint a hagyományos merevlemezeken, és nem várnak a töredezettségmentesítésre.
Mert helyes működés SSD Windows 8 módban szükséges AHCI SATA.
Annak ellenőrzéséhez, hogy az AHCI engedélyezve van-e a SATA vezérlőhöz, meg kell győződnie arról, hogy az eszközkezelőben van-e AHCI nevű vezérlő az IDE ATA / ATAPI vezérlők részben. Ha van ilyen vezérlő, akkor a rendszer AHCI módban működik.
Ez a működési mód engedélyezve van a BIOS-ban.
Figyelem!!! NE váltson rá Az AHCI működik vezérlő telepített operációs rendszerrel rendelkező számítógépen!!!
Akkor egyszerűen nem indul el.
fsutil viselkedés lekérdezése DisableDeleteNotify
DisableDeleteNotify = 0 – A TRIM parancs támogatása engedélyezve van
DisableDeleteNotify = 1 – a TRIM funkció le van tiltva.
A TRIM-et a Windows 8 rendszerben a következő paranccsal engedélyezheti:
fsutil viselkedés beállítása DisableDeleteNotify 0
A Windows operációs rendszert úgy tervezték, hogy szinte minden hardvertípuson optimálisan működjön. Ezért alapértelmezés szerint több funkció mindig működik a Windows 8-ban, amelyeket elsősorban az egyszerűségre terveztek merevlemezek. Ez a lemezindexelési funkció és szolgáltatás Windows keresés. Úgy tervezték, hogy felgyorsítsák a fájlokkal való munkát, de tovább SSD sebesség A válasz magas, és nincs értelme ezeknek a funkcióknak.
Tiltsa le a lemezindexelést a Windows 8 rendszerben
Ez a funkció a lemezen lévő fájlfa folyamatos figyeléséhez szükséges. Az indexelés folyamatosan hoz létre index fájlok, és ezek az adatok felülírásának extra ciklusai az ssd-n.
Az SSD lemez indexelési funkciójának letiltásához törölje a pipát az ssd tulajdonságok között az „Engedélyezze a fájlok tartalom indexelésének engedélyezése a fájl tulajdonságain kívül” jelölőnégyzet jelölését.

Az ssd lemez tulajdonságainak megnyitásához kattintson a jobb gombbal a "Sajátgépem" elemre partíció ssd(általában C meghajtó), és válassza ki a "tulajdonságok" lehetőséget.
A keresési szolgáltatás letiltása a Windows 8 rendszerben
Ez a szolgáltatás egy másik fát hoz létre a lemezen lévő fájlokból, hogy felgyorsítsa a fájlok keresését. Ez a fa a merevlemez teljes elfoglalt területének 10%-át teszi ki. Mivel az SSD gyors, le kell tiltania ezt a funkciót. Ráadásul ezek felesleges átírási ciklusok egy mentett fotó vagy a böngészőben megnyitott új oldal miatt.
A Windows 8 keresési funkciójának letiltásához a következőket kell tennie:
- Nyissa meg a „szolgáltatáskezelést” (vezérlőpult - adminisztrációs eszközök - szolgáltatások vagy szolgáltatások.msc a parancssorban).
- Ezután keresse meg a „Windows Search” kifejezést a listában.
- Kattintson duplán rá.
- Nyomja meg a Stop gombot.
- Az „Indítás típusa” (Indítási típus) menüpontban válassza ki a „letiltva” (Letiltva).

A swap fájl megfelelő letiltása
A cserefájl az fenntartott ablakok lemezterület (esetünkben SSD), amely mintegy helyettesíti RAM annak hiányában. Általában a térfogat tíz százaléka logikai meghajtó. A naplók mindig frissülnek a lapozófájlban, és ezek szükségtelen adatfelülírási ciklusok.
Használja a Windowst bekapcsolva Az SSD jobb csak nagy mennyiségű RAM-mal (4 GB-tól és nagyobb). Nagy mennyiségű telepített RAM esetén elvileg nincs szükség lapozófájlra, mivel a fizikai memória megbirkózik a rendszer működésével. Ráadásul a RAM reakciója sokkal gyorsabb, mint a merevlemezé.
A Windows 8 lapozófájl letiltásához a következőket kell tennie:
- a "my computer" mappában nyissa meg a "rendszer tulajdonságai" ablakot
- válassza ki a "Speciális" fület, azon a "Teljesítmény" részben kattintson az "Opciók" gombra
- a megnyíló "teljesítmény paraméterek" ablakban válassza a "speciális" fület
- rajta a " részben virtuális memória” nyomja meg a „módosítás” gombot
- a megnyíló ablakban a "virtuális memória" törölje a jelölést a "hangerő automatikus meghatározása ..." négyzetből.
- jelölje be a "nincs lapozófájl" négyzetet
Első pillantásra sok művelet van, de ez legfeljebb 2 perc alatt megtörténik.

Hibernált funkció szánt gyors helyreállítás a rendszer működése inaktivitás után. Vagyis a Windows 8 elalszik - hibernált állapotba kerül - az összes tartalmat a merevlemezre menti, és kikapcsolja a tápegységet a RAM-ból. Amikor kilép a hibernált állapotból, az adatok visszakerülnek a RAM-ba. Vagyis írási ciklus történik az SSD-meghajtón (esetünkben).
A hibernált állapotból való kilépés a Windows 8-ban SSD-n nem gyorsabb, mint az operációs rendszer teljes elindítása, így ez a mód biztonságosan kikapcsolható.
A hibernált állapot letiltásához a Windows 8 rendszerben a következőket kell tennie:
- parancs végrehajtása
powercfg -h of f
Hogyan lehet letiltani az előzetes letöltést és a szuperfetchet a Windows 8 rendszerben
A Windows 8 Prefetch és Superfetch olyan összetevői, amelyek célja az adatok és alkalmazások betöltésének felgyorsítása. Ezek a szolgáltatások gyorsítótárazzák a gyakran használt programokat és adatokat, ezáltal felgyorsítják ezeknek a programoknak az indulását. Mivel az SSD meghajtó sokkal gyorsabb, mint a hagyományos meghajtó merevlemez, az ssd-n lévő Windows 8 Prefetch és Superfetch függvényeinek szükségessége kizárt. Letiltásukkal memóriaterületet takarítunk meg, és megszabadulunk az SSD-n végzett felesleges felülírási műveletektől.
A Windows 8 rendszernek automatikusan le kell tiltania ezeket a szolgáltatásokat, amikor ssd-n fut. De gyakran ez nem történik meg. Ezért ellenőriznie kell, hogy le vannak-e tiltva.
A Windows 8 Prefetch és Superfetch funkcióinak ellenőrzéséhez és/vagy letiltásához a következőket kell tennie:
- a szerkesztő megnyitása paranccsal regedit.exe
- menj a szakaszhoz
HKEY_LOCAL_MACHINE\SYSTEM\CurrentControlSet\Control\Session Manager\Memory Management\PrefetchParameters
- ellenőrizze a kulcsértékeket: EnableSuperfetch=0, EnablePreffer=0
- ha az ott lévő értékek nem 0, módosítsa őket 0-ra, és indítsa újra

ssd meghajtó töredezettségmentesítése a Windows 8 rendszerben
Windows 8 esetén SSD-meghajtó használatakor, a Windows 7-től eltérően, nem kell letiltani az SSD töredezettségmentesítését! Windows 8 rendszerben a Storage Optimizer (lemezkarbantartó segédprogram) automatikusan felismeri a meghajtó típusát. Ha a program SSD-lemezt észlel, az nem fut le.
Sysadmin(be van kapcsolva angol nyelv sysadmin, rendszergazda) - a szakma rövidített neve, amelynek teljes neve oroszul így hangzik Rendszergazda. Ebben a szakmában Utóbbi időben nagyon népszerűvé vált a legtöbb fiatal, és nem túl sok ember számára, tanítják, dolgoznak rajta, jó pénzt kapnak érte. Ez annak köszönhető, hogy a gyors fejlődés a különböző számítógépes technológiaés behatolásuk az emberi élet minden területére. A sysadmin szót gyakran használják a köznyelvben, az álláshelyeken és az önéletrajzokban álláskereséskor, egyszóval - mindenhol. Az alábbiakban arról lesz szó, hogy mi a szakma. rendszergazda.
A modern valóságban gyakorlatilag minden olyan személy, aki egy bizonyos munkájának karbantartásával és karbantartásával foglalkozik számítógép hálózat, beleértve az összes hardver- és/vagy szoftverösszetevőt, amelyek magukban foglalhatják:
- Személyi számítógépek, munkaállomások és szerverek egyaránt;
- Hálózati berendezések, például kapcsolók, útválasztók, tűzfalak és egyebek;
- Webszerverek, levelezőszerverek, adatbázis-kiszolgálók és mások.
Ezenkívül bizonyos esetekben a rendszergazda felelős lehet a megfelelő információbiztonság biztosításáért.
Szakterületétől függően a rendszergazda a következő tevékenységeket végezheti:
- A munkaállomások és szerverek adminisztrátora leggyakrabban a hardver (meghibásodott alaplapok, kiégett tápegységek) és a szoftverek javításában is részt vesz (a Windows nem indul el, a vessző nem nyomtat a Word "e ..."-ben).
- Adminisztrátor vállalati hálózat domain alapú Active Directory. Nagyon népszerű foglalkozás, tekintettel a Windows operációs rendszerek elterjedtségére, valamint arra, hogy valahogy központilag kell vezérelni őket. Egy ilyen szakembernek képesnek kell lennie létrehozni, csoportokba osztani, felhasználókat szerkeszteni, megfelelő jogosultságokat adni nekik az AD tartományban, és képesnek kell lennie kezelni is. csoportszabályzat a felhasználóknak, számítógépeiknek és a csoportoknak, amelyekhez mindannyian tartoznak.
- Hálózatok és hálózati berendezések adminisztrációja. Feladatai közé tartozik a hálózati topológia ismerete, valamint a nem konfigurálható és konfigurálható felületekkel való munkavégzés képessége. hálózati berendezések, helyi tervezés számítógép hálózat, valamint több távoli munkahely egy hálózatba való egyesítése NAT-ok és VPN-ek beállításával. Ne felejtse el a hozzáférés-szabályozást ezen a hálózaton belül, és azon kívül - a proxy beállításait.
- Webszerver-adminisztrátor, akinek képesnek kell lennie legalább a következő webszerverek - Apache, IIS, Nginx - valamelyikének telepítésére, konfigurálására és karbantartására, figyelnie kell a tárhelyet (amely a szervezet hálózatán belül és azon kívül is elhelyezhető). Ezenkívül egy jó rendszergazdának képesnek kell lennie a konfigurálásra normális eloszlás nagy terhelés alatti erőforrások, klaszterezés és sok más specifikus dolog.
- Adminisztráció levelezőszerver rendszergazdának is gyakori feladata, feladatai közé tartozik az olyan népszerű megoldásokkal való munkavégzés, mint az Exim, a Microsoft Exchange, a Postfix, a Sendmail, vagy a Google vagy például a Yandex vállalati levelezési megoldásai. A fiókok feletti kézenfekvő kontrollon (létrehozás, törlés, konfigurálás) mellett szükség van arra is, hogy be tudjanak állítani egy anti-spam rendszert és így tovább.
- Webhely adminisztrátora. Ezek a felelősségek magukban foglalhatják a webhely tartalmával való feltöltést, de egyszer beszélgetünk egy rendszergazdáról, akkor elméletileg képesnek kell lennie tárhely beállítására (beleértve a fent említett webszervert is), telepíteni és konfigurálni a kívánt webhelyet, például bármilyen tartalomkezelő rendszert (CMS).
- Nagyon ritkán előfordulhat, hogy a videó megfigyelő rendszer létrehozása vagy karbantartása a rendszergazda feladatai közé tartozik. A feladatok közé tartozik a kamerák telepítése, konfigurálása, a különféle eseményekre való reagálás, a felvételek mentése és lejátszása. Rosszul kapcsolódik a rendszeradminisztrációhoz, és gyakran más feladatokra is beleesik részmunkaidőben.
A fent leírt rendszeradminisztrátori osztályokon kívül olyan lehetséges dolgok léteztek, mint az adatbázis-adminisztráció (Microsoft SQL, MySQL és több ága, Oracle stb.), 1C adminisztráció (nem tévesztendő össze az "1C programozóval"), PBX és sok minden más. több .
A szilárdtestalapú meghajtók népszerűségének gyors növekedése sok PC-felhasználót arra késztetett, hogy a Windows 8-at SSD-re költöztesse át. De hogy ez pontosan hogyan valósítható meg, az meglehetősen kiterjedt kérdés.
A folyamat részletei
Először is érdemes megemlíteni, hogy a Windows 8 átvitele HDD-ről SSD-re nem csak egy eljárás, hanem különféle műveletek egész sora. Ezért mielőtt elkezdené, gondolja át, hogy mindent meg tud-e kezelni, amire szüksége van. Függetlenül attól, hogy melyik módszert fogja használni az adatok áthelyezésére, a következőket kell tennie:
- Szerelje szét egy személyi számítógép vagy, ami valamivel nehezebb, egy laptop rendszeregységét.
- Működjön normál vagy UEFI BIOS-szal.
- előállítani fizikai kapcsolat vagy az egyik memóriatároló eszköz cseréje egy másikra.
- Bizonyos esetekben USB-SATA adaptereket kell használnia.
Nem minden, még többé-kevésbé tapasztalt felhasználó tud majd mindent megtenni, nem is beszélve a kezdőkről és a tapasztalatlan felhasználókról. A fentiek alapján alaposan meg kell fontolnia, hogy saját maga vállalja-e ezt, vagy a Windows 8 SSD-re költöztetéséhez fel kell vennie a kapcsolatot egy szervizközponttal.
Szintén nagy jelentősége van az eszköz típusának: személyi számítógép vagy laptop. A laptoppal való munka eleve néhol nehezebb lesz, és bizonyos pillanatokban sokkal könnyebb is. Tehát a gyártótól és a kialakítástól függően az egyik esetben csak két csavart csavarhat ki és használhatja a szabadalmaztatott segédprogramot, míg a másik esetben az egész készüléket szét kell szerelni, és sokáig kell babrálni a mozgó adatokkal. harmadik féltől származó alkalmazások vagy rendszer segédprogramot.
Módszertan
A merevlemez klónozása Windows 8 rendszerrel számos alapvetően eltérő mintát tartalmaz. Hogy melyik a könnyebb, azt az dönti el, aki úgy döntött, hogy ilyen műveletet hajt végre. Általában az algoritmus kiválasztása attól függ, hogy az eszköz tulajdonosa milyen eszközök állnak rendelkezésre, és hogyan szoftver valamint tisztán fizikaiak.
Ebben a részben mindent leírunk, ami egy nem szoftveres komponensre vonatkozik, a következőben pedig csak az alkalmazások leírását és a velük való munka bonyolultságát találja.
Tehát a lehetséges algoritmusok a következők:

Természetesen a fenti műveletsorok bármelyikének kiválasztásakor szét kell szerelni a meglévő számítógépet, mivel még az adapterrel történő csatlakoztatás után is a szilárdtestet kell telepíteni a régi HDD helyére.
A választott algoritmus típusától függően előfordulhat, hogy néhány lépés egyszerűen hiányzik, ami viszont hatással lesz a BIOS későbbi beállítására. Bizonyos esetekben előfordulhat, hogy egyszerűen hiányzik, például ha az első mintát használták, de feltéve, hogy először az SSD-t telepítették, a laptop elindul, majd hozzáadódik a HDD.
További rögzítőkre és speciális adapterekre is szükség lehet a munkához személyi számítógép.
Szoftver oldal
Elegendő számú mód van arra, hogy az összes információt átvigye egyik tárolóeszközről a másikra: az egyszerű lemezklónozástól a kézi átvitelig. parancs sor. A legnehezebben megvalósíthatót itt nem vesszük figyelembe, mivel az összes szakasz megemlítése sok időt vesz igénybe az olvasó számára.
2 itt lesz figyelembe véve:
- Szabadalmaztatott alkalmazásokon keresztül.
- Segédprogramok külső fejlesztőktől.
Márkás alkalmazások
Szinte minden laptopgyártó megpróbál saját tervezésű alkalmazásokat hozzáadni. Minőségük és könnyű használatuk mértéke gyártónként eltérő, és néha csak bizonyos egyedi sorozatoknál vagy modelleknél.
A Samsung, az ASUS, az ACER, a Lenovo, a HP, a Packard Bell, a Dell és az IBM segédprogramokat ad az operációs rendszerhez a finomhangolás és a kényelmes működés személyi számítógéppel. A címben kívánt program gyakran megjelenik a Recovery szó. Megtalálhatja mind az „Összes alkalmazás”, mind a „Keresés” menüpontban.
Megkeresünk, elindítunk és megkeresünk egy oszlopot, elemet vagy blokkot, ahol megjelenik a „Lemez klónozás” vagy az „Operációs rendszer áttelepítése” felirat.

Ezt követően sorra kerül a javaslat:
- Forrás tárolóeszköz.
- céllemez.
- Átigazolási űrlap:
- Teljes mozgás.
- Részleges egy vagy több szakasz, valamint adott mappák és fájlok kiválasztásával az átvitelhez.
- További beállítások.
Egyes esetekben a sorrend módosítható, de a kötelező lépések már csak ilyenek.
Harmadik féltől származó programok
A választék nagyon nagy, és vannak speciális és általánosak is. A speciális segédprogramok közé tartozik a Paragon Migrate OS SSD-re vagy ugyanaz a Samsung Data Migration.

Ezenkívül néhány tárolóeszközzel és képfájllal való munkavégzésre szolgáló alkalmazásban van egy beépített eszközkészlet, amely lehetővé teszi mind a rendszerképek, mind a teljes lemez klónozását.
A kezdő felhasználók is tudják, miért érdemes HDD-ről SSD-re átvinni az operációs rendszert. Ennek ellenére az ilyen számítógép-optimalizálás sokak számára beteljesületlen álom marad. Miért? Talán egyszerűen azért, mert a rendszermérnökök által javasolt módszereket gyakran olyan homályosan és homályosan írják le, hogy azok elolvasása után kalapácsot szeretne fogni és összetörni a számítógépét. De ez aligha a legjobb megoldás, egyetértek! Szeretné tudni, hogyan viheti át kedvenc Windows 8-át SSD-re minden nehézség nélkül? Akkor jól figyelj!
1. módszer: Az operációs rendszer telepítése az SSD-re a helyreállítási programon keresztül
A legbanálisabb és egyben hatékony mód az összes rendszeradat átvitele merevlemezről SSD-re a Windows 8 rendszerben – ez a rendszerbe épített eszközök használata helyreállítási segédprogramok. A futtatása nagyon egyszerű: egyszerre nyomja meg a Q és a billentyűzeten a program nevét, és kattintson duplán a talált eredményre a bal egérgombbal. Ennek eredményeként a következő ablak jelenik meg a szeme előtt: 
Ebben a bal alsó sarokban keressük meg a „Másolás lemezt” fület és kattintsunk rá az egérrel, miután SATA-USB kábellel csatlakoztattuk SSD-nket a számítógéphez. Ennek eredményeként egy új ablak jelenik meg a képernyőn, ahol a HDD (forrás) és az SSD (cél) információi jelennek meg: 
Mire lesz szükségünk? Keresse meg a "Lemez-helyreállítási pont" részt, válassza a "Lemez gyári beállításainak visszaállítása" elemet, és kattintson a "Lemez másolása" ablak alján található gombra. Ezt követően a Windows 8 automatikusan újraindul rendszer-helyreállítási módban.
Vegye figyelembe, hogy egy ilyen folyamat segítségével az adatok átvitele, telepítése és lebontása történik HDD egy SSD meghajtóra. Egy ilyen folyamat sok időt vehet igénybe: 45 perctől 1,5 óráig. Ezért a folyamat beindulása után nyugodtan mehet a konyhába reggelizni, ebédelni vagy vacsorázni (amit ott érlelt). Az adatátvitel sikeres befejezése után kikapcsoljuk a PC-nket, kicseréljük a régi lemezünket, újraindítjuk a számítógépet és már SSD-vel dolgozunk Windows 8-on. Mi lehetne könnyebb?
2. módszer: Adatok átvitele a HDD-ről az SSD-re az Aomei programmal
Ha a számítógépen nincs telepített és futó Helyreállítási segédprogram, vigye át az adatokat a Windows 8 rendszerbe ide HDD Az SSD az Aomei programon keresztül lehetséges. Vegye figyelembe, hogy ez a program fizetős, azonban a fejlesztők lehetőséget biztosítanak a felhasználóknak, hogy ingyenesen megismerkedjenek a munkájával. próbaidő. Mire van szükséged? Semmi különös. Csak töltse le és telepítse Windows 8 rendszerű számítógépére. Ez a nehéz, kék bálna folyamat néhány percet vesz igénybe.
A telepítés befejezése után csatlakoztassa az SSD-t, és nyissa meg Aomei program. Ez az ablak fog megjelenni: 
Ebben megtaláljuk a listában a számunkra szükséges merevlemezt, mozgassuk rá az egeret és kattintsunk rá a jobb egérgombbal. A listában megtaláljuk a "Partíciók törlése" elemet, és kattintson rá a bal egérgombbal: 
Ennek eredményeként a lemezen lévő összes adat törlődik, és készen áll a használatra Windows migráció 8. Ezt követően a bal oldali ablakban megtaláljuk az "Átvitel..." fület, és rákattintunk a bal egérgombbal: 
Megjelenik egy üdvözlőablak, amely értesíti, hogy hamarosan megkezdődik az adatok telepítése és átvitele egyik lemezről a másikra. Habozás nélkül (mire érdemes gondolni?), kattintson a "Tovább" gombra: 
Ezt követően a telepítővarázsló felkéri, hogy válassza ki azt a meghajtót, amelyre az átvitelt végrehajtja. Windows információ 8 HDD-vel: 
Lemez kiválasztásához mutasson rá a kurzorral, és kattintson egyszer a bal egérgombbal. Ezután kattintson a "Tovább" gombra, és az új ablakban a "Befejezés" gombra. Az ilyen műveletek eredményeként a számítógép újraindul, és automatikusan megkezdi az információk átvitelét a lemezről a választott merevlemezre: 
Ez a folyamat egy kicsit tart: nos, körülbelül 1 óra. Mit jelent a sok? Egy ilyen eset kedvéért 3 órát is kibír, nem? Mindenesetre az anyagok lemezről lemezre átvitele után a számítógép újraindul, mi pedig megragadjuk a pillanatot és belépünk a Bios-ba. Itt a számítógép beállítására van szükségünk új kemény korong. Ezt követően kedvenc számítógépe, amelyen Windows 8 van telepítve, újraindul, és készen áll a szántásra, mint egy ökör egy vadonatúj SSD-ről. Elég egyszerű beállítás, igaz?
3. számú módszer: A merevlemezről történő információátvitelt a Paragon Home Expert programmal végezzük
Egy folyamat, például a Windows 8 optimalizálása az adatok SSD-re másolásával, szintén elvégezhető a Paragon programon keresztül. Ő, mint az Aomei program, be Ebben a pillanatban fizetős, de a hivatalos weboldalon regisztrálva 30 napig teljesen ingyenesen tesztelheti. Ezalatt az idő alatt beleegyezik abba, hogy nem csak adatátvitelt kell végeznie a Windows 8 rendszerből, hanem a hegyek mozgatása is, ha kívánja, valós.
Mire van szükségünk? Semmi sem. Töltse le ezt a programot a hivatalos webhelyről, és telepítse szeretett számítógépére a alatt Windows vezérlés 8 és munkához. Először azonban győződjön meg arról, hogy az SSD-t csatlakoztatta a számítógéphez. Miután ez megtörtént, elindítjuk a mindenható Paragont, és azonnal (mire számíthatunk?) a bal oldali fülek között találjuk a "Másolás és áttelepítés" nevűt: 
Szeretett Windows 8-unk SSD-re másolásához válassza ki a megfelelő lapot az új ablakban. Ehhez egyszerűen kattintson rá az egérrel: 
Ezek után várj egy üdvözlő ablakot a nagy senseitől, vagyis a Migration Mastertől. Olvassa el figyelmesen az információkat, hogy a telepítés zökkenőmentesen menjen végbe, és ne történjen későbbi incidens: 
Olvastad? Rendben! Hát akkor tartsa a beállítást! Megyünk! Ehhez pedig kattints a "Tovább" gombra és a varázslóra, de mi van, a migrációs guru megtalálja a korábban csatlakoztatott SSD-t. Ugye nem felejtetted el bedugni? Ebben az esetben jelölje be az „Összes felhasználása…” elemet, és kattintson a „Másolás” gombra: 
Egy ilyen program segítségével az adatok nagyon gyorsan, legfeljebb 30 percen belül másolódnak, ráadásul A Windows újraindítása 8:
Abban a pillanatban, amikor az operációs rendszer telepítése befejeződött, egy új ablak jelenik meg a képernyőn: 
Mindent elolvasunk, ami benne van, nagyon figyelmesen, hogy a leírt folyamat után megismételhető legyen. A rendszer beállítása kényes dolog, ezt ne feledje! Ha röviden tovább, akkor ezt tesszük: kattintson a "Bezárás" gombra, indítsa újra a számítógépet, lépjen be a BIOS-ba, és tegyük SSD-meghajtónkat az első helyre a rendszerindító listában. Pont.
 Stílusos rádió - pepper fm
Stílusos rádió - pepper fm A pólyázás védelmében: a baba tapintóérzékének fejlesztéséről Amikor a gyermek már nem fél a tolltól
A pólyázás védelmében: a baba tapintóérzékének fejlesztéséről Amikor a gyermek már nem fél a tolltól Instagram közösségi hálózat: regisztráció a szolgáltatásban, alkalmazások telepítése
Instagram közösségi hálózat: regisztráció a szolgáltatásban, alkalmazások telepítése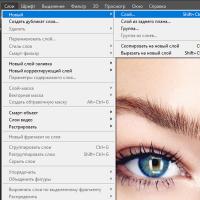 Bőr - textúra
Bőr - textúra Nick különleges karakterei: csillagok, szívek, koronák stb.
Nick különleges karakterei: csillagok, szívek, koronák stb. Virágos keretek lányoknak átlátszó alapon
Virágos keretek lányoknak átlátszó alapon Sablonok letöltése Photoshophoz
Sablonok letöltése Photoshophoz