Töltse le a lenovo g500 hálózati illesztőprogramját. Töltse le és telepítse a Lenovo G500 laptop illesztőprogramjait. Utility az automatikus vezető kereséshez
Teljes illesztőprogramok és segédprogramok laptophoz Lenovo G500 számára Windows XP, Windows 7, Windows 8és 8.1 .
Rövid információ a Lenovo G500 illesztőprogramjairól és segédprogramjairól
Itt linkeket talál a laptop összes módosításához szükséges illesztőprogramokhoz és segédprogramokhoz. Lenovo G500... A méret csökkentése érdekében minden fájl önkitermelő 7-Zip archívumba van csomagolva. Kérjük, vegye figyelembe, hogy a fájlok neve világos struktúrával rendelkezik: információkat tartalmaz arról az eszközről, amelyhez az illesztőprogramot szánják, az operációs rendszerről, annak bitmélységéről és a frissítési időről. Ha a fájlnév és a hivatkozások mellett nem látszik, hogy melyik operációs rendszerhez készült, akkor ez azt jelenti, hogy az archívum a Windows XP, a Windows 7, a Windows 8 és a 8.1 illesztőprogramjait tartalmazza. A laptopra telepített kiadás ablakok megtalálható az ablakban A rendszer tulajdonságai amely átnyílik Kezelőpanel -> Rendszer.
Jegyzetfüzet Lenovo G500 ebben a fórumban tárgyalt :. Ebben kifejezheti benyomásait a készülékről, és megoldhatja a vele felmerült problémákat.
Lenovo G500 szoftvercsomag
Egy sor hasznos ingyenes program letölthető a következő linkekről: /.A fenti programkészletről részletesebb információkat a cikkben talál :.
A Windows telepítése laptopra
Mielőtt közvetlenül az illesztőprogramokhoz lépne, érdemes megérteni a Windows előkészítését és telepítését a Lenovo G500 készüléken.
Ha úgy dönt, hogy újratelepíti a rendszert, akkor először biztonsági másolatot kell készítenie a rendszerpartícióról egy másikra. Ez vonatkozik a személyes adatokra, dokumentumokra, képekre és más fájlokra, valamint egyes programok beállításaira, amelyeket gyakran mappákban tárolnak Felhasználókés dokumentumok és beallítások... Ezenkívül van értelme a kézikönyv szerint rejtett partíciókról vagy a teljes merevlemezről képeket készíteni :. A biztonsági mentés befejezése után ajánlott előre letölteni a szükséges operációs rendszerhez szükséges illesztőprogramokat és segédprogramokat. Ennek oka az a tény, hogy a Windows telepítése után nem mindig lesz lehetőség az internethez való hozzáférésre a hálózati kártya, a Wi-Fi vagy a modem illesztőprogramjainak hiánya miatt.
Tekintsük most közvetlenül a rendszer telepítését. A Windows telepítési eljárását az útmutatók részletezik:
Ha problémái vannak a Windows telepítésével, forduljon segítségért a megfelelő fórum témához: vagy.
Illesztőprogramok és segédprogramok Lenovo G500 -hoz Windows XP, Windows 7, Windows 8 és 8.1 rendszerhez
Az alábbiakban felsoroljuk az illesztőprogramokat és a segédprogramokat. Javasoljuk, hogy telepítse őket az itt közzétett sorrendben. Érdemes a telepítést a lapkakészlet illesztőprogramjaival kezdeni.
Illesztőprogram chipsethez és más Intel rendszerű eszközökhöz
Vezető információ: szükséges az USB portok, belső buszok teljes működéséhez SMBus, ACPI, memóriavezérlő és egyéb rendszereszközök. Ha a beállítás engedélyezve van a BIOS -ban AHCI akkor telepítheti a csomagot is Intel Rapid Storage... Tartalmaz egy segédprogramot a merevlemez és az illesztőprogram állapotának ellenőrzésére AHCI amelyek optimalizálják a merevlemez és az SSD teljesítményét. A telepítéshez futtatnia kell IRST.exe az archívumban a vezetővel a fenti linkekről.
Az Intel Management Engine Interface és a Turbo Boost illesztőprogramja
Az illesztőprogramok leírása és telepítése: ezekre az illesztőprogramokra van szükség az energiafogyasztási teljesítmény javításához. Először telepítenie kell Intel Management Engine Interface illesztőprogram... Ha van processzor telepítve Core i5 vagy Core i7 akkor telepítheti a felügyeleti segédprogramot is Intel Turbo Boost... A telepítéshez csomagolja ki az archívumot és futtassa TurboBoostSetup.exe.
Illesztőprogram Intel és AMD grafikus kártyákhoz
Az Intel videochip illesztőprogramját az alábbi linkekről töltheti le:/ (Windows XP) / (Windows 7, 8 és 8.1)
Az illesztőprogram leírása és a telepítési javaslatok: A Lenovo G500 laptopok Intel processzorral vannak felszerelve a processzorba. Egyes konfigurációk diszkrét videokártyával is felszereltek AMD kapcsolási támogatással. Mivel a Windows XP nem támogatja a videokártyák cseréjét, először le kell tiltania az egyik videokártyát a BIOS -ban, majd telepítenie kell az illesztőprogramokat. A videó illesztőprogramjainak telepítése nagyon egyszerű. Először telepítenie kell az illesztőprogramot Intel majd tovább AMD ha ilyen videokártya van telepítve a laptopba. Ha hirtelen problémái támadnak, olvassa el az útmutatót: és kérjen segítséget ebben a fórumban :.
Hangkártya illesztőprogramja Conexant
Illesztőprogram leírása: a hangot a Lenovo G500 -ban a chip kezeli Conexant, amelyek nem működhetnek teljes mértékben illesztőprogramok nélkül. Az illesztőprogramokkal együtt egy speciális alkalmazás is telepítve van a hang beállításához. Az illesztőprogramok telepítése meglehetősen szabványos, és nem lehet nehéz. A hangvezérlőkkel kapcsolatos összes kérdés itt található :. Figyeljen a téma első üzenetére.
Atheros hálózati kártya illesztőprogramja
A hálózati kártya illesztőprogramja a következő linkeken érhető el: /
Vezető információ: szükségesek a hálózati kártya működéséhez, amellyel a laptop vezetékes hálózathoz csatlakozik, és ezen keresztül az internetre megy. Az illesztőprogramok telepítéséhez futtassa Setup.exe... Ha bármilyen nehézsége van, forduljon segítségért a fórumhoz :. Figyeljen a téma első bejegyzésében található utasításokra.
Illesztőprogram a Wi-Fi adapterhez
Illesztőprogram leírása: a laptop konfigurációjától függően Lenovo G500 vezeték nélküli adaptereket talál a chipeken Ralink, Atheros, Broadcom vagy Intel... Az illesztőprogramok telepítése előtt meg kell határoznia, hogy melyik adaptert telepítette a téma első üzenetében található utasítások szerint:, majd telepítse a szükséges illesztőprogramot. Ezen illesztőprogramok telepítése kötelező, és nem lehet nehéz. Ezen illesztőprogramok mellett ajánlott telepíteni a segédprogramot Lenovo Energy Management ( / ).
Bluetooth adapter illesztőprogram
Az Intel adapter illesztőprogramja a következő linkeken érhető el: /
Az illesztőprogrammal kapcsolatos általános információk és telepítési irányelvek: Ennek a laptopnak néhány módosítása Bluetooth adapterrel van felszerelve Broadcom, Atheros vagy Intel... A Bluetooth használatához szükséges illesztőprogram és szoftver telepítése előtt meg kell győződnie arról, hogy maga az adapter telepítve van -e a segédprogramokkal ReadyComm( /) és Lenovo Energy Management(/), valamint azt, hogy engedélyezve van -e. A telepített adapter modelljének meghatározásához kövesse a téma első üzenetében található utasításokat :. Ugyanebben a bejegyzésben linkek találhatók az illesztőprogram más verzióira.
Realtek kártyaolvasó illesztőprogramja
Illesztőprogram leírása: illesztőprogram is szükséges a kártyaolvasó megfelelő működéséhez. Ezen illesztőprogramok telepítése szabványos, és nem lehet nehéz.
Illesztőprogram az USB3.0 porthoz
Illesztőprogram leírása: szükséges az USB3.0 port teljes működéséhez. Továbbra is ajánlott telepíteni ezt az illesztőprogramot.
Olcsó laptop a mindennapi feladatokhoz G500 IdeaPad termékcsalád a neves Lenovo számítógépgyártótól. A konfigurációtól függően Intel Core i3, i5, i7 vagy Pentium 2030M, 2020M és Celeron 1005M processzorok vannak telepítve a laptopba. A 6 szegmensből álló akkumulátor és a Lenovo Energy Management energiagazdálkodási rendszer lehetővé teszi, hogy a laptop akár 5 órán keresztül autonóm üzemmódban működjön. Kijelző 15,6 hüvelyk, szabványos felbontással az ilyen laptopoknál 1366 x 768. Szintén a videokártyák szabványos konfigurációja - Intel HD Graphics a normál működéshez és DirectX 11 -kompatibilis grafikus kártyák AMD Radeon HD8570 (1 GB videomemóriával) vagy AMD Radeon HD8750 (2 GB memóriával) nagy teljesítményű 3D játékokhoz és programokhoz. A 320 GB -tól 1 terabájtig terjedő merevlemezeket és 2-8 GB RAM -ot lehet telepíteni különböző konfigurációkban, 16 GB -ig bővítve. A laptop beépített 802.11b / g / n Wi-Fi adapterrel rendelkezik a gyors vezeték nélküli kommunikációhoz, Bluetooth az eszközök és fejhallgatók csatlakoztatásához, valamint beépített 10/100 Mbps LAN hálózati kártya a vezetékes hálózatokhoz való gyors csatlakozáshoz akár 100 megabit.
A laptop alapfelszereltségében webkamerát, két USB 3.0 portot, egy USB 2.0 portot, SD / MMC kártyaolvasót, mikrofoncsatlakozót fejhallgatóval és HDMI -portot biztosít a monitor vagy a TV csatlakoztatásához.
Ez a készlet tartalmazza a különböző Windows operációs rendszerekhez szükséges összes illesztőprogram letöltését, amelyek szükségesek a Lenovo IdeaPad G500 laptop összes eszközének megfelelő működéséhez.
Utility az automatikus vezető kereséshez
A Carambis Driver Updater egy olyan program, amely automatikusan megtalálja és telepíti az összes illesztőprogramot szinte bármilyen számítógépen, laptopon, nyomtatón, webkamerán és más eszközön
Segédprogram új illesztőprogramok kereséséhez és telepítéséhez, valamint a Windows operációs rendszert futtató számítógépre telepített frissítésekhez. Illesztőprogramok keresése a rendszer által fel nem ismert eszközökhöz, teljesen automatikus letöltés és telepítés Windows 10, 8.1, 8, 7, Vista és XP.
ingyenes*
Segédprogram a Windows optimalizálásához és gyorsításához
A számítógép teljesítményének javítása, hibák kijavítása
A Carambis Cleaner segédprogram jelentősen javítja a számítógép sebességét a rendszerhibák kijavításával, a programok eltávolítása után maradt rendszerleíró bejegyzések tisztításával, az ismétlődő fájlok és a nagy, nem használt ideiglenes fájlok eltávolításával. Kompatibilis valamivel Windows 10, 8.1, 8, 7, Vista és XP
ingyenes*
* Ezt a szoftvert a Carambis biztosítja megosztott szoftverként. Ez azt jelenti, hogy ingyenesen letöltheti a webhelyünkről vagy egy partnercég webhelyéről, telepítheti a számítógépére, használhatja az ingyenes verzióban elérhető funkciók egy részét. Például a Driver Updater alkalmazásban megkeresheti a számítógépet elavult és hiányzó hardver -illesztőprogramok után. Azonban csak a fizetett verzió érhető el az illesztőprogramok frissítéséhez és automatikus letöltéséhez. A program működésével, a licenckulcs megvásárlásával, a támogatással stb. Kapcsolatos minden kérdést kizárólag a szoftvert biztosító céggel lehet megoldani.
A telepített illesztőprogramok segítenek a laptop összes eszközén a megfelelő kommunikációban. Ezenkívül elkerüli a különböző hibák előfordulását és növeli a berendezés termelékenységét. Ma végigvezetjük a Lenovo G500 laptop illesztőprogramjainak letöltési és telepítési módszerein.
A feladat végrehajtásához különböző módszereket használhat. Mindegyik hatékony a maga módján, és felhasználható egy adott helyzetben. Javasoljuk, hogy ismerje meg részletesebben ezeket a módszereket.
1. módszer: A gyártó hivatalos forrása
Ennek a módszernek a használatához fel kell vennünk a kapcsolatot a Lenovo hivatalos webhelyével. Itt keresünk illesztőprogramokat a G500 laptophoz. A műveletek sorrendjének a következőnek kell lennie:
- Haladunk egyedül, vagy kövessük a megadott linket.
- A webhely fejlécében négy részt láthat. Szükségünk van egy szakaszra "Támogatás"... Kattintson a nevére.
- Ennek eredményeként egy legördülő menü jelenik meg az alján. A csoport alfejezeteit tartalmazza "Támogatás"... Ugrás az alszakaszra "Illesztőprogramok frissítése".
- A megnyíló oldal közepén talál egy mezőt a webhely kereséséhez. Ebben a keresőmezőben meg kell adnia a laptop modell nevét - G500. Amikor megadja a megadott értéket, az alábbiakban megjelenik egy menü, amely a lekérdezésének megfelelő keresési eredményekkel jelenik meg. Egy ilyen legördülő menüből választjuk ki a legelső sort.
- Ezzel megnyílik a G500 notebook támogatási oldala. Ezen az oldalon megismerkedhet a laptop különféle dokumentációival, utasításaival stb. Ezenkívül van egy szakasz a megadott modellhez tartozó szoftverrel. Ahhoz, hogy beléphessen rá, kattintson a sorra "Illesztőprogramok és szoftverek" az oldal tetején.
- Amint már említettük, ez a rész tartalmazza a Lenovo G500 laptop összes illesztőprogramját. A szükséges illesztőprogram kiválasztása előtt javasoljuk, hogy először adja meg az operációs rendszer verzióját és bitmélységét a megfelelő legördülő menüben. Ez kiszűri azokat az illesztőprogramokat a szoftverek listájáról, amelyek nem megfelelőek az operációs rendszeréhez.
- Most már biztos lehet benne, hogy minden letöltött szoftver kompatibilis lesz a rendszerével. A gyorsabb szoftverkeresés érdekében megadhatja annak az eszköznek a kategóriáját, amelyhez az illesztőprogram szükséges. Ezt egy speciális kihúzható menüben is megteheti.
- Ha nem választ ki kategóriát, akkor az összes rendelkezésre álló illesztőprogram megjelenik az alábbiakban. Hasonlóképpen, nem mindenki kényelmesen keres egy adott szoftvert. Mindenesetre az egyes szoftverek nevével ellentétben információkat fog látni a telepítőfájl méretéről, az illesztőprogram verziójáról és a megjelenés dátumáról. Ezenkívül minden szoftverrel szemben van egy gomb kék lefelé mutató nyíl formájában. Ha rákattint, elkezdi letölteni a kiválasztott szoftvert.
- Csak várnia kell egy kicsit, amíg az illesztőprogram -telepítő fájlok letöltődnek a laptopra. Ezt követően futtatnia kell őket, és telepítenie kell a szoftvert. Ehhez egyszerűen kövesse a telepítő minden ablakában megjelenő utasításokat és tippeket.
- Hasonlóképpen le kell töltenie és telepítenie kell a Lenovo G500 összes szoftverét.






Kérjük, vegye figyelembe, hogy a leírt módszer a legmegbízhatóbb, mivel minden szoftvert közvetlenül a termék gyártója biztosít. Ez biztosítja, hogy a szoftver teljesen kompatibilis és mentes legyen a rosszindulatú programoktól. De ezen kívül van még néhány módszer, amely szintén segít az illesztőprogramok telepítésében.
2. módszer: Lenovo Online Service
Ez az online szolgáltatás kifejezetten a Lenovo termékek szoftverének frissítésére készült. Ez automatikusan meghatározza a telepíteni kívánt szoftverek listáját. Ehhez a következőket kell tennie:
- Megyünk a G500 laptophoz.
- Az oldal tetején megtalálja a képernyőképen látható blokkot. Egy ilyen blokkban meg kell nyomnia a gombot "Szkennelés indítása".
- Ezt követően megnyílik egy speciális oldal, amelyen megjelenik az előzetes ellenőrzés eredménye. Ez az ellenőrzés határozza meg, hogy telepített -e további segédprogramokat, amelyek szükségesek a rendszer megfelelő vizsgálatához.
- Lenovo Service Bridge Az egyik ilyen segédprogram. Valószínűleg nem lesz LSB -je. Ebben az esetben az alábbi képen látható ablak jelenik meg. Egy ilyen ablakban a gombra kell kattintani "Egyetért" a Lenovo Service Bridge letöltésének megkezdéséhez laptopjára.
- Várjuk a fájl letöltését, majd futtatjuk a telepítőt.
- Ezután telepítenie kell a Lenovo Service Bridge alkalmazást. Maga a folyamat nagyon egyszerű, ezért nem írjuk le részletesen. Még egy kezdő PC -felhasználó is képes kezelni a telepítést.
- A telepítés megkezdése előtt egy biztonsági üzenetet tartalmazó ablakot láthat. Ez egy szabványos eljárás, amely egyszerűen megvédi Önt a rosszindulatú programok futtatásától. Egy ilyen ablakban kattintani kell "Fuss" vagy "Fuss".
- Az LSB segédprogram telepítése után újra kell indítania a G500 laptop szoftver letöltésének kezdőoldalát, majd újra meg kell nyomnia a gombot. "Szkennelés indítása".
- Újraolvasáskor valószínűleg az alábbi ablakot fogja látni.
- Azt írja ki, hogy a ThinkVantage System Update Utility (TVSU) nincs telepítve a notebookra. Ennek kijavításához csak kattintson a nevére kattintó gombra "Telepítés" a megnyíló ablakban. A ThinkVantage rendszerfrissítéshez, például a Lenovo Service Bridge -hez, szükség van a laptop megfelelő ellenőrzésére a hiányzó szoftverek keresése érdekében.
- A fenti gombra kattintás után a telepítőfájlok letöltési folyamata azonnal elindul. A letöltés folyamata egy külön ablakban jelenik meg, amely megjelenik a képernyőn.
- A szükséges fájlok letöltésekor a TVSU segédprogram a háttérben lesz telepítve. Ez azt jelenti, hogy a telepítés során nem fog üzeneteket vagy ablakokat látni a képernyőn.
- A rendszer újraindítása után újra el kell mennie a G500 Notebook szoftver letöltési oldalára, és újra meg kell nyomnia a szkennelés indítás gombját.
- Ezúttal azon a helyen, ahol a gomb volt, látni fogja a rendszer szkennelésének előrehaladását.
- Meg kell várni, amíg vége. Ezt követően a rendszerben hiányzó illesztőprogramok teljes listája jelenik meg alább. A listából minden szoftvert le kell tölteni és telepíteni kell egy laptopra.

Kérjük, vegye figyelembe, hogy nem ajánlott a Windows 10 rendszerrel szállított Edge böngésző használata ehhez a módszerhez.




A ThinkVantage System Update telepítése után a rendszer automatikusan újraindul. Ez figyelmeztetés nélkül fog megtörténni. Ezért azt tanácsoljuk, hogy ennek a módszernek a használatakor ne dolgozzon adatokkal, amelyek egyszerűen eltűnnek az operációs rendszer újraindításakor.

Ezzel befejeződik a leírt módszer. Ha ez túl nehéz számodra, íme néhány más lehetőség, amely segít a szoftver G500 laptopra történő telepítésében.
3. módszer: ThinkVantage rendszerfrissítés
Ez a segédprogram nemcsak az online szkenneléshez szükséges, amelyről az előző módszerben beszéltünk. A ThinkVantage System Update önálló segédprogramként is használható a szoftverek kereséséhez és telepítéséhez. Íme, mit követelnek tőled:
- Ha korábban még nem telepítette a ThinkVantage rendszerfrissítést, akkor kövesse a megadott hivatkozást.
- Az oldal tetején két link található a képernyőképen. Az első hivatkozás lehetővé teszi a segédprogram Windows 7, 8, 8.1 és 10 verziójának letöltését. A második csak Windows 2000, XP és Vista rendszerre alkalmas.
- A telepítőfájl letöltése után futtassa azt.
- Ezután telepítenie kell a segédprogramot a laptopra. Ez nem sok időt vesz igénybe, és ehhez nincs szükség speciális ismeretekre.
- A ThinkVantage System Update telepítése után indítsa el a segédprogramot a menüből "Rajt".
- A segédprogram főablakában megjelenik egy üdvözlet és a fő funkciók leírása. Nyomja meg a gombot ebben az ablakban "Következő".
- Valószínűleg frissítenie kell a segédprogramot. Ezt a következő üzenetablak jelzi. Nyom "RENDBEN" a frissítési folyamat elindításához.
- A segédprogram frissítése előtt megjelenik egy licencszerződés ablak a monitor képernyőjén. Opcionálisan elolvassuk annak rendelkezéseit, és megnyomjuk a gombot "RENDBEN" folytatni.
- Ezt követi a rendszerfrissítések automatikus letöltése és telepítése. Ezen műveletek előrehaladása külön ablakban jelenik meg.
- A frissítés befejezése után megjelenik egy megfelelő üzenet. Megnyomjuk benne a gombot "Bezárás".
- Most várnia kell néhány percet, amíg a segédprogram újra elindul. Közvetlenül ezután megkezdődik a rendszer ellenőrzése az illesztőprogramok jelenlétére vonatkozóan. Ha az ellenőrzés nem indul el automatikusan, akkor kattintson a segédprogram gomb bal oldalára "Új frissítések letöltése".
- Ezután a licencszerződés újra megjelenik a képernyőn. Kipipáljuk azt a sort, amely jelzi, hogy egyetért a megállapodás feltételeivel. Ezután nyomja meg a gombot "RENDBEN".
- Ennek eredményeként a segédprogramban megjelenik a telepítendő szoftverek listája. Összesen három lap lesz - "Kritikus frissítések", "Ajánlott"és "Választható"... Ki kell választania a fület, és be kell jelölnie a telepíteni kívánt frissítések négyzeteit. A folyamat folytatásához nyomja meg a gombot "Következő".
- Most megkezdődik a telepítőfájlok letöltése és a kiválasztott illesztőprogramok közvetlen telepítése.

Kérjük, vegye figyelembe, hogy a ThinkVantage System Update Utility csak Windows rendszeren működik. A többi operációs rendszer verzió nem működik.








Ezzel befejeződik ez a módszer. A telepítés után csak be kell zárnia a ThinkVantage System Update segédprogramot.
4. módszer: Gyakori programok a szoftverkereséshez
Sok olyan program található az interneten, amelyek lehetővé teszik a felhasználó számára, hogy szinte automatikusan megtalálja, letöltse és telepítse az illesztőprogramokat. Az egyik ilyen programra lesz szükség a módszer használatához. Azok számára, akik nem tudják, melyik programot válasszák, külön felülvizsgálatot készítettünk az ilyen szoftverekről. Talán elolvasása után megoldja a választással kapcsolatos problémát.
A legnépszerűbb a DriverPack Solution. Ennek oka a folyamatos szoftverfrissítések és a támogatott eszközök növekvő bázisa. Ha még soha nem használta ezt a programot, nézze meg oktatóanyagunkat. Ebben részletes útmutatót talál a program használatáról.
5. módszer: Hardverazonosító
Minden laptophoz csatlakoztatott eszköz saját azonosítóval rendelkezik. Ennek az azonosítónak a segítségével nemcsak magát a berendezést azonosíthatja, hanem szoftvert is letölthet hozzá. Ebben a módszerben a legfontosabb, hogy megtudja az azonosító értékét. Ezt követően alkalmaznia kell azokat a speciális webhelyeken, amelyek azonosító segítségével keresnek szoftvert. Külön leckénkben beszélgettünk arról, hogyan lehet megtudni az azonosítót, és mit kell vele kezdeni. Ebben részletesen leírtuk ezt a módszert. Ezért azt tanácsoljuk, hogy lépjen az alábbi linkre, és csak ismerkedjen meg vele.
6. módszer: Windows illesztőprogram -kereső
Alapértelmezés szerint a Windows operációs rendszer minden verziója rendelkezik szabványos szoftverkereső eszközzel. Használatával megpróbálhatja telepíteni az illesztőprogramot bármely eszközhöz. Okkal mondtuk, hogy "próbálkozz". A helyzet az, hogy bizonyos esetekben ez a lehetőség nem ad pozitív eredményeket. Ilyen esetekben a legjobb az ebben a cikkben leírt bármely más módszer alkalmazása. Most kezdjük el leírni ezt a módszert.

Ezzel a cikk befejeződik. Leírtuk azokat a módszereket, amelyek lehetővé teszik az összes szoftver telepítését a Lenovo G500 laptopra speciális ismeretek és készségek nélkül. Ne feledje, hogy a stabil laptop működéséhez nemcsak illesztőprogramokat kell telepítenie, hanem ellenőriznie kell a frissítéseket.
 Hasznos szoftverek
Hasznos szoftverek Iphone 6s plusz 16 rózsa arany
Iphone 6s plusz 16 rózsa arany Asus táblagépek Lásd az új asus játéktablettákat
Asus táblagépek Lásd az új asus játéktablettákat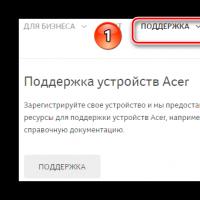 Utility az automatikus vezető kereséshez
Utility az automatikus vezető kereséshez OMEN termékcsalád A HP Omen X rendszer összes legfontosabb jellemzője
OMEN termékcsalád A HP Omen X rendszer összes legfontosabb jellemzője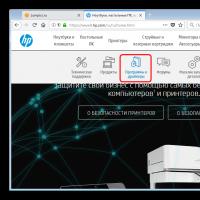 A Carambis Driver Updater egy olyan program, amely automatikusan megtalálja és telepíti az összes illesztőprogramot szinte bármilyen számítógépen, laptopon, nyomtatón, webkamerán és más eszközön
A Carambis Driver Updater egy olyan program, amely automatikusan megtalálja és telepíti az összes illesztőprogramot szinte bármilyen számítógépen, laptopon, nyomtatón, webkamerán és más eszközön Mit kell tudni laptop vásárlásakor?
Mit kell tudni laptop vásárlásakor?