Hogyan lehet megtudni az usb flash meghajtó verzióját. Hogyan lehet megtudni a flash meghajtó VID-jét és PID-jét: a segédprogramok áttekintése. A vezérlőmodell meghatározása
Az USB flash meghajtók megbízható eszközök, de vannak bizonyos meghibásodási kockázatok. Ennek oka lehet a sikertelen formázás, firmware-hiba, helytelen működés stb. Ha a sérülés nem fizikai, akkor szoftverrel helyreállítható. Jelenleg nem minden eszköz alkalmas bizonyos flash meghajtók helyreállítására. Ha nem a megfelelő segédprogramot használja, teljesen tönkreteheti a meghajtót. Ha ismeri a flash meghajtó vid pid-jét, meghatározhatja a vezérlő típusát, majd kiválaszthatja a megfelelő programot.
A VID a gyártó azonosítására szolgál, a PID pedig az eszköz azonosítására. A külső meghajtón lévő összes vezérlő meg van jelölve ezekkel az értékekkel. Egyes gyártók figyelmen kívül hagyhatják az azonosító számok fizetett regisztrációját, és egyszerűen véletlenszerűen írják le őket. Ez elsősorban az olcsó Kínából származó termékekre vonatkozik.
Először is győződjön meg arról, hogy a számítógép valamilyen módon észleli a flash meghajtót:
- Megjelenik a Feladatkezelőben, még ismeretlen eszközként is.
- Láthatóság a csatlakoztatott eszközök listájában.
- Csatlakozáskor jellegzetes hang hallható.
Más esetekben szinte esélytelen a VID és a PID meghatározása, és az adathordozó visszaállítása sem lesz lehetséges.
Az azonosító szám gyors meghatározásához speciális programok alkalmasak. Opcióként használhatja az „Eszközkezelőt”, vagy elemzi a flash meghajtót. Hasonló információk vannak a belső oldalakra írva.
A MicroSD, SD, MMC kártyáknak nincs VID és PID értéke. Ha valamelyik módszert alkalmazza rájuk, elérhetővé válnak a kártyaolvasó azonosítói.
Nézzük meg, hogyan lehet megtudni a flash meghajtó videóját és pid-jét.
1. módszer: ChipGenius
A segédprogram tökéletesen beolvassa a szükséges műszaki információkat nemcsak a flash meghajtókról, hanem számos más eszközről is. A ChipGenius saját VID- és PID-adatbázissal rendelkezik, amelyből kikövetkeztethető információk származnak az eszközről, ha különböző okok miatt nem lehet lekérdezni a vezérlőt.
A program használatához kövesse az alábbi utasításokat:
- Dob. Válassza ki a flash meghajtót az ablak tetején.
- Az USB-eszközazonosító opció alatt a VID és a PID jelenik meg.
Ha az alkalmazás régebbi verzióit használja, előfordulhat, hogy az nem működik megfelelően. Egyes esetekben a szoftver megtagadhatja az USB 3.0 interfésszel való együttműködést.
2. módszer: Flash Drive Information Extractor
Ez a segédprogram teljesebb információkat nyújt a flash meghajtóról, amely tartalmazza a VID- és PID-azonosítókat.
A program elindítása után kövesse az alábbi lépéseket:
- A szoftver elindítása. Válassza az „Információk a flash meghajtóról” lehetőséget.
- A szükséges azonosítók a lista elején lesznek. Ezeket a „CTRL+C” billentyűkombinációval kell kiválasztani és másolni.
3. módszer: USBDeview
Az alkalmazás fő funkciója, hogy megjelenítse a számítógéphez valaha csatlakoztatott összes eszköz listáját. Ezenkívül megszerezheti róluk a szükséges információkat.
Használati útmutató:
- Indítsa el a segédprogramot.
- A csatlakoztatott meghajtó gyors kereséséhez kattintson az „Opciók” elemre, majd törölje a jelet a „Lekapcsolt eszközök megjelenítése” elemből.
- Ha a keresési kör szűkült, duplán kell kattintania a flash meghajtóra. Megnyílik egy táblázat, ahol a VendorID és a ProductID vannak feltüntetve, amelyek VID és PID azonosítók. Ezek az értékek kiválaszthatók és másolhatók.
4. módszer: ChipEasy
Egy intuitív interfésszel rendelkező segédprogram, amely átfogó információkat nyújt a flash meghajtóról.
Az alkalmazás letöltése után a következő műveleteket hajtjuk végre:
- A szoftver elindítása.
- A munkaterület tetején válassza ki a kívánt meghajtót.
- Az alábbiakban a műszaki paraméterei találhatók. A második sorban a VID és a PID látható. Kiválaszthatók és másolhatók.
5. módszer: CheckUDisk
A legegyszerűbb program, amely képes megjeleníteni a meghajtó alapvető adatait.
Kövesse az utasításokat:
- Indítsa el a programot.
- A szükséges flash meghajtó kiválasztása.
- Ismerkedés az adatokkal. A második sor a VID-et és a PID-t tartalmazza.
6. módszer: Tanulmányozd a táblát
Ha a fenti módszerek nem segítenek, akkor áttérhet a radikális intézkedésekre. A pendrive házát lehetőség szerint kinyitjuk. Ha a VID és a PID nem található ott, akkor a vezérlő jelölése különösen fontos. A vezérlő a flash meghajtó legfontosabb része. Négyzet alakú és fekete színű.
Hogyan kell használni ezeket az értékeket?
Most alkalmaznia kell a kapott információkat, és hatékony segédprogramot kell keresnie a flash meghajtóval való munka megkezdéséhez. Az interneten vannak olyan szolgáltatások, amelyek hasonló programok adatbázisával rendelkeznek:
- Írja be a VID és a PID értéket a megfelelő panelen. Megnyomja a „Keresés” gombot.
- A keresési eredmények tartalmazzák a szükséges információkat a meghajtóról és hivatkozásokat a megfelelő segédprogram opcióra.
7. módszer: Eszköz tulajdonságai
A módszer nem túl praktikus, de nem kell harmadik féltől származó szoftvert használnia. Itt a következő műveletek szerepelnek:
- Lépjen az eszközök listájához. Kattintson a jobb gombbal a flash meghajtóra, és válassza a „Tulajdonságok” lehetőséget.
- Lépjen a „Felszerelés” fülre. Kattintson kétszer a flash meghajtó nevére.
- Lépjen a „Részletek” fülre. Érdemes a legördülő menüből kiválasztani a „Tulajdonságok”, majd az „ID-berendezés” menüpontot. Az Értékek szakasz felsorolja a VID-et és a PID-t.
Ezt megteheti az Eszközkezelőben:
- Az eszközkezelő felhívása: a „Futtatás” mezőbe írja be a devmgmt.msc fájlt, és kattintson az „OK” gombra.
- Keresse meg a flash meghajtót, kattintson rá jobb gombbal, válassza a „Tulajdonságok” lehetőséget, majd kövesse a fenti utasításokat.
A nem működő flash meghajtó „Ismeretlen USB-eszközként” jelenhet meg.
A leggyorsabb módja a fenti segédprogramok valamelyikének használata. Ha szoftver nélkül csinálja, akkor a meghajtó tulajdonságait kell használnia. Végső megoldásként a VID és a PID elérhető a flash meghajtó belső kártyáján.
Üdvözlök minden blogolvasót!
Valószínűleg a legtöbb embernek, aki számítógéppel dolgozik, többé-kevésbé gyakran van flash meghajtója (vagy akár több is). Néha előfordul, hogy egy flash meghajtó nem működik megfelelően, például sikertelen formázás vagy néhány hiba miatt.
Elég gyakran előfordul, hogy a fájlrendszert fel lehet ismerni ilyen esetekben, mint a RAW, a pendrive nem formázható, és nem is érhető el... Mi a teendő ilyenkor? Használja ezt a kis utasítást!
A flash meghajtó működésének visszaállítására vonatkozó ezen utasítások az USB adathordozókkal kapcsolatos különféle problémákra készültek, kivéve a mechanikai sérüléseket (a flash meghajtó gyártója elvileg bármilyen lehet: kingston, szilícium-power, transced, Data traveler , A-Data stb.).
És hát... kezdjük. Az összes műveletet lépésről lépésre ismertetjük.
1. A flash meghajtó paramétereinek meghatározása (gyártó, vezérlő márka, memória mennyisége).
Úgy tűnik, hogy nehéz meghatározni a flash meghajtó paramétereit, különösen azért, mert a gyártó és a memória mennyisége szinte mindig fel van tüntetve a flash meghajtó testén. Itt az a lényeg, hogy az USB-meghajtók, még az azonos modellcsaládból és ugyanazon gyártótól is, eltérő vezérlőkkel rendelkezhetnek. Ebből egy egyszerű következtetés következik - a flash meghajtó működésének helyreállítása érdekében először pontosan meg kell határoznia a vezérlő márkáját, hogy kiválaszthassa a megfelelő segédprogramot a kezeléshez.

A pendrive tipikus típusa (belülről) egy mikroáramkörrel ellátott tábla.
A vezérlő márkájának meghatározásához speciális szám-alfabetikus értékek vannak, amelyeket a VID és PID paraméterek határoznak meg.
VID – szállítói azonosító
PID – Termékazonosító
Különböző vezérlőknél eltérőek lesznek!
Ha nem akarja megölni a flash meghajtót, semmi esetre se használjon olyan segédprogramokat, amelyek nem a VID/PID-hez készültek. Nagyon gyakran egy helytelenül kiválasztott segédprogram miatt a flash meghajtó használhatatlanná válik.
Hogyan határozható meg a VID és a PID?
A legegyszerűbb lehetőség egy kis ingyenes segédprogram futtatása CheckUDiskés válassza ki a flash meghajtót az eszközök listájából. Ezután látni fogja az összes szükséges paramétert a flash meghajtó visszaállításához. Lásd az alábbi képernyőképet.

A VID/PID a segédprogram használata nélkül is megtalálható.
Ehhez az Eszközkezelőbe kell lépnie. A Windows 7/8 rendszerben ez kényelmesen megtehető a vezérlőpulton végzett kereséssel (lásd az alábbi képernyőképet).

Az eszközkezelőben a flash meghajtó általában „USB Mass Storage Device”-ként van megjelölve, jobb gombbal kattintson erre az eszközre, és lépjen a tulajdonságaira (mint az alábbi képen).

A „Részletek” fülön válassza ki az „Equipment ID” paramétert – a VID/PID megjelenik előtte. Az én esetemben (az alábbi képernyőképen) ezek a paraméterek egyenlőek:

2. Keresse meg a kezeléshez szükséges segédprogramot (alacsony szintű formázás)
A VID és a PID ismeretében egy speciális segédprogramot kell találnunk, amely alkalmas pendrive-unk visszaállítására. Nagyon kényelmes ezt megtenni például a következő webhelyen: flashboot.ru/iflash/
Ha hirtelen semmit nem talál a modellhez tartozó webhelyen, a legjobb, ha egy keresőmotort használ: Google vagy Yandex (például: szilícium teljesítmény VID 13FE PID 3600).

Az én esetemben a Formatter SiliconPower segédprogramot ajánlották flash meghajtóhoz a flashboot.ru webhelyen.

Valószínűleg sokan, barátok, találkoztak már olyan helyzettel, amikor sürgősen írnia kell valamit egy pendrive-ra, de a felvétel folytatódik, és soha nem ér véget. Honnan tudhatjuk meg, hogy a pendriveunk valóban lassan ír-e adatokat, vagy csak nekünk tűnik annak? Lehet, hogy ez a norma az ilyen típusú készülékeknél? Speciális programokkal mérhetjük a médiaadatok olvasási és írási sebességét. De mit fog ez adni anélkül, hogy megértené, hogyan kellene normálisan? Lehet, hogy mások számára még rosszabb a helyzet? Nincsenek hivatalos szabványok, amelyek rögzítenék a flash meghajtók valós (tényleges, nem potenciális) sebességére vonatkozó szabványokat az USB interfész minden generációján. Csak a gyakorlat tud ilyen információt adni, de hol lehet általánosítani? Ebben a cikkben, barátaim, összehasonlítjuk a flash meghajtók sebességét másokkal, és megpróbálunk válaszolni az összes feltett kérdésre.
A pendrive-ra való hosszú adatrögzítés korántsem szubjektív jelenség, a sietség pillanataiban vagy ingerültségünkben súlyosbodik. Ez valós tény, amelynek leküzdésére ma nagy kilátásaink vannak, de sajnos végrehajtásuk gyenge. Az 1250 MB/s maximális átviteli sebességű USB 3.1 második generációs specifikációt még 2013-ban fogadták el. Ma azonban nem minden új számítógép rendelkezik ezzel az interfésszel. A flash meghajtók piacán megjelenő új termékek, még ha kompatibilisek is az USB 3.1-gyel, valójában a valódi USB 3.0 teljesítmény szintjén működnek. Azokat a modelleket, amelyek valóban modern sebességet kínálnak, általában nagy mennyiségben (64 GB-tól kezdődően) értékesítik, és drágábbak, mint az azonos kapacitású USB 3.0 flash meghajtók.
Feltételes szabványok
Vannak feltételes (természetesen, kimondatlan) szabványok a flash meghajtók sebességére vonatkozóan, amelyek meghatározzák azt a minimumot, amelyet az eszköznek termelnie kell:
USB 3.0 interfészen: olvasás - 65 MB/s, írás - 15 MB/s;
USB 2.0 interfészen: olvasás – 20 MB/s, írás – 5 MB/s.
A sebesség megadásakor az adatok szekvenciális olvasása és írása során kialakuló maximumot értjük. Minél magasabbak a mutatók a megadott minimális értékekből, annál jobb. És ha a flash meghajtó elmarad ezektől a szabványoktól, akkor gyengébb vagy hibás. És talán el kellene gondolkodnia egy új, jobb készülék vásárlásán, jó típusú flash memóriával.
Az ilyen feltételes szabványok primitív megértést adnak arról, hogy a flash meghajtónk jó vagy rossz. Arra azonban, hogy más modellekhez képest mennyire rossz vagy jó, erre speciális benchmark szolgáltatások adhatnak részletes választ. Ilyen például az Usbflashspeed.Com.
Az Usbflashspeed.Com szolgáltatásról
Az Usbflashspeed.Com egy angol nyelvű benchmark projekt, amelyet a felhasználók flash meghajtóinak teljesítményének tesztelésére és összehasonlítására hoztak létre szerte a világon. A projekt adatbázist mi, hétköznapi emberek hozzuk létre. A szolgáltatás letöltésre kínál egy speciális segédprogramot, amely méri a flash-eszközök sebességét, és közzéteszi azokat a szolgáltatás honlapján.
Az Usbflashspeed.Com főoldala a flash meghajtók, SD-kártyák és SSD-meghajtók különböző modelljei tesztelésének eredményeit mutatja be:
Adatolvasási sebesség tekintetében az első tízben;
Adatrögzítési sebesség tekintetében az első tízben;
A tíz legutóbb tesztelt készülék között.
Nos, barátaim, azt javaslom, hogy először nézzék meg a legjobb adathordozók teljesítményét, majd kezdjék el tesztelni és elemezni a pendrive-unkat.
A legjobb készülékek
Mivel az Usbflashspeed.Com közzétette a különböző típusú, illetve különböző csatlakozási felületekkel rendelkező flash meghajtók tesztelésének eredményeit, az USB flash meghajtók szabványainak megtekintéséhez a webhely adatait például 8-as kapacitású média szerint szűrjük. GB. Természetesen ez egy nagyon durva szűrési módszer, de sajnos a szolgáltatás nem biztosít flash-eszköz típusa szerinti szűrőket.
És most megnézzük a TOP 10 legjobb meghajtót az adatolvasási sebesség tekintetében. A negyedik helyen feltehetően hagyományos USB 3.0 flash meghajtókról van szó, adatolvasási sebességük pedig 74-100 MB/s között mozog. Egy kissé furcsa TOP 10, nyilvánvaló, hogy vannak USB 3.0 flash meghajtók, amelyek 100 MB/s-nál gyorsabban olvasnak. De jó, nem ez a lényeg.

Most pedig nézzük a TOP 10 készüléket adatrögzítési sebesség tekintetében. A benchmark szolgáltatás szerint nem a legmenőbb, de a legjobb pendrive-ok 26-81 MB/s sebességgel tudnak adatokat írni.

Tíz a legújabb tesztelt készülékek közül
A szolgáltatás harmadik tíze a „Last 10 benchmarked Flash Drive” – ez a legfrissebb tesztelt eszközök listája. És ez a lista jobban tükrözi az objektív valóságot, mint a többi: itt láthatjuk majd azokat a sebességi képességeket, amelyeket olyan felhasználók tesztelnek, akik többnyire nem szuper-flash meghajtók tulajdonosai. A 8 GB kapacitáskritérium alapján szűrt listában természetesen az SD kártyák keveredhetnek, de alapvetően USB flash meghajtókból áll majd a lista. Tehát az alábbi képernyőkép készítésekor az utolsó tíznek a sebessége volt:
Olvasás - 13-83 MB/s;
Felvételek - 5-19 Mb/s.

Bár a marginális mutatók nem rosszak, a lista így is kissé lomha. Tegyük változatossá, barátaim, még figyelemreméltóbb figurákkal. Ha a tendencia folytatódik, Kingston DataTraveler 3.0 pendrive-unkkal az élen járunk az első tíz tesztelt készülék között, amíg időrendileg ki nem veszünk a képből. Nos, menjünk.
Flash meghajtó sebességteszt és összehasonlítás másokkal
Töltse le a FlashBench hordozható segédprogramot az Usbflashspeed.com webhelyről.

Kicsomagoljuk, elindítjuk, a segédprogram ablakában megadjuk a médialemezt és megkezdjük a tesztelést.

- Megjegyzés: a FlashBench segédprogram nemcsak a flash meghajtóról történő adatolvasási és -írási sebességet teszteli, hanem megjeleníti annak jellemzőit is, mint például: sorozatszám, kapacitás, VID és PID. Az utolsó két jellemző hasznos lehet, ha szoftvert keres a vezérlő flasheléséhez.
A tesztelés eredménye alapján a segédprogram ablakában kapunk egy linket, amely a benchmark szolgáltatás weboldalára vezet. Másolja ki és illessze be a böngészőablakba.

Először is, barátaim, elkezdtem tesztelni egy flash meghajtót egy USB 2.0 interfészen, hogy felmérjem annak sebességét a számítógépes eszközök korlátain belül. Az eredmények meglehetősen átlagosnak bizonyultak: olvasás – 31 MB/s, írás – 13 MB/s.
Az Usbflashspeed.Com szolgáltatás végül eltávolítja eredményeinket a legfrissebb tesztelt eszközök tucatjai közül, de mindent eltárol az adatbázisában, egyesítve az egyes modellek adatait. Ennek köszönhetően össze tudjuk hasonlítani pendriveinket a más felhasználók által használt és más tesztkörülmények között eltérő modellekkel (más USB interfész a számítógépen, más fájlrendszer). Nos, és talán maga a modell más módosításaiban is különbözik. Ha rákattint az eszköznév hivatkozásra, megjelenik egy időrendi lista az ehhez a modellhez tartozó tesztekről.

Ezeket az információkat anélkül tekintheti meg meghajtóján, hogy részt vesz a tesztelésben. Ehhez meg kell találnia név szerint a webhely keresőjének segítségével.
Végül is
Az Usbflashspeed.Com oldal rendkívül hasznos, barátaim. Elsősorban természetesen azoknak, akik jó, gyors médiát szeretnének vásárolni, és választás előtt állnak. A benchmark szolgáltatás tartalmának laza áttekintése talán további pontnak tekinthető a „Hogyan válasszunk flash meghajtót” című cikkben ismertetett tippeket.
Lépésről lépésre vonatkozó utasítások a USB flash meghajtó helyreállítása amelyben megpróbálok egy hozzáférhető nyelven válaszolni a kérdésre Hogyan lehet helyreállítani a flash meghajtótönállóan és különösebb erőfeszítés nélkül.
Néha segítesz valakinek, és akkor ő mindenkinek elmondja, hogy olyan jó vagy, és máris tömegek szomjaznak segítségre. Nagyjából ez történt, amikor néhányat helyreállítottam flash meghajtók kollégák.
Most az emberek nem csak a sajátjukat viselik flash meghajtók, de szintén flash meghajtók barátaid, ismerőseid és rokonaid. Hát legalább valaki más hozna egy üveg sört vagy sütit.
Nem nehéz segíteni, de amikor azt javaslom, hogy tanulja meg mindezt egyedül, akkor visszautasítja. Legközelebb csak levarrom őket. Ha nem akarsz tanulni, menj el.
Itt befejezem a dalszövegeket, és közvetlenül a bejegyzés témájára térek.
Ha a te cserélhető eszköz megállt légy határozott mint egy lemez, nem akar formázott, nem engedi leírni az információkat vagy más történt vele, DE nincs mechanikai sérülése, akkor tudod, hogy nincs veszve minden. Valószínűleg hiba vezérlőés egy kicsit bütykölni kell majd vele. Ez az eljárás körülbelül 5 percet vesz igénybe.
Azonnal azt mondom, hogy nincs univerzális programokat Mert felépülés minden fajta flash meghajtók. Pontosan meg kell találnia azt, amelyik működik a vezérlővel. flash meghajtók.
Először is meg kell határoznunk VIDÉs PID nem dolgozó flash meghajtók.
Határozza meg a VID-t és a PID-t a flash meghajtó helyreállításához
Ragaszd be cserélhető eszköz be a számítógépedbe, és futtasd Eszközkezelő. Rajt – Végrehajtás - mmc devmgmt.msc.

Ezután menjen a szakaszhoz Univerzális soros buszvezérlők.

A miénket megtaláljuk a listában cserélhető eszköz. Általában mindent flash meghajtók legyen neved USB tárolóeszköz.

Nyomja meg a jobb oldali gombot a készüléken, és nyissa ki Tulajdonságok.

Menjen a lapra Intelligencia.

Válassza ki az elemet a legördülő listából Példánykód eszközök ill Berendezés azonosítók.

Ebben az ablakban látjuk PIDÉs VID.

Flash meghajtó helyreállítási program keresése
Megyünk a FlashBoot.ru webhelyre, és beírjuk a kapott adatokat VIDÉs PID.

Kattintson a gombra Keresés.
Az eredmények között keressük a pendrive gyártóját és modelljét. Nekem Kingston DataTraveler 2.0 van.

A jobb oldali oszlopban ott lesz a program neve, amire szükségünk van, vagy egy hivatkozás.
Minden. Most keresse meg a Google-ban a programot név szerint, vagy töltse le a megadott linkről. Indítsa el, és kövesse az utasításokat. Általában az ilyen programokban felépülés Csak egy gomb van, így nem lehet kérdése.
Ez minden!
Ha kérdése van, tegye fel a megjegyzésekben.
A flash meghajtók szoftveres része gyakran tönkremegy, ami szoftverrel könnyen javítható. Mielőtt a flash meghajtó elromolna, azt javaslom, hogy a jövőben írja le a VID-et és a PID-t, mivel ezeknek az értékeknek az ismerete időt takaríthat meg. Van egy régi 1 GB-os flash meghajtóm, és bizonyos manipulációk után megsérült, amikor csatlakoztatom a flash meghajtót a számítógéphez, és megpróbálok bejelentkezni, ezt a hibát kapom:
Ez magában foglal egy hibát is, például „Az eszközben lévő lemez nincs formázva” - egy ilyen lemez formázására tett kísérlet meghiúsul stb. Előfordulhat, hogy a flash meghajtók egyáltalán nem észlelhetők, vagy általában ismeretlen eszközökként jelennek meg az eszközkezelőben, ezek a hibák speciális segédprogramokkal javíthatók. A fő nehézség az, hogy megtudja, melyik vezérlő van telepítve a flash meghajtóra, és megtalálja a megfelelő segédprogramot. A flash meghajtó VID-jét és PID-jét a legegyszerűbben az eszközkezelőben találhatja meg: 
Az én esetemben ez az információ itt nem volt elérhető, hadd emlékeztessem Önöket arra, hogy a VID és a PID egyenként 4 karakterből áll, amelyek alapján meghatározhatja az eszköz gyártóját és néhány paraméterét. Ha nem működik az eszközkezelővel, akkor menjen ide - segédprogramok a flash meghajtók VID és PID meghatározásához, és próbáljon ki különböző segédprogramokat a flash meghajtóval, ha nem sikerül meghatározni a paramétereket, ne essen kétségbe, töltse le a következőt egy. Például szerencsém volt, és a Flash Drive Information Extractor legújabb verziója meg tudta határozni a flash meghajtóm VID-jét és PID-jét.

Megtudtuk a VID-et és a PID-t, most menjünk ide és írjuk be az értékeinket a megfelelő mezőkbe, és ha szerencséd van, megtudhatod a vezérlő modelljét, sőt azt a segédprogramot is, amihez a vakut megjavíthatod. hajtás.  Nem volt szerencsém, és a megadott segédprogram nem működött, de a vezérlő modellje ismert, menj ide és írd be a keresőmezőbe a vezérlőd modelljét, az én esetemben az UT161. A keresés valószínűleg több eredményt ad, és ki kell próbálnia az összes segédprogramot. Ez nekem megfelelt, töltsd le, csomagold ki és futtasd a pirossal bekarikázott fájlt, kattints a javításra és pár perc múlva kapunk egy élő pendrive-ot.
Nem volt szerencsém, és a megadott segédprogram nem működött, de a vezérlő modellje ismert, menj ide és írd be a keresőmezőbe a vezérlőd modelljét, az én esetemben az UT161. A keresés valószínűleg több eredményt ad, és ki kell próbálnia az összes segédprogramot. Ez nekem megfelelt, töltsd le, csomagold ki és futtasd a pirossal bekarikázott fájlt, kattints a javításra és pár perc múlva kapunk egy élő pendrive-ot.  Ahhoz, hogy a pendrive működjön, le kell választani, majd újra csatlakoztatni, és be lehet menni, mappákat létrehozni és fájlokat másolni rá. Általános szabály, hogy az ilyen javítások után a flash meghajtók továbbra is normálisan működnek, de nem javaslom a kritikus és fontos adatok flash meghajtón történő tárolását a javítás után.
Ahhoz, hogy a pendrive működjön, le kell választani, majd újra csatlakoztatni, és be lehet menni, mappákat létrehozni és fájlokat másolni rá. Általános szabály, hogy az ilyen javítások után a flash meghajtók továbbra is normálisan működnek, de nem javaslom a kritikus és fontos adatok flash meghajtón történő tárolását a javítás után.  P.S. Javasoljuk, hogy a flash meghajtókat XP alatt kezelje, és előfordulhat, hogy nem működik megfelelően a Windows 7 vagy 8 rendszerben.
P.S. Javasoljuk, hogy a flash meghajtókat XP alatt kezelje, és előfordulhat, hogy nem működik megfelelően a Windows 7 vagy 8 rendszerben.
 Firefox kiterjesztések aláírása
Firefox kiterjesztések aláírása Hogyan készítsünk és csatlakoztassunk saját kezűleg Bluetooth adaptert autórádióhoz Bluetooth aux adapter autórádióhoz
Hogyan készítsünk és csatlakoztassunk saját kezűleg Bluetooth adaptert autórádióhoz Bluetooth aux adapter autórádióhoz A Word-ben végzett munka során valamiért a felső panel a funkciókkal el van rejtve
A Word-ben végzett munka során valamiért a felső panel a funkciókkal el van rejtve Hasonló a lekérdezési feltételekhez
Hasonló a lekérdezési feltételekhez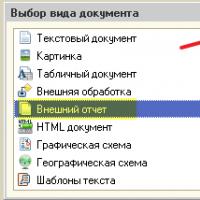 Kijelölések használata a DCS-ben Hogyan működik az elérhető mezők automatikus kitöltése az adatösszetételi sémában
Kijelölések használata a DCS-ben Hogyan működik az elérhető mezők automatikus kitöltése az adatösszetételi sémában Hosszú karok: távirányító számítógépről Android-eszközökről
Hosszú karok: távirányító számítógépről Android-eszközökről Fizetett tanfolyamok az internetes pénzkeresésről - ingyenes!
Fizetett tanfolyamok az internetes pénzkeresésről - ingyenes!