Hogyan lehet kivágni egy képet a Photoshopban és beilleszteni egy másik háttérre. Tárgy kivágása és beillesztése a Photoshopban Hogyan vágjunk ki és illesszünk be egy képet a Photoshopban
Manapság nagyon sok grafikus szerkesztő létezik. Egyesek fizetősek, mások pedig szabadon és teljesen ingyenesek. Arról fogok beszélni, hogyan vághat ki egy képet a leghíresebb és legelterjedtebb Photoshop programmal.
A program nagyon funkcionális és gazdag különféle eszközökben és szűrőkben. Ugyanaz a művelet teljesen különböző módon hajtható végre. Ezért minden tervező kiválaszthatja a számára kényelmes módszert.
Ma megvizsgáljuk, hogyan lehet kivágni egy képet, és különféle módokon átfedni egy másik háttérre, valamint megvizsgáljuk mindegyik előnyeit és hátrányait.
Először is egy kis kitérő. Annak érdekében, hogy egyértelmű legyen, miről lesz szó, néhány szót a Photoshopban való munkavégzésről.
Megnyithatunk egy meglévő képet, vagy létrehozhatunk egy újat. Ezt követően aktív eszközeink és menülehetőségeink állnak rendelkezésre a szerkesztéshez.
Figyelnünk kell a rétegablakra. Itt fognak megtörténni a rétegek fő átrendezései, átrendezései. Folyamatosan ki kell választanunk a különböző rétegeket. Erre érdemes odafigyelni!
Abban az esetben, ha van valami, ami nincs másolva, nincs kiemelve, nincs szerkesztve stb. Akkor lehet, hogy egyszerűen nincs kiválasztva a kívánt réteg. A kívánt réteg kiválasztásához csak meg kell találni azt a Layers nevű ablakban, és az egérrel rákattintva aktiválni kell.
A réteget elrejthetjük, láthatatlanná téve vagy zárolhatjuk a nem tervezett szerkesztések elkerülése érdekében.
1. Radír.
Talán a legegyszerűbb módja annak, hogy ne csak egy notebookban, hanem a Photoshopban is szabadítson fel extra helyet. Ez az eszköz az E gombbal hívható elő.
Maga a radír meglehetősen ügyetlen, de módosításai - „Background Eraser” és „Magic Eraser”, gondos használattal és jó kezdeti képpel jó eredményeket hozhatnak.
A háttér radír törli a „hátteret”, azaz. az a terület, ahol elkezdte használni a radírt, amikor megnyomta a bal egérgombot. A háttér radír automatikusan felismeri a terület többi részét jelentősebbnek, és addig nem törli, amíg túl közel nem ér hozzá.
A Magic Eraser eszköz úgy működik, mint a Varázspálca. Egy másik eszköz, amelyet alább megvizsgálunk. A színben és fényerőben hasonló képpontok kiemelve vannak.
Annak érdekében, hogy megértsük, hogyan működnek, érdemes kipróbálni a sorozat minden eszközét.
Ezekkel az eszközökkel összetettebb formájú képeket választhat ki. Ennek az eszköznek az egyik hátránya, hogy a túl bonyolult formák kivágása problémás. Ez egyrészt annak a ténynek köszönhető, hogy a lefoglalt területre vonatkozó információkat egy ideiglenes memóriapufferben tárolják, és ha az elosztás túl bonyolult, akkor előfordulhat, hogy nem lesz elég RAM, ebben az esetben a kijelölt útvonal egyszerűen eltűnik. , és hibaüzenetet fog kapni. Másodszor, ha véletlenül kétszer kattint az egérrel egyszeri helyett, akkor véletlenül a szükségesnél korábban bezárja a kijelölést.
A lasszó kiválasztása közepes bonyolultságú képek kivágására alkalmas. Miután kiválasztottuk a kép egy részét, a Ctrl + C, majd a Ctrl + V billentyűkombináció lenyomásával szerkeszthetjük vagy a következő rétegre vághatjuk. A lasszóval kiválasztott területekkel való munka nem különbözik a többi kijelöléssel végzett munkavégzéstől.
Ha kiválasztjuk a Varázspálca eszközt, beállíthatjuk a kiválasztási lehetőségeket. A szükségtelen fehér pixelek elkerülése érdekében a sötét kép szélein érdemes kísérletezni a Tolerancia beállításokkal. A kiválasztás simábbá tételéhez kapcsolja be a „Smoothing” funkciót. Ahhoz, hogy képpontokat jelöljön ki a kép összes rétegéből, be kell jelölnie a „Minta minden rétegből” négyzetet.
A gyors kijelölő eszköz nagyon hasznos lehet, ha a képnek nagy a kontrasztja. Néha kontrasztot adhat egy képhez, hogy aztán gyors kijelölést használjon, de ez nem mindig jár pozitív hatással. Általában más kiválasztási módszerekkel kombinálva jó hatást fejt ki.
5. Maszk.
Az Adobe Photoshop rétegmaszk nevű eszközét tartom az egyik legértékesebbnek ebben a grafikus csomagban.
Ezzel nagyon gyorsan és fájdalommentesen megszabadulhatunk a felesleges pixelektől. A felesleges pixelektől való megszabadulás fájdalommentes lesz azon egyszerű oknál fogva, hogy a rétegmaszk segítségével könnyedén visszahelyezhetünk mindent a helyére.
Ahhoz, hogy egy képhez rétegmaszkot adhassunk, csak aktiválnunk kell a kívánt réteget, majd kattintsunk a rétegmaszkot tartalmazó ablakban található „Rétegmaszk hozzáadása” ikonra.
Most a képünk jobb oldalán egy maszkot látunk. Ha a rétegmaszk teljesen ki van töltve feketével, akkor a bal oldali képünk teljesen átlátszó, pl. valójában egyáltalán nem látjuk. Ha a maszkunk fehérre van festve, akkor azt a réteget látjuk, amelyre a maszkot felvitték.
Ahhoz, hogy egy maszkot szerkeszthessünk, aktiválnunk kell, pl. Kattintson rá a rétegek ablakában.
6. Gyors maszk.
A gyorsmaszk módot az eszköztárban lehet bekapcsolni (a 3. ábrán sárga téglalappal van kiemelve), vagy a Q gomb megnyomásával.
A gyorsmaszk mód aktiválásával különféle kitöltőeszközök segítségével kiválaszthatja a kívánt területet. A gyorsmaszk aktiválása után már csak egy piros színnel tölthetjük fel a képünket, és a kitöltés intenzitásától függ, hogy az objektum hogyan lesz kiválasztva. A gyorsmaszk lényege, hogy a pirosra festett kép kerül kiválasztásra (a kitöltési szín a programbeállításokba lépve módosítható).
A toll eszköz (P gyorsbillentyű) kiválasztásával olyan alakzatot készítünk, amelyet később könnyen szerkeszthetünk vagy exportálhatunk egy másik programba, például Illustratorba.
Miután felvázoltuk az objektumunkat, le kell zárnunk a kontúr határait a későbbi helyes kiválasztáshoz és szerkesztéshez. Ezután a kontúrokkal való munka ablakába lépünk, és duplán kattintunk a kontúrunkra, majd megjelenik egy párbeszédablak, amely arra kér minket, hogy nevezzük el a munkakontúrunkat „Circuit 1” néven, egyetértünk és kattintsunk az OK gombra.
Most, hogy kiválasszuk ennek az alakzatnak a területét, le kell nyomnunk a Ctrl billentyűt, és rá kell kattintanunk a kontúr képére a kontúrokkal való munka ablakában. Miután kiválasztottuk a vázlatunkat, úgy dolgozhatunk vele, mint a szokásos szelekcióval.
8. Kombinált.
Nem vizsgáltuk meg az összes eszközt, amely segít kiválasztani a kép egy részét a Photoshopban, hogy kivághassa azt.
De személyes tapasztalatból azt mondhatom, hogy gyakran a különböző módszerek együttes alkalmazása a legjobb.
A szerzőről: s00vA Photoshopban a kiválasztási eszközök egész csoportja található. Bármely objektumhoz kiválaszthat egy vagy másik eszközt, amellyel a legpontosabb kiválasztást végezhet. Ezután már csak a kiválasztott objektumot egy másik képre kell húzni. A Varázspálca és a Quick Selection eszközök monokromatikus objektumokhoz készültek. Ha kiválaszt egy személyt, akkor mágneses lasszót kell használnia.
A Mágneses Lasszó eszközt már régóta használják a Photoshopban objektumok kiválasztására. Ez az eszköz csak a program legelső verzióiban hiányzott, amikor a megvalósítása túl sok számítógépes erőforrást igényelt volna.
Objektumok mozgatása a Photoshopban
Bármit is szeretne átvinni egyik képről a másikra, először meg kell nyitnia ezt a két képet az Adobe Photoshopban. Ezeket a képeket egymás mellé helyezheti, mint a következő képernyőképen. Vagy hagyja őket a Photoshopban lapként – ez egyáltalán nem számít. Mindenesetre először azzal a fényképpel fog dolgozni, amelyből ezt vagy azt a tárgyat ki szeretné vágni.
A pontosabb kiválasztás érdekében a képet 100%-os léptékben kell megjeleníteni. Használja az egér görgőjét a kép nagyításához. Ha ezt a funkciót nem engedélyezte a beállítások között, akkor tartsa lenyomva a „Ctrl+Space” billentyűkombinációt, és kattintson a bal gombbal a fényképre. Ha a bal alsó sarokban a „100%” feliratot látja, álljon meg.
Válasszon el egy objektumot a háttértől a Photoshopban
Most ki kell választania az objektumot. Személy és más összetett objektumok esetében a „mágneses lasszót” használják. Ha kiválasztja, a kurzor mágneses nyíllá változik. Kezdje el kijelölni az objektumot a körvonala mentén, kattintson kattintással. Kijelölési pontok jönnek létre az objektum körvonalán. Ha valamelyik pont véletlenül túlmegy a kontúron, a „Backspace” gomb megnyomásával szakítsa meg a létrehozását. A képen a szóköz és a bal egérgomb lenyomva tartásával lehet mozogni.
A személy kiválasztása a Photoshopban fáradságos munka. Próbáljon erre maximális figyelmet fordítani. Használja a Mágneses Lasszó eszközt, amíg az utolsó pontot nem csatlakoztatja az elsőhöz. Ezután megjelenik a szokásos pontozott kijelölés, amely az objektum kontúrja mentén helyezkedik el. 
Módosítsa egy objektum színét a Photoshopban
A kijelölés megszerzése után a Photoshop lehetővé teszi az objektum mozgatását vagy egyéb műveletek végrehajtását vele. Még az objektum színét is megváltoztathatja. A Photoshopban ehhez az „Image>>Corection>> Hue/Saturation” útvonalat kell követnie. Megjelenik egy párbeszédpanel, amelyben módosíthatja a kiválasztott objektum színsémáját. A műveletei nem vonatkoznak a kép többi részére. 
Objektumok eltávolítása és áthelyezése a Photoshopban
De a leckénk egy tárgy mozgatásával foglalkozik, úgyhogy haladjunk tovább. Miután befejezte a kijelölést, válassza az Áthelyezés eszközt ("V" gyorsbillentyű). Ha a modellt egységes fehér vagy fekete háttér előtt fényképezték, akkor a bal egérgomb lenyomva tartásával áthelyezheti az objektumot a Photoshop keretének másik területére. Ezzel megkímélheti a vágási gondoktól, miközben elveszíti a képfelbontást vagy az árnyékolást. Leggyakrabban az objektum háttértől való elválasztása továbbra is nem mozgatásához szükséges, hanem az utóbbi cseréjéhez. Használja a „Kiválasztás>>Kijelölés megfordítása” elérési utat. Nyomja meg a „Törlés” gombot, amely után az objektum átlátszó háttéren marad. Most hozzon létre egy új réteget, és helyezzen rá egy új hátteret (akár saját maga is létrehozhatja kitöltés és színátmenet segítségével).
Hogyan lehet objektumot beszúrni a Photoshopba
Ha ki szeretne vágni egy objektumot az Adobe Photoshop programban, és be szeretné illeszteni egy másik képbe, ugyanezt a módszert használhatja. Tartsa lenyomva a bal egérgombot, miközben a kurzort a kiválasztott objektum fölé viszi. Most vigye a kurzort a második megnyitott fényképre (ha szükséges, helyezze a kurzort a fülére). Engedje el a bal egérgombot. Az előzőleg kiválasztott objektum megjelenik a második képen. 
Van egy másik módja is egy objektum beszúrásának a Photoshopban. Az objektum kiválasztása után nyomja meg a „Ctrl+C” billentyűkombinációt. A második képen egy objektumot kell beillesztenie a „Ctrl+V” billentyűparancs segítségével. Ha az előző esetben az első fénykép objektuma eltűnt (ez a program régebbi verzióira vonatkozik), akkor most a helyén marad.
Objektumok kivágása és törlése a Photoshopban
Ugyanígy törölhet egy objektumot a Photoshopban. Miután kiválasztotta, nyomja meg a Törlés gombot. Ez azonban egy kis lyukat hagy a fényképen, hacsak nem többrétegű képpel dolgozik. Ha a tárgy nagyon kicsi (egy sörösdoboz, egy doboz cigaretta és egyéb szemét hever a földön), akkor a tartalom figyelembevételével használhatja a képkitöltés funkciót. Ez a funkció először az Adobe Photoshop CS6-ban jelent meg. A legújabb verzióban közvetlenül a „Törlés” gomb megnyomása után megjelenő párbeszédpanelen használhatja. A funkció használatakor a Photoshop kivág egy objektumot, és kitölti az üres teret a környező térhez hasonló területtel. Ezt követően nagyon nehéz észrevenni ennek vagy annak a tárgynak a hiányát, és bizonyos esetekben teljesen lehetetlen. 
Hogyan lehet egy objektumot kicsinyíteni a Photoshopban
Hogyan lehet eltávolítani egy objektumot a Photoshopban vagy áthelyezni - kitaláltuk. De a kezdő felhasználók rendszeresen más műveletet igényelnek. A Photoshop segítségével szeretnének kicsinyíteni egy fényképen található objektumot. Ezt a műveletet leggyakrabban azután kell végrehajtani, hogy beszúrt egy személyt a második képbe. A mi esetünkben azt láttad, hogy a képen látható lány nagyon nagydarabnak bizonyult. Ez azért történt, mert a második kép kisebb felbontású volt. Ahhoz, hogy a lány kisebb legyen, át kell váltania az „Áthelyezés” eszközről bármely másikra. Most kattintson a jobb gombbal a beillesztett objektumra. A helyi menüből válassza a Szabad átalakítás lehetőséget. Az objektum körül egy jelölőkkel ellátott keret jelenik meg. Húzza meg bármelyik sarokjelzőt, miközben nem csak a bal egérgombot, hanem a „Shift” billentyűt is lenyomva tartja (ez lehetővé teszi az arányok megtartását). Ha a méret megfelel Önnek, engedje fel a bal egérgombot, és kattintson a kép bármely más területére. 
Az Adobe Photoshop képes mindezekre és még sok másra. Ha közelebbről megvizsgálja a képességeit, nagyon gyorsan áthelyezheti az objektumot egyik képről a másikra. Ennek a folyamatnak a minősége is fokozatosan javulni fog (a mi esetünkben a lány szélei túl simaak, mivel nem használtunk olyan kiegészítő eszközöket, mint az árnyékolás). 
Ha ki kell vágnia egy tárgyat egy fényképről, és be kell illesztenie egy másik képre vagy háttérre, a Photoshopban többféleképpen is megteheti. Ebben a cikkben kivágunk egy virágcsokrot, és egy vázával egy fényképbe illesztjük. Azt is megvizsgáljuk, hogyan vághat ki egy személyt a Photoshopban, majd cserélheti ki neki a hátteret.
Az objektumok egyszerű kivágása érdekében ki kell választani a megfelelő kiválasztási módot a Photoshopban. Ez lehet egy egyszerű kiválasztás, vagy a Lasso, a Magic Wand, a Color Channels vagy a maszk átfedése. Olvassa el a részletes cikket a linkre kattintva.
Az objektum Color Channels segítségével történő kiválasztását a cikk részletesen ismerteti: Hogyan vágjunk ki és illesszünk be egy képet a Photoshop programban. Példaként kivágtam a fák koronáját.
Tehát két képünk van: az elsőből kivágjuk a kívánt tárgyat, és ráragasztjuk a másodikra. Objektumok kijelöléséhez használja a Gyorskijelölés eszközt.
Hogyan vágjunk ki egy tárgyat a Photoshopban
Nyissa meg a fotót a csokorral: „Fájl” – „Megnyitás” vagy „Ctrl+O”.
Ahhoz, hogy kivághasson egy képet a háttérből, először ki kell választania azt. Az Eszköztáron válassza a „Gyorsválasztó eszköz” lehetőséget.

Most a színekre kattintunk, minden alkalommal kibővítve a kijelölési területet: pontozott vonallal lesz kiemelve. Ha az eszközbeállításokban egy pluszjeles ecsetet választunk, a terület hozzáadódik, mínuszjellel pedig kivonjuk a területet. Itt módosíthatja a kiválasztó ecset méretét is.
Ha ki szeretne vonni egy területet a kijelölésből, tartsa lenyomva az „Alt” gombot a billentyűzeten, és kattintson a felesleges területre az egérrel. Az ecset méretét a „(” és „)” gombokkal módosíthatja – egyetlen kattintással 1 képponttal csökken/nő.

Ennek eredményeként teljesen ki kell választanunk azt az objektumot, amelyet kivágunk.

Lépjen a „Rétegek” palettára, és hozzon létre itt egy új réteget. Ehhez kattintson az „Új réteg létrehozása” ikonra.

Válassza ki a fő képet tartalmazó réteget, és nyomja meg a „Ctrl+X” billentyűkombinációt. Így a Photoshopban kivágjuk az objektumot a háttérből.

Hogyan lehet képet beszúrni a Photoshopba
A következő teendő a kivágott tárgy beillesztése egy másik képre.
Lépjen az általunk létrehozott új rétegre, a „Layer 1”-re, és nyomja meg a „Ctrl+V” gombot. Ezután el kell rejtenie a „Háttér” réteget - távolítsa el a mellette lévő szemet a rétegek palettájáról. Ha akarod, törölheted: jelöld ki az egérrel a réteget, majd a rétegek palettán kattints a jobb alsó sarokban lévő szemetesre.

Nyissa meg a második képet a Photoshopban - egy vázával, amelybe belehelyezzük a kivágott csokrot.
Válassza a „Move Tool” elemet az eszköztáron. Ezután kattintson az ablakra a csokorral. A rétegek palettán válassza ki azt a réteget, amelyre a csokrot beszúrta - „1. réteg” (ha törölte a „Háttér” réteget, akkor az egyedül lesz ott). Ezután kattintson a virágokra, és az egérgomb felengedése nélkül húzza őket a vázával együtt a képre.

Tekintettel arra, hogy a képek eltérő felbontásúak, az eredmény a következő.

Csökkentsük a csokor méretét. A rétegek palettán válassza ki a csokorral rendelkező réteget, a példában ez a „Layer 3”, az Ön neve eltérhet. Most nyomja meg a „Ctrl+T” billentyűkombinációt. A kép körül egy jelölőkkel ellátott keretnek kell megjelennie. Ha nem teljesen látható, válassza ki a képnek megfelelő léptéket a bal alsó sarokban. Kattintson a jelölőkre a méret megváltoztatásához. Ha átméretezéskor meg szeretné tartani a kép arányait, nyomja meg és tartsa lenyomva a Shift billentyűt. A megfelelő méret kiválasztása után nyomja meg az "Enter" gombot.

Helyezzük a szépen kivágott tárgyat új háttérre. Válassza ki a megfelelő léptéket, és a „Move Tool” segítségével mozgassa a csokrot a háttérkép mentén.

itt befejezem. Azt hiszem, most kivághatja a kívánt objektumot egy fényképből, és beillesztheti egy másik képre a Photoshopban.
Értékelje ezt a cikket:Jelenleg nagyon népszerű trendnek számít az élet pillanatairól készült legjobb felvételek megosztása a közösségi hálózatokon. Néha szeretne dicsekedni olyan helyekkel, ahol meglátogatja barátait, új helyekre látogat el, néha pedig a képszerkesztés hobbi vagy hivatás.
Gyakran ismételt kérdések: „Hogyan lehet fényképet beszúrni egy fényképbe a Photoshopban?” vagy „Hogyan lehet képet átfedni egy képre a Photoshopban”. A rájuk adott válaszokat lépésről-lépésre műveleti algoritmussal fogjuk megfontolni. Ezenkívül ez az információ nemcsak kezdőknek, hanem tapasztalt Photoshop-felhasználóknak is hasznos lesz.
Soroljuk fel az adott műveleti algoritmust:
- Nyissa meg a kívánt képeket a „Fájlok” mappán keresztül (a mappák nevei a felső panelen láthatók);
- Mindenekelőtt a fotó feldolgozásába kerül, amely a fotó hátterébe kerül. Mivel a beillesztett töredék mérete kisebb lesz, először lecsökkentjük. Lépjen a „Kép” menübe, majd a „Képméret”, a szélesség cellában állítsa be a kívánt pixelértéket (a magasság és egyéb paraméterek automatikusan szimmetrikusan kerülnek beállításra).
- jelölje ki a töredékterületet lasszó- vagy kereteszközökkel, és nyomja meg a CTRL+C billentyűkombinációt, vagy válassza a „másolás” lehetőséget az „Image” mappában;
- váltson át a fő fotóra, és a CNTRL + V billentyűkkel szúrja be a képünket. Bár a töredéket korábban kicsinyítették, további szerkesztésre lehet szükség. Ehhez nyomja meg a CNTRL + T billentyűket, a töredék kicsinyíthető és a kívánt szögben elforgatható (az összes eredeti forma megőrzéséhez a kép mozgatásakor vagy módosításakor nyomja le egyszerre a SHIFT + ALT billentyűket), mentse az ENTER billentyűvel . A kiválasztott töredéket a bal oldali panelen található „mozgatás” eszközzel is áthelyezheti.
- a további szerkesztéshez a fő hátteret a beállításhoz legkényelmesebb méretre nagyítják. Nyomja meg az ALT billentyűt, és használja az egér görgőjét a kívánt méretre való nagyításhoz;
- Két kép rétegzettségének korrigálásához használja a radír „eszközt”, amely a szükséges tisztítási paraméterek függvényében kicsinyíthető vagy nagyítható.
- A kapott fényképet a „Fájlok” mappában található „mentés másként” utasítással mentjük.
Hogyan lehet több réteget alkalmazni a Photoshopban?
A műveletek algoritmusa majdnem ugyanaz, mint amikor egy képet vagy fotót egy másik fotóra helyezünk, de a végrehajtás nehézsége abban rejlik, hogy az egyik réteget a másikra rétegezzük. Ezért a fényképeket ugyanabban a sorrendben kell feltöltenie, ahogyan a rétegek hozzáadódnak. Először válassza ki a „háttér beszúrása” funkciót, és válassza ki a kívánt képet. Ezután nyissa meg a fotót, aminek az első rétegnek kell lennie (a rétegek panelen csak az első fotó lesz látható), húzza a fő háttérre, aktiválja a fő hátteret (már két kép lesz a rétegek panelen - a fő hátteret és a felette lévő réteget) és csak így készítünk más képekkel.
A fotórétegeket a CNTRL+T billentyűkkel állíthatja be. Létezik egy folyamat két fénykép egyesítésére is, stb. A munka bonyolultságának jobb megértéséhez használja a videoleckéket a teachvideo oldalon.
(8)| A munka kezdete | |||||
|---|---|---|---|---|---|
| 1. | Bevezetés a raszteres és vektorgrafikába | 3:18 | 0 | 52338 | |
| 2. | Program interfész | 2:34 | 1 | 27168 | |
| DIY kép | |||||
| 3. | Az ecset eszköz bemutatása, tisztás rajzolása | 4:25 | 4 | 45728 | |
| 4. | Munka a Szűrő menüvel (fa felület) | 4:42 | 0 | 21030 | |
| 5. | Jégtövis – képernyővédő rajzolása a számítógépére | 2:21 | 0 | 23153 | |
| 6. | Átalakítás - a kép megváltoztatása | 3:50 | 2 | 20192 | |
| 7. | Gyermekláncfű - rajzoljon egy virágot | 5:01 | 0 | 23514 | |
| 8. | Vicces bolyhos, 1. lecke: tanulj meg rajzolni a semmiből | 3:23 | 1 | 63504 | |
| 9. | Vicces bolyhos, 2. lecke: szemek rajzolása | 5:45 | 0 | 20341 | |
| 10. | Vicces bolyhos, 3. lecke: rajzolj egy orrot és szájat | 2:43 | 1 | 14433 | |
| 11. | Sun Edge 1. lecke: Hogyan készítsünk réteget | 3:56 | 0 | 25266 | |
| 12. | Napos szél, 2. lecke: fa rajzolása | 4:03 | 0 | 13119 | |
| 13. | Napos szél, 3. lecke: rajzold a füvet és a Nap sugarait | 4:36 | 0 | 22743 | |
| Szöveg | |||||
| 14. | Szöveg kitöltése mintával | 2:41 | 0 | 33184 | |
| 15. | Átlátszó szöveg | 3:56 | 3 | 25100 | |
| 16. | Zöld szöveg | 2:58 | 0 | 5489 | |
| 17. | Színezés, térfogati szöveg | 3:07 | 0 | 28437 | |
| 18. | Tűz szöveg lecke 1 | 3:36 | 0 | 19711 | |
| 19. | Tűz szöveg lecke 2 | 2:43 | 0 | 17565 | |
| Fénykép feldolgozás | |||||
| 20. | Bőrhibák megszüntetése | 3:13 | 3 | 112267 | |
| 21. | Vörös szem eltávolítása | 2:29 | 2 | 14560 | |
| 22. | Változó szemszín | 2:09 | 0 | 44450 | |
| 23. | Fogfehérítés | 3:56 | 1 | 50916 | |
| 24. | Keret létrehozása, vágás | 2:42 | 0 | 14736 | |
| 25. | Plasztikai sebészet a Photoshopban | 2:45 | 0 | 52343 | |
| 26. | Két kép kombinálása | 3:28 | 8 | 238025 | |
| 27. | Színes fénykép átalakítása fekete-fehérré | 1:58 | 1 | 24081 | |
| 28. | Fekete-fehér fénykép színező töredékei | 3:11 | 1 | 12219 | |
| 29. | Antik fotófeldolgozás | 1:58 | 0 | 21981 | |
Mivel a Photoshopban végzett munka túlnyomó többsége kész képek feldolgozásával jár, a program eszközeinek oroszlánrészét ennek a műveletnek a végrehajtására tervezték.
A szűrők (olvasott róluk az előző leckében) meglehetősen kicsi és nagyon könnyen használható részeik. Ebben a cikkben bonyolultabb funkciókat tekintünk át.
Mivel sok eszköz létezik, nem sorolom fel a szerkesztő teljes arzenálját, hanem egyszerűen elemzem a munka egy gyakori példáját - egy kép töredékének kivágását és beillesztését egy másikba.
Nálunk van a tenger.
Van egy sirály.

És azt akarjuk, hogy a sirály a tenger felett szárnyaljon.

Kezdjük el.
Készítmény
Ebben a szakaszban meg kell nyitnia az eredeti képeket, és létre kell hoznia egy dokumentumot a kombináláshoz.
1. Először nyisson meg egy fájlt a tenger képével. Ehhez nyomjuk meg a Ctrl+O billentyűkombinációt, vagy hajtsuk végre a Fájl -> Megnyitás parancsot, a megjelenő Intéző ablakban keressük meg a tengert tartalmazó fájlt, kattintsunk rá és nyomjuk meg a Megnyitás gombot.
2. Ugyanígy nyissa meg a sirály fájlt.
3. Hozzon létre egy új, 760x475 pixeles dokumentumot. Ehhez nyomja meg a Ctrl+N billentyűkombinációt, vagy hajtsa végre a Fájl -> Új parancsot, a Szélesség és a Magasság mezőkbe írja be a megadott értékeket, majd kattintson az OK gombra.

4. Most már három dokumentum van nyitva a Photoshopban, és lapok segítségével navigálhat közöttük.

Mozgó
A megnyitott fájlokból származó képeket a munkadokumentum különböző rétegeire kell helyezni.
1. Lépjen a tenger képéhez a címére kattintva.
2. Válassza ki a teljes képet. Ehhez vagy hajtsa végre a Kijelölés -> Minden parancsot a program főmenüjében, vagy egyszerűen nyomja meg a Ctrl+A billentyűkombinációt. Ennek eredményeként a kép egy keretet kap, jelezve, hogy kiválasztotta.

3. Másolja ki a kijelölést a Ctrl+C billentyűkombináció megnyomásával, vagy a Photoshop főmenüjében a Szerkesztés -> Másolás parancs végrehajtásával.

4. Lépjen a munkadokumentumhoz a címére kattintva.

5. Illessze be a másolt képet – nyomja meg a Ctrl+V billentyűkombinációt, vagy válassza a Szerkesztés -> Beillesztés menüpontot a főmenüből.
6. A program automatikusan létrehozta a réteget az új anyaghoz. Nevezze át tengerre úgy, hogy a Rétegek panelen a réteg nevére kattint, adjon meg egy új nevet, és nyomja meg az Enter billentyűt.

7. Ugyanígy másolja be és illessze be a sirályos képet a munkadokumentumba: a címére kattintva lépjen a képre, válassza ki a teljes képet (Ctrl+A), másolja ki (Ctrl+C), lépjen a munkadokumentumot, és illessze be a képet (Ctrl+v) . A réteg is automatikusan létrejött, nevezd át Sirálynak.
Ennek eredményeként munkadokumentumunk két új réteget kapott, amelyekre az eredeti képek kerülnek.
átalakítás
Részletesebben fogunk beszélni róla, de egyelőre tényleg csak egyetlen egyszerű eszközre van szükségünk.
Amint azt valószínűleg már észrevette, a sirály rajza sokkal nagyobb méretű, mint a tengerrel készült rajz. És maga a sirály is túl nagy a kiválasztott tájhoz - nem fog beleférni a léptékbe.
Ennek kijavításához a teljes képet le kell kicsinyítenie a sirálysal elfogadható méretre.
Ehhez a Free Transform eszközt fogjuk használni, amely lehetővé teszi a kép alakjának és méretének megváltoztatását.
1. A Mozgatás eszközzel mozgassa a képet a sirállyal úgy, hogy a madár ne maradjon a keret mögött, és teljesen látható legyen.

3. Válassza ki a sirály réteget: győződjön meg róla, hogy aktív, és nyomja meg a Ctrl+A billentyűkombinációt.
4. A főmenüben válassza a Szerkesztés -> Szabad átalakítás menüpontot, vagy nyomja meg a Ctrl+T billentyűkombinációt.

5. Csökkentse a kép méretét elfogadható méretre, ügyelve a sirály méretére - harmonikusan illeszkedjen a tengeri tájba. A kicsinyítéshez húzza a kép sarkaiban megjelenő téglalapokat. Az arányos átméretezéshez tartsa lenyomva a Shift billentyűt.

6. Az átalakítás befejezéséhez módosítsa az eszközt (például válassza ki az Áthelyezés eszközt), és a kérdésablakban kattintson az Alkalmaz gombra.
Válassza ki és vágja
Most a legfontosabb dolog marad - kivágni a sirályt úgy, hogy a tenger felett lebegjen. Igaz, valójában nem a sirályt vágjuk ki, hanem az egész égbolt körülötte, vagyis a madár éppen ellenkezőleg, megmarad, de a képéről minden törlődik.
A vágáshoz először ki kell választani, és ez a legnehezebb. A Photoshopban számos eszköz áll rendelkezésre a kiválasztáshoz: különféle lasszótípusok, gyorskiválasztás, töredékkiválasztás stb. Mindegyiknek megvan a maga szűk szakterülete és saját finomságai.
A Varázspálca eszközt fogjuk használni, amely automatikusan megkeresi a hasonló színű képpontokkal rendelkező területeket, és kiválasztja azokat.
1. Az Eszközök palettán kattintson a Varázspálca ikonra.
2. Ügyeljen a beállítások panelre.
A Tolerancia mezőben lévő szám határozza meg a hozzárendelt színspektrum szélességét. Például, ha az érték nulla, a Varázspálca csak azokat a képpontokat választja ki a képen, amelyek színükben megegyeznek a kiválasztott pixelekkel. Ha 16-ra van állítva, az eszköz a kiválasztottnál 8 egységgel sötétebb és 8 egységgel világosabb képpontokat választ ki. Esetünkben (a háttér jól elüt a sirálytól) az érték akár 100 is lehet, és a többlet továbbra sem lesz kiemelve.
A gomb simábbá teszi a kiválasztott terület határait, meg kell nyomni.
Ha megnyomja a gombot, a program csak a kiválasztott melletti területeken választ ki pixeleket, vagyis kiküszöböli annak lehetőségét, hogy a kép egy másik részén hasonló árnyalatú területet jelöljön ki.
De jobb, ha nem nyomja meg a gombot, mert akkor a Varázspálca minden rétegen kiválasztja a területet, és nem csak az egyiken.
3. Győződjön meg arról, hogy a sirályréteg aktív, a Varázspálca eszköz ki van jelölve, és a korábbi kijelölések törlődnek (Kiválasztás -> Kijelölés visszavonása). Ha biztos benne, kattintson magára a madárra az egérgombbal.
4. Kitűnt. De nem azt kell eltávolítanunk, hanem mindent, ami körülötte van, ezért a főmenüben futtassuk a Select -> Invert parancsot, így minden, ami a sirályt körülveszi, kijelölődik.

5. Most egyszerűen törölje a kijelölést a Delete gomb megnyomásával. Csak egy sirály maradt a tenger felett.

6. Hajtsa végre a Select -> Deselect parancsot.
7. Kattintson az Áthelyezés eszköz ikonra, és válassza ki a sirály réteget (Ctrl+A).
8. Ha szükséges vagy egyszerűen kívánja, vigye a sirályt tetszőleges helyre, és szüntesse meg a kijelölést.
Megőrzés
A legfontosabb, hogy az eredményt fájlba mentsük. Exportálja a kapott képet kedvenc formátumába a Fájl -> Exportálás paranccsal (erről már a legelső leckében beszéltünk részletesebben). Ha a jövőben hirtelen vissza szeretne térni a kép szerkesztéséhez, mentse el .PSD formátumban.
 Firefox kiterjesztések aláírása
Firefox kiterjesztések aláírása Hogyan készítsünk és csatlakoztassunk saját kezűleg Bluetooth adaptert autórádióhoz Bluetooth aux adapter autórádióhoz
Hogyan készítsünk és csatlakoztassunk saját kezűleg Bluetooth adaptert autórádióhoz Bluetooth aux adapter autórádióhoz A Word-ben végzett munka során valamiért a felső funkciókat tartalmazó panel el van rejtve
A Word-ben végzett munka során valamiért a felső funkciókat tartalmazó panel el van rejtve Hasonló a lekérdezési feltételekhez
Hasonló a lekérdezési feltételekhez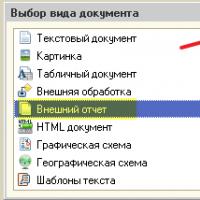 Kijelölések használata a DCS-ben Hogyan működik az elérhető mezők automatikus kitöltése az adatösszetételi sémában
Kijelölések használata a DCS-ben Hogyan működik az elérhető mezők automatikus kitöltése az adatösszetételi sémában Hosszú karok: távirányító számítógépről Android-eszközökről
Hosszú karok: távirányító számítógépről Android-eszközökről Fizetett tanfolyamok az internetes pénzkeresésről - ingyenes!
Fizetett tanfolyamok az internetes pénzkeresésről - ingyenes!