Pinceau de peau dans Photoshop. Peau - appliquer la texture. Remplissage de la texture de la peau
Bienvenue sur le site du site ! Amis, sur notre site, vous pouvez trouver beaucoup de choses intéressantes et utiles pour vous-même, vos proches et vos enfants. Nous proposons une vaste gamme de pinceaux, de cadres, de styles, de formes, d'icônes et de nombreux autres ajouts à votre photographie.
Cadres photoshop
Les cadres Photoshop sont particulièrement populaires, avec lesquels vous pouvez décorer votre photo sans aucun effort. Il vous suffit de trouver un cadre approprié, d'insérer votre photo, qui servira de décoration créative pour votre lieu de travail ou votre album de famille. En outre, vous pouvez créer une pièce amusante pour votre bébé. Un grand choix de cadres pour enfants vous y aidera. Même les utilisateurs novices peuvent maîtriser ces types de cadres.
Nous attirons votre attention sur les cadres pour photos de mariage, pour photos de famille, vignettes, pour amoureux, "pour vous", félicitations, calendriers, Grande Pâques, 23 février, Bonne année, anniversaire, Saint Valentin. Vous pouvez télécharger tous ces cadres à partir de ce lien
Télécharger des modèles pour Photoshop
Il est temps de parler de la section principale de notre site - "Modèles de photos". Tout d'abord, il est populaire parmi les filles de différentes catégories d'âge. Après tout, une fille recherche toujours le charme et la beauté. C'est dans cette rubrique, chères filles, que vous pourrez être à l'image : une inconnue au clair de lune ou inversement, une bonne fée. Il vous suffit de suivre ce lien. N'oublions pas nos chers hommes, car notre site leur a également préparé de nombreux modèles intéressants, à l'image desquels un homme se sentira : un jardinier travailleur, un mousquetaire, un chevalier, un pilote, un motard, un cow-boy, un roi, un homme de fer, un officier allemand, un pilote de voiture de course, etc. .p. Et tout ça complétement gratuit, cliquez simplement sur le bouton de la souris et .
Chers utilisateurs, l'administration de notre site a préparé une surprise pour vos enfants : la rubrique "Modèles pour enfants". Votre enfant se sentira comme : un lapin doux, un petit, un pirate, un caneton, une araignée, un roi, un elfe, etc. Cliquez plus rapidement sur la souris et suivez le lien et amusez-vous beaucoup.
Nous vous recommandons de prêter attention à la section "Icônes". Nous proposons une large sélection non seulement de "cadres", mais également d'"icônes". Vous pouvez utiliser cette section à différentes fins - de la photographie amateur ordinaire à un projet de conception à grande échelle. Ici vous pouvez trouver beaucoup de choses passionnantes!
Notre site ne s'arrête pas, nous nous développons constamment, remplissons le site d'informations utiles et, bien sûr, écoutons les opinions des utilisateurs. Vous pouvez laisser tous vos commentaires et suggestions dans la rubrique "Feedback" Administration du site !
Aujourd'hui, nous allons parler de la texture de la peau, plus précisément de la création d'une peau parfaite dans Photoshop à partir de zéro. Il y a des cas - lorsqu'il est nécessaire de retoucher un portrait de haute qualité, mais en même temps la photo originale laisse beaucoup à désirer - il n'y a pas de micro-contraste ni de détails. En termes simples, la peau est floue, la personne ressemble à une figure de cire.
Très probablement, dans ce cas, aucune "expansion de fréquence" ni aucune autre manipulation avec l'image d'origine ne seront utiles. Il ne reste plus qu'à recréer le grain de peau. Il existe de nombreuses façons (offrez vos options et suggestions dans les commentaires), aujourd'hui nous en examinerons une (dans le cadre de cette leçon, nous ne retoucherons que le visage. Le cou, les paumes et les oreilles une autre fois). Commençons.
Vous devez d'abord trouver et télécharger ou créer différents types de textures de peau parfaites, c'est avec eux que nous allons travailler dans Photoshop. J'ai préparé et rassemblé plusieurs exemples pour vous, comment trouver et préparer de telles textures - je vous le dirai une autre fois. Vous pouvez également télécharger le fichier psd original de cette leçon avec laquelle j'ai travaillé, toutes les couches sont enregistrées. Vous pouvez télécharger des exemples de textures sur mon site.
Au départ, nous avons un portrait de cette qualité :
Une peau parfaite dans Photoshop ne peut paraître réaliste que dans un cas - si l'on tient compte des caractéristiques anatomiques du visage humain, de sa forme et de sa géométrie, ainsi que de l'hétérogénéité de la texture de la peau même la plus idéale. En termes simples, la peau du nez est différente de la peau du front et des joues et vous ne pouvez pas tout remplir avec une seule texture (ou un seul bruit).Pour faciliter la navigation, je vais diviser tout le visage en zones conditionnelles. - joues, triangle nasolabial, nez, contour des yeux, front et menton. Pour chaque zone, il existe des textures adaptées que vous avez téléchargées. Mes plus gros problèmes sont le nez et le contour des yeux. Le nez a généralement une peau lisse et des pores dilatés. Les yeux sont un fin maillage de rides mimiques.
Ci-dessous, j'ai indiqué des zones approximatives, dont il faudra faire attention à la géométrie et à la texture, c'est effrayant, non ?)))
Commençons par la joue droite. Pour ce faire, ouvrez la texture 2, qui créera une nouvelle peau parfaite dans Photoshop, dans la zone frontalière du nez - paupière inférieure - pommettes. Transformez-le (faites-le pivoter de 90 degrés dans le sens inverse des aiguilles d'une montre et réfléchissez-le horizontalement), nous obtenons ainsi :
La gauche et le haut de notre texture sont la zone près du nez et des yeux. En bas à droite, c'est la joue.
Réduisez-le et appliquez une transformation libre (Ctrl + T), en répétant grossièrement les contours du visage :
Ajustons la texture. Appelons le calque créé "joue droite". Sélectionnez-le (Ctrl + clic sur le calque) et appliquez-lui un calque de réglage noir et blanc :
Vous avez peut-être remarqué que les données de texture ne sont pas parfaitement grises, je les ai laissées ainsi exprès. En ajustant les couleurs dans le panneau noir et blanc ou en utilisant les préréglages dans le même panneau, vous pouvez sélectionner différentes textures à partir du calque d'origine. J'ai choisi le préréglage infrarouge - il s'est avéré être le plus saturé.
Sélectionnez les deux calques (joue gauche et noir et blanc) et fusionnez-les. Changez le mode de fusion en Lumière linéaire :
Inversez notre texture (Ctrl + I) et réduisez l'opacité du calque à 45%, nous obtenons le résultat :
Renommez à nouveau notre calque noir et blanc en joue droite, ajoutez-y un masque de calque et utilisez un gros pinceau de dureté nulle pour contourner les bords, affaiblissant ainsi les transitions de la texture à l'image.
J'ai décidé de ne pas philosopher et j'ai appliqué la même texture sur la joue gauche. Faites un calque dupliqué de la joue droite (Ctrl + J), faites-le glisser vers le côté gauche du visage (V) et retournez la texture horizontalement (Ctrl + T, menu contextuel - Retourner horizontalement), puis faites-le pivoter dans le sens antihoraire et redimensionnez, on obtient quelque chose comme ça :
Comme vous pouvez le voir, la partie supérieure de la texture se superpose à la paupière inférieure, la partie inférieure ferme l'espace entre le nez et la lèvre supérieure. Encore une fois, avec un gros pinceau noir doux, retirez les superpositions inutiles sur le nez, à l'extérieur du visage et adoucissez les bordures.
Dessinez le front
Pour le front, j'ai choisi la texture 5, elle est plus douce et le motif est tout à fait adapté. Ouvrez-le, déplacez-le vers la zone du front, appliquez-y un calque de réglage Noir et Blanc, jouez avec les préréglages Noir et Blanc (changez la texture), changez le mode de fusion en Lumière linéaire, inversez l'image (Ctrl + I) et réduire l'opacité. En général, je ne vais pas répéter la même chose, voir plus haut. Ces étapes seront répétées pour chaque zone du visage. Seuls le choix de la texture et l'ajustement du calque changeront. Dans ce cas, j'ai effectué une rotation de 45 degrés dans le sens des aiguilles d'une montre et, en mode Transformation libre (Ctrl+T), j'ai apporté les modifications suivantes :Ceci est nécessaire pour répéter les lignes du front. La photo montre que la fille a levé les sourcils et, le long des lignes du front sur la photo originale, vous pouvez voir la direction de la courbure de notre texture. Après avoir mis notre texture de peau sur le front, ajoutez-y un masque de calque, inversez-le (ctrl-i) et peignez sur le front avec un pinceau blanc, le dessinant ainsi. Réduisez l'opacité à un niveau acceptable (j'ai 50%). Vous pouvez voir que cette instance de la peau, aussi parfaite soit-elle, est assez hétérogène dans sa texture, alors on estompe les zones trop « texturées » avec un gros pinceau blanc avec une opacité de 10-15 %. Par conséquent:
De la même manière, nous sélectionnons la texture appropriée pour une zone spécifique du visage.
Changez la texture en noir et blanc (une texture peut avoir plusieurs motifs de peau différents)
Ajustement de la texture à la géométrie du visage (rotation, taille, transformation libre)
Nous l'imposons sur le visage (modes de fusion, opacité, si nécessaire - inversion)
À l'aide de masques, nous combinons les textures les unes avec les autres et les appliquons aux zones nécessaires de l'image, en supprimant l'excédent.
Voici à quoi ressemblent nos textures sans les modes de fusion :
Qu'est-ce qu'il m'est arrivé:
Le résultat est certainement loin d'être idéal. La qualité de la photo finale dépend de la persévérance et du travail minutieux avec les masques, la sélection des textures, etc.
Dans cet article, vous découvrirez une incroyable technique de création de texture de peau dans Photoshop CS6. Si vous avez besoin de retoucher, de lisser la peau et d'éliminer les taches indésirables sur le visage, cela vous sera utile
Modification de la peau dans PhotoshopSouvent, lors du traitement du cuir sur des photographies, vous pouvez perdre sa texture. Cette méthode aidera à créer une texture de peau crédible à l'aide de plusieurs outils.
Navigation Rapide:
- # La description
- # Créer un nouveau calque
- # Remplissage de la texture de la peau
- # Transformation de calque
- # Appliquer un filtre
- # Superposer la couche de texture
- # Créer un masque
- # Appliquer le grain de peau au pinceau
- # Touches finales
1 Descriptif
Nous utiliserons une technique qui ne détruira pas la texture de la photo et vous donnera plus d'options lors de l'application de la texture de la peau. Vous pouvez ajuster et modifier la nouvelle texture de la peau à la volée en passant d'un calque à l'autre.
Pour cet article, nous utiliserons le filtre Texturer, qui vous permet de placer une texture sur une photo et de contrôler la direction de la lumière. Dans cette méthode, nous utiliserons les paramètres par défaut pour obtenir l'effet de texture de la peau.
Temps requis 10-15 minutes
Suivez ces étapes pour créer une peau réaliste dans Photoshop.
2 Créer un nouveau calque
Créez un nouveau calque et nommez-le "texture de peau". Dans la barre de menu supérieure, sélectionnez "Calques-Nouveau-Calque" (Calques-Nouveau-Calque) ou en appuyant sur Maj + Ctrl + N Puis, dans la fenêtre qui s'ouvre, cliquez sur d'accord
 Créer un nouveau calque
Créer un nouveau calque
Sur le côté droit du menu des calques, renommez le nouveau calque en Texture de la peau
Renommer le calque3 Remplissage de texture de peau
Sélection d'un calque Texture de la peau Allez dans le menu Edition et sélectionnez Remplir. "Édition-Remplir" (Édition-Remplir) ou en appuyant sur Maj + F5
 Remplissage
Remplissage
Dans la fenêtre qui s'ouvre, sélectionnez la ligne "use" 50% gris puis cliquez "D'ACCORD"
 choisissez 50% gris
choisissez 50% gris
Transformation à 4 couches
Clic droit sur le calque Texture de la peau et choisissez "Convertir en objet intelligent"
Conversion en objet dynamiqueUn objet intelligent est un conteneur qui contient un ou plusieurs calques, et il vous permet d'apporter des modifications sans changer la texture de la photo elle-même.
5 Appliquer un filtre
Dans la barre de menu supérieure, sélectionnez "Filter-Filter Gallery" (galerie de filtres) Ensuite, dans la fenêtre qui s'ouvre, sélectionnez l'onglet "Texture-Texturizer" (Texture-Texturizer) et nous y sélectionnons la texture "Calcaire".
Mise en place du textureurCe filtre vous permet d'appliquer des textures personnalisées ou pré-installées. Pour cette image, nous utiliserons des textures pré-installées.
Utilisez ensuite les curseurs pour modifier l'échelle et le relief. Utilisez les paramètres qui conviennent le mieux à votre peau. N'oubliez pas de régler la texture sur le même côté d'éclairage que sur la photo. Appuyez ensuite sur le bouton "D'ACCORD".
6 Couche de texture superposée
Sélectionnez le calque "texture de peau" et dans la liste déroulante, choisissez un mode de fusion "Lumière douce". Ce mode de fusion rend les 50 % de gris invisibles et ne montre que les reflets et les ombres créés par le filtre.
Choisir une lumière douce7 Créer un masque
Cet effet s'applique à toute l'image. Pour masquer le contenu d'un calque, maintenez la touche Alt enfoncée et cliquez sur l'icône du masque de calque (située en bas à droite sous les calques) pour créer un masque qui masque tout dans le calque.
Créer un masque de calque8 Appliquer le grain de peau au pinceau
Maintenant, sur le côté gauche de la barre d'outils, sélectionnez "Couleur de premier plan" blanc.
Définir la couleur sur blancA droite dans le menu des calques, sélectionnez le calque "texture de peau" et cliquez sur la "vignette du masque de calque" (carré noir) pour le rendre actif.
 Activer le masque de calque
Activer le masque de calque
Enfin, à l'aide de l'outil Pinceau, appuyez sur B, définissez les options suivantes :
- Opacité(Opacité): 20%
- pressage(Couler): 20%
- Rigidité(dureté): 100%
 Choisissez la taille vous-même, dépend de la résolution de la photo
Choisissez la taille vous-même, dépend de la résolution de la photo
Commençons maintenant à peindre la photo avec une texture à l'aide d'un pinceau. Les premiers résultats peuvent être vus immédiatement, il suffit de cliquer sur l'icône en forme d'œil dans le panneau des calques.
 Vérification de la texture
Vérification de la texture
9 Touches finales
Dans le processus, vous devrez calibrer les paramètres de texture de la peau plus d'une fois, il suffit de double-cliquer sur la "galerie de filtres" dans le menu des calques.
Appel rapide de texturateurPour souligner la texture de la peau dans Photoshop, il est préférable de baisser un peu la luminosité de l'image. En bas à droite, sous le "panneau des calques", sélectionnez l'icône du cercle à moitié rempli, puis sélectionnez "luminosité/contraste" et réglez la luminosité de la photo comme acceptable à votre avis.
Baisser la luminositéPour une texture de peau plus prononcée, vous pouvez utiliser des paramètres supplémentaires. À droite dans le menu des calques, un peu à droite de la "Galerie de filtres", cliquez sur les "Options de superposition" dedans, sélectionnez la meilleure option.
Modification des paramètres de textureNe placez pas de grands espoirs dans le mappage de la texture de la peau dans Photoshop pour toutes vos photos. Cette méthode est très spécifique et sera utile pour les photographies à haute résolution.

 Radio élégante - poivre fm
Radio élégante - poivre fm En défense de l'emmaillotage : sur le développement du sens du toucher du bébé Quand l'enfant cesse d'avoir peur des stylos
En défense de l'emmaillotage : sur le développement du sens du toucher du bébé Quand l'enfant cesse d'avoir peur des stylos Réseau social Instagram : inscription sur le service, installation d'applications
Réseau social Instagram : inscription sur le service, installation d'applications Créer une texture de peau réaliste dans Photoshop Appliquer une texture de peau avec un pinceau
Créer une texture de peau réaliste dans Photoshop Appliquer une texture de peau avec un pinceau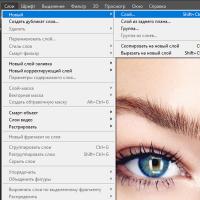 Texture de la peau
Texture de la peau Caractères spéciaux pour Nick : étoiles, cœurs, couronnes, etc.
Caractères spéciaux pour Nick : étoiles, cœurs, couronnes, etc. Cadres avec fleurs pour filles sur fond transparent
Cadres avec fleurs pour filles sur fond transparent