Comment entrer le lien street tp. Comment entrer les paramètres du routeur TP-Link: instructions étape par étape. Saisie des paramètres des routeurs TP-link
TP-LINK est l'un des principaux fabricants d'équipements de réseau. Nous fournirons des informations détaillées sur la façon de connecter ou de reconfigurer un routeur TP-Link. La procédure de connexion de l'appareil, de configuration des réseaux câblés et sans fil, de modification du mot de passe et de mise à jour du micrologiciel sera couverte. Les informations reçues vous permettront de configurer facilement votre réseau domestique dans les routeurs TP-Link.
Quelles données sont nécessaires pour connecter le routeur
Pour modifier les paramètres du routeur lui-même, vous aurez besoin de deux choses : un navigateur et un mot de passe avec un login pour l'accès. Les données les plus récentes se trouvent sur l'étiquette apposée sur le corps de l'appareil. En règle générale, le login et le mot de passe standard sont le mot anglais admin.
Pour utiliser Internet, vous aurez également besoin de données d'autorisation, que vous devez obtenir auprès de votre fournisseur. Cependant, ils doivent être précisés dans le contrat de prestation de services. Ils doivent être entrés dans un routeur ou un programme spécialisé, s'il est fourni par le fournisseur. Assurez-vous de connaître le type de connexion (PPPoE, L2TP, PPTP et autres) pour une configuration correcte. Lorsque vous utilisez une adresse IP dynamique, vous devez connaître votre adresse IP, votre masque de sous-réseau, etc. Si tous ces paramètres sont déjà en main, vous pouvez connecter TP-Link.
Comment connecter l'appareil à un réseau, un PC ou un ordinateur portable
La procédure ne cause pas de grandes difficultés, alors qu'elle est effectuée pendant 5 à 10 minutes. Suivez les étapes des instructions suivantes une par une :

Les modèles avec Wi-Fi peuvent être configurés "over the air". Cela est vrai si vous n'avez pas la possibilité de connecter le routeur à l'ordinateur via LAN. Ceci termine le câblage. De plus, le processus se poursuit dans l'interface Web.
Connectez-vous à l'interface Web
Les manipulations avec le modem s'effectuent uniquement dans l'interface web. Vous pouvez y accéder depuis un ordinateur avec un câble réseau connecté ou via Wi-Fi sur un modèle sans fil. Attention! Vous pouvez utiliser l'interface à tout moment, même lorsque Internet ne fonctionne pas. Suivez les étapes ci-dessous pour vous connecter :
Paramètres du routeur
Passons à la chose la plus intéressante - changer les paramètres du routeur. Il y a plus de 10 sections différentes dans la fenêtre principale. La plupart d'entre eux ne sont pas nécessaires à l'utilisateur moyen. L'activation Internet se produit dans un maximum de deux sections. Ensuite, nous décrirons en détail comment configurer un routeur TP-Link, comment créer une connexion filaire, configurer le Wi-Fi, changer le mot de passe de connexion et d'autres choses utiles.
Connexion à un réseau filaire

Le routeur dispose d'une fonction de configuration rapide. Il est recommandé aux débutants d'utiliser cette section. Cliquez sur le bouton "Suivant" et suivez les invites du programme d'installation :

Lors de la configuration d'autres types de connexions, des champs de saisie d'un identifiant et d'un mot de passe apparaîtront. Ici, vous devez entrer les données que le fournisseur fournira. L'utilisateur peut modifier les paramètres dans la section "Réseau". Dans certains modèles de TP Link, à côté du choix du type de connexion, il y a un bouton "Définir" qui vous aidera à trouver votre type. Basé sur le WAN, les caractéristiques correspondantes sont déjà configurées. 
Par exemple, pour utiliser PPPoE, les champs de login/mot de passe et les paramètres spécifiques à PPPoE apparaissent déjà dans la fenêtre.

Connexion via un réseau sans fil
Pour les appareils dotés d'un module Wi-Fi, vous devrez également configurer une connexion sans fil. Cela peut être fait lors de la configuration rapide (l'avant-dernier paragraphe implique l'introduction de tous les paramètres importants).

Voyons quels paramètres Wi-Fi du routeur TP-Link doivent être modifiés. La diffusion doit être réglée sur "on". Le SSID ou le nom du réseau est ce qui sera affiché sur les autres appareils lors de la recherche. Précisez votre région, mode mixte. Quittez le canal et sa largeur automatiquement. Les utilisateurs avancés peuvent le choisir eux-mêmes, en tenant compte des canaux occupés des routeurs voisins. Si vous souhaitez mettre un mot de passe sur le point d'accès, sélectionnez le type de sécurité WPA2-PSK. En conclusion, il ne reste plus qu'à entrer le mot de passe du point de réseau sans fil. Cliquez sur le bouton "Suivant" et terminez le processus.
Des paramètres similaires se trouvent dans la section "Mode sans fil". Pour modifier les paramètres du SSID ou du canal, sélectionnez le sous-élément "Paramètres sans fil". Vous pouvez modifier le mot de passe dans la section "Sécurité sans fil". Pour toute modification, n'oubliez pas de cliquer sur le bouton "Enregistrer". Si les options sélectionnées n'ont pas changé, redémarrez la machine.

Grâce à ces éléments de menu, les routeurs TP-Link sont configurés.
Modification du mot de passe de connexion à l'interface Web
Il est conseillé à tous les propriétaires de modifier le mot de passe standard et de se connecter à partir du routeur. Cela est dû au fait qu'un attaquant, en l'absence de mot de passe Wi-Fi ou en le piratant, pourra entrer dans les paramètres du modem et "s'amuser". L'élimination des problèmes créés n'est pas difficile, mais il vaut mieux éviter cela. L'interface vous permet de modifier rapidement et facilement les données d'entrée :

Si vous avez oublié vos informations de connexion, effectuez une réinitialisation d'usine.
Réglages avancés
Le routeur possède de nombreuses fonctionnalités supplémentaires qui étendent ses capacités. Considérez certains des paramètres avancés :
- Réseau d'invités. Permet de configurer un réseau invité public, de limiter le trafic entrant/sortant ou le temps de travail.
- Changement d'adresse. Il vous permet de définir des adresses IP statiques ou d'utiliser DHCP.
- Transfert - configuration d'adresses virtuelles, de téléphonie Web, de conférences, etc.
- Fonctions de contrôle parental. Limitez le temps d'accès à Internet ou des ressources spécifiques.
- Réglage manuel de la table de routage (pour les spécialistes).
- Associer des adresses MAC à des adresses IP spécifiques.
Vous pouvez en savoir plus sur la configuration des fonctions spécifiques du routeur TP-Link dans le manuel d'utilisation.
VPN
Cette technologie vous permet de cacher des informations aux regards indiscrets. Le cryptage est effectué, de sorte que même le fournisseur ne pourra pas suivre vos visites. Cependant, seuls les modèles sur lesquels un serveur VPN est préinstallé peuvent utiliser le VPN. Vous pouvez effectuer la configuration en suivant les étapes suivantes (pour le micrologiciel anglais).
TP-Link est l'un des fabricants de routeurs les plus célèbres et les produits de cette société se distinguent par leur qualité, leur fiabilité et leurs prix assez abordables. Mais, après avoir acheté l'un de ces appareils, les utilisateurs ne peuvent souvent pas le configurer eux-mêmes. De plus, certains d'entre eux ne savent même pas comment se connecter au routeur TP-LINK et accéder à son menu principal.
En fait, configurer un routeur n'est pas une tâche si difficile, et une fois que vous l'aurez fait, vous comprendrez vous-même à quel point c'est simple. Cet article vous aidera à tout comprendre et à ne pas commettre l'une des erreurs courantes.
Préparation
Avant de commencer à connecter un routeur TP-Link, vous devez faire une petite préparation. Elle consiste à déterminer les paramètres réseau du fournisseur et à les noter (ou à les mémoriser).
La première chose à gérer est le type de connexion Internet. Si vous utilisez un identifiant et un mot de passe pour vous connecter, la connexion s'effectue via le protocole PPPoE et vous pouvez immédiatement connecter un routeur TP-Link, dont la configuration sera discutée ci-dessous.
Si le login et le mot de passe ne sont pas utilisés pour la connexion, vous devez faire ce qui suit :
- Ouvrez le "Panneau de configuration" et allez dans l'onglet "Gestion du réseau".
- Faites maintenant attention à la barre latérale (à gauche). Ici, vous devez sélectionner la ligne "Modifier les paramètres de l'adaptateur".
- Devant vous se trouve une liste de connexions (généralement c'en est une). Faites un clic droit sur celui qui est actuellement actif et sélectionnez "Propriétés".
Il vous suffit de sélectionner "Protocole TCP/IPv4" et de cliquer sur "Propriétés".
Détermination du type de connexion
La fenêtre qui s'ouvre vous permettra de déterminer le type de connexion, qui (sans compter PPPoE) peut être de deux types :
- Si vous avez sélectionné et rempli la ligne "Utiliser l'adresse IP", votre type de connexion s'appelle "IP statique". Dans ce cas, vous devez écraser tous les paramètres, puis sélectionner l'option "Obtenir une adresse IP" et cliquer sur "OK".
- Si la ligne "Obtenir une adresse IP" est active immédiatement, alors vous disposez d'une connexion "IP dynamique". Cela signifie que vous n'avez rien à réécrire et que vous pouvez commencer à connecter le routeur TP-Link.

Dans tous les cas, vous pouvez maintenant fermer toutes les fenêtres inutiles et vous préparer à d'autres actions.
Connecter un routeur
Il est maintenant temps de sortir l'appareil de la boîte et de le connecter à votre ordinateur. Pour ça:
- Connectez l'alimentation à l'appareil.
- Connectez le câble Internet au port bleu.
- Connectez l'appareil à l'ordinateur avec un câble réseau. N'importe lequel des ports jaunes fonctionnera pour cela.

- Lancez votre navigateur. Il est préférable que ce soit Internet Explorer ou Edge (pour Windows 10).
- Entrez l'adresse du routeur TP-Link. Il s'agit généralement d'une combinaison de chiffres "192.168.1.1", mais il existe parfois d'autres options (elles sont écrites sur le panneau inférieur de l'appareil).
- Une fenêtre apparaîtra dans laquelle vous devrez entrer le login et le mot de passe du routeur TP-Link. Par défaut, vous devez entrer le mot admin dans ces deux lignes.
- Dans le menu (à gauche), sélectionnez Configuration rapide.
Après avoir terminé les étapes ci-dessus, vous vous retrouverez dans le menu principal des paramètres. Ici, vous devez spécifier le type de connexion que vous avez défini avant d'accéder au routeur TP-Link.
Réglage pour PPPoE
Si votre connexion est via le protocole PPPoE, vous devez le sélectionner dans le menu principal, cliquer sur "Suivant" et entrer les paramètres :
- Nom d'utilisateur - connexion au fournisseur.
- Mot de passe - mot de passe pour se connecter à Internet.
- Confirmer le mot de passe - mot de passe à nouveau.
Cliquez maintenant sur Suivant et entrez :
- Dans le champ SSID - le nom du point d'accès (de votre choix).
- Mot de passe PSK - pensez et entrez un mot de passe.
- Sécurité sans fil - Spécifiez WPA-PSK/WPA2-PSK.
Après cela, il vous suffit de cliquer sur Suivant et de redémarrer le routeur (Reboot).
Réglage pour IP statique
Sélectionnez la ligne IP statique dans le menu principal si votre connexion est établie à l'aide de ce protocole. Devant vous se trouve une fenêtre avec plusieurs lignes que vous devez remplir manuellement. Ce sont les mêmes paramètres que vous avez réécrits à partir des paramètres réseau de Windows avant d'aller sur le routeur TP-Link.
Après avoir rempli toutes les lignes, vérifiez-les à nouveau attentivement, puis cliquez sur Suivant. Dans la fenêtre suivante, vous devez entrer le nom du point d'accès (de votre choix), le mot de passe (créez-le vous-même), cliquez sur Suivant et redémarrez le routeur.
Réglage pour l'IP dynamique
Si vous avez une IP dynamique et utilisez un routeur TP-Link, la configuration sera très simple. Dans le menu, vous devez sélectionner Dynamic IP, cliquer sur Next et entrer le nom du point d'accès, ainsi que son mot de passe.

Après cela, il vous suffit de cliquer sur Suivant, puis sur Terminer. Un redémarrage n'est pas nécessaire dans ce cas.
Configuration à l'aide d'un disque dédié
Pour faciliter le processus de configuration d'un routeur TP-Link, un disque spécial peut être utilisé. Il n'est pas fourni avec tous les modèles d'appareils, mais si vous l'avez, vous pouvez simplement l'insérer dans le CD-Rom et, en suivant les invites à l'écran, terminer la procédure d'installation en quelques clics.
Problèmes possibles
Il arrive parfois que le fournisseur bloque la connexion par adresse MAC. Dans ce cas, vous devez procéder comme suit :
- Accédez aux paramètres de votre routeur.
- Accédez à la section Réseau, puis sélectionnez le sous-élément MAC Clone.
- Ici, vous devez cliquer sur Cloner l'adresse MAC, puis enregistrer les modifications (Enregistrer).
Au fait, il est préférable de contacter le service d'assistance de votre fournisseur avant de vous rendre sur le routeur TP-Link et de clarifier ce problème avec eux.
Réinitialisation du mot de passe
Si vous ne vous souvenez pas du mot de passe pour accéder aux paramètres de l'appareil, vous pouvez le réinitialiser. Pour ce faire, appuyez sur le bouton Reset, que vous trouverez sur le panneau arrière, et maintenez-le enfoncé pendant quelques secondes. Cela réinitialisera tous les paramètres aux valeurs par défaut d'usine et vous pourrez entrer les paramètres à l'aide du mot de passe par défaut (admin).

Dans certains cas, le mot de passe diffère initialement du mot de passe standard. Si c'est le cas, vous pouvez le trouver sous le routeur. La connexion y est également généralement écrite, ainsi que d'autres données nécessaires pour entrer les paramètres de l'appareil.
Aujourd'hui, nous allons parler de la façon d'entrer les paramètres du routeur. Parfois, vous devez entrer les paramètres, mais de nombreuses personnes oublient comment procéder après avoir connecté et configuré le routeur. Dans cet article, je vais vous expliquer comment saisir différents modèles. Si vous savez comment entrer les paramètres de votre routeur mais que vous n'y arrivez pas, voici un article qui le décrit. Cet article est conçu pour le fait que votre routeur est déjà connecté à l'ordinateur (si le routeur n'est pas connecté à l'ordinateur, lisez l'article ""). Passons aux instructions.
Consignes générales d'accès.
Les paramètres sont accessibles depuis n'importe quel navigateur. Vous devez entrer l'adresse du routeur dans la barre d'adresse et entrer le nom d'utilisateur et le mot de passe.
Voyons d'abord où trouver l'adresse du routeur. Sur de nombreux modèles, l'adresse est écrite sur les étiquettes en bas, ainsi que le nom d'utilisateur et le mot de passe.
Si vous n'avez pas d'étiquette ou n'y avez pas accès, vous pouvez également regarder dans les paramètres de la carte réseau.
Sur Windows XP ici>>
Sur Windows 7 ici>>
Vous pouvez en savoir plus sur la façon de déterminer l'adresse du routeur.
Après avoir déterminé l'adresse de votre routeur, entrez l'adresse dans la barre d'adresse de votre navigateur et appuyez sur "Entrée". Une fenêtre d'autorisation apparaîtra devant vous, elle vous demandera un identifiant (nom d'utilisateur) et un mot de passe. Sur de nombreux modèles, les paramètres suivants sont définis par défaut : Connexion - admin, mot de passe - admin. Examinez également de près la fenêtre d'autorisation, ils écrivent parfois le nom d'utilisateur et le mot de passe par défaut, par exemple la société Zyxel (ci-dessous, je montrerai à quoi cela ressemble). Après avoir entré les données, appuyez sur "Entrée" et accédez aux paramètres de votre routeur.
Appliquons ce schéma sur quelques modèles. La principale chose que vous devez comprendre est que nous examinerons plus en détail le cas où le routeur est déjà connecté et qu'il dispose de paramètres de connexion standard. Si ce n'est pas le cas, le schéma est simple: nous déterminons l'adresse du routeur, si nous avons changé le mot de passe et la connexion, nous nous en souvenons et le saisissons. De plus, si vous ne vous souvenez pas des modifications, réinitialisez les paramètres standard (la procédure est décrite dans l'article «Comment connecter un routeur»), puis reconfigurez-le simplement.
Entrée du routeur d link dir 300
Cette méthode de connexion convient également aux modèles d link dir 615, d link dir 320, d link dir 620. Entrez 192.168.0.1 dans la barre d'adresse du navigateur (vous pouvez accéder aux paramètres du routeur d link dsl 2640u à 192.168.1.1). Saisissez votre nom d'utilisateur et votre mot de passe dans la fenêtre qui s'affiche. Si la fenêtre ressemble à l'image ci-dessous, entrez uniquement le login-admin, laissez le mot de passe vide. :
Cliquez ensuite sur le bouton. Ça y est, connexion terminée.
Si, après avoir entré l'adresse, l'une de ces fenêtres s'ouvre devant vous :
dans ce cas, le nom d'utilisateur est admin, le mot de passe est admin. Cliquez sur le bouton "Connexion". Et vous entrerez immédiatement dans l'interface de réglage Dlink. Si vous êtes intéressé par la configuration d'un routeur Dlink, alors à gauche de la page dans le menu, sélectionnez l'en-tête d link. Vous y trouverez une description de la configuration de tout modèle de sociétés Dlink.
Nous utilisons cette méthode pour asus rt n10
Cette option convient également aux routeurs asus rt n12, asus rt g32, asus rt n10p, asus dsl n10. Ouvrez un navigateur et entrez 192.168.1.1 dans la barre d'adresse. Le nom, ainsi que sur les autres routeurs, est admin par défaut, le mot de passe est le même. Voir l'image ci-dessous :
Une fois tous les champs remplis, cliquez sur le bouton "Soumettre". Et vous serez redirigé vers les paramètres du routeur. En sélectionnant la rubrique ASUS dans la colonne de gauche, vous trouverez une description des paramètres des différents modèles Asus.
Connectez-vous également au routeur tp link tl wr741nd
Convient également pour tp link tl wr841nd, tp link tl wr740n. Nous allons effectuer les mêmes étapes que celles décrites ci-dessus. Ouvrez un navigateur et entrez 192.168.0.1. Dans la fenêtre d'autorisation, indiquez le Login et le mot de passe admin et admin.
Résultat
Ce schéma de saisie des paramètres du routeur convient à tous les modèles, le plus important est de connaître le nom d'utilisateur et le mot de passe que vous avez spécifiés lors de la configuration du routeur. Si vous n'avez rien changé, alors tout reste pareil. Également sur notre site, vous trouverez de nombreuses instructions et paramètres pour différents modèles de routeurs.
Vidéo : Que faire si vous ne pouvez pas accéder à 192.168.1.1, 192.168.0.1
.
Depuis le réseau domestique, etc. Pour entrer les paramètres du routeur, vous devez d'abord connaître l'adresse IP du routeur, qui sera également discutée. En outre, ce guide vous aidera à vous connecter à l'interface Web d'un modem, d'un point d'accès et d'autres équipements réseau similaires de fabricants populaires tels que D-Link, TP-Link, Asus, ZyXEL.
Faut-il des chauffeurs ?
Non. Ni pour configurer ni utiliser le routeur, vous n'avez besoin d'installer aucun pilote nulle part. S'il y a un disque dans le kit, il n'y aura que de la documentation. Des pilotes peuvent être nécessaires pour les modems qui se connectent aux ports USB, mais nous n'en parlons pas maintenant.
Adresse IP, nom d'utilisateur et mot de passe par défaut
Maintenant directement sur la façon "d'entrer dans le routeur" (comme les utilisateurs modernes aiment le dire). Si le routeur est neuf, il a des paramètres d'usine. Ces paramètres sont appelés "par défaut" ou paramètres par défaut.La plupart des fabricants indiquent les détails directement sur le routeur lui-même et les désignent comme Paramètres par défaut : IP, nom d'utilisateur et mot de passe. Recherchez un autocollant avec ces informations au bas ou à l'arrière de l'appareil :

Si soudainement l'autocollant est manquant ou endommagé pour une raison quelconque, ouvrez les instructions et il indiquera l'adresse IP, le login et le mot de passe de votre routeur par défaut. Les instructions sont toujours incluses. Il peut être soit sur disque, soit sous forme de brochure papier, soit les deux.
Habituellement, par défaut, les routeurs modernes ont les paramètres suivants :
Adresse IP: 192.168.1.1 ou 192.168.0.1
Nom d'utilisateur (nom d'utilisateur): Dans la plupart des cas administrateur
Mot de passe (mot de passe): administrateur soit vide
Pour entrer les paramètres du routeur, vous devez taper dans la barre d'adresse du navigateur http://<ай-пи адрес>. Par exemple:
http://192.168.1.1
Entrez l'adresse IP dans la barre d'adresse pour entrer les paramètres du routeur
Si l'adresse est correcte, vous verrez une page vous demandant d'entrer votre nom d'utilisateur et votre mot de passe.

Page de connexion de l'interface Web du routeur D-Link DIR-300
Et voici à quoi ressemble la page d'autorisation des routeurs de TP-Link, la plus populaire sous nos latitudes : 
Au lieu d'une adresse IP, l'autocollant peut contenir un hôte (nom du site) pour se connecter à l'interface Web. Par exemple, http://tplinkwifi.net ou my.keenetic.net. Entrez-le dans n'importe lequel de vos navigateurs et vous serez automatiquement redirigé vers la page de configuration.
Comment connaître l'adresse IP du routeur si celle standard ne convient pas
1. Afficher l'adresse IP dans les propriétés de la connexion réseau
Ouvrez le "Centre Réseau et partage"

Trouvez votre connexion et cliquez sur le lien approprié

Cliquez sur le bouton "Détails"

Dans la fenêtre qui s'ouvre, vous verrez la ligne :
Passerelle par défaut IPv4 : 192.168.1.1

adresse IP du routeur
L'adresse spécifiée dans cette ligne est l'adresse IP du routeur par lequel votre ordinateur accède à Internet. Vous pouvez maintenant écrire http://192.168.1.1 dans la barre d'adresse du navigateur, puis entrer votre identifiant et votre mot de passe et accéder aux paramètres du routeur.
Si vous ne pouvez pas vous connecter au routeur (il ne vous donne pas d'adresse IP via le câble, ou vous ne connaissez pas la clé de sécurité sans fil), alors tout ce que vous avez à faire est de réinitialiser le routeur et de le configurer à nouveau : c'est-à-dire définissez vos mots de passe et vos paramètres.
Découvrez comment réinitialiser votre routeur.
2. Afficher l'adresse IP du routeur dans l'environnement réseau
Aller à la rubrique Filet.
Au chapitre Infrastructure de réseau trouvez votre routeur. Sélectionner Propriétés:

Sur l'onglet Périphérique réseau l'adresse IP de l'appareil s'affichera, à travers laquelle vous pourrez accéder à ses paramètres :

3. Comment trouver l'adresse IP du routeur à l'aide de la ligne de commande
Entrez la commande ipconfig et appuyez sur Entrer:

Dans le graphique Porte principale l'adresse IP du routeur dont vous avez besoin sera indiquée. Maintenant, copiez-le, collez-le dans la barre d'adresse de votre navigateur et appuyez sur Entrée. Après cela, vous devriez voir l'interface Web des paramètres de votre routeur.
Adresses IP et mots de passe de routeur par défaut les plus courants
Ainsi, dans cet article, nous avons décrit en détail toutes les étapes de configuration et vous pouvez maintenant connecter correctement l'équipement, trouver l'adresse de son interface Web et accéder aux paramètres du routeur. Si vous avez des questions, posez-les dans les commentaires.
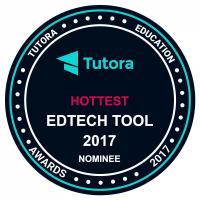 Tableau blanc virtuel Miro Tableau blanc virtuel
Tableau blanc virtuel Miro Tableau blanc virtuel Nous utilisons des services pour des newsletters gratuites par e-mail
Nous utilisons des services pour des newsletters gratuites par e-mail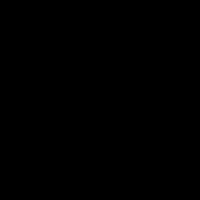 Publicité contextuelle Yandex-Direct et Google-Adwords
Publicité contextuelle Yandex-Direct et Google-Adwords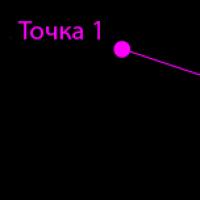 Mod world edit 1.12 2. Opérations avec les régions sélectionnées
Mod world edit 1.12 2. Opérations avec les régions sélectionnées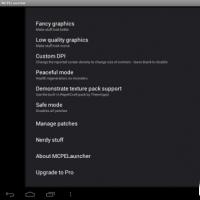 Lanceur de blocs pro version 0
Lanceur de blocs pro version 0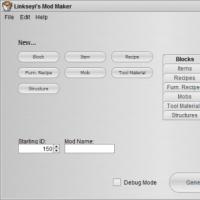 Description de Mod Manager
Description de Mod Manager plugin worldedit pour minecraft 1
plugin worldedit pour minecraft 1