Installation de windows 10 sur disque dur usb. Comment installer Windows sur un disque dur externe ? Instructions pas à pas. Activer la partition du disque dur
Comme si l'installation de l'OS n'était pas quelque chose de difficile, et mon opinion est qu'il suffit d'être ami avec l'ordinateur et d'avoir deux autres mains en plus de la tête - une droite et l'autre gauche. Pour installer le système d'exploitation sur votre ordinateur, vous avez besoin de ou.
Mais que faire s'il n'y a ni l'un ni l'autre ne fonctionne pas lecteur optique, ou avez-vous un netbook ? Après une petite réflexion, je me suis souvenu que j'avais une poche USB externe pour HDD et j'ai aussi un vieux HDD gratuit 2.5ʺ. En général, s'il y a Disque dur-pocket, respectivement, il peut être rendu amorçable.
Pour cela, il existe des utilitaires avec lesquels vous pouvez le faire, mais j'ai décidé d'utiliser moyens standards Les fenêtres.
Il y a beaucoup de descriptions et de vidéos sur le réseau, mais, malheureusement, il y a un point problématique que les auteurs omettent pour une raison quelconque. Bon, d'accord, je vais commencer dans l'ordre.
Préparation d'un disque dur externe
Avant de travailler avec un disque, assurez-vous de transférer et de sauvegarder information nécessaire de ce disque vers un autre support.
Tous les réglages seront effectués en standard Outils Windows 8.1. Peut-être y a-t-il des différences par rapport à Windows précédent problèmes, mais s'il y en a, ils ne sont pas significatifs.
Tout d'abord, je tiens à noter que rendre un disque dur externe amorçable est beaucoup plus pratique. J'ai divisé le disque en deux partitions, l'une contient Distribution Windows, une autre section pour mes besoins.
1. Nous branchons la poche usb et allons à Gestion de disque.
Attention! Toutes les données sur le disque seront détruites !
Si Windows 8 est installé sur votre PC, 1 clic droit : Démarrer / Gestion des disques;
Si Windows est plus les premières versions, ouvrez la console Gestion de l'ordinateur : Démarrer / Panneau de configuration / Outils d'administration / Gestion de l'ordinateur / Développer les périphériques de stockage / Clic gauche sur Gestion des disques.
Voir capture d'écran :


2. Choisissez externe Disque dur... Soyez extrêmement prudent, si vous choisissez un autre disque par erreur, toutes les informations seront détruites.
Dans mon cas, il s'agit du disque 1. Comme vous pouvez le voir sur la capture d'écran, le disque est divisé en deux volumes (partitions) :

3. Supprimer les partitions de disque :


4. Créez de nouvelles partitions de disque. Un pour le kit de distribution, le second restera pour vos besoins :
Faites un clic droit sur un espace disque libre, dans le menu contextuel, sélectionnez la commande Créer un volume simple:

5. Dans la fenêtre apparue Créer un assistant volume simple, appuie sur le bouton Plus loin:
Spécifiez la taille du volume de 4404 mégaoctets et cliquez sur Suivant. Veuillez noter que la taille est indiquée en mégaoctets. Et puisque 1 gigaoctet est égal à 1024 mégaoctets, alors 1024 × 4,3 = 4403,2 mégaoctets nous obtenons pour la section de distribution (mon poids est de 4,18 Go, par exemple);


Dans cette boîte de dialogue, vous devez formater une nouvelle partition (FAT 32), appuyez sur Plus loin alors Prêt:

6. Après cela, vous devez rendre la section créée active (n'oubliez pas, car l'ordinateur démarrera à partir de cette section), pour ça:
Faites un clic droit avec la souris, dans le menu contextuel, sélectionnez la commande Rendre une section active.
A une demande de confirmation, nous répondons OUI.

Le disque dur externe ressemble à ceci :

7. Dans le même ordre, nous formatons la deuxième partition sur le disque, surtout en NTFS, mais ne la rendons pas active.
Copie de Windows sur une partition active d'un disque dur externe
Copier une distribution Windows sur un disque dur externe amorçable est assez simple et simple.
À partir d'un DVD amorçable :
Ouvrez le DVD d'installation dans l'explorateur, sélectionnez tous les dossiers et fichiers et copiez section active disque dur externe ;
De image ISO une:
En gros, une image ISO est une sorte d'archive. Vous pouvez donc l'ouvrir avec n'importe quel archiveur. Vous pouvez également ouvrir l'image ISO via Commandant total ou Daemon Tools... Eh bien, si Windows 8 ou 8.1 est installé sur votre PC, ouvrez-le avec Explorer. Sélectionnez tous les dossiers et fichiers et copiez-les sur la partition active du disque dur externe ;
Tout, votre disque dur externe peut agir comme support de démarrage... Il suffit de redémarrer et de définir le disque dur USB comme priorité de démarrage dans le BIOS (selon le type de BIOS).
- Lorsque vous allumez l'ordinateur portable, appuyez sur F2, à ;
- Allez dans l'onglet Botte;
- V Ordre de priorité de démarrage installer Disque dur USB;
- Nous appuyons F10, puis d'accord.
Si cela n'a pas fonctionné, consultez l'article.
Enregistrez vos modifications et lancez-vous.
Comme vous pouvez le voir dans le texte, la préparation d'un disque dur externe pour l'installation de Windows est assez simple. Et ma description ne sera pas complète si je ne parle pas d'un problème qui, pour une raison quelconque, est rarement décrit sur le net.
Activer la partition du disque dur
Lorsque j'ai divisé le disque dur en deux volumes, pour une raison qui m'est inconnue, aucune des partitions du disque n'a pu être activée. Cette fonction n'était pas disponible dans le menu contextuel.
La partition active est la partition à partir de laquelle l'ordinateur démarre.
Il existe deux manières de rendre une section active :
- Utilisation de la console de gestion de l'ordinateur. Nous avons déjà envisagé cette méthode, mais, malheureusement, pour un certain nombre de raisons, la commande Make section active n'est pas disponible. La solution à ce problème n'est pas non plus difficile. Rappelez-vous comment préparer une clé USB amorçable à partir de l'invite de commande.
- Utilisation de la ligne de commande, via l'utilitaire partie disque... La deuxième méthode est un peu plus compliquée, mais plus efficace. Vous avez juste besoin de faire toutes les opérations avec précaution et lentement.
Définition de la partition active à l'aide de la ligne de commande
1. Relier USB externe disque dur ;
2. Cliquer sur Démarrer / Tous les programmes / Standard / Ligne de commande ... Cliquer sur touche droite souris et choisissez Exécuter en tant qu'administrateur.
 3.
Dans la fenêtre qui s'ouvre, écrivez la commande partie disque et appuyez sur le bouton Entrer... Une invite apparaîtra pour travailler avec l'utilitaire - DISKPART> ;
3.
Dans la fenêtre qui s'ouvre, écrivez la commande partie disque et appuyez sur le bouton Entrer... Une invite apparaîtra pour travailler avec l'utilitaire - DISKPART> ;
 4.
Entrez la commande disque de liste et appuyez sur le bouton Entrer... Vous verrez tous les disques installés sur votre ordinateur ;
4.
Entrez la commande disque de liste et appuyez sur le bouton Entrer... Vous verrez tous les disques installés sur votre ordinateur ;
 5.
Nous sélectionnons le disque avec lequel nous allons travailler. Pour ce faire, entrez la commande sélectionnez le disque 0, où "0" est le numéro du disque dans la liste, c'est-à-dire. pour mon disque externe il y aura une commande sélectionnez le disque 1... Cliquez sur le bouton Entrer, le message Disque sélectionné 1 apparaît ;
5.
Nous sélectionnons le disque avec lequel nous allons travailler. Pour ce faire, entrez la commande sélectionnez le disque 0, où "0" est le numéro du disque dans la liste, c'est-à-dire. pour mon disque externe il y aura une commande sélectionnez le disque 1... Cliquez sur le bouton Entrer, le message Disque sélectionné 1 apparaît ;
 6.
Ensuite, vous devez trouver toutes les partitions sur le disque sélectionné. Entrez la commande partition de liste et appuyez sur le bouton Entrer.
6.
Ensuite, vous devez trouver toutes les partitions sur le disque sélectionné. Entrez la commande partition de liste et appuyez sur le bouton Entrer.
 7.
Nous sélectionnons la section avec laquelle nous allons travailler. Entrez la commande sélectionner la partition 1, où 1 est le numéro de la section dans la liste, c'est-à-dire pour la section que nous rendons active. Cliquer sur Entrer, le message apparaît Section 1 sélectionnée.
7.
Nous sélectionnons la section avec laquelle nous allons travailler. Entrez la commande sélectionner la partition 1, où 1 est le numéro de la section dans la liste, c'est-à-dire pour la section que nous rendons active. Cliquer sur Entrer, le message apparaît Section 1 sélectionnée.
 8.
Nous marquons la section sélectionnée comme active, pour cela entrez la commande actif... Cliquez sur le bouton Entrer, le message apparaît DiskPart : partition marquée comme active.
8.
Nous marquons la section sélectionnée comme active, pour cela entrez la commande actif... Cliquez sur le bouton Entrer, le message apparaît DiskPart : partition marquée comme active.
 C'est tout. Bonne chance.
C'est tout. Bonne chance.
Plus sur le site :
Comment rendre un disque dur USB externe (disque dur) amorçable à l'aide des outils Windows standard ? mis à jour : 6 février 2018 par : administrateur
Salutations, lecteurs du blog.
Aujourd'hui, je voudrais vous dire pourquoi et comment installer des fenêtres au dur externe disque. Cela peut être nécessaire lorsque les utilisateurs souhaitent évaluer une nouvelle version du système d'exploitation. Ou ils ont besoin d'un shell dans lequel certaines applications s'exécuteront. La méthode change aussi en fonction des besoins. Ensuite, nous examinerons les principaux points liés à ce sujet.
Placer Windows 10 sur un disque dur externe implique beaucoup de mouvements. Tout d'abord, vous devez préparer l'appareil lui-même. Donc, pour obtenir un disque dur amovible avec un système d'exploitation, procédez comme suit :
Nous voyons maintenant une zone non allouée de 60 Go, nécessaire pour installer Windows 8 ou plus. nouvelle version... Maintenant, vous devez transformer l'espace en un espace qui sera "normalement" perçu par le système :

En conséquence, une partition formatée avec un fichier Système NTFS... C'est là que nous mettons l'OS, qu'il s'agisse de Windows XP ou de versions plus récentes.
Programme WinNT Setup3( )
Une fois que nous avons tout préparé, vous pouvez procéder directement au placement du système d'exploitation sur un périphérique amovible :
Il convient de noter tout de suite qu'une telle opération ne peut pas être lancée du lecteur vers un disque dur externe. Disque USB... Cela est dû à de nombreux aspects. Alors pour commencer, il suffit de préparer une image virtuelle.
Installer Win sur un disque dur externe pour Mac( )

Parfois, il y a des situations où les utilisateurs, pour une raison quelconque, doivent installer un système d'exploitation de Microsoft sur une clé USB connectée à Ordinateur Mac... Cela peut être dû au manque d'options logicielles hautement spécialisées. Ou un simple intérêt. Dans tous les cas, il existe un moyen :
Nous lançons notre Mac. Nous vérifions la présence de virus dans le système AVG AntiVirus Free. Téléchargement de pilotes pour Camp d'entraînement (un programme qui vous permet d'effectuer toute l'opération). Pour ce faire, allez dans "Programmes" puis dans "Utilitaires" ou "Utilitaires" - cela dépend de la version d'OS X.
Nous lançons l'application et indiquons que nous devons tout télécharger pour prendre en charge Win.
Après, nous passerons en revue les étapes, ce qui signifie que le programme doit être téléchargé et installé.

Nous lançons. Nous choisissons " Une voiture"Et" Créer ". L'assistant de sélection pour le nouveau " virtuels". Cliquez sur " Continuer».
Nous entrons le nom du système d'exploitation requis, par exemple Windows 7. Le type sera installé indépendamment. Nous continuons jusqu'à ce que nous atteignions l'objectif souhaité. A la toute fin on choisit " Créer».
On s'arrête à "". Cliquez sur le disque à côté de " Entraînement : Secondaire...».
Nous indiquons l'image de notre OS.
Nous confirmons les actions et commençons.
L'écran d'installation de Win apparaît.

Lorsque "" apparaît, allez à " Dispositifs"Et puis à" ".

Une fois la procédure terminée, redémarrez l'ordinateur.
Nous allons à " Début», « Un ordinateur". Sur le panneau latéral, nous trouvons " Réseau". Nous ouvrons l'accès aux documents. Le réseau doit afficher " VBOXSVR". Entrez et copiez le répertoire ci-dessus dans "".

Ensuite, nous allons à " Panneau de commande" et " Programmes". Vous devez rechercher et supprimer " Oracle VM VirtualBox...". Nous redémarrons la voiture.
On va au catalogue" WindowsSupport". Nous lançons " Setup.exe". Après la fin, éteignez " virtualka».
Nous devons le faire " Macintosh HD". Puis dans " Utilisateurs"Et dans l'annuaire" Nom du client". Plus loin dans "" et dans " Windows 7».
Lancer fichier principal avec rallonge * .vdi... L'image est montée.
Deux nouveaux disques apparaîtront parmi les appareils. Nous copions tout leur contenu dans un nouveau répertoire.

Nous connectons et nettoyons le disque dur USB. Et vous ne pouvez pas vous passer du formatage ici.
Nous allons à " Début" et " Un ordinateur". Puis dans " Accueil sur psf" et "". Nous allons dans le répertoire précédemment créé et transférons tous les éléments sur notre appareil portable.
Tous les utilisateurs expérimentés savent qu'il est très utile d'avoir un système d'exploitation portable avec tous programmes nécessaires sur une clé USB portable. Il s'agit d'une sorte de super LiveCD avec tous les logiciels dont vous avez besoin, tandis que vous pouvez y ajouter ou supprimer des programmes. Windows 8.1 est le mieux adapté à ces fins, car il contient de nombreux pilotes de périphérique et est compatible avec presque tous les matériels informatiques (nouveaux et anciens) et tout Logiciel, contrairement à Windows 10. Ce dernier est toujours activement développé.
Dans l'article d'aujourd'hui, nous allons installer Windows 8.1 sur un disque dur USB portable d'une manière intelligente et après cela le système d'exploitation sera chargé sur tous appareils informatiques, indépendamment du fait que le BIOS habituel sur eux ou UEFI.
Nous allons donc travailler sous Windows 8.1, mais si vous avez installé Windows 10, vous devez faire de même.
Dans Gestion des disques, vous pouvez voir trois disques connectés à votre ordinateur.
Le disque 2 est un disque dur WD portable de 1 To (931,51 Go) avec des fichiers de données, et nous installerons Windows 8.1 dessus (rien n'arrivera aux fichiers personnels).
Notez que le lecteur USB externe a un enregistrement de démarrage MBR.

Compressons l'espace sur le disque dur et créons deux partitions pour installer le système d'exploitation.
Faites un clic droit sur le lecteur et sélectionnez "Réduire le volume".

150 Go me suffisent, mais vous pouvez choisir une taille différente.
Cliquez sur le bouton "Compresser".

Le résultat est un espace non alloué. Faites un clic droit dessus et sélectionnez "Créer un volume simple".


Nous indiquons la taille de 100 Mo.


Système de fichiers choisissez FAT32.


En conséquence, une partition de 100 Mo est créée avec le système de fichiers FAT32 (lettre de lecteur I :) où nous placerons plus tard les fichiers de démarrage du système d'exploitation. ré à télécharger sur Mode UEFI, le bootloader doit être situé sur une partition FAT32.

Faites un clic droit sur l'espace non alloué et sélectionnez "Créer un volume simple".

Sélectionnez le système de fichiers NTFS et cliquez sur "Suivant" tout le temps.

Créé Nouveau tome(J :). C'est dessus que nous allons installer Win 8.1. A noter que la rubrique pour installer l'OS doit être le principal, carpour démarrer en mode UEFI, le chargeur de démarrage efi ne verra pas la partition logique.

Téléchargez Windows 8.1 sur le site officiel de Microsoft.

Cliquez sur l'image ISO téléchargée en double-cliquant sur le bouton gauche de la souris et connectez-la au lecteur virtuel (dans notre cas, la lettre du lecteur virtuel (P :)). Le dossier sources contient le fichier install.esd avec fichiers compressés OS.

WinNTSetup.

Dans la fenêtre principale du programme, vous devez tout d'abord spécifier le chemin vers fichiers d'installation Gagner 8.1.
Nous appuyons sur "Sélectionner".

Dans l'explorateur ouvert, allez à lecteur de disquette virtuel(P :) (dans votre cas, la lettre peut être différente), ouvrez le dossier sources et sélectionnez le fichier install.esd avec la souris gauche, puis cliquez sur "Ouvrir". Nous avons indiqué le chemin d'accès aux fichiers d'installation du système.

Nous indiquons le disque sur lequel le bootloader Win 8.1 sera installé.
Nous appuyons sur "Sélectionner".

Sélectionnez la partition de 100 Mo que nous avons créée sur le disque USB externe (lettre de lecteur I :) et cliquez sur "Sélectionner un dossier".

Maintenant, nous sélectionnons la partition sur laquelle le système sera installé.

Dans la fenêtre qui s'ouvre, sélectionnez la section que nous avons créée (J :) et cliquez sur "Sélectionner un dossier".

Nous appuyons sur "Installation".

Dans l'élément "Utiliser BootSect pour le chargeur de démarrage", sélectionnez TOUS (pour uefi et legacy).

Le processus d'installation du système d'exploitation sur la partition (J :) commence.

Si vous cliquez sur "Redémarrer", l'ordinateur redémarrera et le processus d'installation du système continuera, mais avant cela, nous devons activer la partition FAT32 de 100 Mo (lettre de lecteur I :) , sinon le Win 8.1 que nous avons installé ne démarrera que dans Mode UEFI.
Nous appuyons sur "Annuler".

Téléchargez et exécutez le programme BOTTE.
Sur le premier onglet "Disque physique", sélectionnez notre lecteur WD externe et cliquez sur le bouton "Gestion des partitions".

Surligner section 100 Mo (lettre de lecteur I :) et cliquez sur le bouton "Activer".


Section maintenant 100 Mo (lettre de lecteur I :) c'est actif. C'est une condition préalable pour démarrer le système sur un ordinateur avec un BIOS normal.
"Proche".

Nous pouvons maintenant redémarrer notre ordinateur ou ordinateur portable.
Mon BIOS a UEFI activé,

mais malgré cela, un externe Disque dur USB avec l'enregistrement de démarrage principal MBR. Je démarre l'ordinateur à partir d'un disque externe.

Préparation des appareils.

L'ordinateur redémarre. Encore une fois Je télécharge depuis un disque externe.


Sauter.

J'accepte.


Utilisez des paramètres standards.

Créer un nouveau compte.

Connectez-vous sans Compte Microsoft.

Saisissez le nom d'utilisateur et, si besoin, le mot de passe. Prêt.


Un ordinateur compatible UEFI démarre sous Windows 8.1 à partir d'un lecteur USB externe doté d'un MBR.



De plus, les huit démarreront sur un ordinateur avec un BIOS normal.
Pourquoi Win 8.1 démarre sur des ordinateurs avec un BIOS normal et sur des ordinateurs portables avec UEFI
Nous démarrons à partir d'un support externe. UEFI fonctionne avec des supports externes utilisant la partition FAT32 (que nous avons créée sur le lecteur externe), car avec lecteur flash amorçable nous démarrons à la fois UEFI et legacy sans problème.
A partir d'un lecteur flash, nous installons le système d'exploitation sur Disque RAM et en UEFI et en héritage puisque la distribution Windows contient 2 chargeurs de démarrage (un pour mbr dans le dossier botte et la seconde pourUEFI dans le dossier EFI).
Nous avons réalisé 2 partitions sur une clé USB externe, une partition active formatée en FAT32 et section avec Système d'exploitation... H dans la première section, comme dans le kit de distribution, nous avons 2 chargeurs de démarrage et l'OS installé n'est pas sur un RAMDisk, mais sur un physique.
En poussant ce concept un peu plus loin, j'ai 3 questions:
1) Est-il possible d'installer et d'exécuter Windows 10 sur un disque dur externe portable ou une clé USB avec les mêmes fonctionnalités que le disque interne ?
2) Est-il légal de le faire ou cela affectera-t-il Mises à jour Windows de quelque manière que?
3) Quelles sont les étapes pour cela? (Veuillez décrire les étapes que je peux suivre pour ne pas perdre de disque au cours du processus). ??
EDIT: Ma question concerne spécifiquement Windows 10, la légalité et la façon d'en faire un système d'exploitation autonome fonctionnant avec dispositif externe, et quel effet, si c'est dans Windows Update; Des questions qui ne sont pas abordées dans une autre question.
Windows 10 peut-il être installé et exécuté sur un disque dur externe portable ?
Oui. C'est l'essence même de Windows To Go. Voir ma réponse à un autre Question Windows OS sur disque dur externe pour plus de détails.
Windows To Go est une fonctionnalité de Windows 8 Entreprise, Windows 10 Entreprise et Windows 10 Éducation qui leur permet de démarrer et de s'exécuter à partir de clés USB telles que des clés USB et des disques durs externes. Il s'agit d'un environnement d'entreprise Windows entièrement géré.
Il est conçu pour permettre aux administrateurs d'entreprise de fournir aux utilisateurs une version affichable de Windows qui reflète le bureau de l'entreprise. Création Disques Windows To Go n'est pas officiellement pris en charge par d'autres Versions Windows.
Source Windows à emporter
Existe différentes façons contourner les fenêtres Pour aller avec d'autres versions de Windows, voir par exemple 4 Outils pour Création de fenêtres pour migrer vers l'USB depuis Windows 10.
Est-ce considéré comme légal ?
Oui. Cela devrait être la façon dont Microsoft l'envisage.
Même pas avancé Utilisateurs Windows vous avez probablement entendu dire qu'il existe plusieurs manières de réinstaller un système d'exploitation donné : à l'aide d'un DVD et d'une clé USB. Ces deux options sont désormais les plus courantes parmi les utilisateurs. Cependant, il en existe un autre qui vous permet d'effectuer une installation "propre" de Windows ou de le mettre à niveau vers une version plus récente à l'aide d'une partition de disque dur. Cela peut aider dans les cas où il n'y a ni clé USB ni DVD sur lequel vous pouvez écrire une image du système d'exploitation. Si vous êtes curieux de savoir, comment installer Windows 10 à partir d'une partition de disque dur, nous vous recommandons de lire ce manuel... Peut-être que cela vous sera utile à l'avenir.
Assurez-vous que vous avez:
- Fichier ISO d'exploitation Système Windows 10.
- Programmes EasyBCD et UltraISO.
- Au moins 5 Go d'espace libre sur la partition système.
Installer Windows 10 à partir d'un disque dur
- Installez les programmes EasyBCD et UltraISO sur votre ordinateur.
- Démarrez la console de gestion des disques. Pour ce faire, appuyez sur la combinaison de touches Win + R, entrez la commande diskmgmt.msc et appuyez sur la touche Entrée ou sur le bouton "OK".
- Surligner partition système en cliquant dessus avec le bouton droit de la souris et dans le menu déroulant sélectionnez "Réduire le volume".

- Dans le champ en face de la rubrique "Taille de l'espace compressible (Mo)" saisissez 6000, puis cliquez sur le bouton "Compresser". Après cela, un nouvel espace devrait apparaître dans la fenêtre Gestion des disques.

- Cliquez sur le nouvel espace avec le bouton droit de la souris et sélectionnez "Créer un volume simple" dans le menu contextuel.

- Dans la fenêtre de l'assistant, cliquez trois fois sur le bouton "Suivant".

- A l'étape "Formatage de la partition" dans le champ en face "Libellé du volume" saisissez un nom winsetup
, puis cliquez sur les boutons "Suivant" et "Terminer".

- Après cela, ouvrez "Explorer", allez dans "Ordinateur" et assurez-vous qu'une nouvelle section y est apparue avec le nom que vous avez spécifié et le volume de 5,86 Go.
- Montez le fichier ISO de Windows 10, ouvrez une nouvelle partition et copiez-y les fichiers de l'image montée. Si Windows 8, 8.1 ou 10 est installé sur votre ordinateur, il vous suffit de double-cliquer sur le fichier ISO pour le monter. Si Windows 7 est installé sur votre PC, vous devez utiliser le programme UltraISO pour ouvrir l'image système et copier les fichiers de celle-ci sur un nouveau volume.
- Démarrez le programme EasyBCD.
- Dans la fenêtre du programme, sélectionnez la section "Ajouter un enregistrement".
- Cliquez sur l'onglet "WinPE".
- À côté de "Type", sélectionnez "WIM Image (Ramdisk)".
- À côté de "Nom", saisissez winsetup
.

- Spécifiez le chemin d'accès au fichier "boot.wim". Pour cela, ouvrez la fenêtre "Explorer" en cliquant sur l'icône avec des jumelles et un dossier en face du champ "Chemin", développez le volume winsetup, allez dans le répertoire "Sources" et sélectionnez "boot.wim" dedans.

- Revenez à la fenêtre "EasyBCD" et cliquez sur le bouton "Ajouter".

- Allez dans "Modifier le menu de démarrage" et cliquez sur le bouton "Enregistrer".

- Cliquez sur "Outils" et "Redémarrer l'ordinateur".

- Sur l'écran de sélection du système d'exploitation, cliquez sur winsetup , pour le démarrer installateur de fenêtres 10.
Fait intéressant, de cette façon, vous pouvez installer non seulement Windows 10, mais également Windows 7, 8 et 8.1. Si vous souhaitez installer l'un de ces systèmes d'exploitation, il vous suffira de désinstaller fichiers Windows 10, copiez les fichiers de votre système préféré et spécifiez le chemin vers "boot.wim".
 Un logiciel qui pourrait vous être utile
Un logiciel qui pourrait vous être utile Iphone 6s plus 16 or rose
Iphone 6s plus 16 or rose Tablettes Asus Découvrez les nouvelles tablettes gamer Asus
Tablettes Asus Découvrez les nouvelles tablettes gamer Asus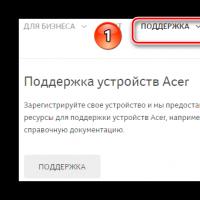 Utilitaire de recherche automatique de pilotes
Utilitaire de recherche automatique de pilotes Gamme de produits OMEN Toutes les fonctionnalités clés du système HP Omen X
Gamme de produits OMEN Toutes les fonctionnalités clés du système HP Omen X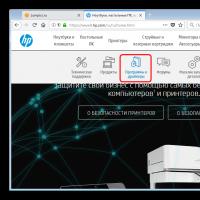 Carambis Driver Updater est un programme pour rechercher et installer automatiquement tous les pilotes sur presque tous les ordinateurs, ordinateurs portables, imprimantes, webcams et autres appareils
Carambis Driver Updater est un programme pour rechercher et installer automatiquement tous les pilotes sur presque tous les ordinateurs, ordinateurs portables, imprimantes, webcams et autres appareils Que faut-il savoir lors de l'achat d'un ordinateur portable ?
Que faut-il savoir lors de l'achat d'un ordinateur portable ?