Comment convertir un document Excel en PDF et vice versa - pourquoi cela est nécessaire. Convertir Excel en PDF Convecteur d'Excel en PDF en ligne
Microsoft Excel est utilisé pour travailler avec des feuilles de calcul. En plus de distribuer les données dans des cellules, il permet à l'utilisateur d'exécuter des fonctions mathématiques et de créer des graphiques correspondants. De plus, Microsoft Excel est capable de charger des données provenant de sources et de bases de données externes.
En conséquence, la structure du document final devient assez complexe et contient à la fois des liens internes et externes. Les facteurs ci-dessus rendent difficile le maintien du flux de documents au format Excel.
Pour être sûr à 100% que le destinataire pourra ouvrir les documents que vous envoyez, il est judicieux de convertir les documents Excel au format PDF avant de les envoyer par email.
Le fichier PDF résultant sera structurellement intégral et indépendant de la plate-forme. Il ne contiendra pas de liens vers des ressources externes ni vers les formules de calcul et autres éléments Excel mentionnés ci-dessus.
Sur cette page:
Comment enregistrer des fichiers Excel au format PDF
Pour enregistrer un document Excel au format PDF, utilisez une imprimante virtuelle, telle que Universal Document Converter. Une imprimante virtuelle est un programme qui « reçoit » un fichier envoyé pour impression au lieu d'une imprimante réelle et enregistre le fichier dans un dossier spécifié au lieu de l'imprimer sur une feuille de papier. De plus, il devient possible de convertir le document dans un autre format, par exemple d'Excel en PDF.
Pour simplifier la conversion de documents, le logiciel Universal Document Converter ajoute un panneau avec des « touches de raccourci » à la fenêtre principale de Microsoft Excel. Pour convertir des fichiers Excel au format PDF, quelques clics de souris suffisent : allez dans la barre d'outils d'Universal Document Converter et cliquez sur l'un des trois boutons : Convertir en PDF, Convertir en JPG ou Convertir en TIFF.
Comment enregistrer un classeur Excel sous forme de fichier PDF unique
Enregistrer un classeur Excel sous forme de fichier PDF unique est une procédure assez compliquée. Cette vidéo de formation montre la solution à ce problème :
Comment insérer une feuille Excel entière sur une page d'un fichier PDF
Si vous devez insérer une feuille ou un graphique Excel dans une page d'un fichier PDF, procédez comme suit :
- Ouvrir la barre d'outils Mise en page(Mise en page) dans Microsoft Excel et cliquez sur l'option dans le coin inférieur droit :
- Sélectionner Ajuster à 1 page de largeur sur 1 de hauteur(Entrez toutes les colonnes et lignes sur 1 page) comme indiqué dans la capture d'écran ci-dessous
- Cliquez sur D'ACCORD et imprimez le fichier PDF en utilisant Universal Document Converter comme imprimante.

Appliquer des filigranes à un document Excel
Pour ajouter un filigrane à un document, procédez comme suit :
- Imprimer
- Sélectionner Propriétés(Propriétés)
- Sélectionner Image PDF comme format de fichier de sortie
- Aller au menu Filigrane et sélectionnez Étiquette de texte ou Image. Définissez les paramètres souhaités.
- Cliquez sur D'ACCORD pour démarrer le processus de conversion d'Excel en PDF.

Comment protéger un fichier avec un mot de passe
Pour protéger votre document contre tout accès non autorisé, procédez comme suit :
- Ouvrez le document dans Microsoft Excel et cliquez sur Imprimer
- Sélectionner Convertisseur de documents universel comme imprimante et cliquez sur Propriétés(Propriétés)
- Sélectionner Format de fichier dans le menu des paramètres et assurez-vous que le format de sortie est répertorié comme Document PDF(Document PDF)
- DANS Norme PDF sélectionner Protégé par mot de passe(Password Protect) et entrez le mot de passe comme indiqué dans la capture d'écran ci-dessous
- Si vous devez ajouter des pages à un fichier PDF existant, le mot de passe n'a pas besoin d'être modifié. Si le fichier PDF n'était pas protégé par mot de passe, les pages supplémentaires ne doivent pas non plus être protégées par mot de passe.
- Cliquez sur D'ACCORD et imprimez le document Excel au format PDF à l'aide du programme Universal Document Converter.

Autres méthodes
Conversion par lots de documents Excel en PDF
Pour automatiser la traduction d'Excel en PDF en mode batch, vous aurez besoin de trois programmes : Microsoft Excel, Universal Document Converter et Print Conductor.
- Exécutez le programme Conducteur d'impression et ajoutez les fichiers Excel nécessaires à sa liste de traitement
- Sélectionner Convertisseur de documents universel dans la liste des imprimantes et cliquez sur Modifier les paramètres
- Préciser dans les paramètres Document PDF(Document PDF) comme format de fichier de sortie et cliquez sur D'ACCORD
- Cliquez sur Commencer pour commencer à convertir des fichiers Excel en PDF en mode batch.
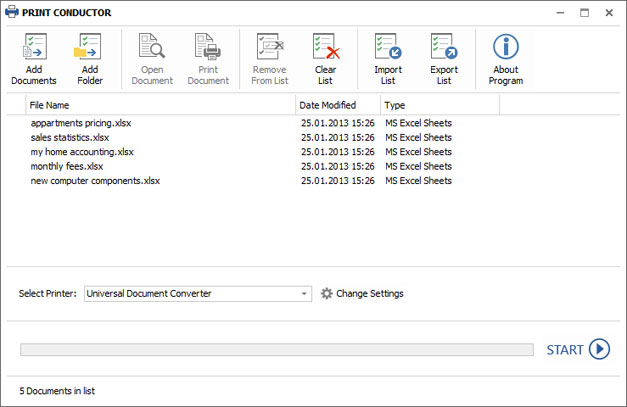
Convertissez automatiquement les fichiers Excel en PDF au bureau
La nécessité de travailler avec un grand nombre de fichiers dans différents formats reçus de sources externes peut compliquer le travail des salariés de l'entreprise. Pour éviter ce problème et réduire le temps passé à convertir les fichiers au format requis, utilisez le logiciel Folder Mill, conçu pour automatiser le processus de conversion.
FolderMill surveille attentivement tous les fichiers entrants et les convertit vers d'autres formats. Vous n'avez pas besoin d'effectuer d'opérations manuelles, il vous suffit de préciser, par exemple, que tous les fichiers reçus au format Excel doivent être automatiquement convertis en PDF.

Exemples de code de conversion Excel en PDF pour les développeurs
Le package Universal Document Converter comprend une API publique et des exemples de code à intégrer dans les logiciels des développeurs. Le déploiement automatique permettra d'accélérer le processus d'installation d'Universal Document Converter sur un grand nombre de postes de travail, si le besoin s'en fait sentir.
Le cœur du programme Universal Document Converter permettra aux développeurs de logiciels d'intégrer ses fonctions dans les nouveaux produits qu'ils développent. Vous pouvez voir des exemples de conversion de fichiers Excel au format PDF pour différents langages de programmation.
Outils de ligne de commande pour convertir automatiquement les feuilles Excel
2Printer est un utilitaire de ligne de commande qui vous permet d'automatiser l'impression de documents Excel. L'interface de ligne de commande permet aux utilisateurs de créer des lots de fichiers pour automatiser leurs tâches d'impression spécifiques. Cet outil peut être inclus dans le Planificateur de tâches Windows pour automatiser le processus d'impression sur votre ordinateur.
2Printer utilise l'API publique de Microsoft Excel pour imprimer des feuilles Excel. Cela signifie que pour imprimer des documents aux formats XLS ou XLSX, vous aurez besoin du logiciel Microsoft Excel installé sur votre ordinateur.
Le programme 2Printer est compatible avec toutes les imprimantes mécaniques connectées à un ordinateur ou disponibles sur les réseaux locaux, ainsi qu'avec les imprimantes virtuelles, par exemple avec Universal Document Converter. Grâce à cela, vous pouvez convertir des documents Excel en PDF en sélectionnant Universal Document Converter comme imprimante dans la ligne de commande 2Printer.


MAN B&W Diesel A/S
« Nous exportons quotidiennement des documents du format Microsoft Word au format PDF pour les envoyer à nos clients et à nos centres de service. Étant donné que « Universal Document Converter » est une imprimante virtuelle et non un programme avec une interface complexe, nous ne perdons pas de temps à former nos employés. »
Le format PDF est très pratique car il permet de présenter du matériel à des fins de révision. Vous pouvez envoyer ces fichiers par voie électronique ou les formater pour les imprimer. C'est également une option pratique dans les cas où vous ne souhaitez pas que quiconque modifie ou modifie votre document. Dans cet article, vous découvrirez trois méthodes disponibles pour convertir des tableaux et des graphiques Excel au format PDF : dans Microsoft Office Excel d'au moins 2010, méthode en ligne et programmes tiers. L'essentiel est de choisir des logiciels éprouvés provenant de sources fiables ; en dernier recours, assurez-vous d'avoir un nouvel antivirus sur votre ordinateur ou ordinateur portable avec toutes les mises à jour afin que les fraudeurs ne mettent la main sur aucune information vous concernant.
Comment convertir Excel en PDF dans Microsoft Office Excel
Cette méthode ne fonctionnera que sur les versions antérieures à 2010. Si Excel 2003 ou 2007 est installé, mettez à jour les données du programme ou utilisez les deux autres étapes de cet article pour choisir.
- Ouvrez le tableau dans Excel, faites attention au coin supérieur gauche. Cliquez sur le mot « Fichier » surligné en vert.


Dans la fenêtre qui apparaît, vous verrez le champ « Créer un document PDF/XPS ». Clique dessus.


Vous devez cliquer sur la seule cellule de la zone de droite « Créer un PDF ». Veuillez noter les avantages décrits au-dessus du bouton.


Lors de l'enregistrement du fichier, précisez l'optimisation « Standard », puis cliquez sur le bouton « Options ».


Définissez les paramètres dont vous avez besoin, vous pouvez sélectionner ici le nombre de feuilles à enregistrer, leur plage et indiquer les données incluses dans le fichier.
Après le réglage, cliquez sur « OK ».


Maintenant, le document PDF sera enregistré à l'emplacement spécifié et avec le nom spécifié, essayez de l'ouvrir pour vous assurer que les informations sont en sécurité.


Enregistrez vos feuilles de calcul de cette façon chaque fois que vous devez les distribuer à des collègues, amis ou connaissances. Ces dépliants sont faciles à imprimer, mais difficiles à modifier, ce qui est très bon pour la sécurité des données que vous avez saisies.


Comment convertir les formats Excel en PDF à l'aide de programmes tiers
Si vous décidez de trouver de tels logiciels sur Internet, soyez prudent avec les éditeurs : il arrive souvent que les sites eux-mêmes incluent des programmes inutiles, des moteurs de recherche et des virus publicitaires dans le fichier d'installation. Par conséquent, scannez soigneusement la distribution avant de la déballer.
L'article utilisera un exemple avec le programme spire pdf, qui peut être téléchargé à partir du lien. Il existe un autre utilitaire similaire qui ajoute des boutons PDF à Excel, vous pouvez le télécharger.
Après avoir visité le site, cliquez sur le bouton vert « Télécharger » tout en bas de la fenêtre.


Après avoir enregistré la distribution, accédez au répertoire où se trouve le fichier. Exécutez le programme d'installation et suivez toutes les instructions à l'écran. À un moment donné, le programme vous demandera de spécifier le dossier d'installation ; vous pourrez le modifier en cliquant sur le bouton « Parcourir ».
Au bas de la fenêtre, vous verrez une ligne qui autorise ou refuse à d'autres comptes d'utiliser le programme.
- Tout le monde – tout le monde peut l’utiliser ;
- Juste moi – interdit aux autres de l’ouvrir.
Après avoir configuré cette fenêtre, cliquez sur « Suivant ».


Un raccourci de programme apparaîtra sur votre bureau, vous pouvez convertir des fichiers en cliquant dessus, ou accéder à MS Office Excel et convertir à partir de là.


Essayez de cliquer à nouveau sur le champ « Fichier » dans Excel.




La ligne « PDF » apparaîtra désormais dans la colonne « Type de fichier ». Sélectionnez-le et continuez à enregistrer.


Comment convertir les formats Excel en PDF en ligne
Si aucune des méthodes décrites ci-dessus ne vous convient, la seule option est de modifier le document en ligne. Vous pouvez choisir parmi les ressources suivantes :
- https://smallpdf.com – conversion rapide, mais ne prend pas en charge de gros volumes de documents ;
- http://convertstandard.com - peut télécharger des fichiers très volumineux, mais refuse parfois de fonctionner avec le format xlsx 2003 ;
- http://www.ilovepdf.com – propose des fonctionnalités payantes, mais la conversion est gratuite.
Le deuxième site de la liste sera pris comme exemple.
Accédez au service et cliquez sur le bouton « Parcourir » pour télécharger le document.


Sélectionnez le fichier et cliquez sur « Ouvrir ».


Après quelques secondes, le nom du fichier s'affichera sur une ligne blanche, il ne vous restera plus qu'à cliquer sur « Convertir ».
En fonction de la taille du fichier, vous devrez attendre quelques secondes, puis le document PDF sera enregistré sur votre ordinateur.


Ainsi, grâce à trois méthodes différentes, vous avez obtenu des documents PDF à partir des formats Excel. Choisissez celui qui vous convient le mieux et utilisez-le constamment.


Le format PDF est l'un des formats de documents les plus populaires pour la lecture et l'impression. En outre, il peut être utilisé comme source d’informations sans modification. Par conséquent, la question de la conversion de fichiers d'autres formats en PDF est pertinente. Voyons comment convertir le format de feuille de calcul Excel bien connu en PDF.
Si auparavant, pour convertir Excel en PDF, vous deviez bricoler en utilisant des programmes, des services et des modules complémentaires tiers, alors depuis la version 2010, le processus de conversion peut être effectué directement dans Microsoft Excel.
Tout d’abord, sélectionnez la zone de cellules de la feuille que nous allons convertir. Ensuite, allez dans l'onglet « Fichier ».


La fenêtre d'enregistrement du fichier s'ouvre. Il doit indiquer le dossier sur votre disque dur ou périphérique de stockage amovible dans lequel le fichier sera enregistré. Si vous le souhaitez, vous pouvez renommer le fichier. Ensuite, ouvrez le paramètre « Type de fichier » et sélectionnez PDF dans la vaste liste de formats.

Après cela, des options d'optimisation supplémentaires s'ouvrent. En réglant le commutateur sur la position souhaitée, vous pouvez choisir l'une des deux options suivantes : « Taille standard » ou « Minimum ». De plus, en cochant la case à côté de « Ouvrir le fichier après publication », vous vous assurerez qu'immédiatement après le processus de conversion, le fichier se lancera automatiquement.

Pour définir d'autres paramètres, vous devez cliquer sur le bouton « Options ».

Après cela, la fenêtre des paramètres s'ouvre. Dans celui-ci, vous pouvez définir spécifiquement la partie du fichier que vous allez convertir, connecter les propriétés et les balises du document. Mais dans la plupart des cas, il n’est pas nécessaire de modifier ces paramètres.

Lorsque tous les paramètres de sauvegarde sont terminés, cliquez sur le bouton « Enregistrer ».

Le fichier est converti au format PDF. En langage professionnel, le processus de conversion vers ce format est appelé publication.
Une fois la conversion terminée, vous pouvez faire la même chose avec le fichier fini qu'avec n'importe quel autre document PDF. Si, dans les paramètres de sauvegarde, vous avez spécifié la nécessité d'ouvrir le fichier après la publication, il se lancera automatiquement dans la visionneuse PDF, installée par défaut.

Utiliser des modules complémentaires
Mais, malheureusement, les versions de Microsoft Excel antérieures à 2010 ne disposent pas d'un outil de conversion Excel en PDF intégré. Que doivent faire les utilisateurs disposant d’anciennes versions du programme ?
Pour ce faire, vous pouvez installer un complément de conversion spécial dans Excel, qui agit comme des plug-ins dans les navigateurs. De nombreux programmes PDF proposent l'installation de leurs propres compléments dans les applications Microsoft Office. L'un de ces programmes est Foxit PDF.
Après avoir installé ce programme, un onglet appelé « Foxit PDF » apparaît dans le menu Microsoft Excel. Pour convertir un fichier, vous devez ouvrir le document et accéder à cet onglet.


Une fenêtre s'ouvre dans laquelle, à l'aide du commutateur, vous devez sélectionner l'un des trois modes de conversion :
- Classeur entier (conversion du livre entier) ;
- Sélection (conversion de la plage de cellules sélectionnée) ;
- Feuille(s) (convertir les feuilles sélectionnées).
Après avoir sélectionné le mode de conversion, cliquez sur le bouton « Convertir en PDF ».

Une fenêtre s'ouvre dans laquelle vous devez sélectionner le répertoire de votre disque dur ou support amovible où se trouvera le fichier PDF terminé. Après cela, cliquez sur le bouton « Enregistrer ».

Le document Excel est converti au format PDF.
Programmes tiers
Voyons maintenant s'il existe un moyen de convertir un fichier Excel en PDF si Microsoft Office n'est pas du tout installé sur votre ordinateur ? Dans ce cas, des applications tierces peuvent venir à la rescousse. La plupart d'entre eux fonctionnent sur le principe d'une imprimante virtuelle, c'est-à-dire qu'ils envoient un fichier Excel à imprimer non pas à une imprimante physique, mais à un document PDF.
L'un des programmes les plus pratiques et les plus simples pour le processus de conversion de fichiers dans cette direction est l'application FoxPDF Excel to PDF Converter. Malgré le fait que l'interface de ce programme soit en anglais, toutes les actions sont très simples et intuitives. Les instructions ci-dessous contribueront à rendre le travail dans l'application encore plus facile.
Une fois FoxPDF Excel to PDF Converter installé, exécutez ce programme. Cliquez sur le bouton le plus à gauche de la barre d'outils « Ajouter des fichiers Excel ».

Après cela, une fenêtre s'ouvre dans laquelle vous devriez trouver les fichiers Excel que vous souhaitez convertir sur votre disque dur ou périphérique de stockage amovible. Contrairement aux méthodes de conversion précédentes, cette option est intéressante car elle permet d'ajouter plusieurs fichiers en même temps, et ainsi d'effectuer une conversion par lots. Alors, sélectionnez les fichiers et cliquez sur le bouton « Ouvrir ».

Comme vous pouvez le voir, après cela, les noms de ces fichiers apparaissent dans la fenêtre principale du programme FoxPDF Excel to PDF Converter. Veuillez noter qu'il y a des cases à cocher à côté des noms des fichiers préparés pour la conversion. Si la case n'est pas cochée, après le démarrage de la procédure de conversion, le fichier dont la case n'est pas cochée ne sera pas converti.

Par défaut, les fichiers convertis sont enregistrés dans un dossier spécial. Si vous souhaitez les enregistrer dans un autre emplacement, cliquez sur le bouton à droite du champ avec l'adresse d'enregistrement et sélectionnez le répertoire souhaité.

Lorsque tous les réglages sont terminés, vous pouvez démarrer le processus de conversion. Pour ce faire, cliquez sur le gros bouton avec le logo PDF dans le coin inférieur droit de la fenêtre du programme.

Après cela, la conversion sera effectuée et vous pourrez utiliser les fichiers finis à votre discrétion.
Conversion à l'aide de services en ligne
Si vous ne convertissez pas très souvent des fichiers Excel en PDF et que pour cette procédure vous ne souhaitez pas installer de logiciel supplémentaire sur votre ordinateur, vous pouvez utiliser les services de services en ligne spécialisés. Voyons comment convertir Excel en PDF en utilisant le service populaire SmallPDF comme exemple.
Après être allé sur la page principale de ce site, cliquez sur l'élément de menu « Excel vers PDF ».

Une fois que nous sommes dans la section souhaitée, nous faisons simplement glisser le fichier Excel de la fenêtre ouverte de l'Explorateur Windows vers la fenêtre du navigateur, dans le champ approprié.

Vous pouvez ajouter le fichier d'une autre manière. Cliquez sur le bouton « Sélectionner un fichier » sur le service, et dans la fenêtre qui s'ouvre, sélectionnez le fichier ou le groupe de fichiers que vous souhaitez convertir.

Après cela, le processus de conversion commence. Dans la plupart des cas, cela ne prend pas beaucoup de temps.

Une fois la conversion terminée, il ne vous reste plus qu'à télécharger le fichier PDF terminé sur votre ordinateur en cliquant sur le bouton « Télécharger le fichier ».

Dans la grande majorité des services en ligne, la conversion s’effectue selon exactement le même algorithme :
Comme vous pouvez le constater, il existe quatre options pour convertir un fichier Excel en PDF. Chacun d'eux a ses propres avantages et inconvénients. Par exemple, à l'aide d'utilitaires spécialisés, vous pouvez convertir des fichiers par lots, mais pour cela, vous devez installer un logiciel supplémentaire et pour la conversion en ligne, une connexion Internet est requise. Par conséquent, chaque utilisateur décide lui-même quelle méthode utiliser, en tenant compte de ses capacités et de ses besoins.
Convertir Excel en PDF
Convertissez une feuille de calcul Excel en document PDF en ligne. C'est rapide, pratique et absolument gratuit.
Téléchargez simplement le fichier (depuis votre appareil ou le cloud) et nous ferons le reste. PDF2Go convertit rapidement le fichier en PDF (le temps d'attente dépend de la taille du document).
Convertir des fichiers PDF en ligne
Pas besoin de télécharger ou d'installer quoi que ce soit ! Le service en ligne PDF2Go fonctionne directement dans le navigateur. Vous ne rencontrerez pas de problèmes de virus ou de manque d'espace libre sur votre disque dur et votre téléphone.
Pour convertir un fichier Excel en PDF, tout ce dont vous avez besoin est Internet, c'est tout.
Pourquoi avez-vous besoin du format PDF ?
Par rapport aux feuilles de calcul Excel, les fichiers PDF présentent de nombreux avantages : ils sont formatés inchangés et peuvent être ouverts sur un ordinateur ne disposant pas d'Excel. De plus, les fichiers PDF sont plus imprimables et plus faciles à partager en ligne.
Profitez de ces avantages et bien plus encore : convertissez votre feuille de calcul Excel en PDF.
Les fichiers sont toujours en sécurité
Suppression régulière des fichiers, serveurs sécurisés, traitement automatique et confidentialité, voilà comment PDF2Go assure la sécurité des fichiers.
Tous les droits sont réservés par vous ; PDF2Go ne revendique aucunement le fichier Excel original ou le fichier PDF résultant.
Convertir n'importe quelle table
Le format PDF est universel et parfois mieux adapté à la tâche à accomplir. Nous vous proposons un outil gratuit pour convertir les fichiers Microsoft Excel. Vous pouvez convertir les types de fichiers suivants en PDF.
Feuilles de calcul :Microsoft Excel XLS et XLSX
Convertir un fichier en PDF en ligne
Pourquoi encombrer la mémoire de votre appareil quand vous pouvez travailler en ligne ?
Le nom PDF2Go en dit long : convertissez des fichiers PDF en déplacement, à la maison, au travail - partout où cela vous convient. Le convertisseur en ligne fonctionne sur n'importe quel appareil, que ce soit une tablette, un ordinateur ou un smartphone.
 Convertir le fichier WEBP en JPG Fichier Webp en jpeg
Convertir le fichier WEBP en JPG Fichier Webp en jpeg Comment convertir un fichier BMP en fichier PDF
Comment convertir un fichier BMP en fichier PDF Convertir Excel en PDF Convecteur d'Excel en PDF en ligne
Convertir Excel en PDF Convecteur d'Excel en PDF en ligne Comment restaurer une page VKontakte ?
Comment restaurer une page VKontakte ? Comment désactiver la publicité dans l'application VKontakte pour Android
Comment désactiver la publicité dans l'application VKontakte pour Android Cadeaux et concours sur Instagram Comment gagner sur Instagram
Cadeaux et concours sur Instagram Comment gagner sur Instagram Instructions étape par étape pour lier un compte Instagram à Facebook
Instructions étape par étape pour lier un compte Instagram à Facebook