Como entrar a calle tp link. Cómo ingresar la configuración del enrutador TP-Link: instrucciones paso a paso. Ingresando la configuración de los enrutadores TP-link
TP-LINK es uno de los principales fabricantes de equipos de red. Proporcionaremos información detallada sobre cómo conectar o reconfigurar un enrutador TP-Link. Se cubrirá el procedimiento para conectar el dispositivo, configurar redes cableadas e inalámbricas, cambiar la contraseña y actualizar el firmware. La información recibida le permitirá configurar fácilmente su red doméstica en los enrutadores TP-Link.
Qué datos se necesitan para conectar el enrutador
Para cambiar los parámetros del enrutador en sí, necesitará dos cosas: un navegador y una contraseña con un inicio de sesión para acceder. Los datos más recientes se pueden encontrar en la etiqueta adherida al cuerpo del dispositivo. Como regla general, el nombre de usuario y la contraseña estándar es la palabra inglesa admin.
Para utilizar Internet, también necesitará datos de autorización, que deberá obtener de su proveedor. No obstante, deben constar en el contrato de prestación de servicios. Deben ingresarse en un enrutador o un programa especializado, si así lo proporciona el proveedor. Asegúrese de averiguar el tipo de conexión (PPPoE, L2TP, PPTP y otros) para una configuración adecuada. Cuando usa IP dinámica, necesita saber su dirección IP, máscara de subred y similares. Si todos estos parámetros ya están disponibles, puede conectar TP-Link.
Cómo conectar el dispositivo a una red, PC o computadora portátil
El procedimiento no causa grandes dificultades, mientras que se realiza durante 5-10 minutos. Siga los pasos de las siguientes instrucciones uno por uno:

Los modelos con Wi-Fi se pueden configurar "por aire". Esto es cierto si no tiene la oportunidad de conectar el enrutador a la computadora a través de LAN. Esto completa el cableado. Además, el proceso continúa en la interfaz web.
Iniciar sesión en la interfaz web
Las manipulaciones con el módem se realizan solo en la interfaz web. Puede ingresar desde una computadora con un cable de red conectado o mediante Wi-Fi en un modelo inalámbrico. ¡Atención! Puede usar la interfaz en cualquier momento, incluso cuando Internet no funciona. Siga los pasos a continuación para iniciar sesión:
Configuración del enrutador
Pasemos a lo más interesante: cambiar los parámetros del enrutador. Hay más de 10 secciones diferentes en la ventana principal. La mayoría de ellos no son necesarios para el usuario medio. La activación de Internet se produce en un máximo de dos tramos. A continuación, describiremos en detalle cómo configurar un enrutador TP-Link, cómo crear una conexión por cable, configurar Wi-Fi, cambiar la contraseña de inicio de sesión y otras cosas útiles.
Conexión a una red cableada

El enrutador tiene una función de configuración rápida. Se recomienda a los principiantes que utilicen esta sección. Haga clic en el botón "Siguiente" y siga las indicaciones del instalador:

Al configurar otros tipos de conexiones, aparecerán campos para ingresar un nombre de usuario y una contraseña. Aquí debe ingresar los datos que le dará el proveedor. El usuario puede cambiar la configuración en la sección "Red". En algunos modelos de TP Link, junto a la elección del tipo de conexión, hay un botón "Definir" que te ayudará a saber cuál es tu tipo. Según la WAN, las características correspondientes ya están configuradas. 
Por ejemplo, para usar PPPoE, los campos de inicio de sesión/contraseña y los parámetros específicos de PPPoE ya aparecen en la ventana.

Conexión a través de una red inalámbrica
Para dispositivos con un módulo Wi-Fi, también deberá configurar una conexión inalámbrica. Esto se puede hacer durante la configuración rápida (el penúltimo párrafo implica la introducción de todos los parámetros importantes).

Veamos qué configuraciones de Wi-Fi en el enrutador TP-Link deben cambiarse. La transmisión debe estar configurada como "activada". El SSID o el nombre de la red es lo que se mostrará en otros dispositivos durante la búsqueda. Especifique su región, modo mixto. Deja el canal y su ancho automáticamente. Los usuarios avanzados pueden elegirlo ellos mismos, teniendo en cuenta los canales ocupados de los enrutadores vecinos. Si desea poner una contraseña en el punto de acceso, seleccione el tipo de seguridad WPA2-PSK. En conclusión, queda ingresar solo la contraseña desde el punto de red inalámbrica. Haga clic en el botón "Siguiente" y complete el proceso.
Configuraciones similares se encuentran en la sección "Modo inalámbrico". Para cambiar el SSID o la configuración del canal, seleccione el subelemento "Configuración inalámbrica". Puede cambiar la contraseña en el elemento "Seguridad inalámbrica". Para cualquier cambio, no olvide hacer clic en el botón "Guardar". Si las opciones seleccionadas no han cambiado, reinicie la máquina.

A través de estos elementos del menú, se configuran los enrutadores TP-Link.
Cambiar la contraseña para iniciar sesión en la interfaz web
Se recomienda a todos los propietarios que cambien la contraseña estándar e inicien sesión desde el enrutador. Esto se debe al hecho de que un atacante, en ausencia de una contraseña de Wi-Fi o pirateándola, podrá ingresar a los parámetros del módem y "divertirse". Eliminar los problemas creados no es difícil, pero es mejor evitarlo. La interfaz le permite cambiar rápida y convenientemente los datos de entrada:

Si ha olvidado su información de inicio de sesión, realice un restablecimiento de fábrica.
Ajustes avanzados
El enrutador tiene muchas características adicionales que amplían sus capacidades. Considere algunas de las configuraciones avanzadas:
- Red de invitados. Le permite configurar una red pública de invitados, limitar el tráfico entrante/saliente o el tiempo de trabajo.
- Cambio de dirección. Le permite configurar direcciones IP estáticas o usar DHCP.
- Reenvío: configuración de direcciones virtuales, telefonía web, conferencias y similares.
- Funciones de control parental. Limite el tiempo de acceso a Internet o recursos específicos.
- Configuración de la tabla de enrutamiento manualmente (para especialistas).
- Vinculación de direcciones MAC a IP específicas.
Puede obtener más información sobre cómo configurar las funciones específicas del enrutador TP-Link en el manual del usuario.
vpn
Esta tecnología le permite ocultar información de miradas indiscretas. Se realiza el cifrado, por lo que ni siquiera el proveedor podrá realizar un seguimiento de sus visitas. Sin embargo, solo aquellos modelos en los que está preinstalado un servidor VPN pueden usar VPN. Puede realizar la configuración mediante los siguientes pasos (para el firmware en inglés).
TP-Link es uno de los fabricantes de enrutadores más famosos, y los productos de esta empresa se distinguen por su calidad, confiabilidad y precios bastante asequibles. Pero, al comprar uno de estos dispositivos, los usuarios a menudo no pueden configurarlo por sí mismos. Además, algunos de ellos ni siquiera saben cómo iniciar sesión en el enrutador TP-LINK y acceder a su menú principal.
De hecho, configurar un enrutador no es una tarea tan difícil, y una vez que lo haya hecho, usted mismo comprenderá lo simple que es. Este artículo lo ayudará a comprender todo y no cometer uno de los errores comunes.
Capacitación
Antes de comenzar a conectar un enrutador TP-Link, debe hacer una pequeña preparación. Consiste en determinar los parámetros de red del proveedor y anotarlos (o recordarlos).
Lo primero que hay que tener en cuenta es el tipo de conexión a Internet. Si utiliza un nombre de usuario y una contraseña para conectarse, la conexión se realiza a través del protocolo PPPoE y puede conectar inmediatamente un enrutador TP-Link, cuya configuración se analizará a continuación.
Si el nombre de usuario y la contraseña no se utilizan para la conexión, debe hacer lo siguiente:
- Abra el "Panel de control" y vaya a la pestaña "Administración de red".
- Ahora presta atención a la barra lateral (a la izquierda). Aquí debe seleccionar la línea "Cambiar la configuración del adaptador".
- Ante usted hay una lista de conexiones (generalmente es una). Haga clic derecho en el que está actualmente activo y seleccione "Propiedades".
Solo tienes que seleccionar "Protocolo TCP/IPv4" y hacer clic en "Propiedades".
Determinación del tipo de conexión
La ventana que se abre te permitirá determinar el tipo de conexión, que (sin contar PPPoE) puede ser de dos tipos:
- Si tiene la línea "Usar dirección IP" seleccionada y completada, entonces su tipo de conexión se llama "IP estática". En este caso, debe sobrescribir todas las configuraciones y luego seleccionar la opción "Obtener una dirección IP" y hacer clic en "Aceptar".
- Si la línea "Obtener una dirección IP" está activa inmediatamente, entonces tiene una conexión "IP dinámica". Esto significa que no necesita volver a escribir nada y puede comenzar a conectar el enrutador TP-Link.

En cualquier caso, ahora puede cerrar todas las ventanas innecesarias y prepararse para otras acciones.
Conexión de un enrutador
Ahora es el momento de sacar el dispositivo de la caja y conectarlo a su computadora. Para esto:
- Conecte la fuente de alimentación al dispositivo.
- Conecte el cable de Internet al puerto azul.
- Conecte el dispositivo a la computadora con un cable de red. Cualquiera de los puertos amarillos funcionará para esto.

- Inicie su navegador. Es mejor si es Internet Explorer o Edge (para Windows 10).
- Ingrese la dirección del enrutador TP-Link. Por lo general, esta es una combinación de números "192.168.1.1", pero a veces hay otras opciones (están escritas en el panel inferior del dispositivo).
- Aparecerá una ventana en la que debe ingresar el nombre de usuario y la contraseña del enrutador TP-Link. De forma predeterminada, debe ingresar la palabra admin en ambas líneas.
- En el menú (a la izquierda), seleccione Configuración rápida.
Después de completar los pasos anteriores, se encontrará en el menú de configuración principal. Aquí debe especificar el tipo de conexión que definió antes de acceder al enrutador TP-Link.
Configuración para PPPoE
Si su conexión es a través del protocolo PPPoE, debe seleccionarlo en el menú principal, hacer clic en "Siguiente" e ingresar la configuración:
- Nombre de usuario: inicio de sesión del proveedor.
- Contraseña: contraseña para conectarse a Internet.
- Confirmar contraseña - contraseña nuevamente.
Ahora haga clic en Siguiente e ingrese:
- En el campo SSID, el nombre del punto de acceso (de su elección).
- Contraseña de PSK: piense e ingrese una contraseña.
- Seguridad inalámbrica: especifique WPA-PSK/WPA2-PSK.
Después de eso, solo tiene que hacer clic en Siguiente y reiniciar el enrutador (Reiniciar).
Configuración de IP estática
Seleccione la línea IP estática en el menú principal si su conexión se realiza mediante este protocolo. Ante usted hay una ventana con varias líneas que debe completar manualmente. Estos son los mismos parámetros que reescribió desde la configuración de red de Windows antes de ir al enrutador TP-Link.
Después de completar todas las líneas, verifíquelas cuidadosamente nuevamente y luego haga clic en Siguiente. En la siguiente ventana, debe ingresar el nombre del punto de acceso (de su elección), la contraseña (créela usted mismo), haga clic en Siguiente y reinicie el enrutador.
Configuración de IP dinámica
Si tiene una IP dinámica y usa un enrutador TP-Link, la configuración será muy simple. En el menú, debe seleccionar IP dinámica, hacer clic en Siguiente e ingresar el nombre del punto de acceso, así como la contraseña.

Después de eso, solo tienes que hacer clic en Siguiente y luego en Finalizar. En este caso, no es necesario reiniciar.
Configuración usando un disco dedicado
Para facilitar el proceso de configuración de un enrutador TP-Link, se puede usar un disco especial. No viene con todos los modelos de dispositivos, pero si lo tiene, simplemente puede insertarlo en el CD-Rom y, siguiendo las indicaciones en pantalla, complete el procedimiento de configuración con unos pocos clics.
Posibles problemas
A veces sucede que el proveedor bloquea la conexión por dirección MAC. En este caso, debe hacer lo siguiente:
- Vaya a la configuración de su enrutador.
- Vaya a la sección Red y luego seleccione el subelemento MAC Clone.
- Aquí debe hacer clic en Clonar dirección MAC y luego guardar los cambios (Guardar).
Por cierto, lo mejor es ponerse en contacto con el servicio de soporte de su proveedor antes de ir al enrutador TP-Link y aclarar este problema con ellos.
Restablecimiento de contraseña
Si no recuerda la contraseña para ingresar a la configuración del dispositivo, puede restablecerla. Para ello, pulsa el botón Reset, que encontrarás en el panel trasero, y mantenlo pulsado durante unos segundos. Esto restablecerá todas las configuraciones a los valores predeterminados de fábrica y podrá ingresar las configuraciones usando la contraseña predeterminada (admin).

En algunos casos, la contraseña inicialmente difiere de la estándar. Si es así, puede encontrarlo en la parte inferior del enrutador. El inicio de sesión también suele escribirse allí, así como otros datos necesarios para ingresar a la configuración del dispositivo.
Hoy hablaremos sobre cómo ingresar a la configuración del enrutador. A veces es necesario ingresar la configuración, pero muchas personas olvidan cómo hacerlo después de conectar y configurar el enrutador. En este artículo te diré cómo ingresar varios modelos. Si descubre cómo ingresar la configuración de su enrutador pero no puede hacerlo, aquí hay un artículo que lo describe. Este artículo está diseñado para el hecho de que su enrutador ya está conectado a la computadora (si el enrutador no está conectado a la computadora, lea el artículo ""). Vayamos a las instrucciones.
Instrucciones generales para la entrada.
Se puede acceder a la configuración utilizando cualquier navegador. Debe ingresar la dirección del enrutador en la barra de direcciones e ingresar el nombre de usuario y la contraseña.
Primero, averigüemos dónde obtener la dirección del enrutador. En muchos modelos, la dirección está escrita en las etiquetas en la parte inferior, así como el nombre de usuario y la contraseña.
Si no tiene una etiqueta o no tiene acceso a ella, también puede buscar en la configuración de la tarjeta de red.
En Windows XP aquí>>
En Windows 7 aquí>>
Puede obtener más información sobre cómo determinar la dirección del enrutador.
Habiendo determinado la dirección de su enrutador, ingrese la dirección en la barra de direcciones de su navegador y presione "Enter". Aparecerá una ventana de autorización frente a usted, le pedirá un inicio de sesión (nombre de usuario) y una contraseña. En muchos modelos, las siguientes configuraciones están configuradas de forma predeterminada: Inicio de sesión - admin, contraseña - admin. Además, observe de cerca la ventana de autorización, a veces escriben el nombre de usuario y la contraseña predeterminados, por ejemplo, la empresa Zyxel (a continuación, mostraré cómo se ve). Después de ingresar los datos, presione "Enter" y vaya a la configuración de su enrutador.
Apliquemos este esquema en algunos modelos. Lo principal que debe comprender es que consideraremos más a fondo el caso cuando el enrutador ya esté conectado y tenga una configuración de inicio de sesión estándar. Si este no es el caso, entonces el esquema es simple: determinamos la dirección del enrutador, si cambiamos la contraseña e iniciamos sesión, la recordamos e ingresamos. Además, si no pudo recordar los cambios, restablezca la configuración estándar (cómo hacer esto se describe en el artículo "Cómo conectar un enrutador") y luego vuelva a configurarlo.
Entrada al router d link dir 300
Este método de inicio de sesión también es adecuado para los modelos d link dir 615, d link dir 320, d link dir 620. Ingrese 192.168.0.1 en la barra de direcciones del navegador (puede ir a la configuración del enrutador d link dsl 2640u en 192.168 .1.1). Introduzca su nombre de usuario y contraseña en la ventana que aparece. Si la ventana se ve como la imagen a continuación, ingrese solo el inicio de sesión-admin, deje la contraseña en blanco. :
Luego haga clic en el botón. Eso es todo, inicio de sesión completado.
Si, después de ingresar la dirección, cualquiera de estas ventanas se abrirá frente a usted:
en este caso, el nombre de usuario es admin, la contraseña es admin. Haga clic en el botón "Iniciar sesión". E inmediatamente ingresará a la interfaz de configuración de Dlink. Si está interesado en configurar un enrutador Dlink, a la izquierda de la página en el menú, seleccione el encabezado d link. En él encontrarás una descripción de la configuración de cualquier modelo de empresas Dlink.
Usamos este método para asus rt n10
Esta opción también es adecuada para enrutadores asus rt n12, asus rt g32, asus rt n10p, asus dsl n10. Abra un navegador e ingrese 192.168.1.1 en la barra de direcciones. El nombre, al igual que en otros enrutadores, es admin por defecto, la contraseña es la misma. Vea la imagen a continuación:
Una vez completados todos los campos, haga clic en el botón "Enviar". Y será llevado a la configuración del enrutador. Al seleccionar el encabezado ASUS en la columna de la izquierda, encontrará una descripción de la configuración para varios modelos de Asus.
También simplemente inicie sesión en el enrutador tp link tl wr741nd
También es adecuado para tp link tl wr841nd, tp link tl wr740n. Realizaremos los mismos pasos que los descritos anteriormente. Abra un navegador e ingrese 192.168.0.1. En la ventana de autorización, especifique el nombre de usuario y la contraseña admin y admin.
Salir
Este esquema para ingresar la configuración del enrutador es adecuado para todos los modelos, lo más importante es averiguar el nombre de usuario y la contraseña que especificó al configurar el enrutador. Si no has cambiado nada, entonces todo sigue igual. También en nuestro sitio encontrará muchas instrucciones y configuraciones para varios modelos de enrutadores.
Video: Qué hacer si no puede acceder a 192.168.1.1, 192.168.0.1
.
Desde la red doméstica, etc. Para ingresar a la configuración del enrutador, primero debe averiguar la dirección IP del enrutador, que también se discutirá. Además, esta guía lo ayudará a iniciar sesión en la interfaz web de un módem, punto de acceso y otros equipos de red similares de fabricantes populares como D-Link, TP-Link, Asus, ZyXEL.
¿Se necesitan controladores?
No. Ni para configurar ni utilizar el router, no es necesario instalar ningún controlador en ningún lado. Si hay un disco en el kit, solo habrá documentación. Es posible que se requieran controladores para los módems que se conectan a puertos USB, pero no estamos hablando de ellos ahora.
Dirección IP predeterminada, nombre de usuario y contraseña
Ahora directamente sobre cómo "ir al enrutador" (como les gusta decir a los usuarios modernos). Si el enrutador es nuevo, entonces tiene la configuración de fábrica. Estos ajustes se denominan "predeterminados" o ajustes predeterminados.La mayoría de los fabricantes indican los detalles directamente en el enrutador y los designan como Configuración por defecto: IP, usuario y contraseña. Busque una etiqueta con esta información en la parte inferior o posterior del dispositivo:

Si de repente la etiqueta falta o está dañada por algún motivo, abra las instrucciones y le indicará qué dirección IP, nombre de usuario y contraseña tiene su enrutador por defecto. Las instrucciones siempre están incluidas. Puede ser en disco, en forma de folleto en papel, o en ambos.
Por lo general, de forma predeterminada, los enrutadores modernos tienen la siguiente configuración:
Dirección IP: 192.168.1.1 o 192.168.0.1
Nombre de usuario (nombre de usuario): En la mayoría de los casos administración
Contraseña (contraseña): administración ya sea vacío
Para ingresar a la configuración del enrutador, debe escribir en la barra de direcciones del navegador http://<ай-пи адрес>. Por ejemplo:
http://192.168.1.1
Ingrese la dirección IP en la barra de direcciones para ingresar a la configuración del enrutador
Si la dirección es correcta, verá una página que le pedirá que ingrese su nombre de usuario y contraseña.

Página de inicio de sesión de la interfaz web del enrutador D-Link DIR-300
Y así luce la página de autorización de los routers de TP-Link, los más populares en nuestras latitudes: 
En lugar de una dirección IP, la etiqueta puede contener un host (nombre del sitio) para iniciar sesión en la interfaz web. Por ejemplo, http://tplinkwifi.net o my.keenetic.net. Introdúcelo en cualquiera de tus navegadores y serás redirigido automáticamente a la página de configuración.
Cómo averiguar la dirección IP del enrutador si el estándar no se ajusta
1. Ver la dirección IP en las propiedades de la conexión de red
Red abierta y centro de intercambio de"

Encuentre su conexión y haga clic en el enlace apropiado

Haga clic en el botón "Detalles"

En la ventana que se abre, verá la línea:
Puerta de enlace predeterminada IPv4: 192.168.1.1

dirección IP del enrutador
La dirección especificada en esta línea es la dirección IP del enrutador a través del cual su computadora accede a Internet. Ahora puede escribir http://192.168.1.1 en la barra de direcciones del navegador, luego ingrese su nombre de usuario y contraseña e ingrese a la configuración del enrutador.
Si no puede conectarse al enrutador (no le proporciona una dirección IP a través del cable o no conoce la clave de seguridad inalámbrica), todo lo que tiene que hacer es reiniciar el enrutador y configurarlo nuevamente: es decir. establecer sus contraseñas y configuraciones.
Lea acerca de cómo restablecer su enrutador.
2. Ver la dirección IP del enrutador en el entorno de red
Ir a la sección Red.
en el capitulo Infraestructura de red encuentra tu enrutador. Seleccione Propiedades:

en la pestaña dispositivo de red se mostrará la dirección IP del dispositivo, a través de la cual podrá acceder a su configuración:

3. Cómo averiguar la dirección IP del enrutador usando la línea de comando
Introducir comando ipconfig y presiona Ingresar:

en el gráfico Puerta principal se indicará la dirección IP del enrutador que necesita. Ahora cópielo, péguelo en la barra de direcciones de su navegador y presione Entrar. Después de eso, debería ver la interfaz web de configuración de su enrutador.
Direcciones IP más comunes y contraseñas de enrutador predeterminadas
Entonces, en este artículo, hemos descrito en detalle todos los pasos para configurar y ahora puede conectar correctamente el equipo, encontrar la dirección de su interfaz web e ir a la configuración del enrutador. Si tienes alguna duda, hazla en los comentarios.
 Receptor Bluetooth: modelos, especificaciones, propósito Echemos un vistazo más de cerca
Receptor Bluetooth: modelos, especificaciones, propósito Echemos un vistazo más de cerca Observamos el régimen de temperatura.
Observamos el régimen de temperatura. Teclado Apple: tecla de opción en Mac y otras características del diseño de Apple
Teclado Apple: tecla de opción en Mac y otras características del diseño de Apple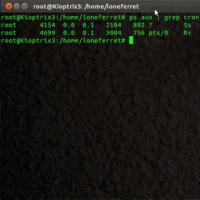 Fácil configuración de cron en linux Configuración de cron cada 5 minutos
Fácil configuración de cron en linux Configuración de cron cada 5 minutos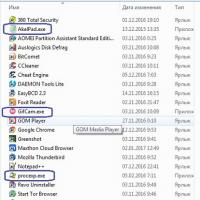 ¿Qué extensión debe tener el archivo?
¿Qué extensión debe tener el archivo?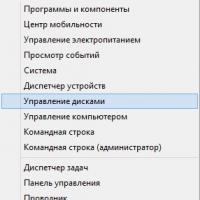 Cómo cambiar la letra usando las herramientas estándar de Windows
Cómo cambiar la letra usando las herramientas estándar de Windows Cómo rastrear la ubicación de una persona sin su conocimiento usando iPhone
Cómo rastrear la ubicación de una persona sin su conocimiento usando iPhone