Cómo descomprimir el archivo. Desempaquetando el archivo dañado. Más sobre la extensión
Esta entrada está disponible en otro idioma:
Un archivador es un programa que comprime archivos de computadora en un archivo de almacenamiento (una carpeta con extensión .zip, .rar o .7z). En el proceso de compresión de archivos, su volumen total disminuye y el proceso en sí se denomina archivado de archivos. Además, el archivador realiza con éxito la función inversa: descomprime los archivos, es decir, los saca del archivo y los restaura a su estado original. Por ejemplo, muchos más archivos pueden caber en una unidad flash si están archivados. Además, lo cual es muy necesario para una pareja, al mover archivos a un archivo, puede establecer una contraseña para acceder a los archivos archivados, lo que significa que puede abrir archivos solo si conoce la contraseña.
Para archivar archivos, debe descargar e instalar el archivador:
Obtenga más información sobre el archivador Keka para Mac OS .
Descarga videos de Youtube en 1 clic aquí http://downloady.orgCómo archivar archivos
1. Después de instalar el archivador, en el menú, cuando haga clic derecho en el archivo, aparecerá el elemento 7-Zip.
2. Para un archivo rápido, haga clic derecho en el archivo que desea archivar, seleccione 7-Zip y luego haga clic en "Agregar a" Nombre de archivo.zip ". Inmediatamente después de finalizar el archivado, donde la duración del archivado depende del tamaño del archivo, verá el archivo "Nombre del archivo.zip" en la misma carpeta que el archivo original. Esto completa el proceso de archivado. 
Cómo descomprimir un archivo
1. Haga clic con el botón derecho en el archivo "Nombre del archivo.zip", seleccione el elemento del menú 7-Zip y luego haga clic en "Extraer aquí" y espere a que se complete el proceso de descompresión. 
Los archivos del archivo estarán en la misma carpeta que el archivo.
Además, puede ver el contenido del archivo abriéndolo como una carpeta normal haciendo doble clic. En la captura de pantalla, en el archivo, la carpeta "Mis fotos". 
Cómo archivar archivos y establecer una contraseña
1. Haga clic derecho en el archivo que desea archivar, seleccione 7-Zip y luego haga clic en "Agregar al archivo...". Se abrirá la siguiente ventana: 
2. En el campo "Formato de archivo", seleccione ".zip", ingrese la contraseña en el campo "Ingresar contraseña" y haga clic en "Aceptar".
¡Listo!
En el sistema operativo Windows, el formato de archivo ZIP se considera casi estándar, incluso es compatible con este sistema operativo, que se llama listo para usar. Si acaba de cambiar de Windows, entonces probablemente tenga muchos de estos archivos con varios archivos, y los archivos ZIP a menudo pueden encontrarse en Internet. Por lo tanto, definitivamente tendrá que trabajar con dichos archivos en Linux.
En este breve artículo, veremos cómo descomprimir un ZIP de Linux. Analizaremos varios métodos y utilizaremos varias utilidades que harán frente a esta tarea.
El formato ZIP se creó en 1989 para reemplazar el muy lento formato ARC. Utiliza compresión deflate, y en ese momento era mucho más rápido que ARC. Históricamente, TAR y GZ se han convertido en el formato estándar para Linux: estos son algoritmos avanzados de compresión y archivo. Muchos desempaquetadores gráficos también aceptan archivos ZIP. Pero no procesan los archivos por sí mismos, sino que dan comandos a las utilidades diseñadas para este formato.
La utilidad para extraer ZIP se llama descomprimir, no siempre está instalada por defecto. Pero puede agregarlo muy fácilmente a su sistema desde los repositorios oficiales. Para hacer esto en Ubuntu ejecuta:
sudo apt instalar descomprimir
En los sistemas que usan el formato de paquete de Red Hat, el comando se verá ligeramente diferente:
sudo yum instalar descomprimir zip
Una vez instaladas, la mayoría de las utilidades de archivo gráfico podrán descomprimir un archivo ZIP de Linux. El comando ZIP de Linux está instalado en caso de que desee crear archivos ZIP.
Pero esta utilidad no necesita shells adicionales para descomprimir el archivo. Puedes hacer todo directamente desde la consola. Veamos la sintaxis de la utilidad:
$ opciones de descompresión archivos archive_file.zip-x excluir -d carpeta
- archivo de archivo- este es el archivo con el que tenemos que trabajar;
- archivos- aquí puede especificar los archivos que se extraerán, separe los nombres de los archivos con un espacio;
- excluir- archivos que no necesitan ser extraídos;
- carpeta- carpeta donde se descomprimirá el archivo.
Ahora veamos las opciones de la utilidad, ya que permite no solo descomprimir archivos, sino también realizar ciertas acciones con ellos:
- -l- mostrar una lista de archivos en el archivo;
- -t- probar el archivo de almacenamiento en busca de errores;
- -tu- actualizar archivos existentes en el disco;
- -z- mostrar un comentario al archivo;
- -C- extraer archivos a la salida estándar, antes de cada archivo se mostrará su nombre;
- -pags- lo mismo, solo no se mostrará el nombre;
- -F- extraiga solo los archivos que ya existen en el disco, y los archivos en el archivo son más nuevos;
- -v- mostrar toda la información disponible;
- -PAGS- especificar una contraseña para descifrar el archivo;
- -norte- no sobrescriba los archivos existentes;
- -j- ignore la estructura del archivo y descomprima todo en la carpeta actual;
- -q- mostrar un mínimo de información.
Hemos considerado todas las opciones más básicas, ahora veamos algunos ejemplos de cómo trabajar con el programa en la terminal. Para extraer un ZIP de Linux a la carpeta actual, simplemente escriba:
descomprimir nombre de archivo
Además, la prórroga no es necesaria. Puede probar el archivo usando la opción -t:
descomprimir -tq nombre de archivo.zip
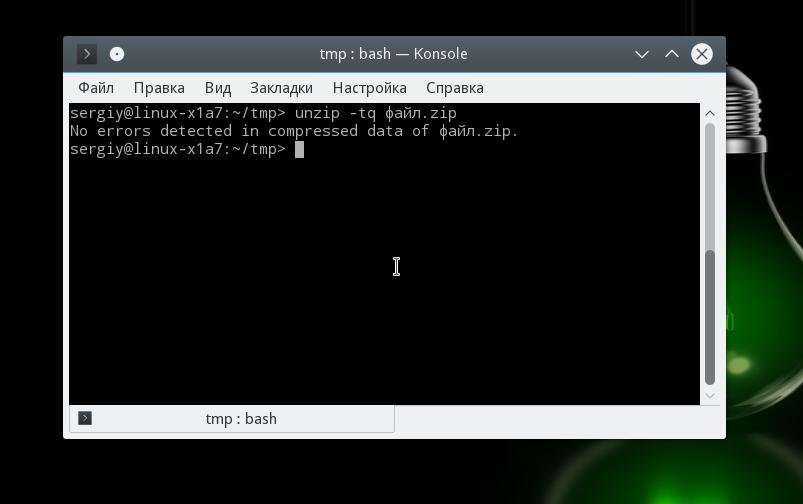
Puede probar todos los archivos en la carpeta actual ejecutando:
descomprimir -tq \*.zip
Si necesita descomprimir el archivo en una carpeta que no sea la actual, simplemente puede especificar la deseada:
descomprimir nombre de archivo.zip -d /tmp
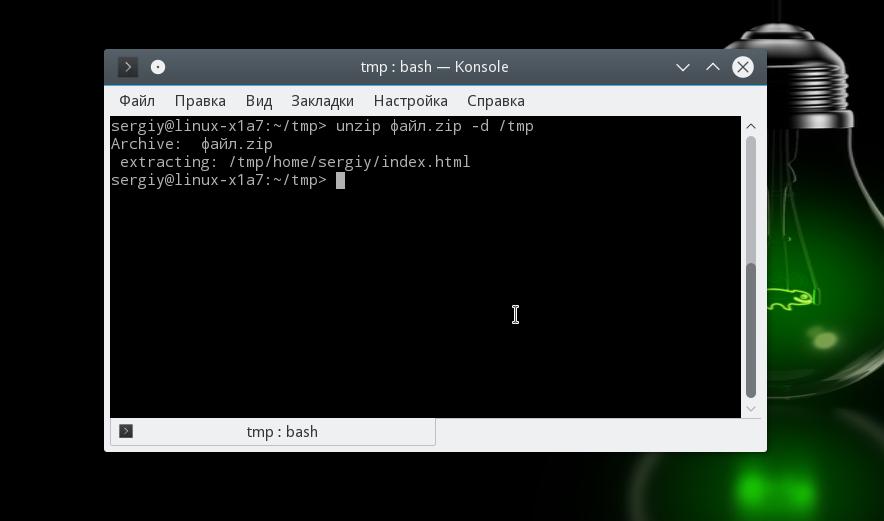
También puede descomprimir no todo el archivo, sino solo los archivos necesarios o los archivos del formato requerido:
descomprimir nombre de archivo.zip \*.txt -d /tmp
Con opción -l puede ver la lista de archivos en el archivo:
descomprimir -l archivo.zip
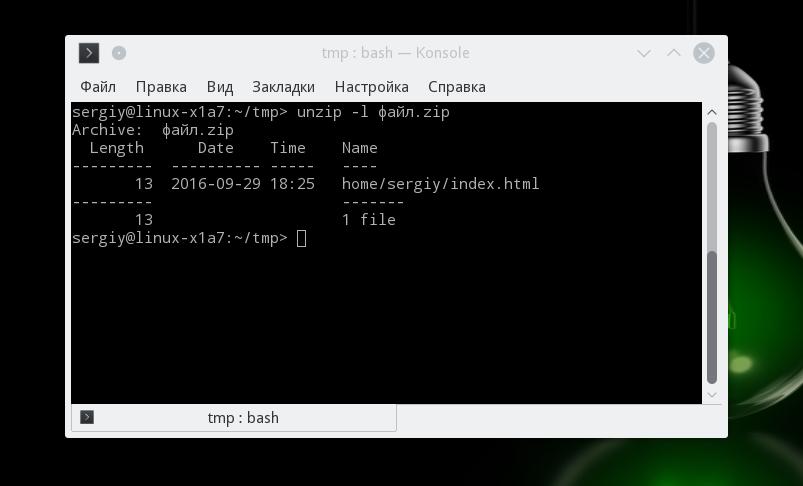
La utilidad de descompresión ha sido desmantelada y ahora definitivamente puede manejarla. Pero dije que veremos varias formas en que se realiza la descompresión ZIP de Linux. Por ello, a continuación hablaremos de la utilidad 7z.
Demostración de las utilidades zip y unzip en la terminal:
como desempacar ZIP Linux usando 7z
7z es un conjunto de utilidades multiplataforma para trabajar con archivos. Además de su propio formato, aquí se admite una gran cantidad de otros, incluidos tar y zip. La ventaja de esta utilidad es que se agregará un elemento al menú contextual del administrador de archivos, con el que puede descomprimir o crear archivos.
Para instalar la utilidad en Ubuntu o Debian, ejecute:
sudo apt install p7zip-full
Y en Red Hat y CentOS:
sudo yum instalar p7zip
Ahora puede usar el menú contextual de su administrador de archivos para extraer el archivo ZIP de Linux. También puede utilizar el programa en la consola. La sintaxis es muy similar a descomprimir:
Comando de opción $ 7z zipname
El comando especifica la acción deseada. Solo nos interesarán cuatro comandos:
- mi (mi xtract): extrae archivos de un archivo;
- X mi X tract: extrae archivos de un archivo, manteniendo la ruta completa;
- yo (L ist) - lista de archivos de almacenamiento;
- t (T est) - verifique el archivo.
Ahora veamos las opciones más útiles:
- -o- especificar la carpeta para desempaquetar;
- -pags- especificar una contraseña;
- -X- no extraiga estos archivos;
- -w- especificar el directorio de trabajo;
- -y- responder afirmativamente a todas las preguntas;
Bueno, veamos ejemplos de cómo trabajar con la utilidad. Primero, revisemos el contenido del archivo:
7z l archivo.zip

Descomprimir el archivo, manteniendo la estructura de subdirectorios:
7z x archivo.zip
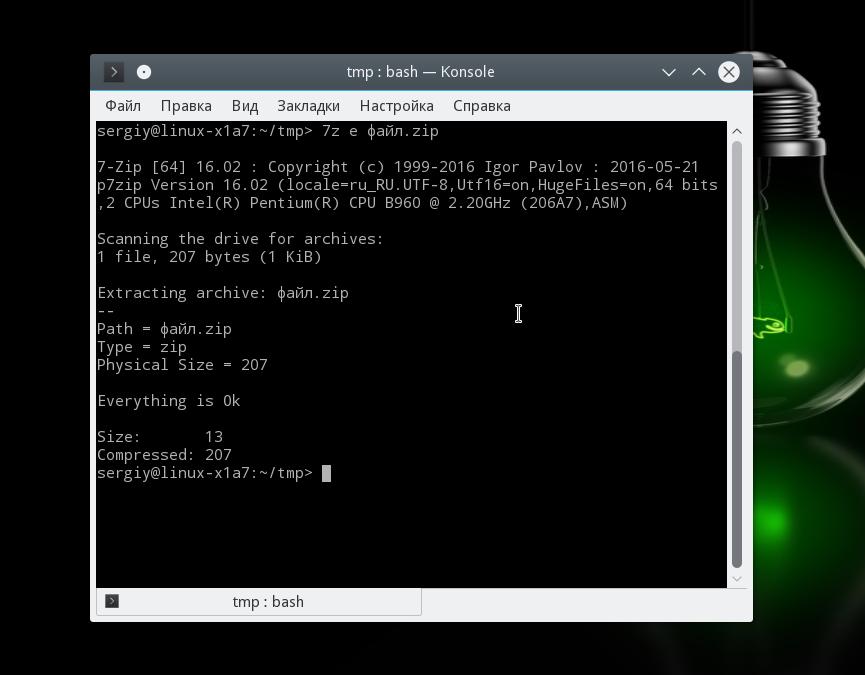
O descomprima todos los archivos en una carpeta, ignorando los subdirectorios:
7z e archivo.zip
O puede especificar la carpeta donde se deben descomprimir los archivos usando la opción -o:
7z x archivo.zip -o /tmp/
conclusiones
En este artículo, se discutió cómo desempaquetar un ZIP de Linux, como puede ver, no es mucho más difícil que desempaquetar archivos TAR estándar. Vimos dos formas, y ahora sabrás exactamente qué hacer cuando te enfrentes a una situación así. Si tienes alguna duda, pregunta en los comentarios!
Para acelerar la transmisión de información por correo electrónico y reducir la carga en el canal de comunicación, se utiliza la compresión de datos (archivo). La operación de compresión también se usa si no hay suficiente espacio en el medio externo para descargar todos los datos o si desea "descargar" el disco duro en la computadora archivando archivos y carpetas no utilizados. Además, para proteger los programas de virus, se archivan y, en caso de infección, se extraen del archivo a la carpeta con el programa (ejecutando el archivo exe).
El más popular entre los usuarios es el archivo zip. Tiene una relación de compresión bastante alta. Pero para muchos usuarios novatos, al recibir un archivo, por ejemplo, por correo electrónico, surge la pregunta: cómo abrir archivos con la extensión zip. Considere programas con los que pueda extraer fácil y fácilmente el contenido de un archivo zip.
La forma más fácil de extraer archivos y carpetas de un archivo zip en una computadora es usar el Explorador de Windows 7, que ya tiene este desempaquetador incorporado. Para hacer esto, seleccione el archivo deseado en el Explorador, haga clic derecho sobre él y seleccione "Extraer todo ..." en el menú desplegable.
Aparecerá el Asistente para extraer archivos ZIP, que le pedirá que especifique una ubicación para descomprimir y realizar la operación de descompresión.
Desafortunadamente, solo se puede abrir el formato ZIP a través del Explorador de Windows 7, otros archivadores no son compatibles.
Cómo descomprimir zip en Total Commander
En el administrador de archivos Total Commander, abrir un archivo con una extensión zip no será difícil. Ya tiene soporte para desempaquetar los formatos más populares. Puede averiguar cuáles admite en la pestaña "Configuración" - "Configuración" - "Archivadores".
Tenga en cuenta que el programa pkunzip.exe está integrado para desempaquetar, por lo tanto, el administrador usa la utilidad pkzip.exe para archivar. Aquí puede cambiar la relación de compresión.
Para descomprimir de un archivo zip, simplemente ábralo presionando la tecla Intro y copie el contenido en cualquier ubicación específica o en una carpeta creada previamente. También puede descomprimir archivos y carpetas con las teclas Alt + F9, para hacer esto, coloque el cursor en el archivo zip y, en la segunda ventana del administrador, especifique la ubicación donde desea extraer el contenido.
Para crear un archivo, seleccione los archivos que desea empaquetar y presione Alt + F5. Además del archivo zip, también están disponibles otros formatos arj, rar, etc.. Para agregar archivos a un archivo ya creado, ábralo y simplemente cópielo allí.
Cómo abrir un archivo con 7-zip
El archivador 7-zip es el mejor programa gratuito de su clase con una alta relación de compresión. En Windows 7, debe ejecutarlo como administrador. Además del formato especificado, admite muchos archivos, incluidos 7z, rar, iso y muchos otros.
Después de la instalación, se agrega 7-zip al elemento del menú contextual de Windows, al igual que WinRAR. Si hace clic derecho en el archivo en el Explorador de Windows, verá que aparece el elemento 7-zip, donde puede seleccionar el modo de desempaquetado que necesita.
También puede abrir y extraer datos en la ventana del programa especificando configuraciones adicionales.
Abrir un archivo dañado en WinRAR
Hay situaciones en las que se produce un error al descomprimir un archivo zip y extraer datos de él es muy importante. En este caso, en la ventana de WinRAR, en la sección "Varios", marque la casilla junto al elemento "Dejar archivos dañados en el disco".
Cuando, durante el desempaquetado, el archivador emite una advertencia sobre la imposibilidad de desempaquetar el archivo dañado, haga clic en "Cancelar". Parte del archivo dañado también se guardará en la carpeta especificada.
Instrucción
Primero, seleccione el archivo que desea abrir haciendo clic en él con el botón izquierdo del mouse una vez. Luego haga clic derecho en él una vez. En el menú emergente, seleccione la línea "Extraer archivos...".
Después de eso, se abrirá la ventana de configuración para extraer archivos del archivo. En esta ventana, puede especificar la ruta para extraer el archivo, el nombre carpetas, al que desea extraer los archivos comprimidos. También proporciona configuraciones avanzadas de extracción de archivos.
Después de especificar todos los datos que necesita, haga clic en el botón "Aceptar" en la parte inferior de la ventana.
Después de hacer clic en el botón "Aceptar", comenzará el proceso de extracción de carpetas y archivos del archivo. Este proceso puede llevar algún tiempo, según el tamaño de los archivos y el rendimiento de su computadora.
Aviso util
Si se producen errores al abrir o descomprimir, el archivo está dañado. Descárguelo a su computadora nuevamente e intente abrirlo nuevamente.
Para ver los archivos en el archivo sin extraerlo, haga doble clic en el archivo zip con el botón izquierdo del mouse, después de lo cual se abrirá en el modo de vista de contenido. En este caso, los archivos y carpetas que contiene seguirán comprimidos.
Fuentes:
- como abrir una carpeta zip
Debido al espacio libre limitado en los discos duros o medios portátiles, algunos de los archivos y carpetas necesarios deben comprimirse. Esto se hace para reducir el volumen que ocupa el archivo en el medio de almacenamiento. En los archivadores estándar, los archivos se pueden comprimir entre un 20 y un 95 % de su tamaño original. El porcentaje exacto de compresión depende del tipo de archivos que se compriman.
Necesitará
- Conocimientos básicos de PC y acceso al archivo a comprimir.
Instrucción
También puede especificar un "Nombre de archivo" (si desea cambiar el nombre). A continuación, generalmente se selecciona el tipo de archivo: hay dos opciones para elegir (RAR y ZIP).
Después de configurar las características necesarias del archivo futuro, puede hacer clic en el botón "Aceptar" (en la parte inferior del cuadro de diálogo "Nombre y parámetros del archivo"). Comenzará el proceso de compresión.
Botón "Parámetros de operación" - permite los parámetros del proceso. "Método de compresión": establece la calidad de compresión (cuanto mayor sea la velocidad, menos se comprimirá el archivo)
Botón "Modo de fondo": minimiza la ventana de archivo en la bandeja (crea un icono en la barra de tareas);
Botón de pausa: detiene temporalmente el proceso de archivo;
Botón Cancelar: cancela el proceso de archivo;
Botón de ayuda: abre el tema de ayuda de Windows asociado con el .
Nota
La duración de la compresión depende principalmente del tamaño original del archivo (o carpeta) comprimido. Además, la velocidad de archivado puede depender de las características del propio ordenador y de la versión del archivador.
En una computadora personal, los usuarios almacenan una gran cantidad de datos diversos. A menudo, tiene que transferir datos que superan la cuota de un servicio de alojamiento de archivos en la red en volumen.

Instrucción
¿Cómo corregir esta situación? Debe averiguar cuánto espacio ocupa un archivo en particular. Para hacer esto, busque los datos que desea ver. Por ejemplo, será un archivo pdf, que es un libro electrónico. Dichos datos se pueden transmitir sin ningún problema a través de Internet. Para ver el volumen expediente, haga clic derecho sobre él. A continuación, seleccione "Propiedades". Aparecerá una pequeña ventana en la que puede ver la cantidad ocupada en el disco de una computadora personal.
Necesitas usar un archivador. Este es un software especial que le permite comprimir el volumen de archivos tanto como sea posible. Al mismo tiempo, puede integrar una cantidad ilimitada de archivos en un solo archivo y transferirlos utilizando tecnologías de red. Uno de los programas comunes es Win Rar. Puede encontrarlo en Internet en el sitio web oficial del fabricante win-rar.ru. Al descargar, use las utilidades antivirus para evitar que su computadora se infecte con malware.
Instale el programa en la unidad local del sistema. Inícielo usando el acceso directo del escritorio. Si no hay acceso directo, vaya al menú Inicio. A continuación, seleccione "Todos los programas" y en la lista busque el nombre de la utilidad que le interesa. Con un solo clic del botón del mouse, inicie el programa haciendo clic en su nombre. El espacio de trabajo del programa aparecerá frente a ti. Arrastra y suelta todo lo que quieras archivar en esta ventana. También vale la pena señalar que se puede establecer una contraseña especial para el archivo con fines de protección.
Configure la combinación deseada. Una vez que se hayan agregado los archivos, marque la casilla junto a Contenido. Haga clic en el botón "Finalizar". El sistema creará automáticamente una copia de los datos, solo que ya están en el archivo. Aparecerá un pequeño acceso directo en el escritorio, presentado en forma de una pila de libros. Ahora puede transferirlo utilizando servicios especiales para compartir archivos en la red.
Videos relacionados
Fuentes:
- como modificar archivo pdf
Se recomienda que algunos archivos se almacenen como archivos comprimidos. Esto le permite ahorrar espacio en el disco duro o grabar más datos cuando utiliza DVD. El archivado a veces se usa para establecer contraseñas, evitando el acceso no deseado a los datos.

Necesitará
- -7z;
- - Winrar.
Instrucción
Para comenzar, descargue el programa 7z u otro archivador. Puede utilizar los programas WinRar o WinZip. Instale la utilidad seleccionada y reinicie su computadora. Copie todas las fotos necesarias a un separado carpeta. Para hacer esto, use el Explorador estándar de Windows o un administrador de archivos como Total Commander. Haga clic con el botón derecho en la carpeta creada y coloque el cursor sobre 7z. En el menú desplegable, seleccione la opción "Agregar al archivo".
Introduzca el nombre del archivo futuro. Seleccione el formato de archivo de las opciones sugeridas. En la columna "Nivel de compresión", seleccione "Ultra". Esto minimizará el tamaño del archivo tanto como sea posible. Si desea grabar una gran cantidad de datos en varios medios de CD, expanda el menú "Dividir en volúmenes" y seleccione el elemento 650M - CD. También puede establecer el tamaño del elemento de archivo usted mismo si necesita establecer ciertos límites. Por lo general, este método se usa antes de cargar archivos comprimidos en recursos para compartir archivos con un límite en el tamaño de un archivo.
Busque el menú "Cifrado" e ingrese la misma contraseña dos veces. Esto evitará el acceso no deseado a sus fotos. Puede elegir cualquier método de encriptación. No utilice contraseñas simples si realmente desea proteger la información del archivo. Después de preparar los parámetros de archivo, haga clic en el botón "Inicio" y espere a que la utilidad complete su trabajo.
Si divide el archivo en bloques, necesitará todos los elementos recibidos para leer los datos. Esos. Para descomprimir con éxito el archivo, todos sus componentes deben estar presentes. En este caso, es mejor no almacenar archivos en varios medios, sino reescribirlos en el disco duro lo antes posible.
El formato pdf está diseñado para crear y almacenar diversa documentación en formato electrónico (incluidos libros electrónicos y presentaciones), así como para prepararla para su impresión. Dichos archivos generalmente consisten en una parte de texto y gráficos. Al mismo tiempo, un documento pdf puede contener no solo imágenes en formato raster o vectorial, sino también inserciones multimedia. Además, el formato admite la incrustación de fuentes. Como resultado, el archivo pdf puede ser demasiado grande.

Fuentes:
- Sitio para desarrolladores de PDF Compressor
- Sitio para desarrolladores de PDFtk
- Servicio en línea para el procesamiento de pdf
- Servicio en línea en ruso para procesar pdf
- Sitio para desarrolladores de PrimoPDF
- como reducir el tamaño de un pdf
Qué software de archivo usar
Los programas de compresión de archivos más populares son WinRAR, 7-Zip, WinZip. Se diferencian en sus características, el grado y la velocidad de compresión de archivos, la cantidad de formatos admitidos. El archivador 7-Zip proporciona la relación de compresión más alta y WinRAR es más común en términos de la cantidad de formatos admitidos para archivar. Este programa tiene una interfaz clara y una gran cantidad de opciones útiles.
Puede encontrar programas de archivo disponibles gratuitamente en Internet, así como en tiendas en línea (en diferentes versiones). Después de descargar el archivo del programa, deberá instalarlo en su PC. En algunos casos, debe registrar su copia del programa haciendo clic en el botón correspondiente.
Cómo comprimir un archivo
La relación de compresión de archivos se puede establecer en la configuración del archivador. El tamaño mínimo de compresión es 1.3-1.4, está disponible para el archivador estándar de Windows. Para comprimir un archivo con un factor de 4-5, deberá usar uno de los muchos archivadores de terceros. No olvide que con una fuerte compresión de archivos, el tiempo de procesamiento de los archivos aumentará y, para su posterior recuperación, debe agregar la función de extracción automática a la configuración, puede agregar una contraseña, etc. Estas opciones no están disponibles para todos los archivadores estándar, sino solo para programas pagos.
La mayoría de los ahorros se logran al archivar archivos de texto, y las fotos e imágenes en formatos TIF, BMP, JPG o JPEG no ahorrarán mucho espacio. Si necesita archivar un archivo de video muy grande, puede dividirlo en partes separadas, volúmenes que se corresponderán con los tamaños especificados. Si es posible comparar el grado de compresión de los archivos en diferentes programas de archivo, debe hacerlo, entonces quedará claro qué programa es mejor usar.
Para colocar documentos en el archivo, debe hacer clic derecho en la carpeta deseada para abrir el menú contextual y seleccionar "Agregar al archivo".

Después de eso, será posible configurar los parámetros de archivo necesarios: seleccione el formato de archivo deseado, el método de actualización, la compresión, la capacidad de dividir en volúmenes, probar el archivo después de la compresión, etc. Debe seleccionar en el campo "Dividir en volúmenes" y establecer el límite superior de cada parte del archivo (volumen).

Si es necesario restaurar archivos de un archivo, las acciones deben ser similares: al hacer clic con el botón derecho en el archivo deseado, se abre el menú contextual y se seleccionan los parámetros necesarios: nombre de la carpeta, configuración de desempaquetado del archivo.

Videos relacionados
Un archivo ZIP es un archivo ordinario que almacena otros archivos. Los archivos se utilizan a menudo para reducir el tamaño total de todos los archivos en conjunto. Si esta es la primera vez que se encuentra con tales archivos, entonces probablemente tenga una pregunta sobre cómo descomprimir este archivo.
A continuación, veremos dos formas que le permitirán descomprimir un archivo ZIP.
Método 1. Herramientas estándar de Windows
De hecho, para extraer archivos de un archivo, los usuarios no necesitan instalar ningún programa de terceros, ya que este procedimiento se puede realizar con bastante éxito utilizando las herramientas estándar de Windows.
Para hacer esto, simplemente haga clic derecho en el archivo ZIP y vaya a "Extraer todo" .
Aparecerá una nueva ventana en la pantalla, en la que debe especificar la ruta en la computadora donde se guardarán los archivos extraídos. Después de eso, solo tienes que presionar el botón "Extraer" para iniciar el proceso de desembalaje.
Después de unos momentos, podrá encontrar los archivos desempaquetados en la carpeta que especificó.
Además, puede descomprimir archivos de una manera mucho más simple: simplemente haga doble clic en el archivo con el botón izquierdo del mouse, luego de lo cual los archivos contenidos en él se abrirán como en una carpeta normal.
Método 2. Usando el programa WinRAR
WinRAR es el programa más popular para extraer varios formatos de archivo. El programa tiene una interfaz en ruso y todas las funciones principales que le permiten trabajar con archivos, es decir. puede descomprimir y crear archivos. Además, a través de este programa, si es necesario, puede hacerlo.
Puede descargar el programa de forma gratuita desde el enlace al final del artículo. Después de completar un procedimiento de instalación simple, todos los archivos podrán abrirse con este programa de forma predeterminada.
Para descomprimir un archivo existente, simplemente haga clic derecho sobre él y vaya al elemento "Extraer a archivos" . También con la ayuda de este programa puedes, que, de hecho, también son archivos.

Especifique la carpeta donde se extraerán los archivos y haga clic en el botón "OK" . Después de eso, el programa comenzará a descomprimirse, lo que depende de la cantidad y el tamaño de los archivos.

Además, como en el método anterior, puede hacer doble clic en el ícono del archivo con el botón izquierdo del mouse, luego de lo cual se abrirá la misma ventana de WinRAR.
¿Con qué terminamos? Con las herramientas estándar de Windows, puede descomprimir fácilmente archivos ZIP, pero con los archivos RAR ya no puede prescindir de programas de terceros. WinRAR, además de admitir todos los archivos conocidos, le permite empaquetar archivos en un archivo e incluso establecer una contraseña para el archivo. Pero qué método usar para extraer archivos de un archivo ZIP depende de usted.
Descarga WinRAR gratis
Descarga el programa desde el sitio oficial
 Teléfono BQ: opiniones de los clientes
Teléfono BQ: opiniones de los clientes El servicio "Everywhere at home" de MTS: conexión y desconexión
El servicio "Everywhere at home" de MTS: conexión y desconexión ¿Qué es VoLTE en un smartphone?
¿Qué es VoLTE en un smartphone? Todo sobre los puntos de bonificación Programa de bonificación de Tele2 tu tele2
Todo sobre los puntos de bonificación Programa de bonificación de Tele2 tu tele2 MTS ofrece minutos adicionales para tarifas Paquete adicional 200 minutos
MTS ofrece minutos adicionales para tarifas Paquete adicional 200 minutos Cómo agregar minutos y SMS en Tele2 cuando se agota la tarifa Cómo deshabilitar minutos adicionales en mts
Cómo agregar minutos y SMS en Tele2 cuando se agota la tarifa Cómo deshabilitar minutos adicionales en mts ¿Cómo gastar los bonos "Beeline" "Happy time"?
¿Cómo gastar los bonos "Beeline" "Happy time"?