Cómo crear un punto de acceso Wi-Fi en Windows (punto caliente móvil)
Windows le permite convertir su computadora en el punto de acceso, es decir, Actúa un enrutador Wi-Fi, que proporciona conexión a Internet cualquier dispositivo de soporte Wi-Fi.
Esto puede ser útil, por ejemplo, cuando solo tiene una conexión por cable, y debe proporcionar conexiones en línea todos sus dispositivos.
Otra opción de aplicación es mejorar la señal Wi-Fi: por lo general, hay receptores de Wi-Fi más potentes que "consulte" y pueden trabajar con redes inalámbricas remotas a distancias considerables que los teléfonos simplemente no ven. Puede intentar conectar la computadora a una red inalámbrica distante, y para sus gadgets, cree un nuevo Wi-Fi para que se conecten a él.
Independientemente de sus metas, hay un mínimo de tres formas de crear su red Wi-Fi en Windows:
- en el menú Configuración de Windows (solo para las últimas versiones de Windows 10)
- en el símbolo del sistema de Windows (adecuado para Windows 7/8/10)
- utilizando programas de terceros (adecuados para Windows 7/8/10)
Independientemente del método seleccionado, todos ellos tienen un límite: no puede crear un punto de acceso abierto, es decir, Red Wi-Fi a la que puede conectarse sin una contraseña. Sin embargo, las opciones aún tienen: los detalles al final.
Configuración de su red Wi-Fi en Windows
Comenzando con Windows 10 Anniversary Update Build 1607 Agregar configuración Punto de acceso móvil"Es responsable de crear una red propia de Wi-Fi. Para llegar a él, haga clic en el botón. GANAR.y luego en Parámetros:
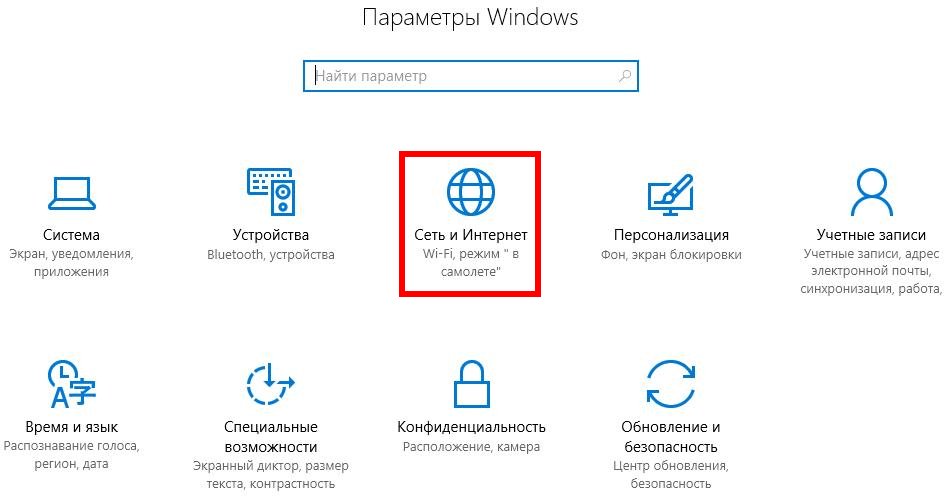
Ahora la pestaña Punto de acceso móvil:
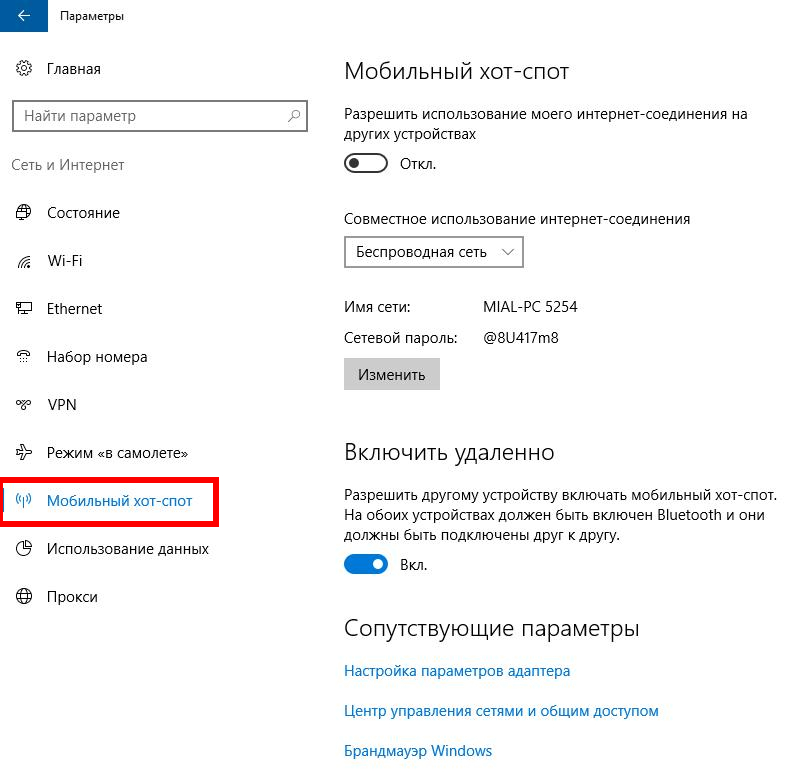
Si lo desea, puede cambiar el nombre de la red y su contraseña:
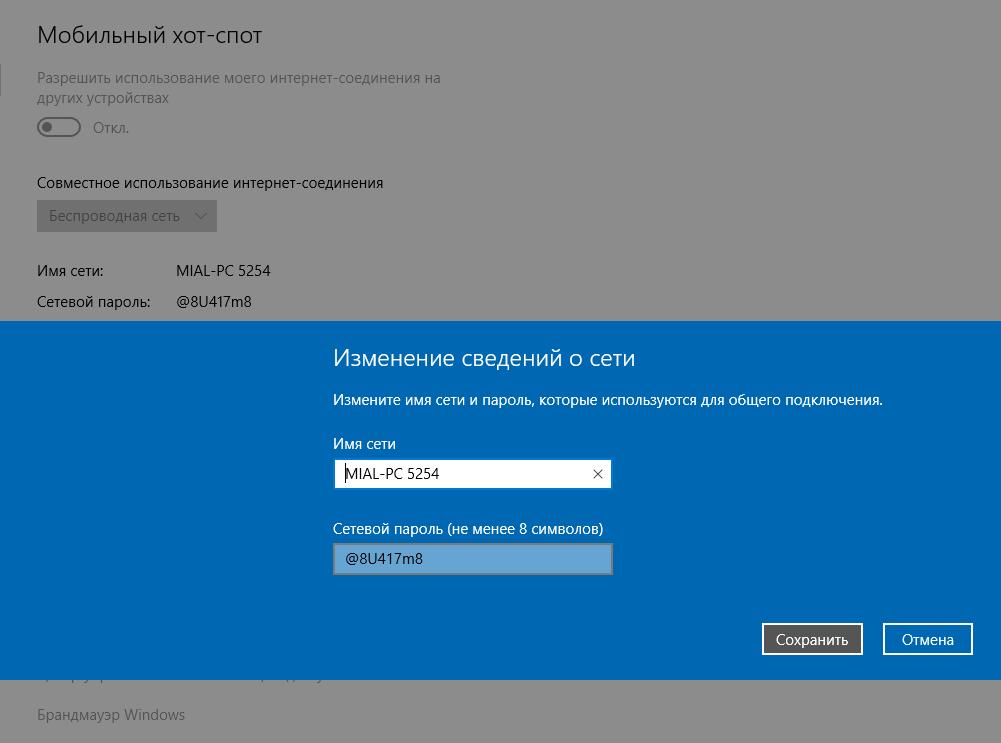
Cuando todo esté listo para presionar el botón correspondiente:
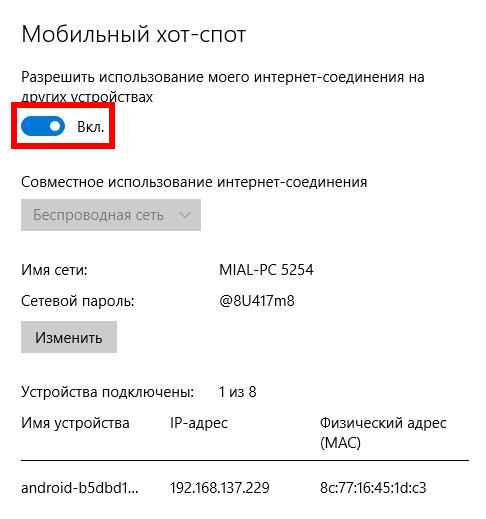
Habilitando la red Wi-Fi en Windows de la línea de comandos
La forma anterior es muy simple, pero como las cosas demasiado simples, tiene algunas limitaciones: pero no le permite seleccionar un adaptador Wi-Fi para crear su red inalámbrica (si tiene varios de ellos), no le permite verificar Si su tarjeta de trabajo Wi-Fi es compatible con un punto de acceso. El siguiente camino está desprovisto de estas deficiencias.
Para ingresar a los comandos posteriores, abra el símbolo del sistema de Windows, para esta prensa Win + X., y en el menú que aparece, seleccione " Línea de comando (administrador):
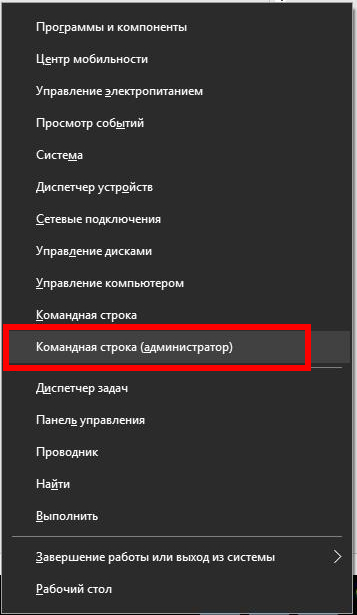
Ahora copie la siguiente línea allí y presione ENTER:
Netsh WLAN Mostrar conductores
Mirar inscripción Soporte para la red publicada.:
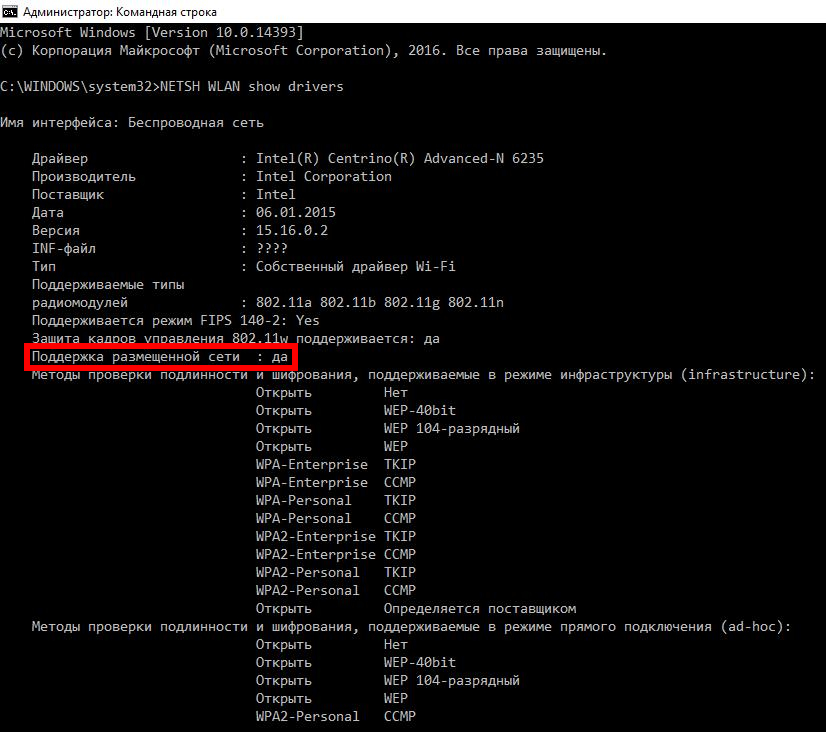
Tengo dos adaptadores Wi-Fi, y ambos apoyan esta característica:
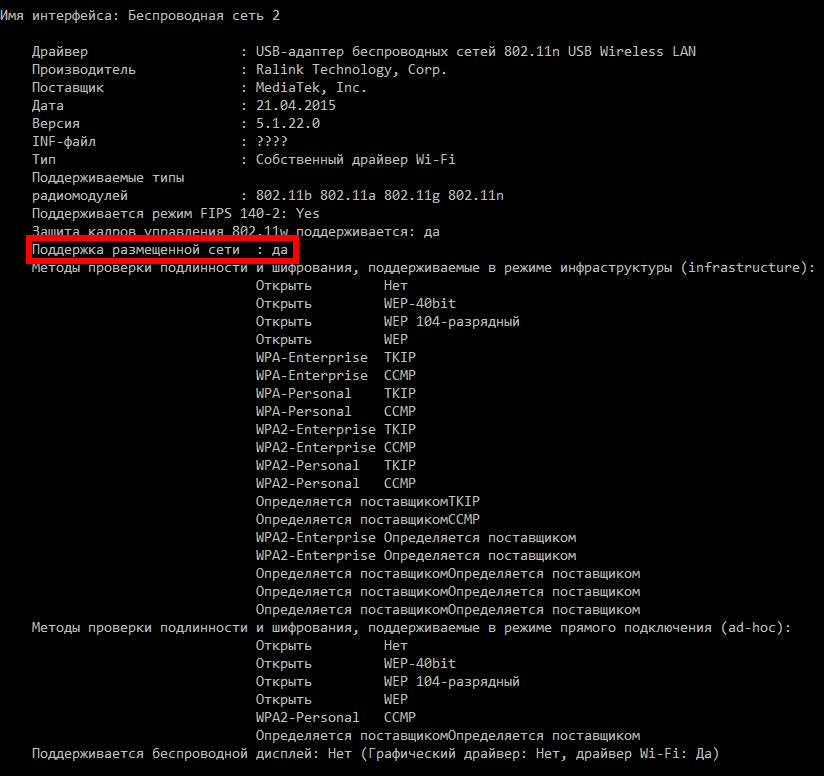
Esos. Debe ser escrito " Soporte para la red publicada: Sí».
El comando para iniciar su propio punto de acceso es el siguiente:
NetSh WLAN Set HostedNetwork Mode \u003d Permitir ssid \u003d your_ssid key \u003d your_pall
En ne. Tu_ssidreemplace en su nombre de red, y Tu contraseñareemplace la contraseña que los usuarios deben ingresar al conectarse a una red inalámbrica.
Por ejemplo, quiero crear una red llamada Superwifi.con acceso de contraseña bestwifiever, entonces el equipo se verá así:
Ahora para activar la red publicada, ejecute el comando:
Ahora seleccione un adaptador que se usa para la conexión a Internet, puede ser Etherneto Red inalámbrica.
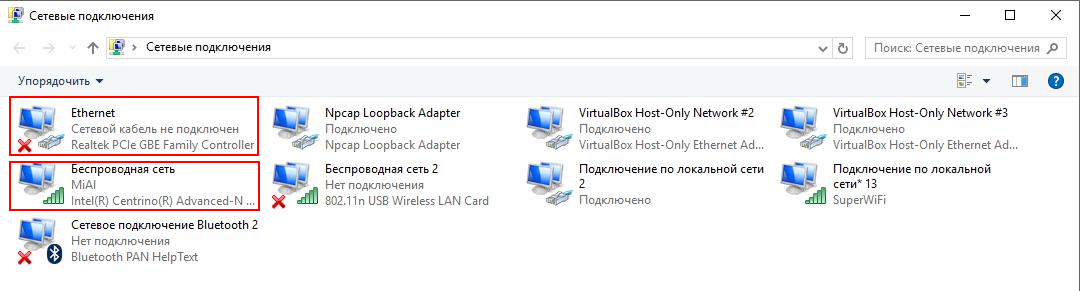
Haga clic con el botón derecho en el adaptador apropiado y seleccione Propiedades:
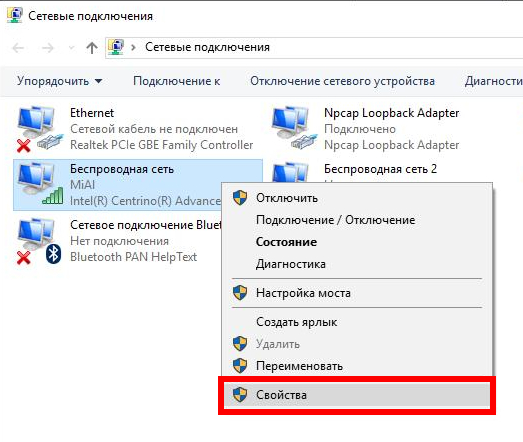
Por cierto, preste atención a la nueva conexión de etiquetas sobre la red local llamada nuestra red Wi-Fi:
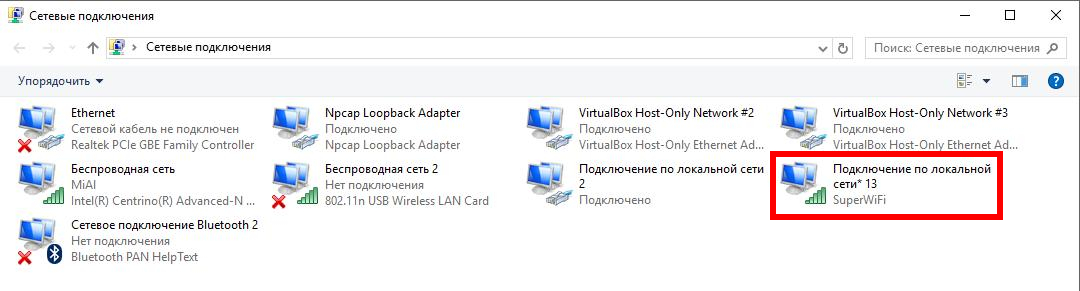
Ahora ve a la pestaña Accesoy marque la casilla Permitir que otros usuarios de usuarios usen la conexión a Internet de esta computadora.. Luego, en la lista desplegable, seleccione el apropiado Conexión:
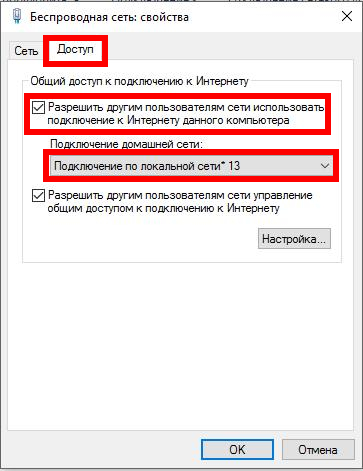
Hacer clic OKpara terminar. Ahora su red Wi-Fi tiene una conexión con Internet.
Para deshabilitar su punto de acceso Wi-Fi, ejecute el comando:
Netsh wlan detener hostednetwork
Puedes incluirlo en cualquier momento:
Netsh WLAN inicia HostedNetwork
Si desea cambiar el nombre, use el siguiente comando (no olvide Tu_ssidcAMBIAR AL NOMBRE REAL):
Netsh WLAN establece hostednetwork ssid \u003d your_new_ssid
Para cambiar la contraseña (no olvides Tu nueva contraseñacambio en la contraseña real):
Netsh WLAN set HostedNetwork Key \u003d Your_New_Pall
Para ver la configuración actual de TD, siga:
Netsh wlan show hostedednetwork
El comando anterior no mostrará la contraseña para ver la contraseña de TD.
NetSh WLAN Mostrar configuración deNededNetwork \u003d Security
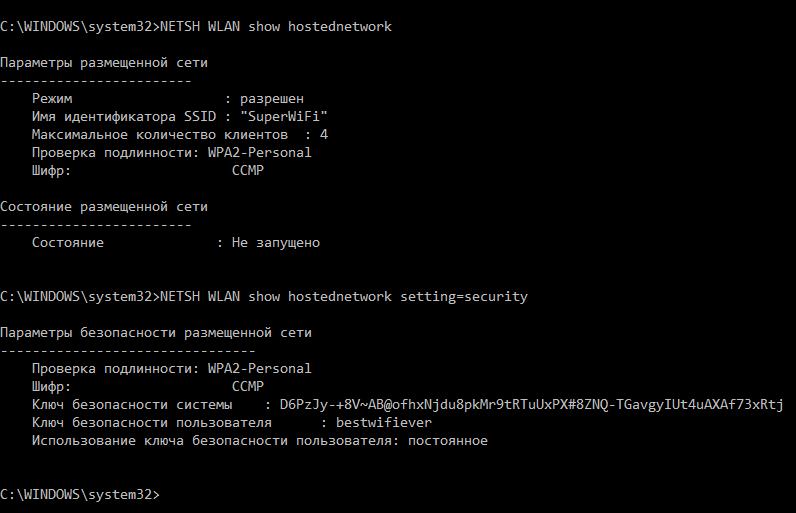
Seleccione el adaptador para crear una red inalámbrica en Windows
Windows no tiene opción de seleccionar un adaptador inalámbrico que se utilizará al crear una red Wi-Fi. Sin embargo, esta restricción se puede evitar. El algoritmo es el siguiente:
1) Apagamos el primer adaptador.
2) eleva la red Wi-Fi (se lanzará en el segundo, porque primero en este momento no está disponible)
3) Encienda el primer adaptador.
Para convertirlo, necesitamos saber el nombre de la interfaz, puede verlo con un equipo:
Netsh WLAN Mostrar conductores
Nombre de la interfaz: red inalámbrica
Significa que la interfaz es " Red inalámbrica».
Utilice el siguiente comando (" Red inalámbrica»Reemplace el nombre de su interfaz) para deshabilitar el adaptador:
NetSh Interface Configure Nombre de interfaz \u003d "Red inalámbrica" \u200b\u200badmin \u003d deshabilitado
Instale la configuración de la red inalámbrica (si no lo ha hecho antes)
Netsh WLAN Set HostedNetwork Mode \u003d Permitir SSID \u003d NOMBRE\u003e SSET KEY \u003d CONTRASEÑA
En el equipo anterior, reemplazar Red de nombresy Contraseñaen los valores correspondientes, por ejemplo:
NetSh WLAN Set HostedNetwork Mode \u003d Permitir SSID \u003d SuperWifi Key \u003d Bestwifiever
Ejecutar la red:
Netsh WLAN inicia HostedNetwork
Ahora puede volver a encender el primer adaptador (reemplace la "red inalámbrica" \u200b\u200bal nombre de su adaptador):
NetSh Interface Configure Nombre de interfaz \u003d "red inalámbrica" \u200b\u200badmin \u003d habilitado
Programa para crear Wi-Fi en Windows
Hay docenas de programas bajo Windows para crear su red Wi-Fi. Y todos trabajan de acuerdo con un principio, son una interfaz gráfica para los comandos anteriores. Esos. No agregan ninguna funcionalidad y tienen las mismas limitaciones.
Después de comenzar, el programa le pedirá que ingrese la red Wi-Fi del nombre y su contraseña, así como seleccionar un adaptador que compartirá la conexión a Internet:
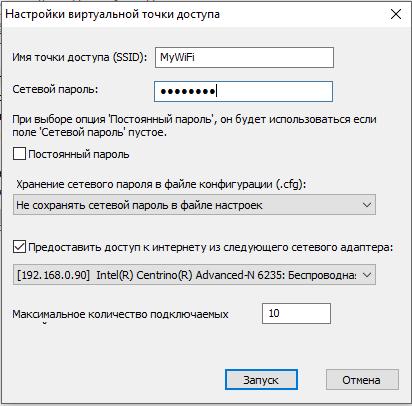
No se requiere ajuste adicional:
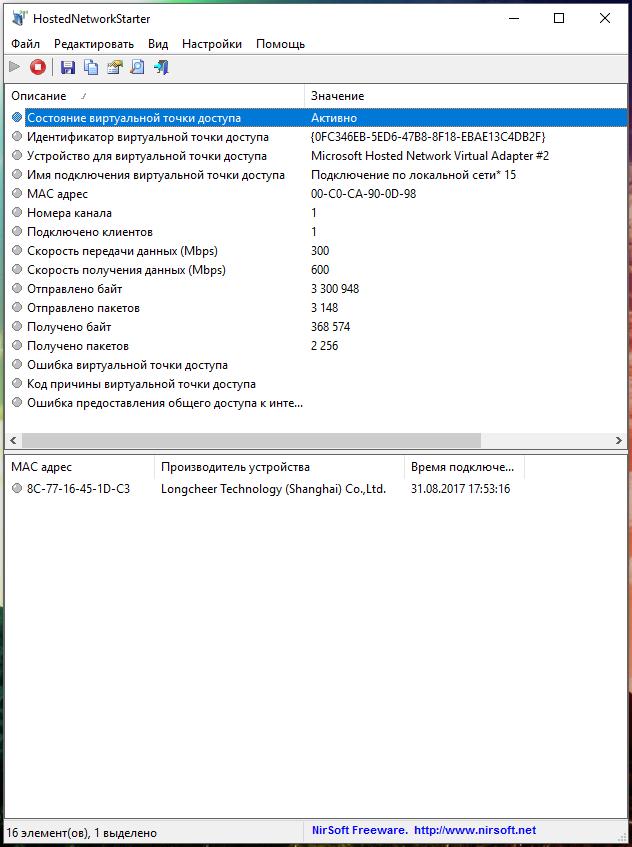
Creación de una red Wi-Fi en Windows desde la máquina virtual Linux
Esta es una forma exótica que requiere adaptador Wi-Fi externo (USB) y conocimiento de lo básico de trabajar con Linux. Su esencia es que la caja virtual crea una máquina virtual en la que se instala Linux. La máquina virtual conecta una tarjeta Wi-Fi externa. Luego, con, por ejemplo, el programa Create_AP crea un punto de acceso.
A pesar de la aparentemente confusión, la forma no es tan complicada. Es posible crear redes de Wi-Fi abiertas, así como elegir libremente qué adaptador desea usar.
Conclusión
Para utilizar la red creada en Windows Wi-Fi, es necesario que la computadora siempre esté activada; No debe estar en modo de sueño o hibernación.
Es posible reducir la velocidad de la conexión en comparación con el uso del enrutador como punto de acceso.
Sin embargo, a veces las ventanas configuradas para crear Wi-Fi pueden ayudar en situaciones inusuales o problemáticas cuando, sin tener un enrutador, se necesita una conexión por cable para compartir entre varios dispositivos.
 Cómo hacer una restauración de emergencia del firmware del enrutador ASUS
Cómo hacer una restauración de emergencia del firmware del enrutador ASUS Cómo habilitar Bluetooth (Bluetooth) en una computadora portátil en Windows 7
Cómo habilitar Bluetooth (Bluetooth) en una computadora portátil en Windows 7 Cómo configurar un enrutador Wi-Fi D-Link DIR-615 usted mismo
Cómo configurar un enrutador Wi-Fi D-Link DIR-615 usted mismo En Android no se enciende Wi-Fi: posibles fallas y métodos para eliminar
En Android no se enciende Wi-Fi: posibles fallas y métodos para eliminar Cómo transferir Internet desde el teléfono a la computadora en condiciones modernas.
Cómo transferir Internet desde el teléfono a la computadora en condiciones modernas. Distribuido Internet desde una computadora portátil, la red Wi-Fi está ahí, y Internet no funciona.
Distribuido Internet desde una computadora portátil, la red Wi-Fi está ahí, y Internet no funciona.