Descripción general de la versión gratuita de la Tienda Windows. Descripción general de la versión gratuita de la aplicación de la Tienda Windows para abrir ms comenzar
A veces, la tienda de aplicaciones de Windows 10 puede faltar en el sistema. Hay muchas razones para esto y no nos ocuparemos de ellas. El propósito de este artículo es informar y enseñar al usuario cómo descargar e instalar Windows Store en Top Ten. Entonces, sin depurar, pongámonos manos a la obra.
La primera opción que describiremos implica utilizar la funcionalidad de la herramienta del sistema Windows 10 PowerShell.
Se hace así:
- Haga clic en el icono de búsqueda ubicado en la barra de tareas del sistema. En el campo de búsqueda, comenzamos a escribir el nombre del programa, hacemos clic con el botón derecho en el resultado deseado y seleccionamos el elemento para ejecutarlo como administrador.
- Copie el siguiente comando y péguelo en la ventana de PowerShell. Para pegar texto, simplemente haga clic derecho en un área vacía del cuadro azul. Luego presione Entrar.
Get-AppxPackage *windowsstore* -Todos los usuarios | Foreach (Add-AppxPackage -DisableDevelopmentMode -Register "$($_.InstallLocation)\AppxManifest.xml")
- Como resultado, seguirá el proceso de restauración de la tienda. Estamos a la espera de su finalización.
- Un indicador de línea de comando indicará una solución exitosa. Ahora la ventana se puede cerrar.
- Escribe el nombre de la tienda en la búsqueda. Debe ser encontrado. Intente ejecutar la aplicación.
Si aún no se encuentra la tienda de Windows o continúa funcionando con errores, continúe con la siguiente instrucción.
- Inicie Windows PowerShell nuevamente e ingrese el siguiente comando en la ventana. Cuando haya terminado, presione Entrar
Get-AppxPackage -Todos los usuarios | Seleccionar nombre, nombre completo del paquete
- Busque la línea marcada a continuación y copie su valor exacto en su portapapeles. Para copiar el texto, presione la combinación de teclas Ctrl + C.
- En el siguiente comando, en lugar de las palabras "command_name", pegue el valor copiado. Transferimos el resultado resultante a la ventana de PowerShell y presionamos Enter.
¡Tenga cuidado de no incluir espacios adicionales en su código!
Add-AppxPackage -DisableDevelopmentMode -Register "C:\Program Files\WindowsAPPS\ commandname\AppxManifest.xml"
- Seguirá el proceso de arreglo de la tienda de Windows, estamos esperando el final de la operación.
- Cuando el cursor indicador vuelve a parpadear frente a nosotros, la ventana se puede cerrar.
Ahora se puede volver a comprobar la funcionalidad de la tienda.
Usar una segunda computadora o máquina virtual
Hay otra forma que puede ayudar a restaurar la tienda de Windows. Funciona así:
- Primero necesitamos encontrar una segunda computadora con Windows instalado, una máquina virtual también servirá. Cuando se obtiene acceso a ellos, es necesario configurar permisos para ver el directorio del sistema con los archivos almacenados. Para ello, siga la ruta que se indica a continuación y, en la pequeña ventana de advertencia, haga clic en "Continuar".
C:\Archivos de programa\WindowsApps
- En la pequeña ventana que aparece, haga clic en el enlace marcado con un marco rojo.
- Luego haga clic en el botón "Avanzado".
- Aquí seleccionamos el elemento "Continuar".
- Haga clic en el enlace que se muestra en la captura de pantalla a continuación.
- Introduzca el nombre de usuario y haga clic en el botón "Aceptar".
- Comprobamos si nuestra cuenta se ha establecido como titular y confirmamos los cambios realizados.
- Cerramos esta ventana. Ya no lo necesitamos.
- Hacemos lo mismo aquí.
Listo. Si hizo todo correctamente, se abrirá el directorio con los archivos de Windows Store. Ahora deben copiarse en la computadora en la que no se está ejecutando la tienda.
Para averiguar el nombre de usuario de su computadora, vaya a la ruta a continuación.
C:\Usuarios
Cuando los archivos se colocan en la máquina con el error, puede reiniciar su computadora y verificar el funcionamiento de la tienda de Windows.
Atención: todas las instrucciones a continuación funcionarán solo con una cuenta con derechos de administrador.
Qué hacer si la App Store cierra inmediatamente después del lanzamiento
Si su Tienda Windows está presente en el sistema pero no funciona correctamente, siga leyendo. Hemos proporcionado varias soluciones al problema.
Método 1: acceder a las aplicaciones de Windows
Quizás simplemente no tenga suficientes permisos para acceder al catálogo para que la Tienda Windows funcione correctamente. Un poco más arriba, hemos dado instrucciones para obtener dicho acceso. Intente hacer lo mismo y reinicie su PC o computadora portátil. Si el problema persiste, pase al siguiente método.
Método 2: herramienta de reparación de software
Existe una utilidad especial que puede restaurar la tienda en el sistema operativo Windows 10. Considere cómo trabajar con este programa:
- Descargue la versión oficial del software y ejecútelo. En la ventana que aparece, marque la casilla para aceptar la licencia, luego haga clic en "Siguiente".
- Esperamos mientras la aplicación verifica la integridad de nuestro sistema operativo.
- Cuando aparezca el botón de reinicio, cierre todas las aplicaciones, guarde sus datos y haga clic en "Reiniciar ahora".
- Después de reiniciar Windows 10, el proceso se reanudará.
- Marque la casilla marcada con el número "1" y haga clic en el botón "Instalar actualizaciones".
- Reinicie la PC nuevamente.
Listo. Ahora se puede comprobar la funcionalidad de la tienda.
Método 3: solucionador de problemas
Hay otro programa que puede encontrar y solucionar el problema con la tienda de aplicaciones en el "Diez". Funciona así:
- Descargue la utilidad y ejecútela como administrador. En la primera etapa, simplemente haga clic en "Siguiente".

De manera predeterminada, Windows 10 viene con una aplicación de Tienda que le permite comprar e instalar aplicaciones adicionales. La eliminación de la "Tienda" dará lugar al hecho de que perderá el acceso para recibir nuevos programas, por lo que debe restaurarse o reinstalarse.
Instalación de la Tienda para Windows 10
Hay varias formas de recuperar una tienda eliminada. Si lo borró sin deshacerse de la carpeta WindowsApps, lo más probable es que pueda restaurarlo. Pero si la carpeta se eliminó o la restauración no funciona, la instalación de la Tienda desde cero está bien para usted. Antes de proceder con su devolución, emita permisos para su cuenta.
- Mientras se encuentra en la partición principal del disco duro, navegue a la carpeta Archivos de programa, busque la subcarpeta WindowsApps y abra sus propiedades.
Abra las propiedades de la carpeta WindowsApps
- Quizás esta carpeta esté oculta, así que active la visualización de carpetas ocultas en el Explorador con anticipación: vaya a la pestaña "Ver" y marque la casilla junto a la función "Mostrar elementos ocultos".
Activar la visualización de elementos ocultos
- En las propiedades que se abren, vaya a la pestaña "Seguridad".
Vaya a la pestaña "Seguridad"
- Vaya a la configuración de seguridad avanzada.
Haga clic en el botón "Avanzado" para ir a configuraciones de seguridad adicionales
- En la pestaña "Permisos", haga clic en el botón "Continuar".
Haga clic en el botón "Continuar" para ver los permisos existentes
- En la fila Propietario, use el botón Cambiar para reasignar el propietario.
Haga clic en el botón "Cambiar" para cambiar el propietario del derecho
- En la ventana que se abre, ingrese el nombre de su cuenta para tener acceso a la carpeta.
Ingrese el nombre de la cuenta en el campo de texto inferior
- Guarde sus cambios y comience a restaurar o reinstalar la tienda.
Haga clic en los botones "Aplicar" y "Aceptar" para guardar los cambios.
Primera opción de recuperación

Video: cómo restaurar la "Tienda" de Windows 10
Segunda opción de recuperación
- Desde un símbolo del sistema de PowerShell ejecutándose como administrador, ejecute Get-AppxPackage -AllUsers | Seleccione Nombre, PackageFullName.
Ejecutamos el comando Get-AppxPackage -AllUsers | Seleccionar nombre, nombre completo del paquete
- Gracias al comando ingresado, obtendrá una lista de aplicaciones de la tienda, busque la línea WindowsStore en ella y copie su valor.
Copiar línea WindowsStore
- Copie y pegue el siguiente comando en la línea de comando: Add-AppxPackage -DisableDevelopmentMode -Register "C:\Program Files\WindowsAPPS\X\AppxManifest.xml", luego presione Enter.
Ejecute el comando Add-AppxPackage -DisableDevelopmentMode -Register "C:\Program Files\WindowsAPPS\X\AppxManifest.xml"
- Después de ejecutar el comando, comenzará el proceso de restauración de la "Tienda". Espere a que termine y verifique si la tienda ha aparecido usando la barra de búsqueda del sistema; escriba la palabra tienda en la búsqueda.
Comprobando si la "Tienda" está de vuelta o no
Reinstalación de la tienda

Qué hacer si no devolviste la "Tienda"
Si ni la restauración ni la reinstalación de la "Tienda" ayudaron a devolverlo, entonces queda una opción: descargue el instalador de Windows 10, ejecútelo y elija no reinstalar el sistema, sino actualizarlo. Después de realizar la actualización, se restaurarán todos los programas integrados, incluida la Tienda, y los archivos de usuario permanecerán intactos.
Seleccione el método "Actualizar esta PC"
Asegúrese de que el instalador de Windows 10 actualice el sistema a la misma versión y bitness que está instalado actualmente en su computadora.
¿Es posible instalar "Store" en Windows 10 Enterprise LTSB?
Enterprise LTSB es una versión del sistema operativo diseñada para una red de computadoras en empresas y organizaciones comerciales, en la que el énfasis principal está en el minimalismo y la estabilidad. Por lo tanto, carece de la mayoría de los programas estándar de Microsoft, incluida la Tienda. No puede instalarlo utilizando métodos estándar, puede encontrar archivos de instalación en Internet, pero no todos son seguros o al menos funcionan, así que úselos bajo su propio riesgo y riesgo. Si tiene la oportunidad de actualizar a cualquier otra versión de Windows 10, hágalo para obtener la "Tienda" de manera oficial.
Instalación de programas desde la "Tienda"
Para instalar un programa de la tienda, simplemente ábralo, inicie sesión en su cuenta de Microsoft, seleccione la aplicación deseada de la lista o use la barra de búsqueda y haga clic en el botón "Obtener". Si su computadora es compatible con la aplicación seleccionada, el botón estará activo. Para algunas aplicaciones, primero tendrá que pagar.
Debe hacer clic en el botón "Obtener" para instalar la aplicación desde la "Tienda"
Todas las aplicaciones instaladas desde la Tienda se ubicarán en la subcarpeta WindowsApps, ubicada en la carpeta Archivos de programa en la partición principal del disco duro. Cómo obtener acceso para editar y cambiar esta carpeta se describe arriba en el artículo.
Cómo usar la "Tienda" sin instalarla
No es necesario restaurar la "Tienda" como una aplicación en una computadora, ya que se puede usar a través de cualquier navegador moderno ingresando al sitio web oficial de Microsoft. La versión del navegador de la "Tienda" no es diferente de la original; también puede seleccionar, instalar y comprar la aplicación en ella, después de iniciar sesión en su cuenta de Microsoft.
Puedes usar la tienda a través de cualquier navegador
Después de eliminar el sistema "Tienda" de la computadora, se puede restaurar o reinstalar. Si estas opciones no funcionan, hay dos formas de salir: actualizar el sistema usando la imagen de instalación o comenzar a usar la versión del navegador de la Tienda, disponible en el sitio web oficial de Microsoft. La única versión de Windows 10 que no puede instalar Store es Windows 10 Enterprise LTSB.
- una aplicación incluida en la distribución del sistema operativo que le permite realizar compras y descargar programas gratuitos de la Tienda Windows. Los programas y juegos se dividen en muchas secciones. Hay una función de búsqueda y calificación de productos electrónicos. Es posible descargar música, películas, programas de TV, pero no para todos los países, incluida Rusia. Si tienes licencia de desarrollador, puedes subir tus desarrollos a la tienda para su venta. Existen herramientas de marketing flexibles para publicidad y promoción de productos. También hay herramientas disponibles para recopilar estadísticas de las solicitudes de los clientes. La tienda de Windows está incluida en la distribución del sistema operativo, pero si la tienda se eliminó de la computadora, puede descargarla e instalarla nuevamente.
Ventajas y desventajas de la tienda de Windows
Clasificación de productos por secciones;
+ disponibilidad de aplicaciones gratuitas;
+ la presencia de una calificación de programas;
+ claro sistema de pago de los programas;
+ soluciones de marketing exitosas para promover programas;
+ una gran cantidad de usuarios de tiendas en todo el mundo;
- Requiere una cuenta de Microsoft o registro de correo electrónico
- muchos servicios (música, películas) no están disponibles en Rusia.
Características clave
- le permite subir sus programas a la tienda;
- le permite configurar su esquema de ventas (gratis, pago, prueba);
- mecanismo de compra integrado en las aplicaciones;
- le permite descargar programas y juegos pagos y gratuitos;
- búsquedas por nombre u otros parámetros;
- muestra automáticamente las actualizaciones de los programas instalados;
- le permite descargar música (no para Rusia);
- le permite descargar películas y programas de TV (no para Rusia);
- Actualización automática.
Esta breve guía le muestra cómo instalar la tienda de aplicaciones de Windows 10 después de la desinstalación, si, mientras experimentaba con guías como , desinstaló la tienda de aplicaciones y ahora resulta que todavía la necesita para un propósito u otro. fue necesario reinstalar la tienda de aplicaciones de Windows 10 porque se cierra inmediatamente al inicio; no se apresure a reinstalar directamente: este es un problema separado, cuya solución también se describe en estas instrucciones y se coloca en una sección separada en su fin. Ver también: .
Manera fácil de reinstalar la tienda de Windows 10 después de la desinstalación
Este método de instalación de la tienda es adecuado si lo eliminó previamente usando comandos de PowerShell o programas de terceros que usan los mismos mecanismos que para la eliminación manual, pero no cambió los derechos, el estado o eliminó la carpeta de ninguna manera WindowsApps en un ordenador.
Iconos para el nuevo Office y Windows 10 de Microsoft
Instalar la tienda de Windows 10 desde otra PC o máquina virtual
Si el primer método de alguna manera "jura" sobre la falta de los archivos necesarios, puede intentar tomarlos de otra computadora con Windows 10 o instalar el sistema operativo en una máquina virtual y copiarlos desde allí. Si esta opción te parece difícil, te recomiendo pasar a la siguiente.
Entonces, para comenzar, tome posesión y concédase acceso de escritura a la carpeta WindowsApps en la computadora donde la Tienda Windows está teniendo problemas.
Desde otra computadora o desde una máquina virtual, copie el siguiente conjunto de carpetas de una carpeta similar a su carpeta WindowsApps (los nombres pueden ser ligeramente diferentes, especialmente si se lanzan algunas actualizaciones importantes de Windows 10 después de escribir estas instrucciones):
- Microsoft.WindowsStore29.13.0_x64_8wekyb3d8bbwe
- WindowsStore_2016.29.13.0_neutral_8wekyb3d8bbwe
- NET.Native.Runtime.1.1_1.1.23406.0_x64_8wekyb3d8bbwe
- NET.Native.Runtime.1.1_11.23406.0_x86_8wekyb3d8bbwe
- VCLibs.140.00_14.0.23816.0_x64_8wekyb3d8bbwe
- VCLibs.140.00_14.0.23816.0_x86_8wekyb3d8bbwe
Open Shell: instalación en el menú de inicio de Windows 10 desde Windows 7 y en lugar de Classic Shell
El último paso es ejecutar PowerShell como administrador y usar el comando:
ForEach ($carpeta en get-childitem) (Add-AppxPackage -DisableDevelopmentMode -Register "C:\Program Files\WindowsApps$folder\AppxManifest.xml")Use la búsqueda para ver si la tienda de Windows 10 ha aparecido en su computadora. De lo contrario, luego de este comando, también puede intentar usar la segunda opción del primer método para instalar.
Qué hacer si la tienda de Windows 10 se cierra inmediatamente al iniciar
En primer lugar, para los siguientes pasos, debe ser el propietario de la carpeta WindowsApps, si es así, a continuación, para corregir el inicio de las aplicaciones de Windows 10, incluida la tienda, haga lo siguiente.
Solo necesita descargar Windows Store para Windows 10 si desinstaló este programa. Inicialmente, se instala en cada computadora que se ejecuta en 10-ke. Si no ha tocado esta utilidad, entonces no necesita descargarla, solo necesita encontrarla en su computadora. Para hacer esto, use la búsqueda de la computadora (accesible desde el menú Inicio) o navegue por las utilidades del sistema. Sin embargo, todavía puede desinstalar este programa. Entonces hay que restaurarlo.
Cómo restaurar la utilidad después de la eliminación
Si pudo desinstalarlo, entonces ciertamente puede restaurar este programa. De cara al futuro, aclararemos que no puede instalar la utilidad, pero use el escaparate con un navegador normal. Si aún desea revivir la funcionalidad, entonces necesita saber no solo cómo hacerlo, sino también algunos datos importantes sobre la restauración de la Tienda:- No se distribuye por separado como programa;
- No existe una distribución de tienda oficial para Windows 10;
- Solo puede restaurar utilizando el método del sistema;

Si sabe cómo usar máquinas virtuales, esta también es una opción. Instale en una versión limpia de Windows 10 y luego transfiera la funcionalidad con las utilidades del sistema. Si todas estas palabras no le dicen nada, entonces quizás no deba descargar Windows Store, sino simplemente usar la utilidad a través de un navegador normal. Para hacer esto, simplemente vaya a la página oficial en la red e inicie sesión. La instalación de aplicaciones procederá exactamente de la misma manera que si nunca hubiera eliminado la utilidad de su computadora.
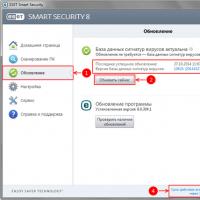 clave de licencia eav 9
clave de licencia eav 9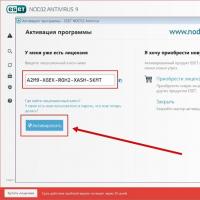 Licencias de nodo 32 9
Licencias de nodo 32 9 Determinación de la eficacia de SMM
Determinación de la eficacia de SMM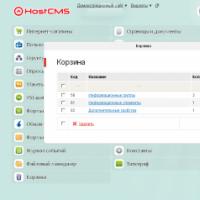 Páginas dinámicas típicas
Páginas dinámicas típicas Consulte Yandex TIC y Google PR
Consulte Yandex TIC y Google PR Limitación de la velocidad de los usuarios que excedieron el límite diario
Limitación de la velocidad de los usuarios que excedieron el límite diario