Qué hacer si en una computadora con Windows 7 o 10 ha perdido una conexión a Internet
Con el siguiente lanzamiento de la computadora portátil o la PC estacionaria, el usuario puede detectar que apareció una marca de exclamación de la cruz roja o amarilla en el icono de la red en la esquina inferior derecha de la pantalla. Al mismo tiempo, en el propio panel con la lista de redes, se escribirá que en este momento no hay conexiones ni que la red tenga acceso limitado. Y en el otro caso, no habrá internet en la computadora. ¿Qué acciones se pueden realizar para volver a acceder a la red?
Por lo que puede haber un problema con la conexión a Internet.
En los dispositivos Windows, en la mayoría de los casos, Internet desaparece por las siguientes razones:
¿Qué pasa si no hay internet en Windows 7 o 10?
Cuando los problemas con la conexión a Internet, es necesario actuar sucesivamente, eliminando la razón por la razón, ya que es imposible determinar si causó esta situación.
Comprobando el equipo y su reinicio.
Si usa un enrutador Wi-Fi, verifique la disponibilidad de acceso a la red usando otros dispositivos, como un teléfono móvil. Si tampoco carga nada, significa que el problema no está en la PC. En este caso, haz lo siguiente:

Si un cable LAN está conectado a su PC, consíguelo, también espere unos 15 segundos y luego vuelva a insertarlo para hacer clic y espere hasta que el sistema detecte el dispositivo e intente crear una conexión. Si nada cambia, verifique todos los cables por daños: el cable puede ser muy molido, puede ser algún tipo de mobiliario sujeto a él, etc. Asegúrese de que el cable esté bien conectado al enrutador: obtenga y vuelva a conectarlo nuevamente ( debe ser clic).

Inserte el cable de red en el conector deseado en el panel posterior del enrutador antes de hacer clic en
Comprobando el saldo o proveedor de llamadas.
Si tiene una marca de exclamación amarilla en su red, y sospecha que la razón de la falta de Internet es una cantidad insuficiente de fondos en la cuenta (por ejemplo, no recuerde qué día necesita pagar), llame a su proveedor servicio tecnico. El número de teléfono debe especificarse en el contrato. Se le pedirá que nombre el identificador único de su conexión e informe si tiene endeudamiento y qué.

Llame al proveedor a aprender sobre las posibles razones de la ausencia de Internet en su computadora.
También puede preguntar si hay algún problema con Internet en el lado del proveedor, y si están, a qué hora se solucionará. El operador también puede dar recomendaciones para resolver el problema, incluso si tiene todo en orden y problemas con el saldo en el lado del proveedor.
Si no tiene la capacidad de hacer una llamada, vaya a su cuenta personal y revise su saldo allí. A pesar del hecho de que el acceso a Internet es limitado si es solo un pago, el sitio web del proveedor seguirá inicialmente:
- Ejecutar cualquier navegador. Si Internet está ausente debido a la falta de fondos, verá el mensaje apropiado con referencia a la página de Autorización. Si no hay mensaje del proveedor (solo falta una notificación del navegador que falta Internet), comience a escribir el nombre de su proveedor en la barra de direcciones. Si ha iniciado sesión anteriormente en su cuenta personal, el navegador le mostrará la lista de páginas: seleccione la otra deseada.
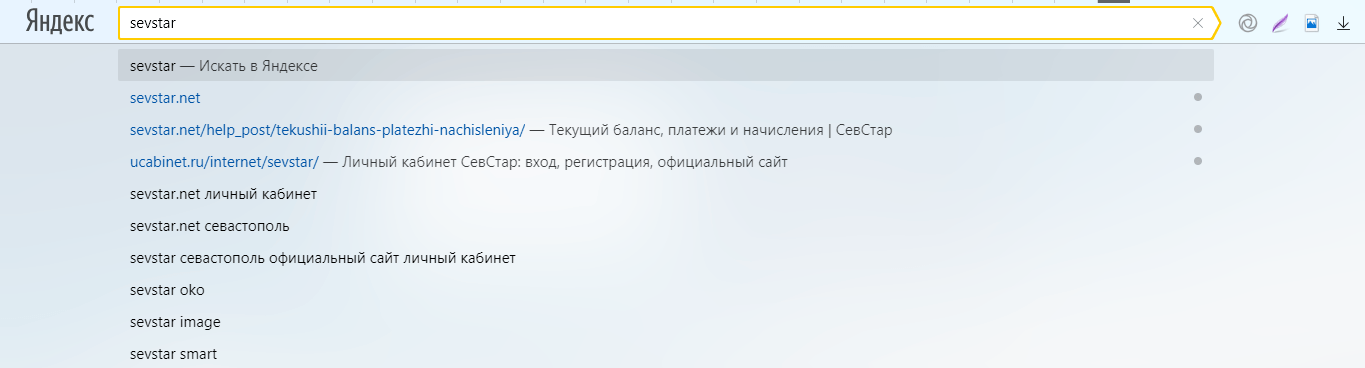
Ingrese el nombre de la compañía del proveedor o la dirección de su sitio en la cadena del navegador
- En dos campos, ingrese el inicio de sesión y la contraseña. Por lo general, un número único se usa como un inicio de sesión para el que repone Internet. Haga clic en el botón "Iniciar sesión".
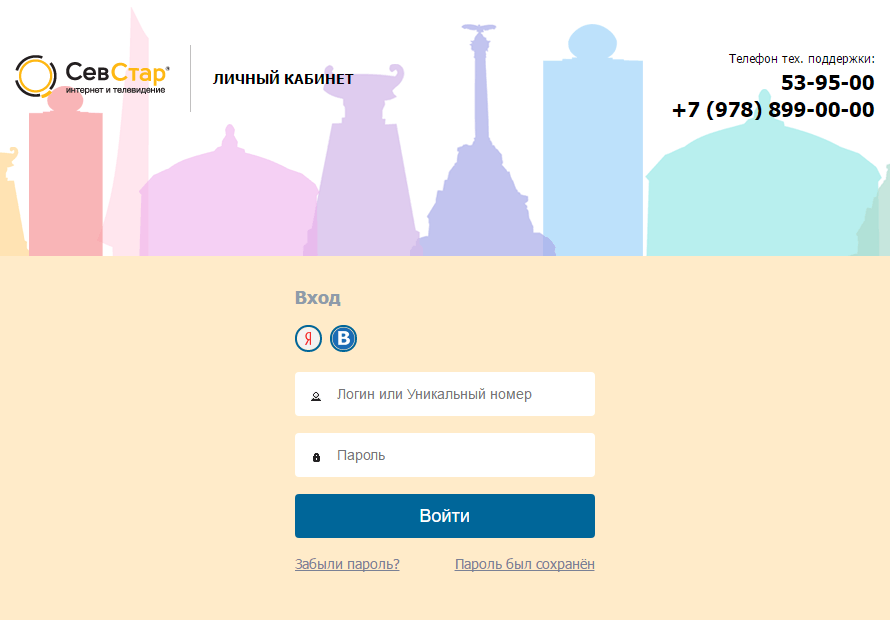
Ingrese el inicio de sesión y la contraseña de su cuenta personal en el sitio web del proveedor
- En la página principal, debe haber el punto de equilibrio actual (la interfaz de cuenta personal difiere según el proveedor: consideramos los pasos del ejemplo del proveedor de Sevstar). Si él es negativo, necesitas reponerlo.
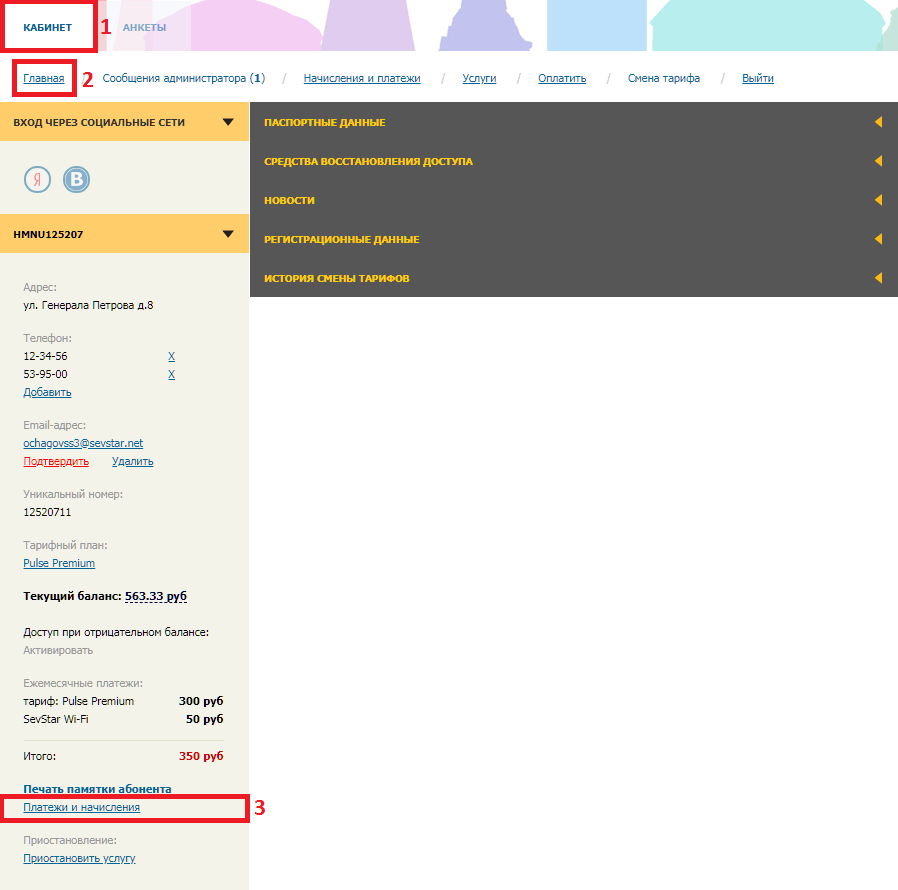
Mire el saldo actual: si es negativo, necesita volver a reponer la cuenta
- Vaya a la sección con su plan de tarifas o pagos y encuentre la cantidad a la que vuelva a reponer su cuenta cada mes y luego pasarla a través del terminal más cercano, después de que Internet se acredite automáticamente.
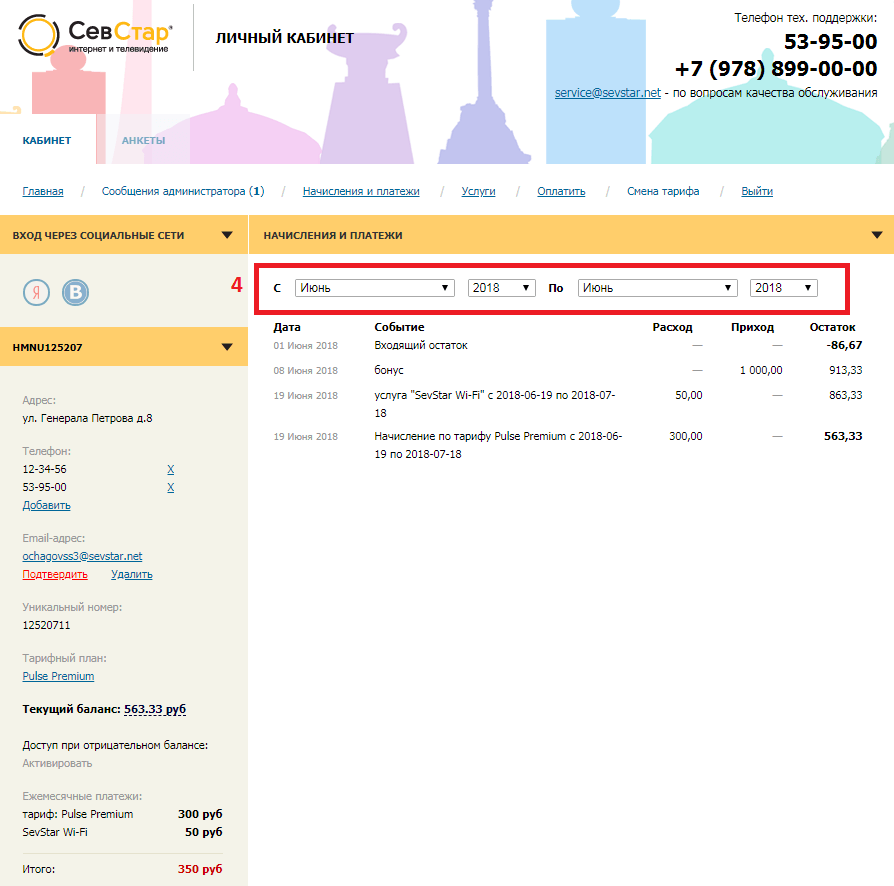
En la sección "Pagos y acumulaciones", aprenda sobre la cantidad de pago mensual para el acceso a Internet
Solución de problemas de diagnóstico automático
En cada versión de Windows, incluidos los "Top Ten" y "Siete", los desarrolladores han construido un módulo especial que puede resolver muchos problemas con la conexión a Internet:
- En el "Panel de notificaciones" (donde hay horas y hora) haciendo clic en la tecla derecha en el icono de conexión de red con una marca de exclamación o una cruz. El menú aparecerá inmediatamente en la pantalla, en ella hacemos clic en la "Solución de problemas".
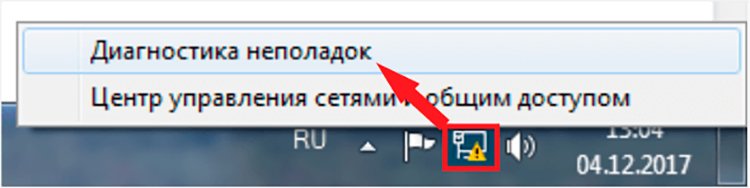
En el menú contextual del icono de la red, haga clic en "Solución de problemas"
- El "Desktop" comenzará simultáneamente y la herramienta y la búsqueda de los problemas disponibles en la PC.
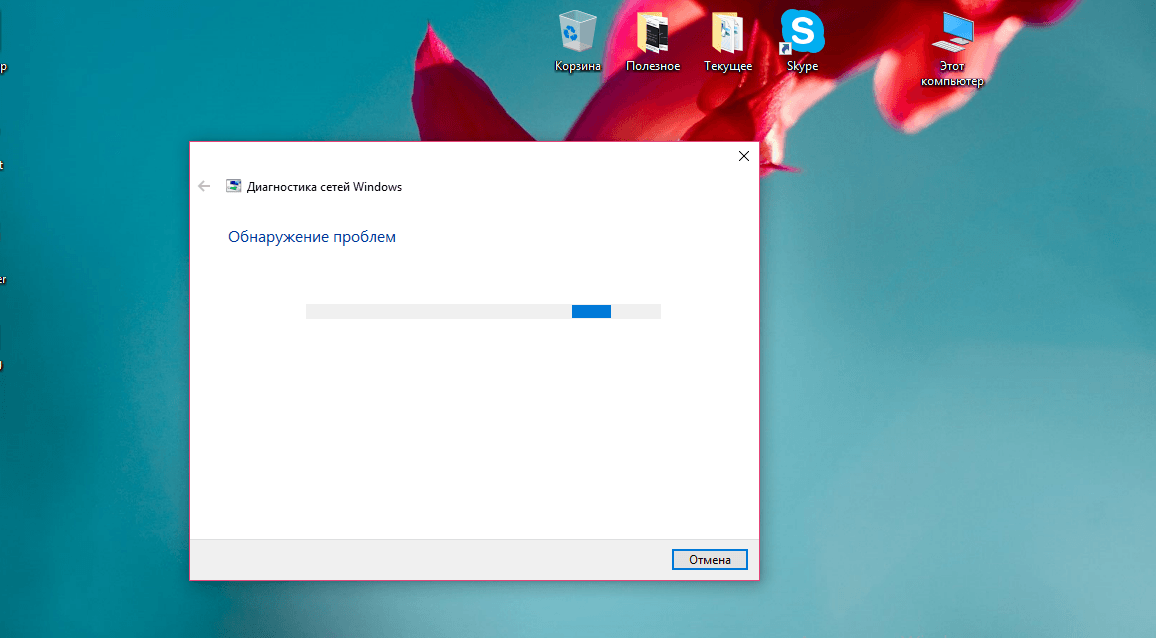
Espere la finalización de problemas de solución de problemas con la conexión de red a la red.
- Al final de la verificación, el módulo le dirá cuál se encontró el problema y ofrecerá una opción de solución. Haga clic en "Aplicar este hotfix", la herramienta comenzará a corregir el problema.
- La herramienta puede detectar que el acceso a Internet todavía está allí, a pesar del estado de acceso limitado. Haga clic en este caso en el artículo "Tengo otro problema".
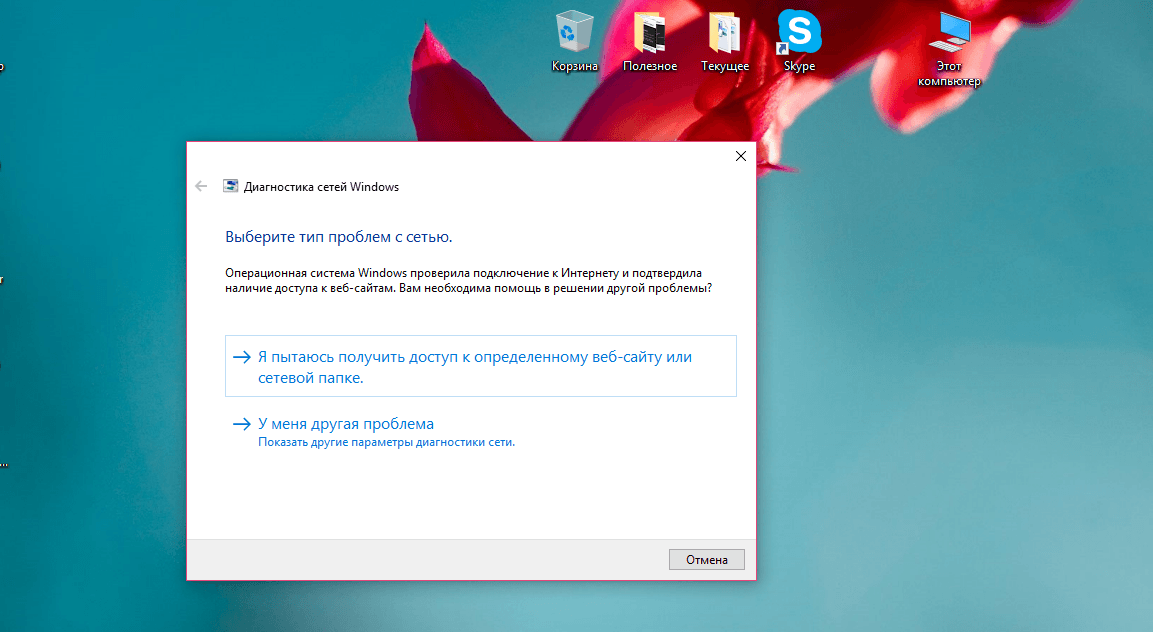
- En la siguiente ventana, haga clic en la opción "Uso de un adaptador de red específico".
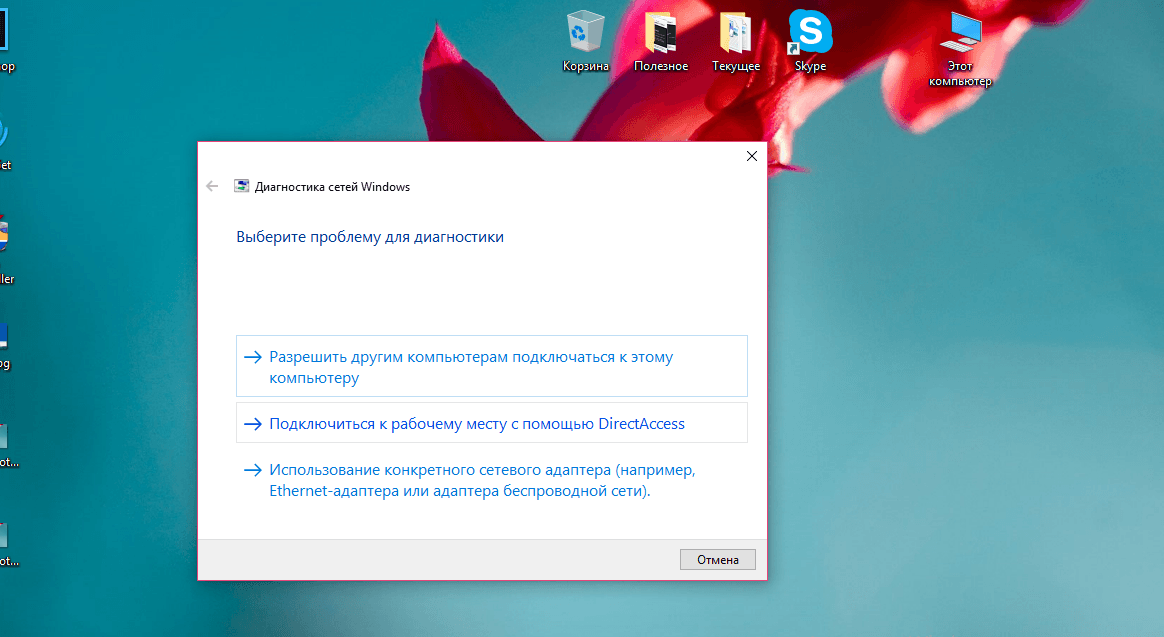
- En la lista que aparece, seleccione su adaptador. Si tiene una conexión por cable, haga clic en la cadena Ethernet. El sistema comenzará a revisar su adaptador de red.
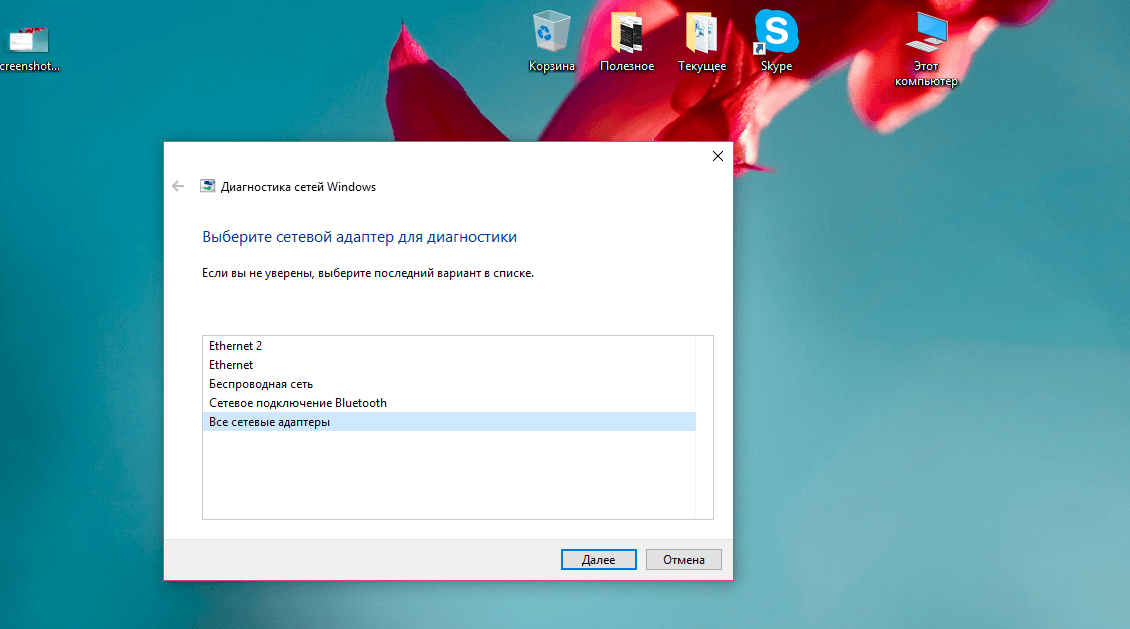
Seleccione su adaptador en la lista dependiendo del tipo de conexión.
- Si la herramienta detecta algún problema con el adaptador seleccionado, intentará corregir la situación y seguir accediendo a la red. Escanear y corregir los resultados que verá en el informe. Desafortunadamente, la utilidad puede resolver no todos los problemas. Si los problemas no desaparecieron, puede volver a iniciar el módulo. Si el intento no tiene éxito nuevamente, vaya al siguiente elemento.
Corriendo los comandos de la red
Si los medios de solución de problemas automáticos resultaron ser inútiles en su situación, siga estos pasos:
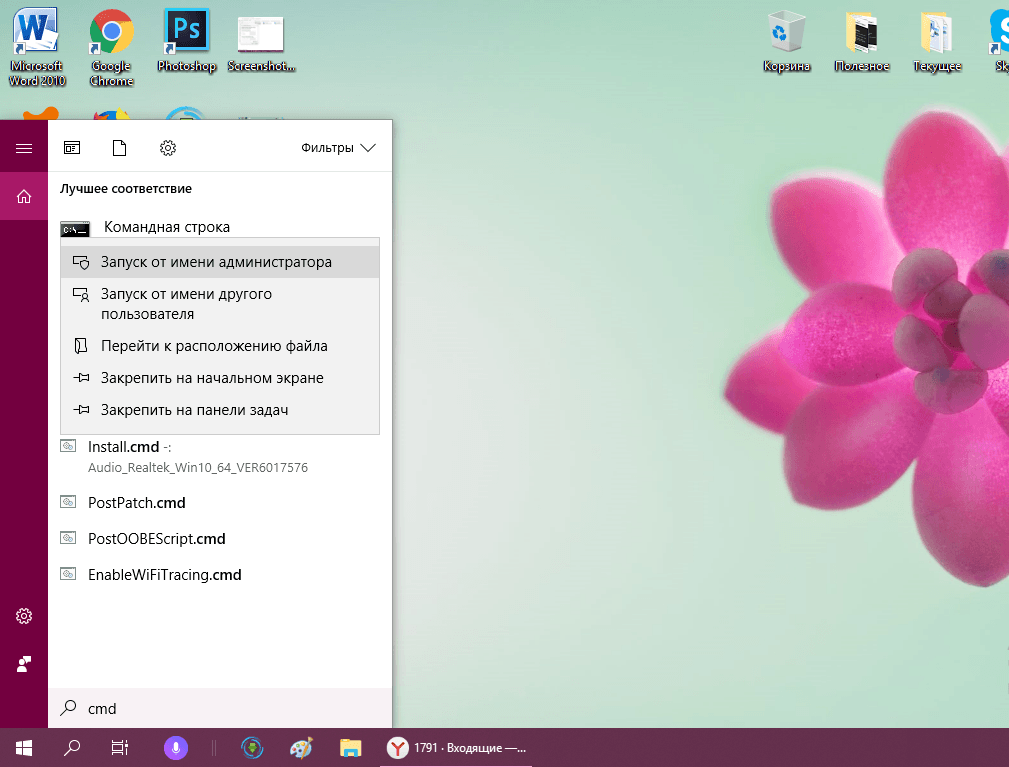
Actualización de controladores o su rollback a la versión anterior
Para resolver el problema de acceso a Internet, es posible que deba verificar el estado de los controladores para adaptadores de red y, si es necesario, realice su actualización o retroceso en el sistema "Administrador de dispositivos". La búsqueda de actualizaciones se realiza en presencia de Internet, por lo que antes de realizar este procedimiento, debe conectarse a otra red.
Primero necesitas iniciar sesión en el Administrador de dispositivos. Dependiendo de la versión de Windows, esto se hace un poco diferente:
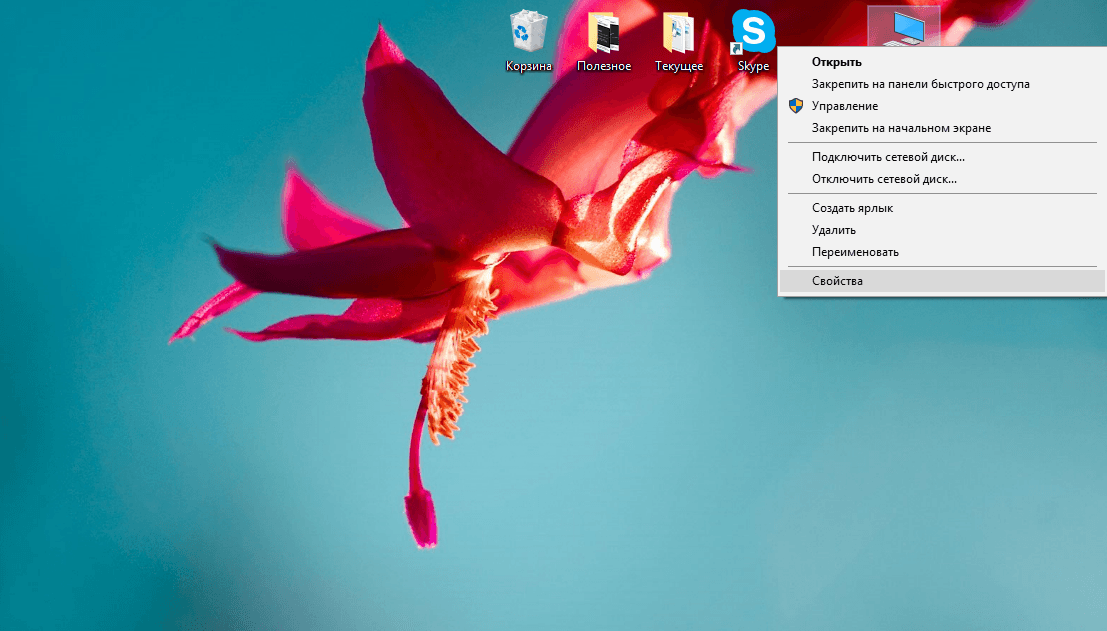
- En la lista de partes de hardware del doble clic en el mouse, abra la sección "Adaptadores de red". Dependiendo del tipo de su red, seleccione un adaptador: si el Internet está cableado, haga clic con el botón derecho en el controlador familiar y, si la inalámbrica está en la conexión inalámbrica o Wi-Fi. En el menú pequeño que aparece, haga clic en el primer elemento para abrir la herramienta para actualizar el controlador del adaptador.
- Haga clic primero en la línea "Búsqueda automática".
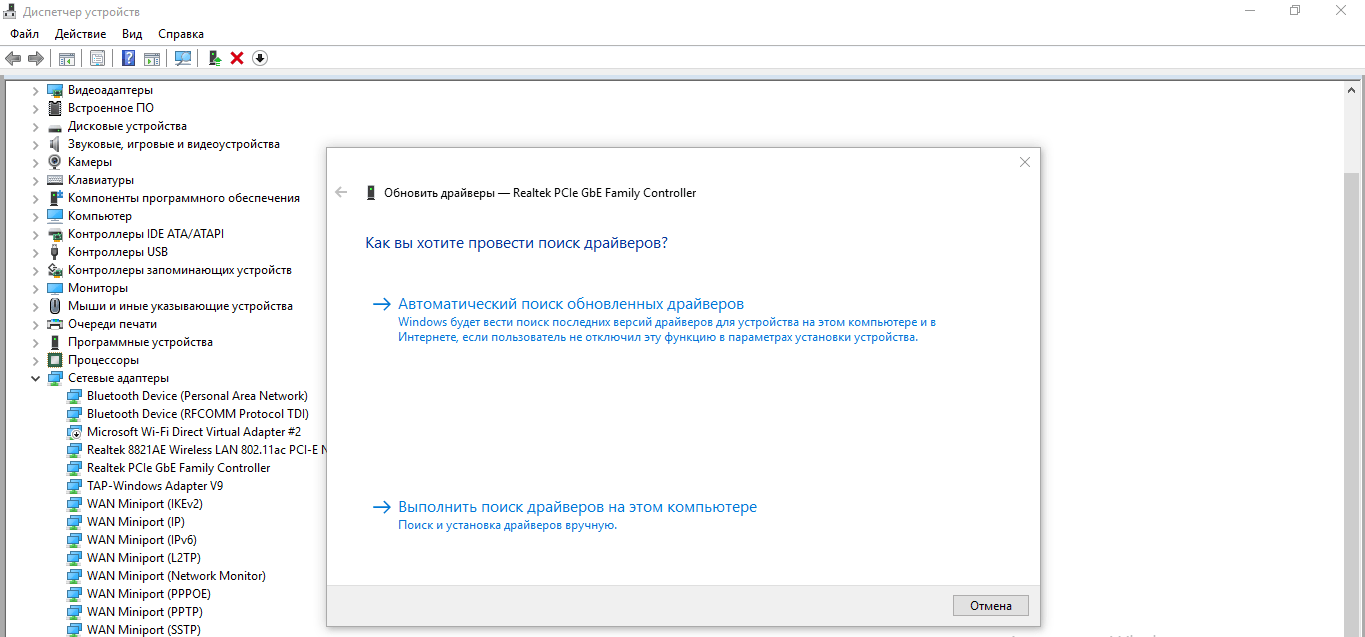
- Espere unos segundos mientras escanea.
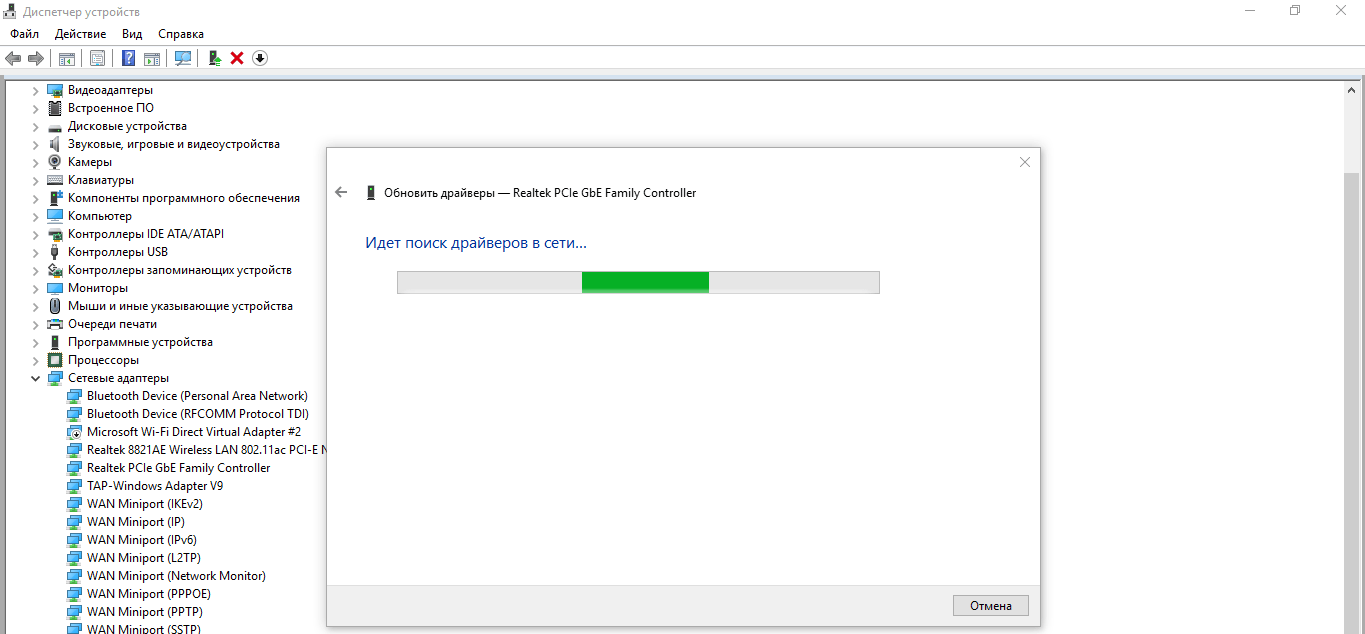
Espere el final del proceso de búsqueda del controlador.
- Como resultado, el módulo descarga los controladores actualizados e instalarlos de forma independiente, o se mostrará un mensaje que los controladores actuales ya están instalados en la computadora. Cierre el botón CERRAR.
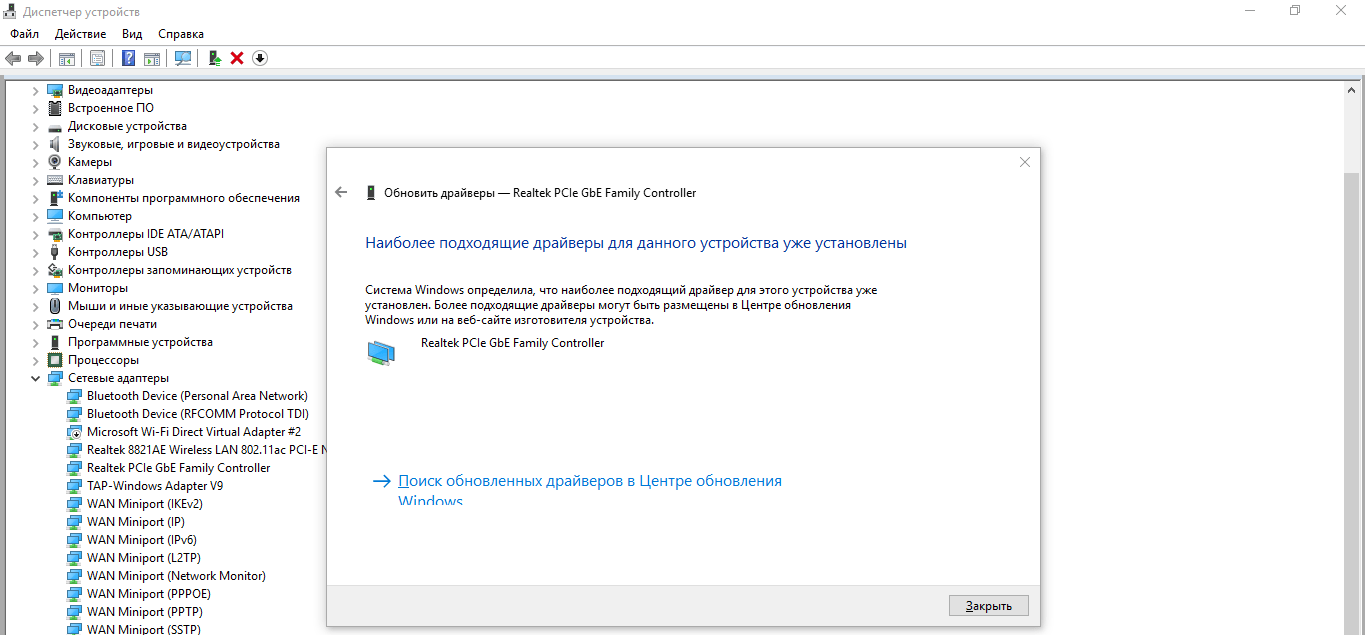
Si los controladores actuales ya están instalados para su adaptador, haga clic en "Cerrar"
- Trate de sostener la búsqueda manual de los controladores en su PC. Haga clic nuevamente en el botón Actualizar controlador, y luego en una nueva ventana, en el enlace "Buscar". En la página siguiente, haga clic en "Seleccione el controlador de la lista disponible".
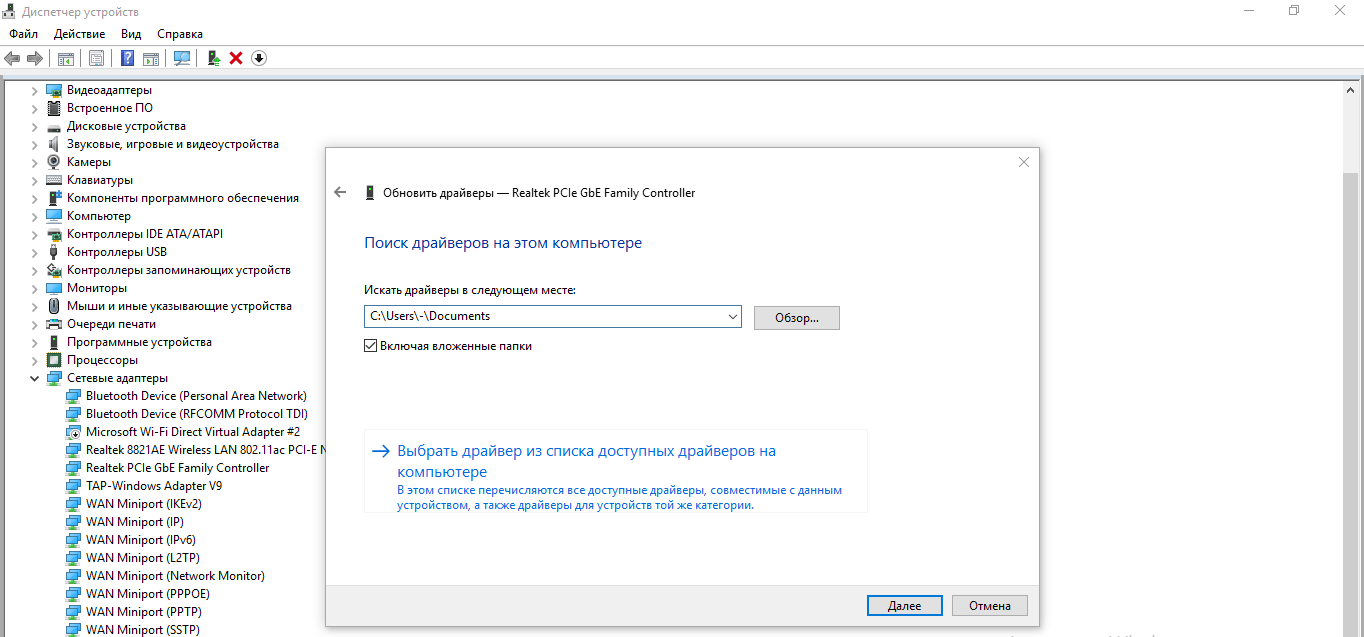
- La lista contendrá todas las versiones de los controladores que alguna vez fueron instalados. Intente elegir la versión anterior y haga clic en "Siguiente". También puede instalar un controlador desde un disco u otra unidad si lo ha descargado anteriormente a través de otro dispositivo que tiene Internet.
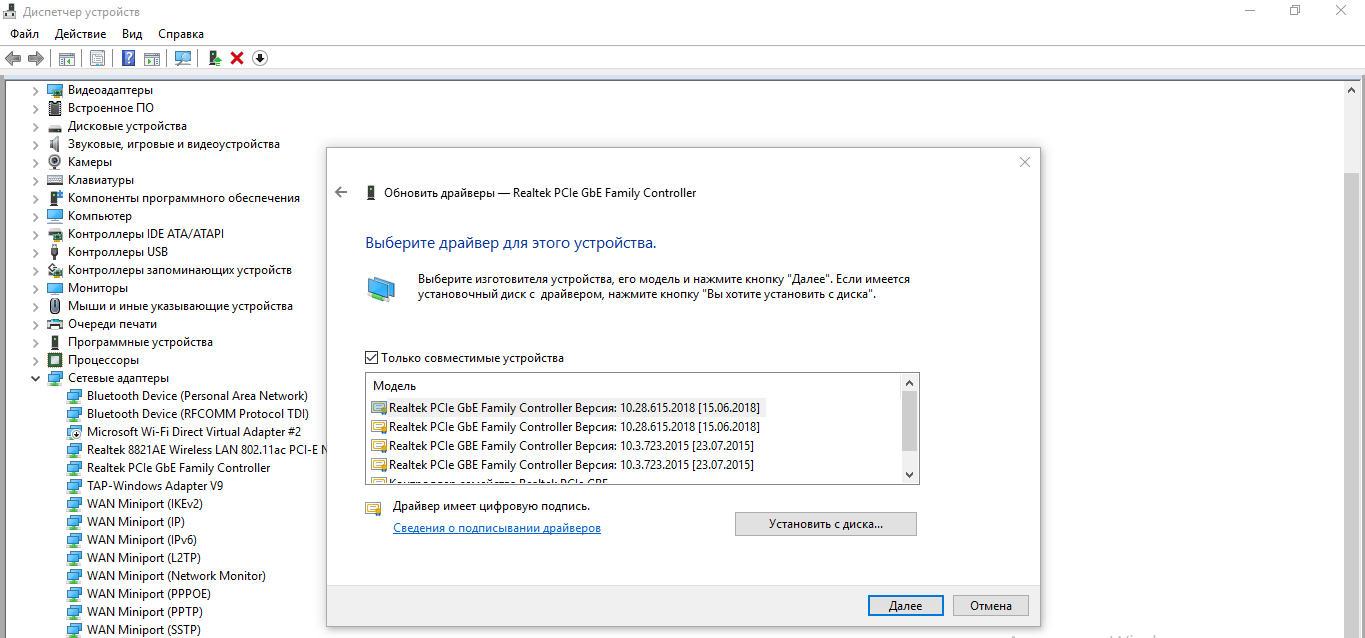
Seleccione la versión anterior del controlador y haga clic en "Siguiente"
- Espere hasta que se instale el controlador.
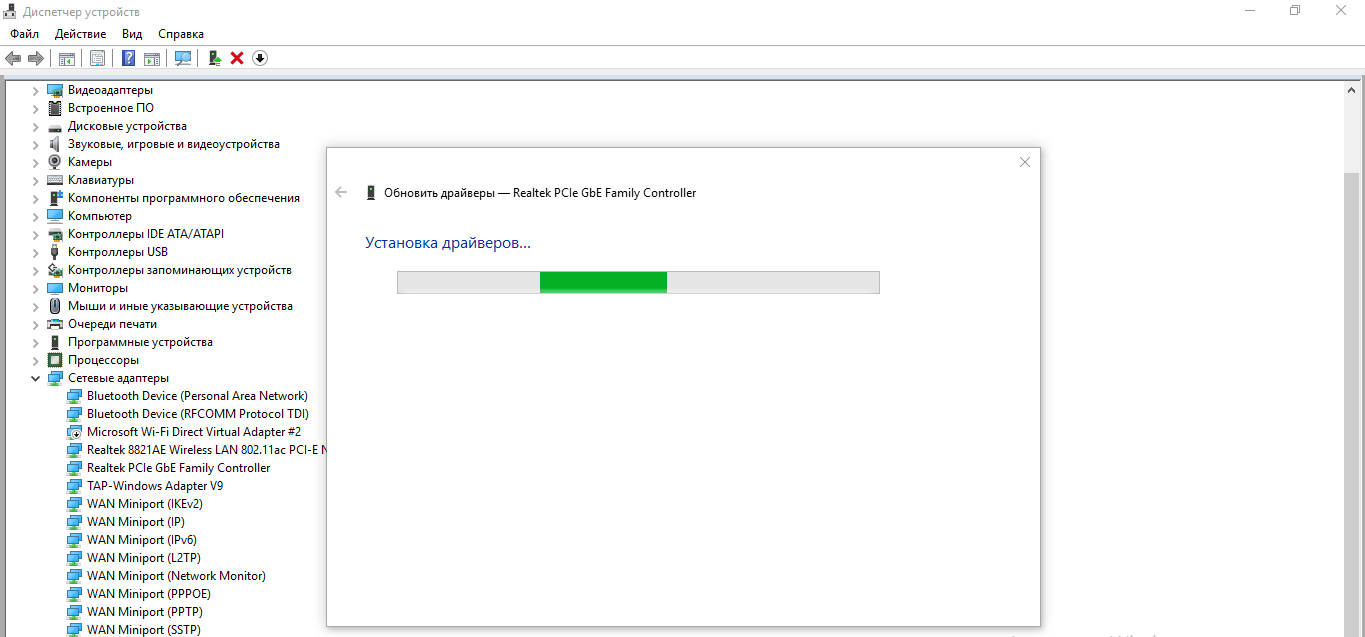
Espere hasta que el sistema termine la instalación del controlador.
- Aparecerá un mensaje sobre la instalación exitosa. Haga clic en "Cerrar" y reinicie la PC. Si el método no funcionó, devuelva el nuevo controlador al lugar a través de la búsqueda manual en la PC en el mismo módulo.
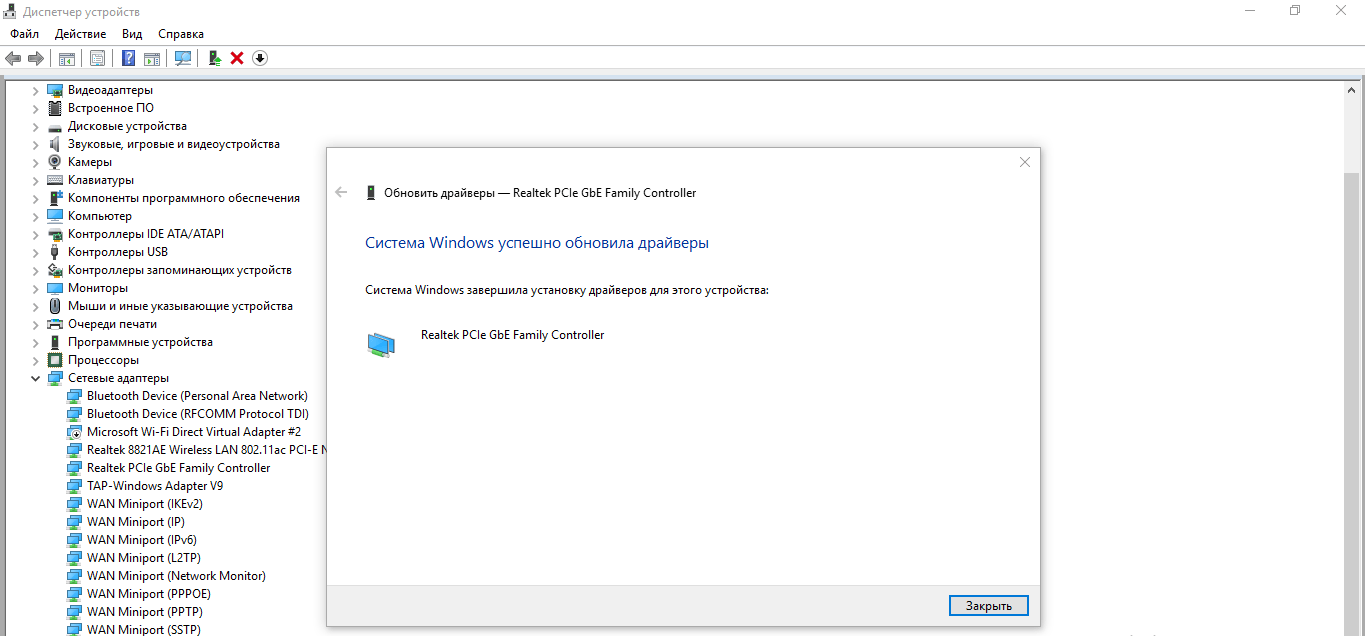
Haga clic en "Cerrar" para eliminar la ventana del módulo para actualizar
- Si la rotación no funcionó, intente deshacerse del controlador por un tiempo, en el menú contextual, seleccione la función Eliminar.
- Después de eso, devuelva todo al lugar: en el menú Acción, seleccione la opción Actualización de configuración.
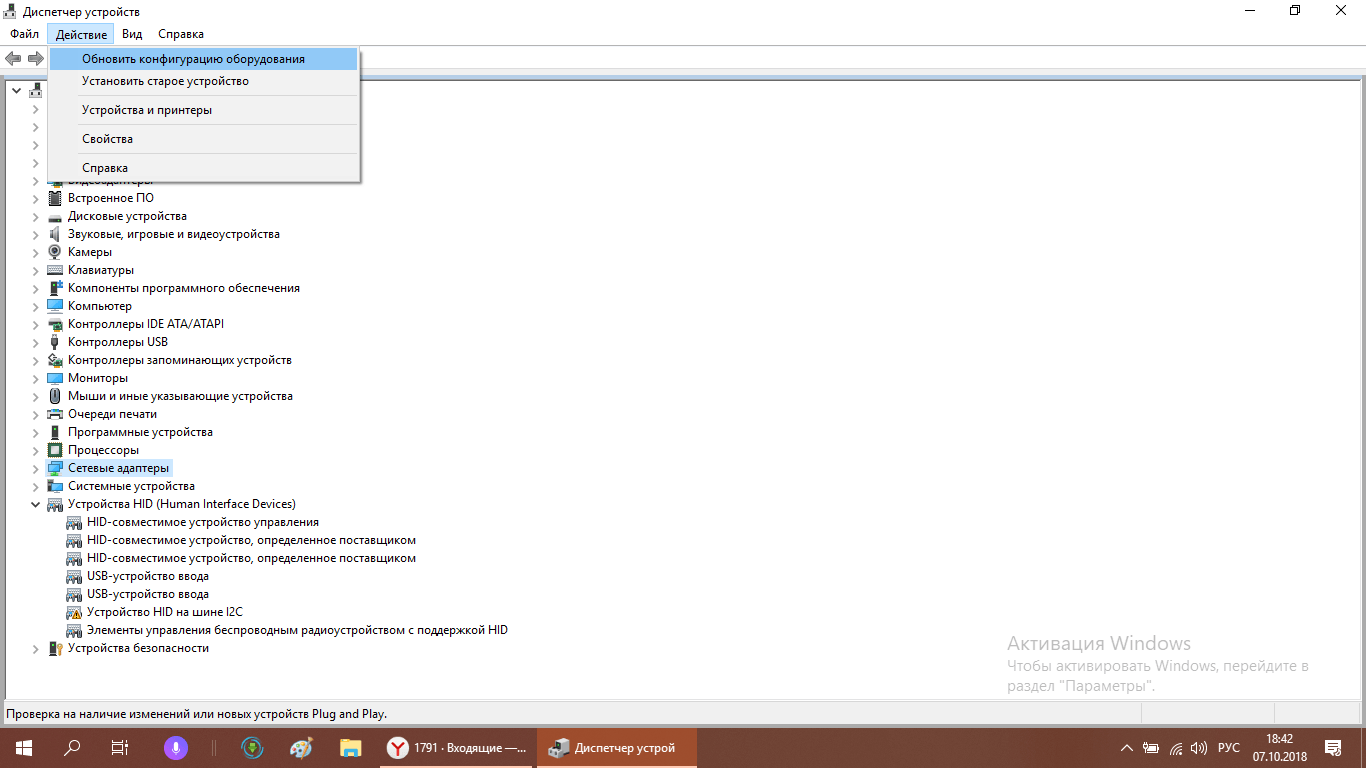
En el menú "Acción", seleccione "Actualizar la configuración del equipo"
Si hay una marca de exclamación junto a la descripción del adaptador, significa que es preciso necesario actualizarlo. Si después de instalar nuevos controladores, el icono no desaparecerá, es posible que deba verificar la tarjeta de red para el rendimiento o su reemplazo. También puede intentar instalar un controlador adecuado del Sitio oficial: desarrollador de su tarjeta de red o PC en sí. Aquí es importante elegir el modelo de dispositivo correctamente.
Instalación de la dirección IP de definición automática
Cambiar el tipo de definición de la dirección IP es adecuada si aparece Internet directamente a través del cable, pero no hay enrutador. La razón puede estar en el conflicto de direcciones IP o en sus valores incorrectos. Para eliminarlo, haz lo siguiente:
- En Windows 7, abra el menú contextual haciendo clic en el icono de conexión y seleccione "Administración de red y centro de acceso común".
- En el camino de la "docena" hasta la ventana, será más larga: en el menú, seleccione el menú "Opciones de red e Internet", y ya en una nueva ventana grande en la pestaña Ethernet o Wi-Fa, haga clic en el "Centro de administración de red y Acceso común "enlace.
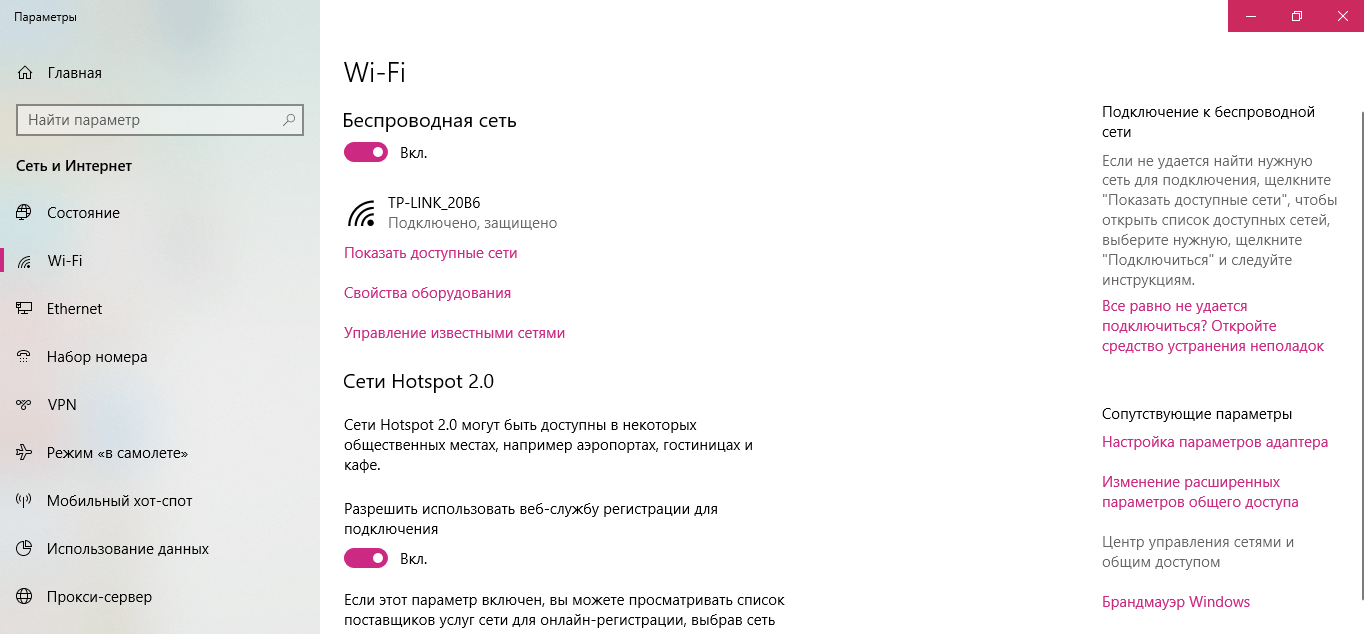
- En la columna de la izquierda, haga clic en el enlace "Cambiar configuración del adaptador".
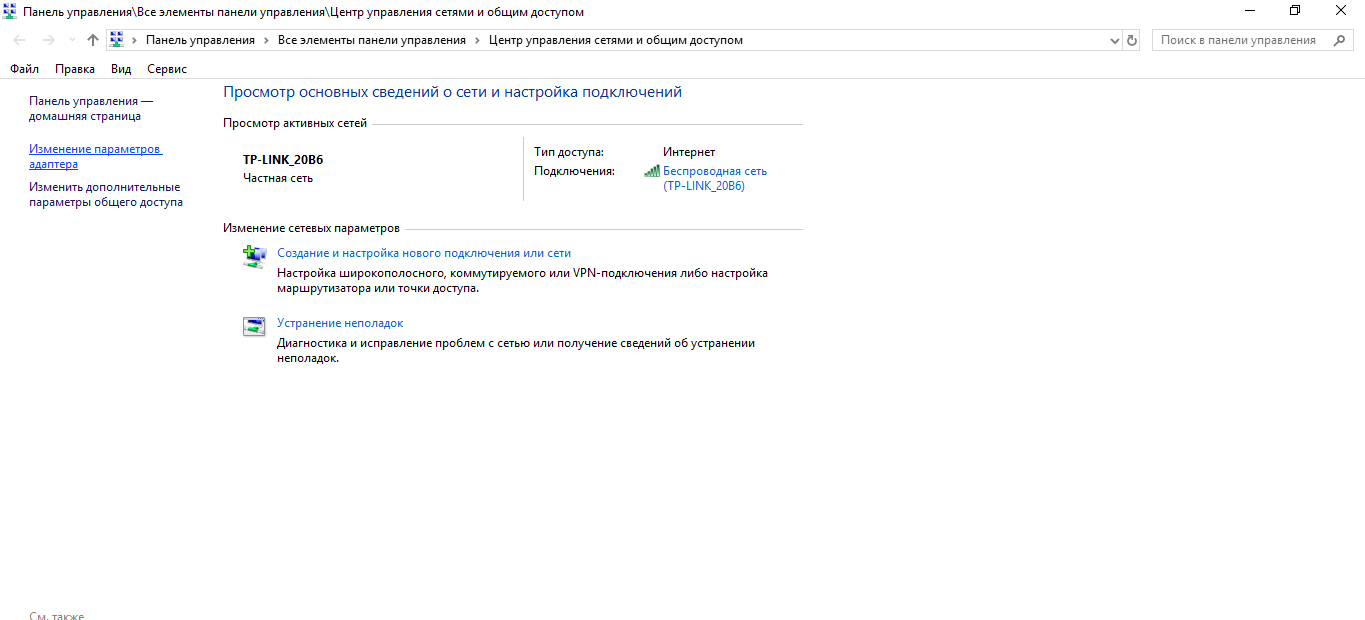
Navegue a la creación y configuración de la nueva conexión, haga clic en el enlace "Cambiar configuración del adaptador"
- En el panel del sistema con conexiones accesibles, seleccione su adaptador con la tecla derecha y haga clic en "Propiedades" en la lista de opciones o ejecute la ventana con una configuración de doble clic.
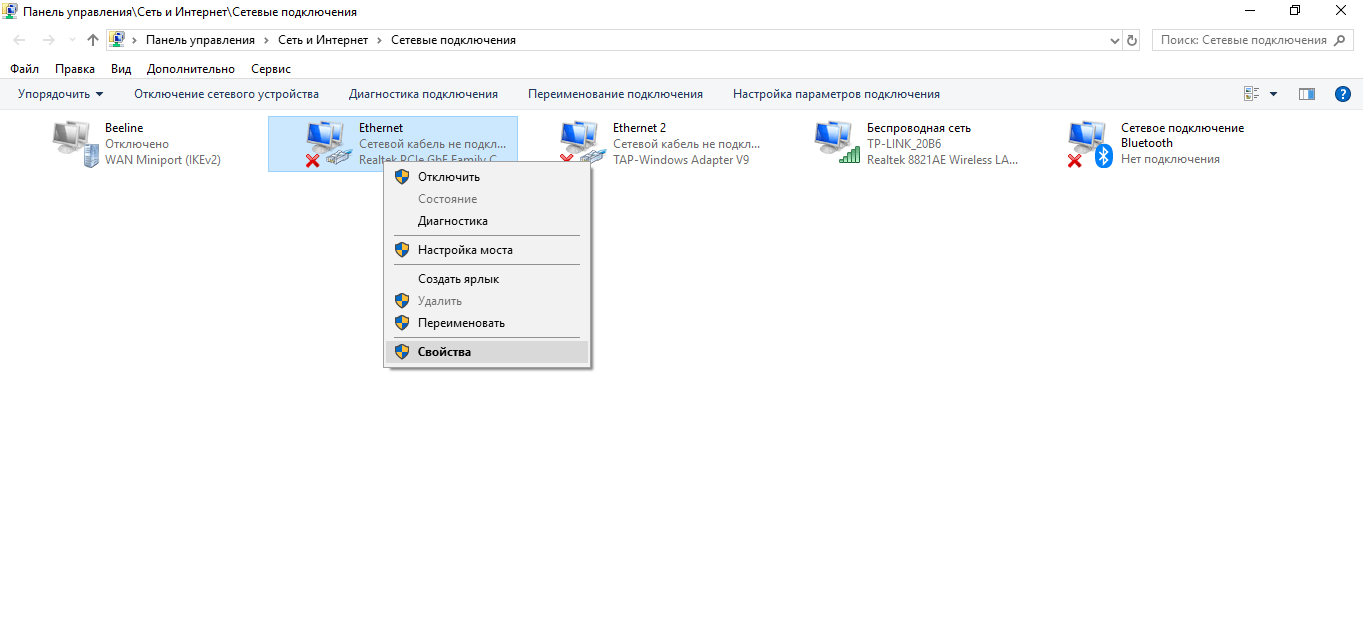
Seleccione Propiedades en el menú contextual del adaptador
- Ahora, en la lista de componentes de red, encuentre el elemento "IP versión 4", selecciónelo con la tecla izquierda y haga clic en el botón "Propiedades", ubicado en la lista.
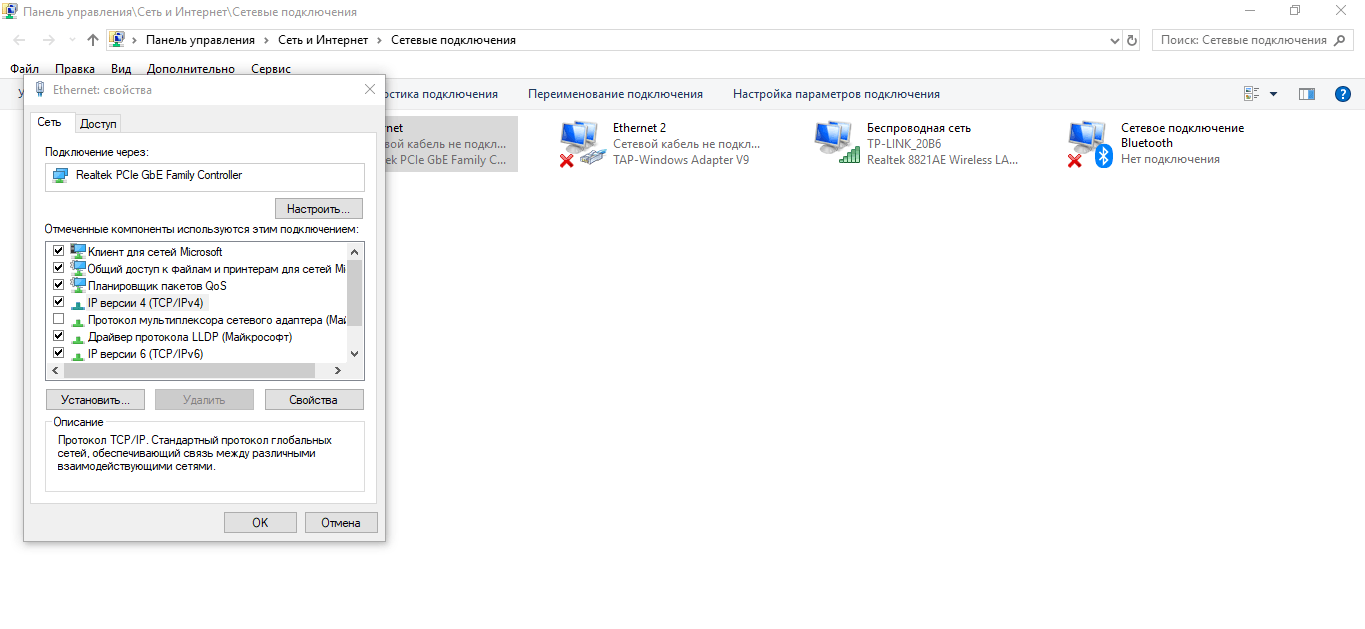
En la pestaña "Red", encuentre el artículo "Versión IP 4" y abra la ventana con sus propiedades.
- En una nueva ventana, coloque una marca en la línea automática de la dirección IP y el servidor DNS, si el elemento se seleccionó anteriormente para la entrada de datos manual. Si se ha instalado el recibo automático, por el contrario, coloque manual y ingrese cuidadosamente los números necesarios (deben estar en el contrato con el proveedor). Después de eso, guarde los cambios y cierre todas las ventanas. Compruebe la conexión.
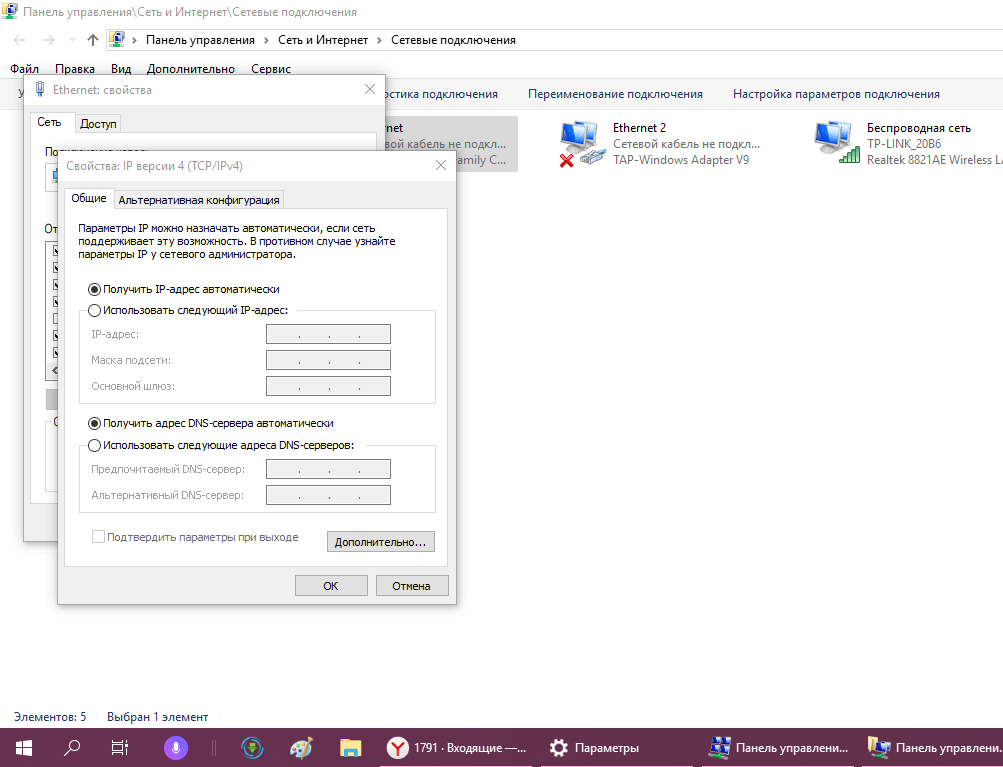
Cambie el método para obtener parámetros para la dirección IP y el servidor DNS
Cambiando la dirección IP del enrutador
Cada enrutador tiene su IP, que no está conectado con la dirección IP de la conexión. Se utiliza solo para conectarse a una red local. Su cambio también puede ayudar a resolver el problema con la ausencia de Internet. Describimos el procedimiento en el ejemplo del dispositivo del fabricante TP-Link:
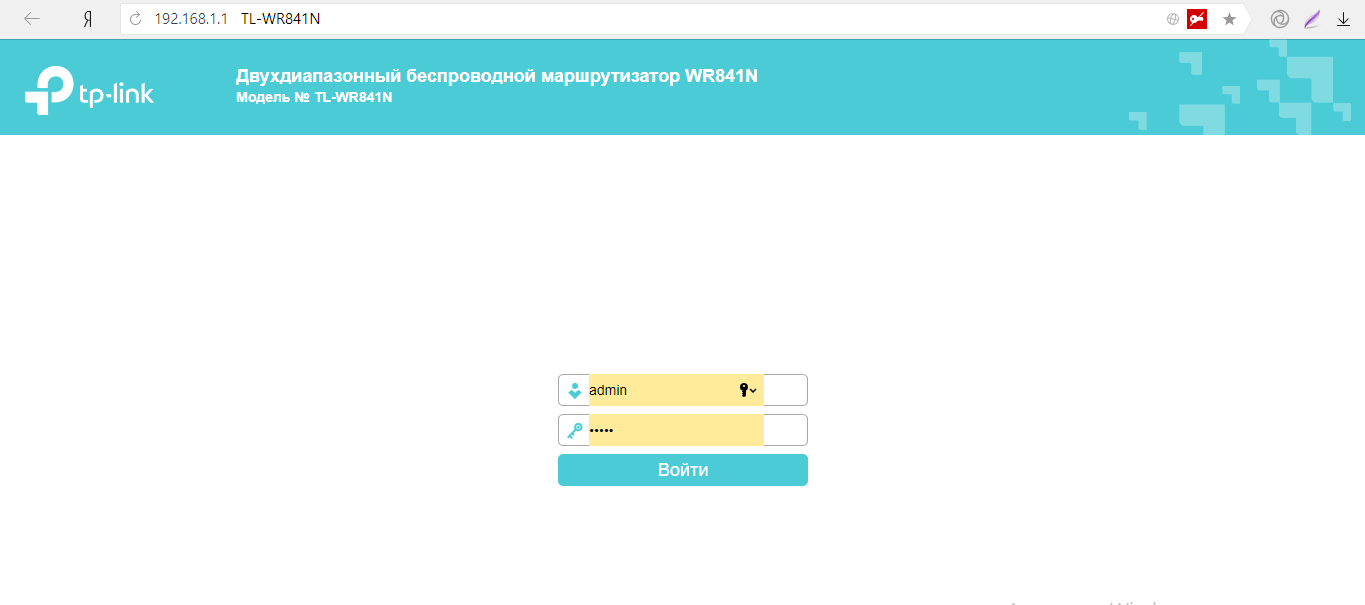
Video: Cómo cambiar la dirección IP del enrutador TP-LINK
Cambiar el paquete MTU máximo permisible
El parámetro MTU (unidad de transmisión máxima) le permite aumentar la velocidad de Internet debido a una reducción en el tiempo para transmitir datos. Sin embargo, en algunos casos, su valor incorrecto puede causar problemas de conexión. En este caso, necesita configurar el tamaño del paquete:
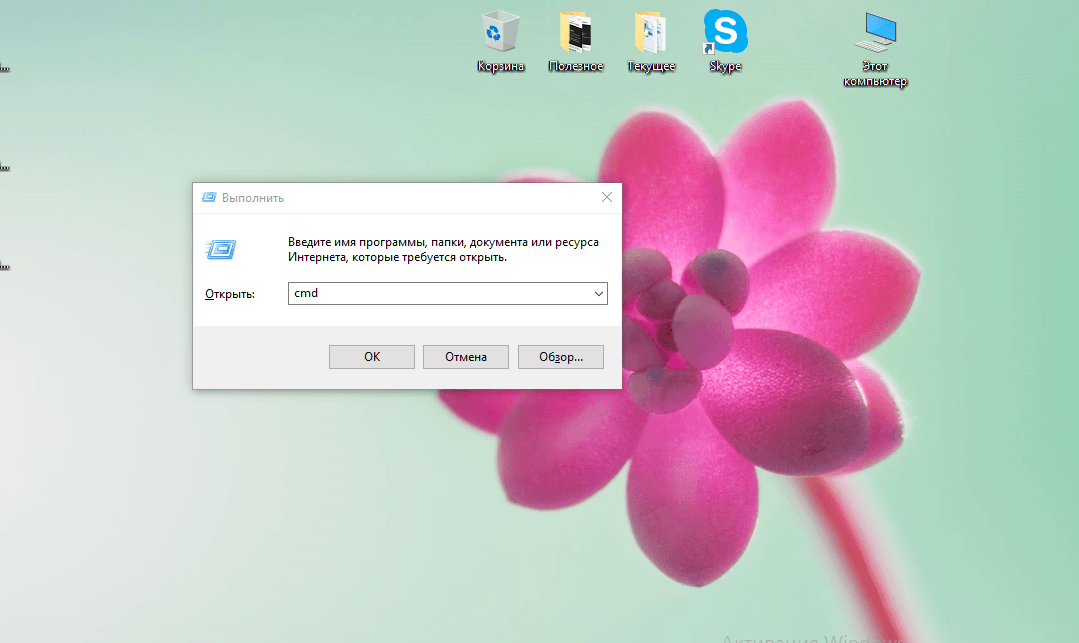
Restablecer parámetros de red
Una medida extrema para resolver el problema con la falta de Internet son los parámetros de reinicio de todos los adaptadores de red. Aproveche a ellos si todas las demás formas resultan ser ineficaces. El procedimiento se puede realizar si tiene la versión "TENS" 1607:
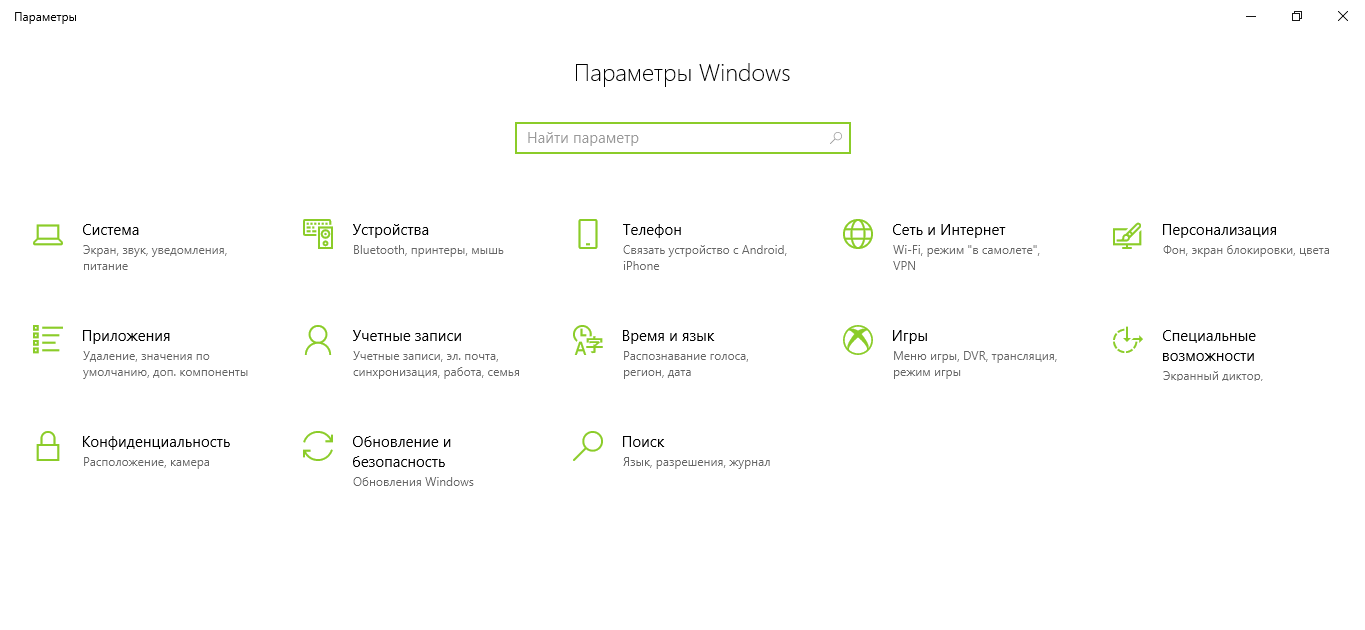
Video: Cómo restablecer la configuración de red en el "Top Ten"
Antes de eliminar los errores con la red, en primer lugar, debe asegurarse de que no tenga deuda con el proveedor. Si está seguro de que hay suficiente dinero para tener en cuenta, marque todos los equipos de red para la integridad y reiniciarlo, en la mayoría de los casos, resuelva el problema. Los problemas pueden no estar con su equipo, sino en el lado del proveedor, llame a soporte técnico y descubra la razón de la ausencia de Internet. Si no hay enlaces en la línea, ejecute la herramienta estándar de Windows para eliminar varios tipos de errores de red. Verifique también la configuración de la red (definición automática o manual de la dirección IP y el servidor DNS) y cambie el tamaño máximo permitido del paquete MTU. Si nada ayuda, restablece los parámetros de los adaptadores de la red al inicial.
 Cómo hacer una restauración de emergencia del firmware del enrutador ASUS
Cómo hacer una restauración de emergencia del firmware del enrutador ASUS Cómo habilitar Bluetooth (Bluetooth) en una computadora portátil en Windows 7
Cómo habilitar Bluetooth (Bluetooth) en una computadora portátil en Windows 7 Cómo configurar un enrutador Wi-Fi D-Link DIR-615 usted mismo
Cómo configurar un enrutador Wi-Fi D-Link DIR-615 usted mismo En Android no se enciende Wi-Fi: posibles fallas y métodos para eliminar
En Android no se enciende Wi-Fi: posibles fallas y métodos para eliminar Cómo transferir Internet desde el teléfono a la computadora en condiciones modernas.
Cómo transferir Internet desde el teléfono a la computadora en condiciones modernas. Distribuido Internet desde una computadora portátil, la red Wi-Fi está ahí, y Internet no funciona.
Distribuido Internet desde una computadora portátil, la red Wi-Fi está ahí, y Internet no funciona.